• Abgelegt bei: Foto/Video/Audio Lösung • Bewährte Lösungen
Der Windows Media Player (WMP) ist ein eingebauter Media Player, der unter Windows verfügbar ist. Diese Microsoft-Anwendung ermöglicht die Wiedergabe von Mediendateien und ist als das sicherste Medientool bekannt.
Bei den meisten Anwendern ist jedoch der Fehler aufgetreten, dass der Windows Media Player beim Abspielen der Datei ein Problem festgestellt hat. Während dieser Fehler dateispezifisch sein kann, ist es auch wahrscheinlich, dass er durch einen Fehler im System verursacht werden kann. In diesem Beitrag zeigen wir Ihnen einige der bewährten Methoden, die diesen Fehler beheben können.
Teil 1. Windows Media Player Fehler diagnostizieren
Der WMP ist in allen Windows-Betriebssystemen verfügbar und wurde entwickelt, um das Öffnen und Verwenden von Video- und Audiodateien verschiedener Formate zu ermöglichen. Dies ist eine einfache Anwendung, die die meisten Anforderungen erfüllt, aber viele Benutzer erleben einige schwerwiegende Fehler bei der Verwendung.
Einer dieser Fehler ist, dass WMP beim Abspielen der Datei ein Problem festgestellt hat. Dies tritt auf, wenn Sie versuchen, eine Datei zu öffnen und der Fehler verhindert, dass Sie sie öffnen können.
Der WMP ist bei der Wiedergabe der Datei auf ein Problem gestoßen. Der Fehler kann bei der Wiedergabe bestimmter Videodateiformate auftreten, z. B. bei den Videoformaten WAV, AVI und MOV. Das AVI-Format funktioniert mit den meisten Media-Playern recht gut, aber bei WMP kann dieser Fehler auftreten. Außerdem kann dieser Fehler plötzlich auftreten, obwohl Sie Ihre Videodateien zuvor abgespielt haben.
1. Verschiedene Ursachen für den Fehler
Wie Sie sehen können, kann dieser Fehler aus verschiedenen Gründen auftreten. Wenn Sie die Ursachen für diesen Fehler kennen, können Sie das Problem beheben. Die Ursachen für diesen Fehler können mehrere Gründe haben. Dazu gehören die folgenden:
- Der WMP unterstützt das Video- oder Audiodateiformat nicht.
- Es gibt einen fehlenden oder falschen Codec.
- Die Datei ist defekt oder beschädigt.
- Es gab eine unsachgemäße Konvertierung oder Übertragung der Videodatei.
- Das Windows Betriebssystem ist veraltet.
Teil 2. Den Fehler "Windows Media Player hat beim Abspielen der Datei ein Problem festgestellt" beheben
Sobald Sie den Grund für den Windows Media Player-Fehler verstanden haben, können Sie die verschiedenen Lösungen verwenden, um dieses Problem zu beheben. Wenn Sie die Ursache dieses Fehlers nicht kennen, brauchen Sie nicht in Panik zu geraten, denn Sie können alle diese Lösungen nacheinander anwenden und diejenige finden, die für Sie funktioniert.
Methode 1: Windows Media Player-Fehlerbehebung verwenden
Wenn Sie die Fehlermeldung "WMP hat ein Problem beim Abspielen der Datei festgestellt" sehen, ist die erste Möglichkeit, die Fehlerbehebung für Windows Media Player zu verwenden. Sie können zu den WMP-Einstellungen gehen und Folgendes tun:
- Drücken Sie gleichzeitig die Windowstaste + R.
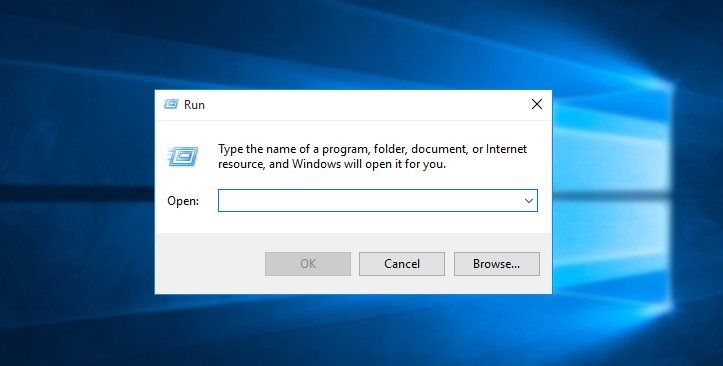
- Geben Sie dann im Ausführen Dialogfeld Folgendes ein: msdt.exe -id WindowsMediaPlayerConfigurationDiagnostic. Jetzt können Sie auf den OK Button klicken, um die Windows Media Player Einstellungsoptionen zu erhalten.
- Klicken Sie in den WMP-Einstellungen auf Erweitert und wählen Sie die Option Als Administrator ausführen.
- Klicken Sie auf die Option "Weiter" und dann auf "Diese Reparatur anwenden", um das Fehlerproblem zu beheben.
Methode 2: WMP neuinstallieren
Wenn diese Fehlermeldung aufgrund von Problemen bei der Installation des Windows Media Players auftritt, kann eine Neuinstallation der Anwendung dieses Problem vielleicht beheben. Führen Sie daher die folgenden Schritte aus, um den WMP neu zu installieren:
- Sie können in die Systemsteuerung gehen und die Programme und Funktionen wählen.
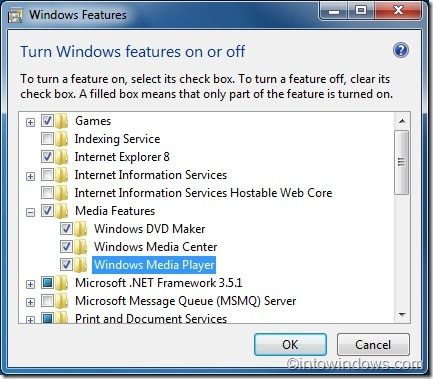
- Klicken Sie auf die Windows Funktionen ein- oder ausschalten Option.
- Erweitern Sie im neuen Fenster die Media Funktionen Liste. Deaktivieren Sie den Windows Media Player und klicken Sie zur Bestätigung auf den OK Button.
- Starten Sie abschließend den Computer neu und gehen Sie zur Liste der Medienfunktionen. Prüfen Sie dann den Windows Media Player und spielen Sie Ihre Mediendateien ab.
Methode 3: Herunterladen von Windows Media Player-Codecs
Codecs spielen eine wichtige Rolle beim Komprimieren und Dekomprimieren von Videos, wenn Sie diese im Windows Media Player wiedergeben. Daher können verschiedene Fehler auftreten, wenn Sie ein Video abspielen, das nicht den unterstützten Codec hat.
Wenn Sie Ihre Videos auf anderen Media Playern als dem auf Ihrem Gerät abspielen können, kann das Fehlen der richtigen Codecs der Übeltäter sein. Führen Sie daher die folgenden Schritte aus, um das Problem zu beheben:
- Öffnen Sie Ihren Windows Media Player und wählen Sie Extras > Optionen.
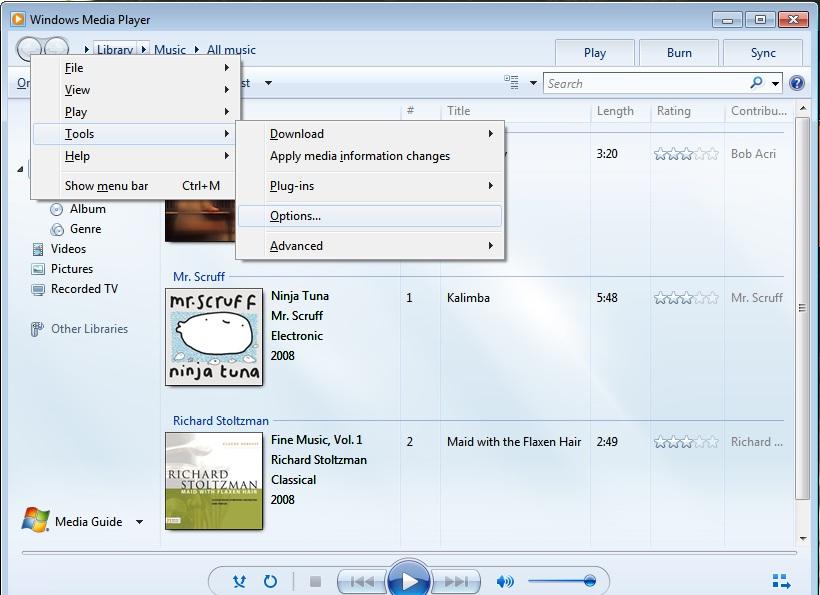
- Klicken Sie auf den Abspiel-Button
- Direkt unter der Abspiel-Option sehen Sie das Kontrollkästchen mit "Einmal pro Tag", "Einmal pro Woche", etc. Wählen Sie die gewünschte Option und klicken Sie auf den OK Button. Dadurch wird sichergestellt, dass die WMP-Codecs automatisch installiert werden, wenn sie verfügbar sind.
- Alternativ können Sie auch ein Codec-Pack für Windows herunterladen. Sie sehen, ein Codec-Pack kann Ihnen helfen, die meisten Videodateiformate abzuspielen. Einige dieser Codec-Packs sind Shark007X Codec Pack, K-Lite Codec Pack und X Codec Pack.
Methode 4: Konvertieren eines Videoformats in ein anderes Format
Die Wahrheit ist, dass der Windows Media Player keine Videos abspielen kann, die nicht mit ihm kompatibel sind. Wenn der Windows Media Player also ein Problem beim Abspielen der Datei anzeigt, könnte das an einer inkompatiblen Video- oder Audiodatei liegen.
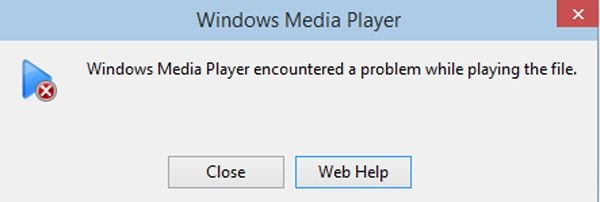
In diesem Fall müssen Sie die Videodatei in ein anderes Format konvertieren. Sie können eine der verfügbaren Konvertierungstools für Mediendateien verwenden, um die Datei zu WMV, MP4, MOV oder ein anderes mit dem Windows Media Player kompatibles Dateiformat zu konvertieren.
Methode 5: Deaktivieren Sie den Netzwerkfreigabedienst in Ihrem Windows Media Player
Der Netzwerkfreigabedienst kann manchmal dazu führen, dass der WMP beim Abspielen der Datei auf ein Problem stößt. So können Sie dieses Problem beheben:
- Drücken Sie gleichzeitig die Windows-Taste und R, um das Ausführen Fenster zu öffnen.
- Geben Sie im Dialogfeld "services.msc" ein und klicken Sie auf den OK Button.
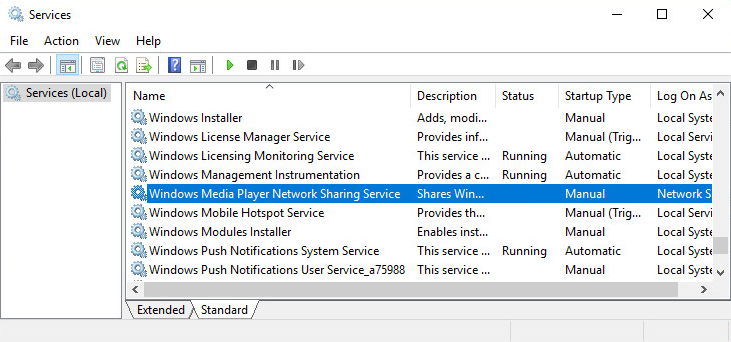
- Wählen Sie und klicken Sie mit der rechten Maustaste auf den WMP Netzwerkfreigabedienst.
- Wählen Sie in den Eigenschaften die Deaktiviert Option, die sich unter dem Starttyp befindet.
- Wenn der Dienststatus anzeigt, dass er läuft, sollten Sie auf den Anhalten Button klicken
Methode 6: Führen Sie eine Systemwiederherstellung durch
Diese Methode ist praktisch, wenn Sie kürzlich eine Anwendung auf Ihrem Computer installiert haben. Wenn der Fehler nach der Installation einer bestimmten Anwendung aufgetreten ist, versuchen Sie, den vorherigen Zustand Ihres Windows Computers wiederherzustellen.
Sie können die Windows Systemwiederherstellung verwenden, um den vorherigen Zustand wiederherzustellen. Die gute Nachricht ist, dass diese Methode keine Auswirkungen auf Ihre Daten auf dem Computer hat. Nachfolgend finden Sie die Schritte zur Wiederherstellung Ihres Windows:
- Drücken Sie gleichzeitig die Tasten Windows + R und klicken Sie auf den Ausführen Button.
- Geben Sie nun in das Dialog-Textfeld rstrui ein und klicken Sie auf den OK Button.
- Klicken Sie im System auf den Weiter Button, um Windows wiederherzustellen.
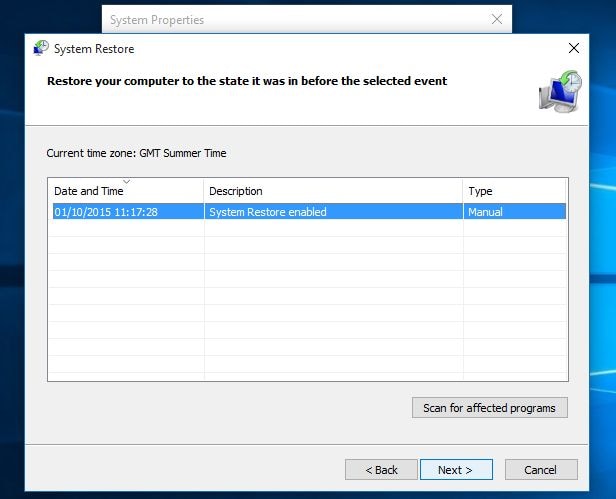
- Aus der Liste können Sie einen Wiederherstellungszeitpunkt auswählen. Klicken Sie auf Weiter und dann auf die Abschließen Option.
- Starten Sie Ihren Windows Computer neu. Die Videos sollten nun in Ihrem Windows Media Player abgespielt werden.
Methode 7: Update Windows
Wenn Ihr Windows Media Player die Mediendateierweiterung unterstützt, aber die Erweiterung dieser Datei nicht funktioniert, gibt es vielleicht einen Konflikt im System. Die beste Möglichkeit ist, Windows zu aktualisieren, indem Sie die folgenden Schritte ausführen:
- Um die Einstellungen zu öffnen, klicken Sie auf die Start Option und dann auf das zahnradähnliche Symbol.
- Klicken Sie auf das Update, das sich im Bereich Updates und Sicherheit befindet.
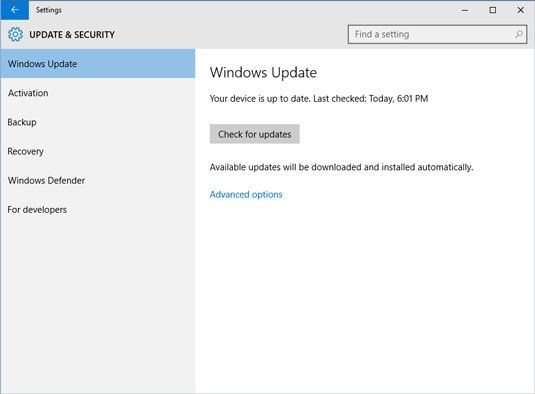
- Starten Sie den Computer neu, wenn das Update abgeschlossen ist.
Methode 8: Prüfen Sie, ob es eine Drittanbieter-App gibt, die stören könnte
Das Problem mit Programmen von Drittanbietern ist, dass sie verschiedene Probleme verursachen können, besonders wenn Sie sie gerade erst auf Ihrem Computer installiert haben. So können Sie die störenden Programme entfernen, indem Sie die folgenden Schritte ausführen:
- Drücken Sie das Windows-Symbol + R und geben Sie Systemsteuerung ein. Drücken Sie dann auf die Eingabetaste, um in die Systemsteuerung zu kommen.
- Ordnen Sie in den Anwendungen und Funktionen die Programme nach ihrem Installationsdatum.
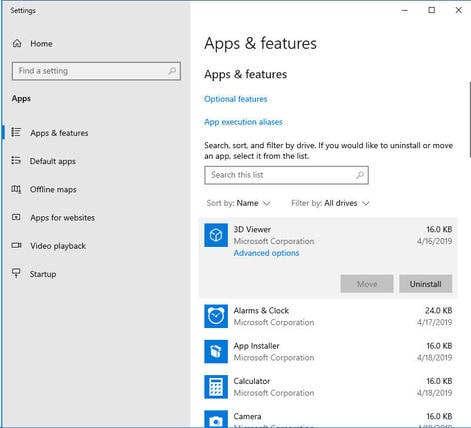
- Überprüfen Sie, ob es kürzlich installierte Programme gibt, die den Fehler verursachen könnten. Sobald Sie die Programme identifiziert haben, deinstallieren Sie sie.
Teil 3. Reparieren von nicht abgespielten Videos im Windows Media Player
Wenn keine der oben genannten Lösungen zur Behebung des Problems mit dem Windows Media Player beim Abspielen der Datei funktioniert, verlieren Sie nicht die Hoffnung. Es besteht eine gute Chance, dass die Video- oder Audiodatei beschädigt ist. In solchen Fällen ist es am besten, eine Videoreparatursoftware zu verwenden.
Mit Hilfe der Wondershare Video Repair Software können Sie eine beschädigte oder fehlerhafte Videodatei reparieren, die nicht mit Ihrem Windows Media Player abgespielt werden kann. Das Beste daran ist, dass dieses Tool ein einfaches Interface hat und somit leicht zu bedienen ist. Egal, ob Sie verschwommene oder ruckelnde Videos haben, diese Software kann Ihre Videos reparieren, so dass Sie sie in wenigen Minuten wieder ansehen können. Einige der einzigartigen Funktionen dieses Tools sind unter anderem:
- Mit dem Tool können Sie verschiedene Videoformate reparieren, z. B. MP4, MOV, M4V, FLV und AVI.
- Sie können beschädigte Videos reparieren, die auf externen Geräten wie Flash-Disks, Digitalkameras und mobilen Geräten gespeichert sind.
- Das Tool bietet Ihnen die Möglichkeit, Videos unabhängig von ihrer Größe oder Länge zu reparieren.
- Sie können auch Full-HD- und 4K-Videos ohne Probleme reparieren.
Die Wondershare Video Repair Software hat zwei Reparaturmodi, nämlich den einfachen und den erweiterten Modus. Beide Modi können Ihnen helfen, entweder einfache Fehler oder komplexe Fehler Ihrer wertvollen Videos zu reparieren. Der Prozess zur Reparatur Ihrer Videos wird in den folgenden Schritten gezeigt:
Schritt 1. Beschädigtes Video hinzufügen
Laden Sie die Wondershare Video Repair Softtware herunter und installieren Sie sie auf Ihrem Computer. Wenn Sie dann das Tool starten, können Sie die beschädigten oder defekten Videodateien auf dem Startbildschirm hinzufügen. Es gibt zwei Möglichkeiten, wie Sie beschädigte Videos laden können:
- Klicken Sie auf den Video hinzufügen Bereich und beginnen Sie mit der Reparatur.
- Klicken Sie auf den Hinzufügen Button.

Schritt 2. Beschädigte Videos reparieren
Wenn Sie das beschädigte Video bzw. die beschädigten Videos geladen haben, können Sie auf die Reparieren Option klicken, um fortzufahren. Wenn die Reparatur abgeschlossen ist, werden Sie in einem Popup-Fenster darauf hingewiesen, dass Sie das Video speichern und in der Vorschau anzeigen können. Anschließend können Sie auf den OK Button klicken, um zu speichern.

Schritt 3. Repariertes Video in der Vorschau ansehen
Um eine Vorschau des reparierten Videos zu sehen, müssen Sie nur auf das Dreieck klicken. Auf diese Weise können Sie überprüfen, ob die Reparatur wirksam war, so dass Sie sie speichern können.

Schritt 4. Beispielvideo hinzufügen
Diese Methode ist für stark beschädigte Videodateien geeignet. Wählen Sie zunächst die Erweiterte Reparatur Option. Klicken Sie dann auf das Ordnersymbol, damit Sie ein Beispielvideo zur Reparatur hinzufügen können. Beachten Sie, dass sich ein Beispielvideo auf ein Video bezieht, das mit demselben Gerät erstellt wurde und dasselbe Format wie das beschädigte Video hat.

Klicken Sie anschließend auf den Reparieren Button. Hier sehen Sie die Option, das reparierte Video zu speichern, bevor Sie mit der erweiterten Reparatur fortfahren. Der Grund dafür ist, dass die Erweiterte Reparatur das reparierte Video nicht automatisch speichert. Abschließend können Sie je nach Ihrer Wahl entweder auf Ja oder auf Nein klicken.
Schritt 5. Repariertes Video speichern
Wenn Sie dazu aufgefordert werden, wählen Sie Speichern und dann den Speicherpfad aus. Stellen Sie sicher, dass Sie einen anderen Speicherort als den ursprünglichen wählen, um eine weitere Beschädigung zu verhindern.

Teil 4. Was Sie über den Windows Media Player wissen sollten
Zweifellos ist der Windows Media Player für viele Windows Benutzer ein praktisches Tool. Schließlich ist es bereits auf Ihrem Windows-Computer installiert und hat tolle Funktionen. Aber wie alle anderen Tools auch, ist es nicht perfekt. Möglicherweise stellen Sie fest, dass andere Videodateien nicht abgespielt werden können. Um solche Probleme zu vermeiden, finden Sie hier einige Vorschläge, die Ihnen helfen, sie zu vermeiden:
- Anitvirensofttware deaktivieren. In einigen Fällen kann es vorkommen, dass der Windows Media Player Video- oder Audiodateien nicht abspielen kann, weil eine Antivirensoftware ihn behindert. Daher sollten Sie die Antiviren-Software vorübergehend deaktivieren, um festzustellen, ob sie die Ursache der Probleme ist.
- Finden Sie heraus, ob die Videodatei beschädigt ist. Verschiedene Faktoren können dazu führen, dass die Videodateien beschädigt werden, z. B. Unterbrechungen beim Herunterladen von Videos. Für beschädigte Dateien verwenden Sie am besten eine professionelle Videoreparatursoftware.
- Installieren Sie das richtige Codec Pack. Leider stellt Microsoft dem WMP keine geeigneten Codecs zur Verfügung. Aus diesem Grund kann der Media Player nur wenige Multimedia-Dateien abspielen. Daher besteht der einzige Ausweg darin, nach Codec-Packs von Drittanbietern zu suchen, um sicherzustellen, dass der Media Player alle Dateiformate unterstützt.
- Verwenden Sie den Puffer. Der Windows Media Player verfügt über einen Puffer, der zum Speichern von Medieninhalten vorgesehen ist. Wenn Sie also Probleme mit der Internetgeschwindigkeit haben, können Sie den Wert des Puffers wählen, um sicherzustellen, dass der Inhalt vor Beginn der Wiedergabe gespeichert wird.
- Aktualisieren Sie den Grafikkartentreiber. Beim Windows Media Player können Probleme bei der Medienwiedergabe auftreten, weil der aktuelle Treiber veraltet ist oder es sich um einen generischen und nicht vom Hersteller stammenden Treiber handelt. Infolgedessen kann es sein, dass nicht alle Videoformate unterstützt werden. Versuchen Sie deshalb, den Treiber über Windows oder die Webseite des Herstellers zu aktualisieren.
Abschließende Worte
Die üblichen Methoden wie das Konvertieren einer Videodatei in ein kompatibles Format, das Herunterladen der richtigen Video-Codec-Packs, das Aktualisieren Ihres Windows Media Players haben bekanntlich vielen Anwendern geholfen, diesen Fehler des Windows Media Players zu lösen, der ein Problem beim Abspielen der Datei festgestellt hat.
Wenn diese Methoden fehlschlagen, dann ist es am besten, ein Videoreparaturtool wie die Wondershare Video Repair Software zu verwenden. Sie können jede Art von beschädigten Videos wiederherstellen und sie erneut auf Ihrem Windows Media Player oder einem anderen Media Player abspielen.
Verwandte Inhalte, die Sie kennen sollten
-
1. Wie kann ich ein Problem mit dem Windows Media Player beheben?
Zunächst sollten Sie die Videos mit einem anderen Media Player wie dem VLC Media Player abspielen, um festzustellen, ob die Videodatei ein Problem hat. Wenn es nicht abgespielt werden kann, konvertieren Sie die Mediendateien, aktualisieren Sie Ihren Windows Media Player oder verwenden Sie den VLC Media Player, um das beschädigte oder defekte Video zu reparieren. -
2. Warum kann der Windows Media Player die Datei nicht abspielen?
In den meisten Fällen können Sie eine Datei nicht abspielen, weil der Codec, der zur Wiedergabe der jeweiligen Datei benötigt wird, nicht auf Ihrem Computer installiert ist. -
3. Wie bringe ich den Windows Media Player dazu, MP4-Dateien abzuspielen?
MP4-Videoformate können auf den meisten Multimedia-Geräten abgespielt werden. Wenn Ihr Windows Media Player diese Dateien jedoch nicht abspielen kann, verwenden Sie wahrscheinlich eine ältere Version des Windows Media Players, die die MP4-Formate nicht unterstützt. -
4. Wie setzen Sie den Windows Media Player zurück?
Sie können den Windows Media Player zurücksetzen, indem Sie ihn auf die Standardeinstellungen zurücksetzen. Sie müssen nur auf den Weiter Button im Fenster der Problembehandlung klicken, damit dieser die Windows-Medieneinstellungen überprüft. Klicken Sie nach Abschluss des Vorgangs auf Standardeinstellungen für Windows Media Player zurücksetzen. -
5. Wie aktualisiert man den Windows Media Player?
Aktualisieren Sie Ihren Windows Media Player, indem Sie auf die Windows-Download-Seite gehen und den Windows Media Player im Feld "Download auswählen" selektieren. Hier können Sie die neueste Version des WMP für Ihr Gerät auswählen.
Ihre Dateien reparieren
- Video reparieren
- Kostenloses Videoreparatur-Tool
- Fehler 0xc00d5212
- Videowiedergabefehler 224003 beheben
- 4K-Video-Downloader-Fehler
- Video-Fehler 0xc10100be
- Kein Ton auf YouTube
- PowerPoint kann keine Video-/Audio-Medien abspielen
- Instagram Video kein Ton
- Amazon Prime Video Fehlercode 5004
- VLC kein Ton-Problemen
- Twitch Lagging oder Buffering
- Beschädigte GoPro-Dateien reparieren
- Quicktime Mov wird nicht abgespielt
- Foto reparieren
- JPEG-Dateien reparieren
- Unlesbare Bilder reparieren
- PG-Dateien auf Mac reparieren
- Gray Box in Fotos oder ausgegrauten Fotos
- Beschädigte Fotos mit Repairit reparieren
- Korrektur von verpixelten Bildern
- JPG/JPEG-Fotos online kostenlos reparieren
- 5 besten JPEG-Reparatur-Softwares
- Datei-Reparatur




Classen Becker
chief Editor