• Abgelegt bei: Foto/Video/Audio Lösung • Bewährte Lösungen
Wenn Sie Videoprobleme in Windows 10 haben, sind Sie sicherlich verärgert, da es sich ja um die neueste Windows-Version handelt. Es ist eines der typischen Probleme, mit denen viele Windows 10 Nutzer kurz nach dem Start der Betriebssystemversion konfrontiert sind. Aber es ist ein lösbares Problem! Dieser Artikel beschreibt einige der häufigsten Videoprobleme in Windows 10 und erklärt nützliche Lösungen.
Teil 1: Welche Arten von Videoproblemen gibt es?
'Videoproblem' ist ja ein sehr allgemeiner Begriff, zunächst sollten wir uns ansehen was für Probleme denn überhaupt auftreten können. Ein häufiges Problem ist das plötzliche Einfrieren eines Videos oder auch das anzeigen eines schwarzen Bildschirms. Auch die Qualität in der ein Video gestreamt wird ist nicht immer ideal.
Hier sind einige der häufigsten Arten von Videoproblemen, mit denen viele Nutzer von Windows 10 konfrontiert sind.
Videoproblem 1: Fehlermeldungen - Video kann nicht abgespielt werden
Haben Sie versucht, ein Video abzuspielen, konnten es aufgrund eines Fehlers wie 0xc1010090 oder 0xc00d3e8c jedoch nicht wiedergeben? Nun, dies ist ein Standard-Videoproblem, das häufig aufgrund fehlender Codec-Pakete auftritt. Flash-Plug-In und Gerätetreiber sind einige der anderen Gründe, die für die Situation verantwortlich sind. Manchmal fehlen nach dem Windows-Update Codecs oder sie werden gelöscht, was zu dem Fehler führt. Außerdem besteht die Möglichkeit, dass das Video beschädigt ist oder ein Problem mit dem Videoplayer vorliegt.
Videoproblem 2: Stottern und Störungen
Video-Stottern ist frustrierend, wenn Sie sich gerade einen guten Film ansehen wollen. Das Problem tritt nicht nur bei Mediaplayern auf. Es zeigt sich auch in Video-Streaming-Plattformen wie YouTube, wenn diese auf Chrome, Firefox und anderen Browsern abgespielt werden. In den meisten Fällen haben sich Nutzer über diesen Fehler beschwert, nachdem sie ihr Betriebssystem auf Windows 10 aktualisiert haben. Es kann viele Gründe geben, ungünstige Systemkonfiguration und veraltete Videoplayer sind dabei die häufigsten.
Videoproblem 3: Video wird nur im Vollbildmodus abgespielt
Das Standard-Video-Seitenverhältnis eines Films, den Sie gerade ansehen wollen, muss nicht immer mit Ihrem Bildschirm übereinstimmen. Manchmal müssen Sie die Einstellungen für die Bildschirmgröße anpassen, um das Video anzusehen. Was aber, wenn Sie das Video im Vollbildmodus ansehen und nicht manuell anpassen können? Dieses Videoproblem tritt häufig aufgrund eines fehlerhaften Videoplayers oder veralteter Videotreiber auf.
Videoproblem 4: Schwarzer oder weißer Bildschirm
Ein schwarzer oder weißer Bildschirm ist ein weiteres typisches Videoproblem. In diesem Fall sehen Sie, sobald Sie auf Play klicken, einen schwarzen Bildschirm und der Video Timer ist entweder angehalten oder läuft weiter. Das Problem mit dem schwarzen Bildschirm kann unter anderem auf Komprimierungs Probleme, Lese- / Schreibfehler und das Eindringen von Malware zurückzuführen sein.
Video Problem 5: Kein Video oder Kein Ton
Wenn Sie Ton oder Video oder beides nicht hören können, haben Sie Ihr System möglicherweise seit einiger Zeit nicht mehr aktualisiert. Bei dieser Art von Videoproblem sollten Sie alle Aspekte überprüfen. Oft ist einfach nur das Video stummgeschaltet so dass es keiner komplexen Fehlerbehebung bedarf. Wenn jedoch immer noch das gleiche Problem auftritt, müssen Sie möglicherweise Ihr System oder Ihre Videotreiber aktualisieren.
Videoproblem 6: Video friert ein
Alles lief reibungslos, aber plötzlich wird das Video mitten in der Wiedergabe angehalten. Es ist ein weiteres frustrierendes Problem, das auf eine möglicherweise beschädigte Videodatei hinweist. Neben vielen anderen Faktoren kann eine Videobeschädigung als Folge eines Virenangriffs auftreten. Unabhängig davon, wie oft Sie versuchen, das Video abzuspielen, es läuft immer problemlos bis zu dieser einen Stelle wo es dann einfriert.
Videoproblem 7: Video Lagging
Video-Lagging ist ein weiteres Videoproblem, das durch unsachgemäßes Herunterladen oder plötzliche Unterbrechungen während der Dateiübertragung verursacht wird. Wenn das Video während der Wiedergabe laggt, müssen Sie es möglicherweise erneut herunterladen. Das Problem kann durch das Eindringen von Viren während des Dateiübertragungsprozesses verursacht werden.
Videoproblem 8: Lückenhafte Videos
Man beginnt einen Film anzusehen, doch plötzlich spult er schnell zur Mitte des Films vor. Was ist denn da passiert? Es wirkt so als hätte man ausversehen auf vorspulen geklickt. Es ist ein Videoproblem, bei dem das Video mit Flimmern abgespielt wird. Oft führen veraltete Grafiktreiber zu solchen Vorfällen, die sich auf die Wiedergabe Qualität auswirken.
Teil 2: Wie identifiziere ich Videoprobleme in Windows 10?
Wie bereits gezeigt, sind Videoprobleme nicht auf ein Symptom beschränkt. Sie können solche Probleme auf viele verschiedene Arten identifizieren. Im Folgenden finden Sie einige sichere Methoden, um festzustellen, ob Videoprobleme vorliegen.
- System- / Anwendungsabsturz
Wenn beim Abspielen von Videos ein System- oder Media Player-Absturz auftritt, ist dies ein klarer Hinweis auf Videoprobleme. Einer der Hauptgründe für eine solche Situation ist die Windows-Videokomprimierung. Entweder wurde es nicht ordnungsgemäß auf dem Computer installiert, oder es ist überhaupt keines vorhanden.
- Videoverzerrung im Wiedergabebereich
Wenn Sie während der Videowiedergabe unter Windows 10 im Hintergrund auf Videoverzerrungen stoßen, ist dies ein weiteres Anzeichen für ein Videoproblem. Es umfasst unter anderem Dehnung, Streifen, gebrochene Pixel und das Einfrieren von Videos. Videoverzerrungen können ein möglicher Hinweis auf Hardwarefehler, Softwarefehler, fehlerhafte CPU und mehr sein.
- Schwarzer oder weißer Bildschirm während des Videos
Das Problem mit dem schwarzen oder weißen Bildschirm ähnelt vage dem Systemabsturz. Unabhängig davon, wie oft Sie versuchen, das Video abzuspielen, erhalten Sie denselben schwarzen Bildschirm. Darüber hinaus müssen Sie häufig den Task-Manager verwenden, um die Anwendung zu beenden. Der Grund kann alles sein, von der Änderung des Dateiformats bis hin zu Lese- / Schreibfehlern und Komprimierungsproblemen.
- Abruptes Starten und Stoppen des Videos
Sie klicken auf die Wiedergabetaste, aber das Starten oder Stoppen des Videos dauert viel länger als gewöhnlich. Auch dies ist ein Videoproblem unter Windows 10. Dadurch wird der Media Player abrupt beendet, ohne dass Meldungen angezeigt werden.
- Standardmedien können nur im erweiterten Modus abgespielt werden
Oft blockiert sich der Mediaplayer in der Mitte, wenn das Seitenverhältnis des Videos geändert wird, und weigert sich, im erweiterten Modus abzuspielen. Es wird angezeigt, dass es ein Problem mit der Videodatei gibt, das zuerst behoben werden muss. Normalerweise geschieht dies aufgrund eines beschädigten Videos, das leicht repariert werden kann.
Teil 3: Spezifische Lösungen für Videoprobleme in Windows 10
Nachdem wir uns nun diese ganzen Probleme in Windows 10 angesehen haben, brauchen wir also spezifische Lösungen. Basierend auf einigen der häufigen Faktoren, die die Videoqualität beeinflussen, finden Sie hier einige zuverlässige Lösungen.
Lösung 1: Aktualisieren Sie die Anzeigetreiber
Wie in mehreren Fällen zu sehen ist, kann ein veralteter Anzeigetreiber das Video-Streaming beeinträchtigen. Daher müssen Sie die Anzeigetreiber aktualisieren, um das Problem zu beheben. Dazu müssen Sie jedoch zuerst Windows 10 im abgesicherten Modus starten. In dem Modus werden nur begrenzte Dateien und Treiber verwendet, die Windows benötigt. Befolgen Sie die Schritte, um Windows im abgesicherten Modus zu öffnen.
Schritt 1: Klicken Sie auf 'Start'.
Schritt 2: Öffnen Sie "Einstellungen" und klicken Sie auf "Update und Sicherheit".
Schritt 3: Klicken Sie auf den Tab "Wiederherstellung" und wählen Sie "Erweiterter Start".
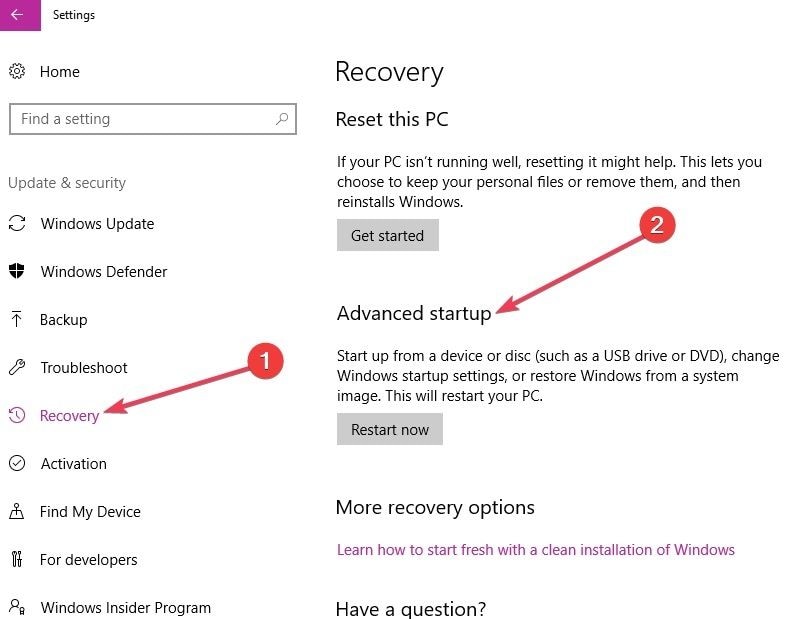
Schritt 4: Wählen Sie "Jetzt neu starten" und klicken Sie auf "Fehlerbehebung", um ein Optionsmenü auszuwählen.
Schritt 5: Klicken Sie auf die Option "Erweitert", navigieren Sie zu "Starteinstellungen" und tippen Sie auf "Neustart".
Schritt 6: Obwohl Sie an dieser Stelle eine Liste mit Optionen erhalten, wählen Sie F4, um Ihr System im abgesicherten Modus zu starten.
Befolgen Sie nach dem Start von Windows 10 im abgesicherten Modus folgende Schritte, um die Anzeigetreiber zu aktualisieren.
Schritt 1: Klicken Sie mit der rechten Maustaste auf das Windowssymbol und wählen Sie "Geräte-Manager" aus der Liste aus.
Schritt 2: Klicken Sie auf "Grafikkarten" und klicken Sie mit der rechten Maustaste auf den aufgelisteten Treiber.
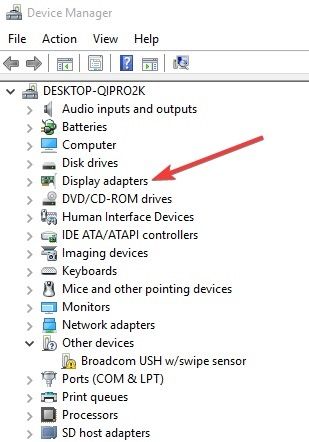
Schritt 3: Klicken Sie auf "Gerät deinstallieren" und wählen Sie den Tab "Treibersoftware für das Gerät löschen".
Schritt 4: Klicken Sie auf "Deinstallieren" und starten Sie Ihren Computer neu.
Schritt 5: Klicken Sie nach dem Neustart des Computers auf Start, wählen Sie Einstellungen und führen Sie die folgenden Schritte aus.
Updates & Sicherheit -> Windows Update -> Nach Updates suchen
Wenn das Videoproblem weiterhin besteht, gibt es höchstwahrscheinlich noch eine andere Ursache.
Lösung 2: Wondershare Repairit Video Reparatur-Software
In dem neuesten Windows, d. H. Windows 10, können Videoprobleme auftreten. In dieser Situation benötigt Ihr Video möglicherweise einen stabilen Reparaturprozess. Darüber brauchen Sie sich jedoch überhaupt keine Sorgen zu machen, da das Wondershare Repairit eine Lösung für Ihr Problem bietet. Für dieses Tool müssen Sie nicht einmal Software herunterladen oder sich anmelden. Sie können es in einem Browser öffnen und den Vorgang in kürzester Zeit abschließen. In diesem Abschnitt machen wir Sie mit dieser Software vertraut.
- Sie ist effektiv sehr einfach zu benutzen.
- Das spart Zeit.
- Es kann Videos mit einer Größe unter 200 MB wiederherstellen.
- Es verfügt über eine sehr benutzerfreundliche Oberfläche.
- Es können 10 Videos pro Tag kostenlos wiederhergestellt werden.
Sie müssen nur die folgenden Schritte ausführen, um das Wondershare Repairit zu verwenden.
Schritt 1: Einfügen des jeweiligen Videos
Sie beginnen mit dem Upload von Videos. Klicken Sie nach dem Aufrufen der Website auf die Option zum Hinzufügen (+) und fügen Sie das jeweilige Video hinzu. Klicken Sie dann auf Upload.

Schritt 2: Reparaturprozess
Wenn der erste Schritt abgeschlossen ist, beginnt der Wiederherstellungsprozess nach einigen Sekunden ganz von allein.
Schritt 3: Speichern des reparierten Videos
Nach Abschluss des Wiederherstellungsvorgangs wird Ihr Video zum Speichern vorbereitet. Überprüfen Sie das Video und wählen Sie einen Speicherort.

Wie im Abschnitt "Videoprobleme" beschrieben, stoßen Sie in Windows 10 möglicherweise auf Videos ohne Ton. Neben vielen anderen praktikablen Optionen zur Behebung des Videoproblems können Sie die Wondershare Repairit-Software für den Desktop verwenden, um dieses Problem zu beheben. Es kann verschiedene Videodateiformate reparieren, darunter MP4, 3GP, MKV, AVI und viele andere.
Es ist in der Lage, größere Videos und mehr Videoformaten als die oben erwähnte Online-Version zu reparieren. Wenn Ihre Videos größer als 200 MB sind, laden Sie die Desktop-Version über den folgenden Button herunter, um Ihre beschädigten Videos zu reparieren.
Laden Sie zunächst die Wondershare Video Repair-Anwendung herunter und installieren Sie sie unter Windows 10. Klicken Sie auf die Anwendung, um den Vorgang zu starten, und führen Sie die folgenden Schritte aus.
Schritt 1: Beschädigtes Video hinzufügen
Klicken Sie auf "Hinzufügen" in der unteren linken Ecke der Wondershare-Startseite. Wählen Sie nun beschädigte Videos vom Computer aus.
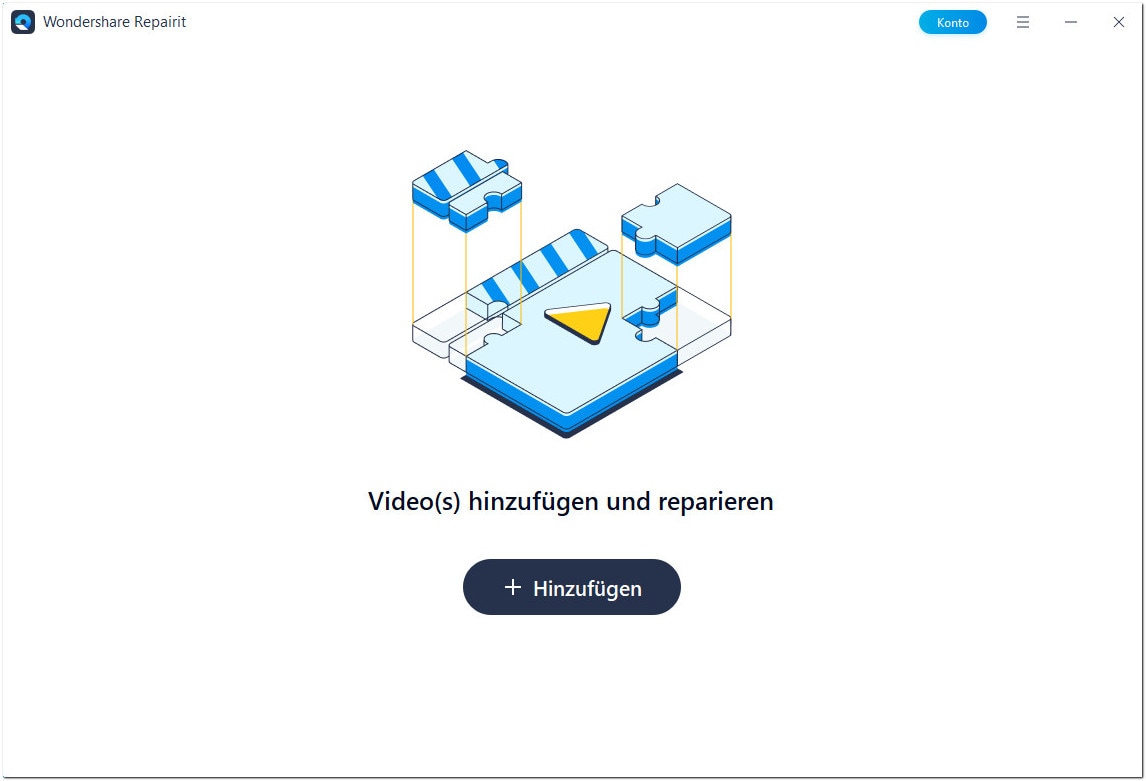
Schritt 2: Video reparieren
Wenn Sie eine beschädigte Videodatei ausgewählt haben, klicken Sie auf den Tab "Reparieren", um den Reparaturvorgang zu starten.

Schritt 3: Vorschau der Videos
Sie können die reparierte Videodatei nach dem Vorgang in der Vorschau ansehen (Ton und Video überprüfen). Auf diese Weise wissen Sie, ob die Qualität des Videos verbessert wurde oder nicht.

Sollte das Resultat noch nicht Ihren Erwartungen entsprechen, können Sie mit dem nächsten Schritt fortfahren.
Schritt 4: Fügen Sie ein Beispielvideo für stark beschädigte Videodateien hinzu
Wenn die Videodatei stark beschädigt ist, verwenden Sie am besten den erweiterten Reparaturmodus. In diesem Wiederherstellungsmodus müssen Sie ein Beispielvideo als Referenz hinzufügen, um die Qualität zu verbessern.

Klicken Sie auf "OK", um die wiederhergestellte Videodatei zu speichern. Sie können einen beliebigen Speicherort auswählen können, achten Sie jedoch darauf, dass der neue Speicherort nicht mit dem der beschädigten Videodatei identisch ist.

Lösung 3: Führen Sie die Hardware- und Geräte-Fehlerbehebung aus
Eine weitere zuverlässige Möglichkeit zur Lösung des Videoproblems ist die Option zur Fehlerbehebung für Hardware. Wenn es sich um einen Hardwarefehler handelt, der behoben werden muss, kann die Fehlerbehebung solche Probleme lösen. Es wird überprüft, ob alle Hardwaregeräte korrekt auf Ihrem Computer installiert sind.
Schritt 1: Öffnen Sie die Systemsteuerung.
Schritt 2: Navigieren Sie zur Option "Anzeige:" in der oberen rechten Ecke des Fensters.
Schritt 3: Klicken Sie auf den Dropdown-Pfeil und wählen Sie "Große Symbole".
Schritt 4: Wählen Sie Problembehandlung und klicken Sie im linken Bereich auf die Option "Alle anzeigen".
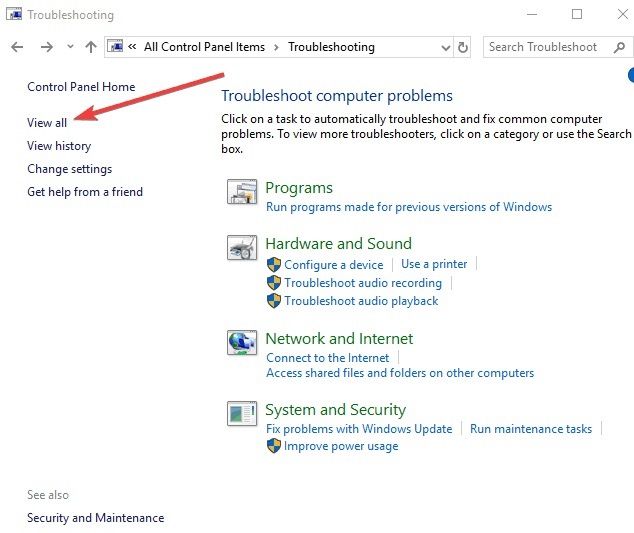
Schritt 5: Klicken Sie auf "Hardware und Geräte" und dann auf "Weiter", um die Fehlerbehebung auszuführen.
Wenn das Videoproblem nicht behoben ist, wird das Problem wahrscheinlich durch etwas anderes verursacht.
Lösung 4: Aktualisieren Sie die Grafikkartentreiber
Veraltete Grafikkartentreiber führen häufig zu Stottern und schlechter Bildqualität des Videos. Die folgenden Schritte helfen nun beim Aktualisieren der Grafikkartentreiber.
Schritt 1: Klicken Sie zunächst mit der rechten Maustaste auf das Windowssymbol und wählen Sie "Geräte-Manager".
Schritt 2: Klicken Sie auf die Grafikkarten, um die Option zu erweitern.
Schritt 3: Klicken Sie nun mit der rechten Maustaste auf den Grafikkartentreiber und wählen Sie "Treiber aktualisieren".
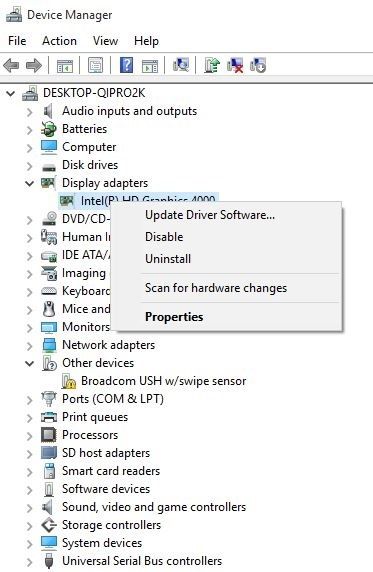
Darüber hinaus besteht die Möglichkeit, dass Sie überhaupt keinen Grafikkartentreiber haben, was das Videoproblem verursachen könnte. Deinstallieren Sie in diesem Fall den Grafikkartentreiber und starten Sie Ihren Computer neu.
Lösung 5: Installieren Sie die Treiber im Kompatibilitätsmodus
Wenn die auf dem Computer installierten Grafiktreiber nicht mit der aktualisierten Windows-Version kompatibel sind, können Videoprobleme auftreten. Diese beinhalten Verzögerung, Einfrieren und mehr. Befolgen Sie diese Schritte, um Windows im Kompatibilitätsmodus zu installieren.
Schritt 1: Zunächst müssen Sie den neuesten Treiber von der Website des Herstellers herunterladen.
Schritt 2: Klicken Sie nun mit der rechten Maustaste auf die Setup-Dateien der zu installierenden Treiber.
Schritt 3: Klicken Sie auf "Eigenschaften" und dann auf die Option "Kompatibilität".
Schritt 4: Aktivieren Sie das Kontrollkästchen "Dieses Programm im Kompatibilitätsmodus ausführen".
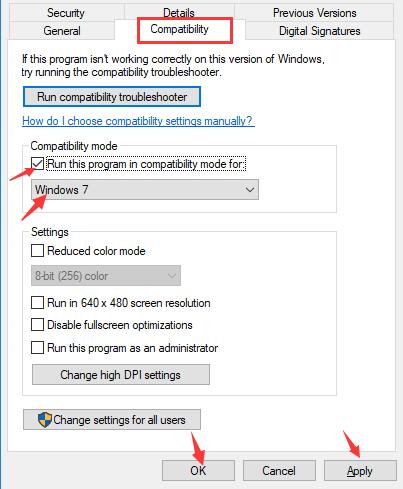
Schritt 5: Wählen Sie das Betriebssystem aus der Dropdown-Liste aus klicken Sie auf "Übernehmen" und anschließend auf "OK".
Starten Sie nun Ihr System neu, um zu überprüfen, ob das Videoproblem weiterhin besteht.
Teil 4: Grundlegende Tipps zum Ansehen von Videos in Windows 10
Es fühlt sich schon so an, als ob Videoprobleme immer auftreten, auch wenn wir alles richtig machen. Aber es gibt immer einige kleine Ursachen, die zu den Problemen führen. Im Folgenden finden Sie einige Vorsichtsmaßnahmen, die getroffen werden können, damit so etwas nicht ständig vorkommt.
- Aktualisieren Sie Windows regelmäßig
Eine der zuverlässigsten Methoden, um Unannehmlichkeiten mit Videos unter Windows 10 zu verhindern, besteht darin, Windows auf dem neuesten Stand zu halten. Updates enthalten Lösungen für alle Fehler und Anomalien, die die Systemleistung beeinflussen. Stellen Sie sicher, dass Sie Ihr Betriebssystem aktualisieren, sobald Sie verfügbares Update sehen.
- Überprüfen Sie, ob die richtigen Codecs installiert sind
Wenn die für die Komprimierung und Dekomprimierung von Videos verantwortlichen Videocodecs nicht mit Ihrem Computer kompatibel sind, treten solche Probleme auf. Daher müssen kompatible Codecs unter Windows 10 installiert sein.
- Verwenden Sie Software-Rendering
Unabhängig davon, ob es sich um Video, Audio, Bild oder eine andere bestimmte Datei handelt, sollten Sie anstatt GPU-Rendering Software-Rendering verwenden. In einem solchen Fall bleibt Windows 10 während der Wiedergabe eines Videos nicht abrupt hängen oder stürzt ab, da es Software-Rendering verwendet, wenn die GPU nicht verfügbar ist.
- Vermeiden Sie abrupte Aktionen während der Dateiübertragung
Wenn Sie versehentlich den Dateiübertragungsprozess behindern, kann die Videodatei beschädigt werden. Infolgedessen sehen Sie beim Ansehen des Videos Störungen.
- Verwenden Sie ein verlässliches Antivirus Programm
Unabhängig vom Format der Videodatei kann ein Virus das Video schwer beschädigen. Es ist am besten, wenn Sie ein Antivirenprogramm verwenden, um zu verhindern, dass solche Vorfälle zu größeren Problemen führen.
Zusammenfassung
Von Verzögerungen, Stottern bis hin zu Störungen und verschiedenen anderen Wiedergabefehlern treten in Windows 10 häufig Videoprobleme auf. Obwohl Sie in solch einem Fall sicherlich frustriert sind, ist die Lösung nicht so schwierig, wie viele denken. Außerdem können zahlreiche Faktoren zu einem solchen Problem führen und oft ist das Resultat eine beschädigte Videodatei. In solchen Fällen können Sie jederzeit die Wondershare Data Recovery-Software verwenden, um beschädigte Videodateien zu reparieren.
Verwandte Inhalte
-
1. Was ist ein Video Wiedergabefehler?
Ein Wiedergabefehler kann als alles definiert werden, was den Videowiedergabevorgang ruiniert. Es umfasst Videoverzögerung, Stottern, Flackern, Video-Unschärfe, kein Ton / Video und verschiedene andere. -
2. Was tun, wenn ein Video in Windows 10 nicht abgespielt wird?
Basierend auf der Ursache des Videoproblems können Sie mehrere Lösungsansätze verwenden. Hier sind einige der effizienten Möglichkeiten, um das Problem zu beheben, dass Videos in Windows 10 nicht abgespielt werden.
Führen Sie die Hardware- und Geräte-Fehlerbehebung aus
- Aktualisieren Sie die Grafikkartentreiber
- Aktualisieren Sie die Anzeigetreiber
- Beschädigte Videodatei reparieren
- Überprüfen Sie die Streaming-Proxy-Einstellungen
-
3. Was ist die beste Videoreparatursoftware?
Ob MP4, MKV, AVI, 3GP oder ein anderes Format - die Wondershare Video Repair-Software gehört zu den besten Anwendungen, um eine beschädigte Datei zu reparieren. Diese Videoreparatursoftware hat eine maximale Erfolgsrate und ist auch mit mehreren Dateiformaten kompatibel. -
4. Warum wird meine Videodatei nicht abgespielt?
Es kann verschiedene Gründe dafür geben, dass das Video nicht auf Ihrem Computer abgespielt wird. Ihre Videodatei kann aufgrund interner oder externer Faktoren beschädigt sein. -
5. Was bedeutet es, wenn eine Videodatei nicht unterstützt wird?
Einer der häufigsten Gründe dafür, dass Dateien nicht unterstützt werden, ist das Fehlen von Video-Codecs auf Ihrem Computer. Ein solches Videoproblem tritt recht häufig auf, wenn man bedenkt, dass Windows 10 über integrierte Codecs verfügt. Wenn Sie das vorhandene Codec während des Windows-Updates einmal deinstallieren, wird möglicherweise der Fehler "Video nicht unterstützt" angezeigt.
Ihre Dateien reparieren
- Video reparieren
- Kostenloses Videoreparatur-Tool
- Fehler 0xc00d5212
- Videowiedergabefehler 224003 beheben
- 4K-Video-Downloader-Fehler
- Video-Fehler 0xc10100be
- Kein Ton auf YouTube
- PowerPoint kann keine Video-/Audio-Medien abspielen
- Instagram Video kein Ton
- Amazon Prime Video Fehlercode 5004
- VLC kein Ton-Problemen
- Twitch Lagging oder Buffering
- Beschädigte GoPro-Dateien reparieren
- Quicktime Mov wird nicht abgespielt
- Foto reparieren
- JPEG-Dateien reparieren
- Unlesbare Bilder reparieren
- PG-Dateien auf Mac reparieren
- Gray Box in Fotos oder ausgegrauten Fotos
- Beschädigte Fotos mit Repairit reparieren
- Korrektur von verpixelten Bildern
- JPG/JPEG-Fotos online kostenlos reparieren
- 5 besten JPEG-Reparatur-Softwares
- Datei-Reparatur




Classen Becker
chief Editor