• Abgelegt bei: Foto/Video/Audio Lösung • Bewährte Lösungen
Bei der Wiedergabe Ihrer Videos auf dem Mac oder Windows kann es vorkommen, dass Sie einen unerwünschten Video-Lag feststellen. Da ich viele Anfragen dieser Art von unseren Lesern erhalte, habe ich beschlossen, einen detaillierten Beitrag zur Behebung aller Arten von Videolags unter Windows und Mac zu verfassen.
Sie wissen vielleicht schon, dass es verschiedene Gründe für Video-Lags auf einem Laptop geben kann. Deshalb werde ich zuerst die wichtigsten Ursachen auflisten und dann verschiedene Szenarien zur Behebung von Video-Lag-Problemen auf Mac und Windows behandeln.

- Was ist ein Video-Lag und wie wird er verursacht?
- Guide 1: Vom Computer verursachte Videoverzögerungen beheben
- Guide 2: Stottern oder Stocken von Videos reparieren
- Guide 3: Überprüfen Sie Ihr Netzwerk oder Ihren Browser, um Lags in Online-Videos zu umgehen
- Guide 4: Beheben Sie Lag Probleme im VLC Player
- Tips: So vermeiden Sie Video-Lags
Was ist ein Video-Lag und wie wird er verursacht?
Lassen Sie uns zunächst einige grundlegende Details über Video-Lags behandeln und wie diese Lags überhaupt zu Stande kommen.
Was ist ein Videolag?
Im Normalfall ist ein Lag eine langsame Reaktion/ Verzögerung des Computers, des Netzwerks oder einer Anwendung. Wenn also beim Abspielen eines Videos dieses nicht mit der richtigen Geschwindigkeit geladen wird oder angehalten wurde, kann dies zu einem Lag bei der Wiedergabe führen.
Video Lag Symptome
Die meisten Video-Lag-Symptome hängen mit Media-Playern zusammen; meist dann wenn die Anwendung viel Zeit zum Starten oder Abspielen des Videos benötigt. Manchmal kann es auch durch ein systembedingtes Problem ausgelöst werden. Wenn Ihr Computer also bereits langsam läuft oder die Festplatte ein Geräusch von sich gibt, dann kann dies ein Symptom für Video-Lags sein.
Was verursacht Verzögerungen in einem Video?
- Ein langsames oder nicht reagierendes System ist einer der Hauptgründe für Verzögerungen bei Videos.
- Gelegentlich kann eine Videodatei auch beschädigt sein oder fehlende Fragmente aufweisen, das kann auch zu einer Verzögerung bei der Wiedergabe führen.
- Der Media Player (z. B. VLC) kann auch langsam laufen oder beschädigt sein.
- Es kann vorkommen, dass VLC langsam läuft, wenn Sie ein nicht unterstütztes Videoformat oder eine Mediendatei mit anderer Kodierung abspielen.
- Die installierten Treiber oder die Grafiksoftware in Ihrem System können ebenfalls beschädigt oder veraltet sein.
- Wenn Sie das Video online abspielen, kann auch eine langsame Netzwerkverbindung oder eine Sicherheitsanwendung eines Drittanbieters zu Videoverzögerungen führen.
Guide 1: Vom Computer verursachte Videoverzögerungen beheben
Wenn Sie glauben, dass Ihr Mac- oder Windows-System einen Video-Lag verursacht hat, dann können Sie diese Lösungen befolgen.
Sektion 1: Die Videoauflösung verzögert sich unter Windows
Lösung 1: Nach Hardwareänderungen suchen
Bevor Sie nach einem softwarebezogenen Problem suchen, stellen Sie sicher, dass die Hardwarekomponente nicht manipuliert wurde. Um Video-Lag in Windows 10 zu beheben, wird empfohlen, auf folgende Weise nach einer Hardwareänderung zu suchen.
- Gehen Sie in das Startmenü und suchen Sie den Geräte-Manager oder führen Sie einfach den Befehl "devmgmt.msc" aus.

- Gehen Sie nun von oben in das Menü "Aktion" und klicken Sie auf "Nach Hardwareänderungen scannen". Sie können einen bestimmten Treiber auswählen und auch gezielt nach dessen Änderungen suchen.
- Damit sucht Windows automatisch nach einer Hardware-Änderung und informiert Sie auch über das Hinzufügen eines Treibers.

Lösung 2: Das Aktualisieren der Treiber die für die Anzeige und Medien zuständig sind
Die Anzeige-, Audio- und andere Medientreiber sind im Wesentlichen entscheidend für die Wiedergabe von Videos unter Windows. Wenn sie beschädigt oder veraltet sind, können auch sie ein Video-Lag-Problem verursachen.
- Starten Sie einfach das Fenster "Geräte-Manager", indem Sie in der Suchleiste oder im Startmenü danach suchen.
- Erweitern Sie nun die Kategorien der Anzeige- oder Medientreiber, klicken Sie mit der rechten Maustaste auf einen Treiber und wählen Sie "aktualisieren" aus. Alternativ können Sie auch die Eigenschaften des Treibers aufsuchen und von hier aus die Aktualisierung anwählen.

- Dadurch wird ein spezielles Fenster gestartet, in dem Ihr System online nach einem Update sucht. Warten Sie nun einfach, bis es auf Ihrem System erfolgreich installiert wurde.

Lösung 3: Deaktivieren der Windows Defender-Echtzeitsuche
Sie wissen vielleicht schon, dass der Windows Defender die eingebaute Anti-Malware-Komponente im System ist. Allerdings kann er einige wichtige Komponenten einer Anwendung blockieren, was zu einer Verzögerung der Videowiedergabe führt.
- Um den Echtzeit-Scan zu deaktivieren, gehen Sie einfach in das Startmenü und öffnen Sie die Windows-Einstellungen.
- Wechseln Sie nun zu "Update & Sicherheitseinstellungen" und wählen Sie in der Seitenleiste "Windows Defender" aus.
- Hier finden Sie die Funktion "Echtzeitschutz", die Sie nun deaktivieren können.

Auf ähnliche Weise können Sie jedes andere Antiviren-Programm für eine Weile deaktivieren und auch wieder aktivieren.
Lösung 4: Entfernen der Temp-Daten
Wenn sich viele temporäre Daten in Ihrem Windows angesammelt haben, kann das das System verlangsamen. Das kann dann zu Videoverzögerungen führen, die Sie auf folgende Weise beheben können.
- Drücken Sie einfach die Tasten Windows + R oder rufen Sie die Eingabeaufforderung "Ausführen" aus dem Startmenü auf.
- Geben Sie nun den Befehl "%temp%" ein, um die temporären Daten auf Ihrem System anzuzeigen. Sie können sie auch manuell im Windows Explorer aufsuchen.

- Von hier aus können Sie einfach die temporären Daten auswählen, die Sie nicht mehr benötigen, und sie von Ihrem System löschen. Stellen Sie sicher, dass Sie Ihr System danach neu starten, um den temporären Inhalt zurückzusetzen.

Sektion 2: Videoverzögerungen auf dem Mac beheben
Lösung 1: Das Verwenden der Aktivitätsüberwachung zum Beenden einer Aufgabe
Wenn Sie Videolags auf Ihrem Mac haben, kann das durch ein anderes CPU-lastiges Programm verursacht werden, das im Hintergrund läuft. Um das zu überprüfen (und zu beenden), können Sie den Aktivitätsmonitor des Mac verwenden.
- Um den Aktivitätsmonitor zu starten, gehen Sie auf Ihrem Mac in den Finder "> Programme > Dienstprogramme".
- Sobald das Fenster "Aktivitätsmonitor" gestartet ist, können Sie sich verschiedene Prozesse und Anwendungen anzeigen lassen, die im Hintergrund laufen.
- Anschließend können Sie eine beliebige CPU-lastige Anwendung auswählen und schließen.
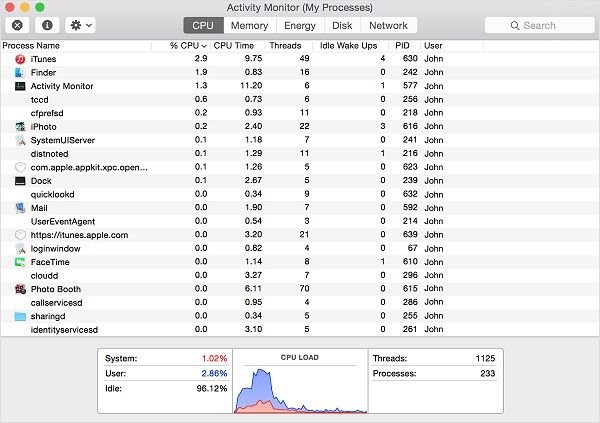
Lösung 2: Das Reparieren der Mac-Festplatte
Wenn die Hauptfestplatte Ihres Macs beschädigt ist oder nicht richtig funktioniert, kann dies natürlich zu Videolags auf dem Laptop führen. Sie können die beschädigte Festplatte Ihres Macs reparieren und die Videoverzögerung auf folgende Weise beheben.
- Gehen Sie in den Finder und navigieren Sie zu "Programme > Dienstprogramme", um die App "Disk Utility" zu starten.
- Wählen Sie in der Seitenleiste Ihre Macintosh HD aus und klicken Sie auf "Erste Hilfe" in der Liste der Optionen auf der rechten Seite.
- Bestätigen Sie nun Ihre Wahl mit einem Klick auf die Schaltfläche "Ausführen" und warten Sie, bis die Festplatte erfolgreich repariert wurde.

Lösung 3: Updaten Sie Ihre macOS Version
Wenn die macOS-Version, die auf Ihrem System läuft, veraltet ist, kann es auch zu Verzögerungen bei der Verarbeitung kommen. Deshalb ist es empfehlenswert, die Firmware auf dem neuesten Stand zu halten, und damit Videolags zu vermeiden.
- Um Ihren Mac zu aktualisieren, gehen Sie einfach in den Finder und klicken Sie auf die Option "Über meinen Mac".
- Dadurch wird ein spezielles Fenster geöffnet, das Details über Ihren Mac anzeigt. Sie können einfach auf die Schaltfläche "Software-Update" klicken, um fortzufahren.
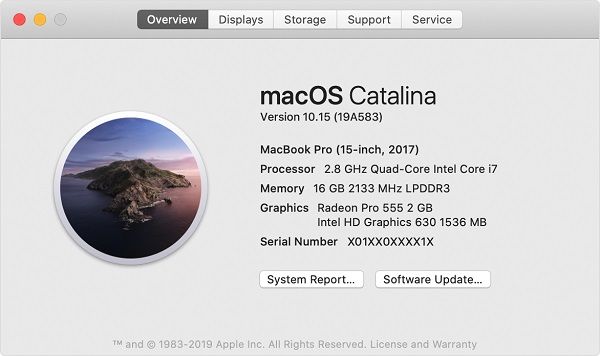
- Die Anwendung wird automatisch nach dem verfügbaren Update suchen und dessen Details anzeigen. Sie können einfach auf die Schaltfläche "Jetzt aktualisieren" klicken, um Ihre macOS-Version zu aktualisieren.

Guide 2: Stottern oder Stocken von Videos reparieren
Neben computerbedingten Problemen können Videolags auch aufgrund verschiedener Wiedergabeprobleme auftreten. Um Videoverzögerungen auf einem Laptop während der Wiedergabe zu beheben, können Sie diese Vorschläge umsetzen.
Lösung 1: Ausführen der Fehlerbehebung für die Videowiedergabe
Wenn Sie ein Windows-System besitzen, dann können Sie dessen eingebautes Werkzeug verwenden, um Wiedergabeprobleme in Ihren Videos zu reparieren. Dies wird höchstwahrscheinlich kleinere Probleme im Zusammenhang mit Videoverzögerungen in Windows 10 beheben.
- Gehen Sie einfach in das Startmenü und rufen Sie die Fenstereinstellungen auf Ihrem System auf.
- Wechseln Sie in der Seitenleiste zum Abschnitt "Fehlerbehebung" und führen Sie die Fehlerbehebung für die Videowiedergabe aus.

- Dadurch wird ein spezieller Assistent gestartet, dem Sie folgen können, um Videoverzögerungen auf Ihrem Computer zu beheben. Am Ende werden verschiedene Lösungen vorgeschlagen, die Sie versuchen können, um Videoverzögerungen auf einem Laptop zu beheben.

Lösung 2: Reparieren Sie beschädigte Videos mit Wondershare Video Repair
Manchmal liegt das Problem nicht beim System oder der Anwendung, sondern bei dem Video, das Sie zu laden versuchen. In diesem Fall können Sie Wondershare Video Repair verwenden, um Ihre beschädigte Datei zu reparieren. Die Anwendung läuft auf allen Windows- und macOS-Versionen und verfügt über eine intuitive, benutzerfreundliche Oberfläche. Sie können alle Arten von Fehlern und Problemen im Zusammenhang mit Ihren Videos über seinen Standard- und erweiterten Reparaturalgorithmus beheben.
Darüber hinaus kann die Anwendung Videos reparieren, die mit verschiedenen Geräten wie Smartphones, Digitalkameras, Camcordern und mehr aufgenommen wurden. Außerdem unterstützt es eine Vielzahl von Videoformate wie MOV, AVI, MP4, FLV, und so weiter. So können Sie jedes Video-Lag-Problem mit Wondershare Video Repair ganz einfach beheben:
Schritt 1: Laden Sie die Videos in das Programm
Starten Sie zunächst Wondershare Video Repair auf Ihrem System und fügen Sie die Videos hinzu, die Sie reparieren möchten. Sie können auf die Schaltfläche "Hinzufügen" klicken, um ein Browserfenster zu öffnen, und um mehrere Videos zu suchen und hinzuzufügen.

Schritt 2: Starten Sie den Reparaturprozess
Nachdem Sie die Videos hinzugefügt haben, können Sie deren Details auf der Oberfläche ansehen und sogar Videos Ihrer Wahl hinzufügen/löschen. Um den Prozess zu starten, klicken Sie einfach auf die Schaltfläche "Reparieren" und warten Sie, bis der Reparaturprozess abgeschlossen ist.

Schritt 3: Vorschau und Speicherung der reparierten Videos
Sobald der Prozess der Videoreparatur abgeschlossen ist, können Sie die Ergebnisse in der nativen Oberfläche in der Vorschau anzeigen und Ihre Videos auswählen. Klicken Sie auf die Schaltfläche "Speichern" oder "Alle speichern", um Ihre Videos an einen beliebigen Ort zu exportieren.

Schritt 4: Eine erweiterte Reparatur ausführen (optional)
Wenn Sie möchten, können Sie sogar eine erweiterte Reparatur der Videos durchführen, indem Sie auf die entsprechende Option klicken. Die erweiterte Reparatur wird mehr Zeit in Anspruch nehmen, aber die Ergebnisse werden auch viel besser sein als der Standardprozess. Sie müssen zuerst ein Beispielvideo in das Programm laden, das dasselbe Format wie die beschädigte Datei haben sollte (dieses Video muss auch auf demselben Gerät aufgenommen worden sein wie das zu reparierende Material).

Das war's! Am Ende können Sie sich auch die Ergebnisse der erweiterten Reparatur in der Vorschau anzeigen lassen und Ihr Video an einem beliebigen Ort speichern.

Guide 3: Überprüfen Sie Ihr Netzwerk oder Ihren Browser, um Lags in Online-Videos zu umgehen
Ein weiteres Problem im Zusammenhang mit Video-Lags, auf das viele Menschen stoßen, ist das Ansehen von Videos im Internet. Um Videolags aufgrund von Netzwerk- oder Browserproblemen zu beheben, empfehle ich diese Lösungen.
Lösung 1: Restarten Sie den Router
Nun, wenn Sie denken, dass es ein Problem mit Ihrem Netzwerk gibt, dann kann Ihr Router dafür verantwortlich sein. Um dies zu beheben, können Sie Ihren Router ziemlich einfach zurücksetzen. Halten Sie einfach die Reset-Taste mindestens 10 Sekunden lang gedrückt (befindet sich auf der Rückseite oder Unterseite des Routers). Warten Sie danach eine Weile, starten Sie Ihren Router neu und verbinden Sie sich wieder mit Ihrem Netzwerk.

Lösung 2: Passen Sie die Videoqualität an
Wenn Sie bei der Wiedergabe von HD-Inhalten auf YouTube, Netflix usw. eine Videoverzögerung erhalten, sollten Sie die Ausgabequalität anpassen. Ein HD-Video benötigt möglicherweise viel Zeit beim Laden und eine instabile Verbindung kann zu einer Verzögerung führen. Sie können einfach in die Einstellungen des Media Players gehen und stattdessen die Ausgabequalität auf einen optimierten Wert wie 720p oder gar 360p ändern.
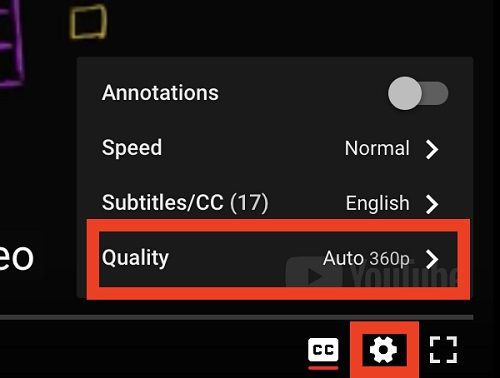
Lösung 3: Löschung der Browserdaten
Ein weiterer Grund für Online-Video-Lags sind die angesammelten Daten in Browsern wie Safari, Chrome und Firefox. Die Methode zum Entfernen ihrer Browserdaten (wie Cache, Cookies und temporäre Dateien) ist bei allen Anwendungen ziemlich gleich. Sie können zu ihren Browser-Einstellungen gehen und den gespeicherten Cache, App-Daten usw. manuell entfernen.

Guide 4: Beheben Sie Lag Probleme im VLC Player
Obwohl VLC einer der beliebtesten Mediaplayer ist, kann es bei der Wiedergabe von Videos zu unerwünschten Lags kommen. Um das Problem mit der Verzögerung des VLC-Players zu beheben, können Sie versuchen, die folgenden Vorschläge umzusetzen.
Lösung 1: Das Aktivieren der automatischen Reparatur von Videos
Sie wissen das vielleicht nicht, aber VLC hat eine eingebaute Funktion, um kleinere Probleme mit AVI-Dateien zu reparieren. Wenn Sie der Meinung sind, dass der VLC deswegen stockt, dann starten Sie ihn einfach und gehen Sie zu seinen "Tools > Preferences".

Wenn das Einstellungsfenster vom VLC Player gestartet wird, besuchen Sie einfach den Abschnitt "Input/Codecs". Von hier aus können Sie wählen, ob die geladenen AVI-Dateien im VLC Player immer repariert werden sollen.

Lösung 2: Das Überspringen des Schleifenfilters für die H.246-Dekodierung
Die H.246-Dekodierung ist eine eingebaute Funktion im VLC-Player, die insbesondere dazu dient, Filter zur Dekodierung bestimmter Videos anzuwenden. Wenn die Funktion jedoch die ganze Zeit aktiviert ist, kann sie auch auf dem Laptop zu unerwünschten Videoverzögerungen führen. Um dies zu beheben, können Sie einfach zu den "Tools > Preferences > Advanced Preferences" gehen. Wählen Sie nun unter "Den Loop-Filter für die H.246-Dekodierung überspringen" die Option "Alle" und speichern Sie Ihre Änderungen.

Lösung 3: Das Deaktivieren der Hardware-Beschleunigungsdekodierung
Der VLC Player hat auch eine andere Funktion, die sich mit der GPU-Verarbeitung während der Wiedergabe von Videos kalibrieren lässt. Zu oft wurde beobachtet, dass die Hardware-Beschleunigung dazu führen kann, dass der VLC Player dann laggt. Sie können das beheben, indem Sie den Abschnitt "Tools > Preferences > Input/Codecs" aufrufen. Suchen Sie hier nach der Funktion für die hardwarebeschleunigte Dekodierung und deaktivieren Sie sie einfach.
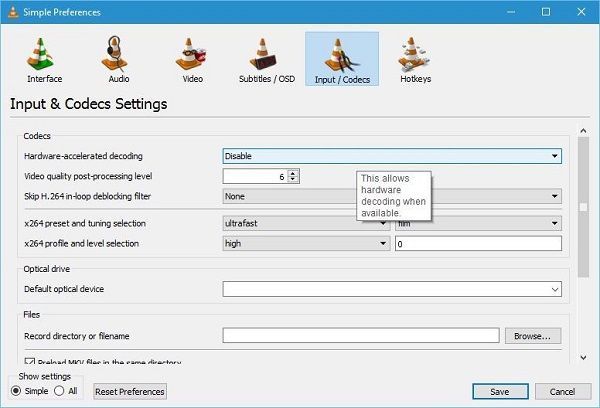
Lösung 4: Updaten Sie den VLC Player
Wenn es schon eine Weile her ist, dass Sie Ihren Media Player aktualisiert haben, dann kann das VLC-Lagging-Problem auch deshalb auftreten. Sie können einfach den VLC Player starten und in seinem Hilfemenü nach Updates suchen. Dadurch wird der Media Player automatisch nach einem aktuellen Update suchen und Sie können die Installation ganz einfach durchführen und abschließen.
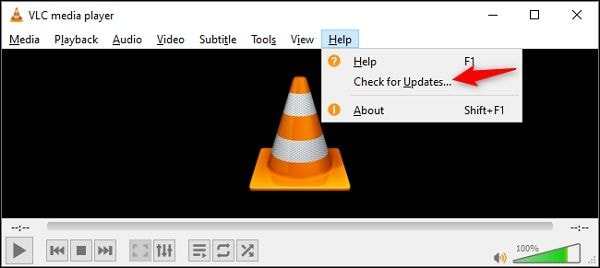
Tipps: Wie man Probleme mit Videoverzögerungen vermeidet
Obwohl Videoverzögerungen ziemlich häufig auftreten, können Sie einige vorbeugende Maßnahmen ergreifen, um sie zu vermeiden. Hier sind eine Reihe von Tipps, die Sie umsetzen können, um Videoverzögerungen auf dem Laptop zu vermeiden:
- Vermeiden Sie es, die Ausgabekodierung, das Format oder den Header Ihrer Videodateien zu ändern, da dadurch Ihre Medieninhalte beschädigt werden könnten.
- Versuchen Sie, nicht mehrere Anwendungen gleichzeitig auszuführen, wenn Sie ein HD-Video auf Ihr System herunterladen.
- Wenn Sie das Video aus dem Internet heruntergeladen haben, warten Sie mit dem Abspielen des Videos, bis das Herunterladen abgeschlossen ist.
- Vergewissern Sie sich, dass der von Ihnen verwendete Mediaplayer auf dem neuesten Stand ist und von einer verifizierten Quelle heruntergeladen wurde.
- Halten Sie die Firmware Ihres Systems auf dem neuesten Stand und überprüfen Sie diese regelmäßig auf Malware, damit ihr Speicher nicht beschädigt wird.
Damit sind wir am Ende dieses umfangreichen Leitfadens zur Behebung von Video-Verzögerungen unter verschiedenen Szenarien angelangt. Wie Sie sehen können, haben wir bereits verschiedene Lösungen zur Behebung von Videoverzögerungen in den Versionen Windows 10/8/7 und MacOS aufgelistet. Daneben gibt es auch einige intelligente Lösungen, um Probleme mit Online-Videos und VLC-Verzögerungen zu beheben. Wenn Ihre Videos jedoch beschädigt wurden oder das Video weiterhin zwischengespeichert bleibt, wäre die Verwendung einer leistungsstarken Anwendung wie Wondershare Video Repair die einfachste Möglichkeit, Videoverzögerungen auf Ihrem System zu beheben.
Andere Dinge, die Sie vielleicht wissen möchten
-
1. Warum kommt es zu Verzögerungen beim Abspielen meiner Videos?
Ihre Videos können aufgrund unterschiedlicher Systeme, Anwendungen und netzwerkbezogener Probleme verzögert werden. Darüber hinaus kann eine angeschlagene oder beschädigte Datei auch zu Verzögerungen führen. -
2. Warum hinkt mein AVI-Video hinterher?
Die AVI-Datei oder deren Header könnte beschädigt sein. Sie könnte auf einem nicht unterstützten Media-Player abgespielt werden oder eine Systemkomponente könnte die Wiedergabe verhindern. -
3. Warum hängt sich mein Video bei der Wiedergabe auf?
Wenn dem Video einige Fragmente fehlen und es nicht vollständig heruntergeladen oder übertragen wurde, kann es zwischendurch stottern. Dafür kann es aber auch zahlreiche andere Gründe geben. -
4. Wie kann ich ein fehlerhaftes Video reparieren?
Versuchen Sie entweder, das Video erneut von der Quelle herunterzuladen, oder verwenden Sie ein spezielles Video-Reparaturprogramm. Wondershare Video Repair kann zum Beispiel alle Arten von fehlerhaften Videos leicht finden und wieder herstellen.
Ihre Dateien reparieren
- Video reparieren
- Kostenloses Videoreparatur-Tool
- Fehler 0xc00d5212
- Videowiedergabefehler 224003 beheben
- 4K-Video-Downloader-Fehler
- Video-Fehler 0xc10100be
- Kein Ton auf YouTube
- PowerPoint kann keine Video-/Audio-Medien abspielen
- Instagram Video kein Ton
- Amazon Prime Video Fehlercode 5004
- VLC kein Ton-Problemen
- Twitch Lagging oder Buffering
- Beschädigte GoPro-Dateien reparieren
- Quicktime Mov wird nicht abgespielt
- Foto reparieren
- JPEG-Dateien reparieren
- Unlesbare Bilder reparieren
- PG-Dateien auf Mac reparieren
- Gray Box in Fotos oder ausgegrauten Fotos
- Beschädigte Fotos mit Repairit reparieren
- Korrektur von verpixelten Bildern
- JPG/JPEG-Fotos online kostenlos reparieren
- 5 besten JPEG-Reparatur-Softwares
- Datei-Reparatur




Classen Becker
chief Editor