• Abgelegt bei: Foto/Video/Audio Lösung • Bewährte Lösungen
Die Leistung einer Grafikkarte ist entscheidend für die Leistung Ihres Bildschirms. Die Karte ermöglicht es dem Display, Videos oder Bilder von 3D-Renderings bis hin zu Videospielen zu rendern. Wie bei jeder anderen hinzugefügten Videohardware kann es jedoch auch bei Grafikkarten zu Problemen kommen.
Heute erfahren Sie, wie Sie mit einfachen Mitteln Fehler beheben können, die durch eine defekte Grafikkarte verursacht werden und wie Sie Videos reparieren können, die durch diese Fehler beschädigt werden können.
Teil 1. Was sind die Symptome einer fehlerhaften Grafikkarte?
Es ist hilfreich, wenn Sie auf bestimmte Symptome achten, wenn Sie vermuten, dass Ihre Grafikkarte defekt ist. Einige von ihnen sind leicht zu erkennen, während andere möglicherweise viele weitere Untersuchungen erfordern, um sie gut zu beheben. Eine schlechte Grafikkarte führt dazu, dass der Bildschirm bei Spielen oder Videos einfriert und der Computer manchmal abstürzt.
Woran erkennt man den Ausfall einer Grafikkarte?
Wenn eine Grafikkarte ausfällt, beeinträchtigt dies die Leistung des Bildschirms. Die Grafikkarte ermöglicht es dem Bildschirm, Bilder, Text und Videos zu rendern. Wenn sie betroffen ist, können Sie sogar Probleme beim Einloggen haben, da Ihr Bildschirm schwarz wird. Hier sind einige der Symptome, die auftreten können, wenn die Grafikkarte ausfällt:
- Der Computer stürzt ab.
- Ungewöhnliche Anzeigeeffekte, wie z.B. Bildartefakte - auch "Artifacting" genannt.
- Erhöhung der Lüfterlautstärke und -geschwindigkeit.
- Schwarze Bildschirme, wenn das Display plötzlich schwarz wird und nichts mehr anzeigt.
- Warnungen, dass Inhalte aufgrund eines Grafikkartenfehlers nicht wiedergegeben werden können.
Was sind die Ursachen für den Ausfall der Grafikkarte?
Bestimmte Ereignisse und Praktiken können dazu führen, dass eine Grafikkarte ausfällt. Dazu gehören die verwendete Software, die Hardware des Computers und die Ressourcen, die für den Betrieb des Computers erforderlich sind. Einige Programme, wie z.B. 3D-Spiele und Rendering-Programme, verbrauchen sehr viele Ressourcen der Grafikkarte. Hier sind einige der häufigsten Ursachen für den Ausfall der Grafikkarte.
- Staubansammlung auf der Grafikkarte.
- Niedriger RAM oder fehlerhafter RAM.
- Fehlerhafte Anschlüsse oder die Karte sitzt nicht richtig auf der Hauptplatine.
- Ein defektes Netzteil (Power Supply Unit, PSU).
- Hohe Temperaturen können auftreten, wenn der Computer in einem schlecht belüfteten Bereich gelagert wird oder die Lüftungsöffnungen blockiert sind.
- Physische Schäden an der Grafikkarte können auftreten, wenn Sie Ihren Computer oder Laptop fallen lassen.
Folgen von Grafikkartenproblemen
Wenn Ihre Grafikkarte nicht richtig funktioniert, kann dies langfristige Auswirkungen auf Ihr gesamtes System haben. Hier sind einige der Folgen einer fehlerhaften oder defekten Grafikkarte in Ihrem Computer.
- Der Computer wird sehr schnell überhitzen.
- Die Videos werden immer nach ein paar Minuten abgebrochen.
- Sie werden Videos erhalten, die stottern und ruckeln.
- Ihr Computer stürzt ab, wenn Sie Software-Tools verwenden, die hohe Anzeigeressourcen benötigen.
- Ihr Computer fängt grundlos an, laute Geräusche zu machen, selbst wenn Sie Tools verwenden, die nur wenige Systemressourcen benötigen.
Teil 2. Behebung von Absturzproblemen der Grafikkarte
Wenn Ihre Grafikkarte ausfällt, gibt es Möglichkeiten, das Problem zu beheben. Das Problem kann direkt oder indirekt mit der Grafikkarte selbst zusammenhängen.
Das Problem kann etwas nerven, vor allem, wenn Ihr Bildschirm anfängt, komische Zahlen oder Bilder anzuzeigen. Man könnte meinen, dass der Computer kaputt ist.
Die folgenden Lösungen befassen sich mit diesen beiden Aspekten bei der Fehlersuche und Reparatur Ihrer Grafikkarte.
Lösung 1. Installieren Sie die neuesten Chipsatztreiber für Ihr Motherboard
Schritt 1. Klicken Sie zunächst mit der rechten Maustaste auf "Arbeitsplatz" und wählen Sie "Eigenschaften".

Schritt 2. Gehen Sie auf die Registerkarte "Hardware" und wählen Sie "Geräte-Manager".
Schritt 3. Öffnen Sie nun "IDE ATA/ATAPI controllers" und Sie werden den Namen des Herstellers sehen, z.B. VIA, Intel, NVidia, etc.
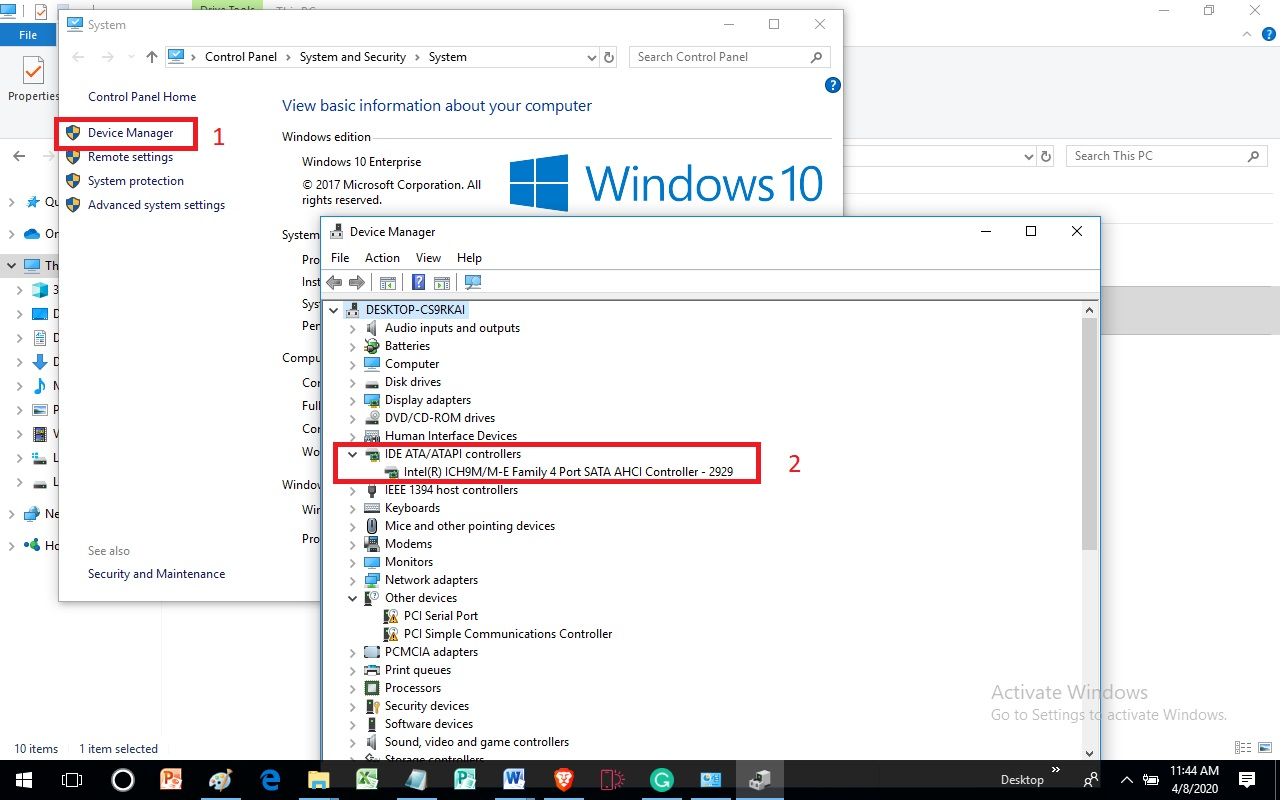
Schritt 4. Da Sie nun den Namen des Herstellers, in diesem Fall Intel, kennen, gehen Sie auf dessen Webseite und laden Sie die neuesten Motherboard-Treiber für den Chipsatz herunter.
Lösung 2. Aktualisieren Sie Ihre Anzeigetreiber
Es kann vorkommen, dass Ihre Chipsatztreiber in Ordnung sind, aber Ihre Grafikkarte mit alten und veralteten Treibern läuft, was zu einem Ausfall der Grafikkarte führen kann. Hier erfahren Sie, wie Sie Treiber auf Ihrem Computer aktualisieren.
Schritt 1. Melden Sie sich bei Ihrem Computer als Administrator an. Klicken Sie nun gleichzeitig auf das "Windows"-Symbol und auf die Taste "R".
Schritt 2. Geben Sie nun ein "devmgmt. MSC", gefolgt von der "Enter"-Taste.

Schritt 3. Gehen Sie nun zu "Anzeigeadapter", klicken Sie mit der rechten Maustaste auf die Grafikkarte und wählen Sie "Eigenschaften".

Schritt 4. Navigieren Sie zur Registerkarte "Treiber" und klicken Sie dann auf "Treiber aktualisieren".
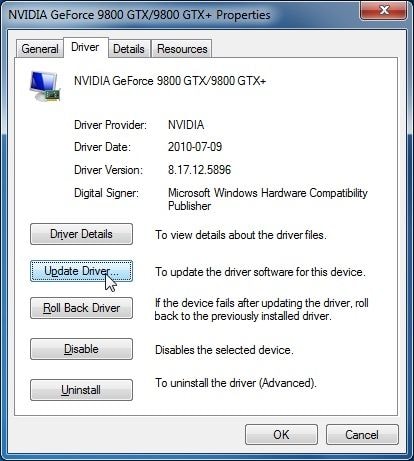
Schritt 5. Fahren Sie fort und klicken Sie auf "Automatisch nach aktualisierter Treibersoftware suchen".

Schritt 6. Folgen Sie nun den Anweisungen auf dem Bildschirm, um die Grafiktreiber für Ihre Grafikkarte zu aktualisieren.
Lösung 3. Überprüfen Sie Ihren Computer physisch
Manchmal liegt das Problem an einer schlechten Verbindung, schmutzigen Punkten oder einem schlechten Sitz. Dazu müssen Sie den Sitz der Hardware und die Verbindungen auf Ihrem Computer physisch überprüfen.
Schritt 1. Entfernen Sie die Grafikkarte und reinigen Sie sie anschließend. Dadurch wird der gesamte Staub entfernt, der die Karte und ihre Anschlüsse bedeckt.
Schritt 2. Nachdem Sie die Karte gereinigt haben, setzen Sie sie wieder in ihren Steckplatz ein und vergewissern Sie sich, dass sie gut befestigt ist.
Schritt 3. Entfernen Sie die RAM-Karten und reinigen Sie sie auf die gleiche Weise wie die Grafikkarte.
Schritt 4. Stecken Sie die RAM zurück und vergewissern Sie sich, dass sie fest sitzen.
Schritt 5. Starten Sie den Computer neu und beobachten Sie, wie sich der Bildschirm beim Abspielen von Videos oder Spielen verhält.
Neben der Überprüfung des Arbeitsspeichers und der Grafikkarte sollten Sie auch sicherstellen, dass das Netzteil staubfrei ist.
Sie sollten generell alle abnehmbaren Teile des Computers reinigen und dann wieder einsetzen und sicherstellen, dass sie fest sitzen.
Um zu vermeiden, dass sich erneut Staub ansammelt, können Sie den Staub mit einem Gebläse aus dem Computer entfernen.
Sobald der Computer ordnungsgemäß gereinigt ist, stellen Sie sicher, dass er an einem sauberen und gut belüfteten Ort steht. Auf diese Weise kann die Luft jederzeit richtig durch den Computer strömen.
Lösung 4. Testen Sie Ihre CPU und Ihren RAM
Wenn Ihre CPU oder Ihr Arbeitsspeicher nicht richtig funktionieren, wirkt sich dies auf Ihre Anzeige aus. Möglicherweise bemerken Sie nicht, dass Ihre CPU und/oder Ihr Arbeitsspeicher fehlerhaft sind, bis Sie sie einer großen Belastung aussetzen müssen, z.B. dem Rendern von 3D-Grafiken eines hochauflösenden Spiels.
Wenn Sie keinen Fehler bei der Grafikkarte selbst finden können, liegt das Problem möglicherweise bei Ihrer CPU oder Ihrem RAM.
Um Ihren Arbeitsspeicher zu testen, müssen Sie eine bootfähige Disc erstellen, da Windows keinen RAM-Test vom System aus durchführt. Sie können auch andere RAM-Test-Tools von Drittanbietern verwenden.
Sie können Ihre CPU auch unter einem zuverlässigen Systemlastszenario testen. Es gibt Tools von Drittanbietern, die Sie zu diesem Zweck verwenden können.
Wenn Sie diese beiden Tests durchführen, können Sie feststellen, ob Ihr RAM und Ihre CPU optimal arbeiten. Möglicherweise müssen Sie Ihren Arbeitsspeicher aufrüsten, um mehr Rechenleistung zu nutzen.
Es gibt viele andere Lösungen, die Sie bei der Überprüfung und Behebung von Problemen, die zum Ausfall der Grafikkarte führen, verwenden können. Mit den oben genannten Methoden lassen sich jedoch einige der häufigsten Probleme lösen, die zu einem Ausfall der Karte führen können.
Teil 3. Wie man beschädigte Videodateien nach einem Grafikkartenabsturz repariert
Wenn Ihre Grafikkarte bei der Wiedergabe von Videos abstürzt, kann sie beschädigt werden. Wondershare Repairit Video Repair ist ein leistungsstarkes Tool, das bei der Reparatur beschädigter Videos hilft. Hier finden Sie eine ausführliche Anleitung zur Verwendung des Tools.
Einige der leistungsstarken Funktionen des Tools sind:
- Es kann viele Videoformate wie AVI, FLV, MP4, MOV, M4V und viele andere reparieren.
- Das Tool ermöglicht es Ihnen, beschädigte Videos jeder Größe und Länge zu reparieren.
- Sie können Videos reparieren, die auf Kameras, SD-Karten und anderen externen Speichermedien aufgenommen und gespeichert wurden.
- Sie müssen sich keine Sorgen um Qualitätsverluste machen, da es Videos mit 4K- und Full-HD-Auflösung reparieren kann.
Eine Schritt-für-Schritt-Anleitung zum Reparieren beschädigter Videos mit Wondershare Repairit Video Repair
Es enthält zwei Reparaturmodule. Das Basismodell für einfache Reparaturen und der erweiterte Modus für kritische Fehler. Hier sind die einfachen Schritte, die Sie befolgen müssen, um Ihre Videos zu reparieren.
Schritt 1. Beschädigtes video hinzufügen
Starten Sie Wondershare Repairit und fügen Sie dann Ihr beschädigtes Video auf eine der folgenden Arten hinzu:
- Gehen Sie zu dem Bereich in der Mitte des Startbildschirms und klicken Sie auf "Video hinzufügen und Reparatur starten".
- Fahren Sie fort und klicken Sie auf die Schaltfläche "Hinzufügen".
Denken Sie daran, dass dieses Tool mehrere Videos verarbeiten kann; auf diese Weise können Sie Videos in Stapeln reparieren, die das gleiche Format oder unterschiedliche Formate haben können.

Schritt 2. Beschädigte Videos reparieren
Um den Reparaturvorgang fortzusetzen, klicken Sie auf die Schaltfläche "Reparieren". Wenn Sie fertig sind, klicken Sie auf "OK", um die reparierte Videodatei zu speichern.

Schritt 3. Vorschau des reparierten Videos
Bevor Sie das Video speichern, empfiehlt es sich, eine Vorschau des Videos anzusehen. Klicken Sie auf das Dreieck, um eine Vorschau des reparierten Videos anzuzeigen und es schließlich zu speichern.

Schritt 4. Beispielvideo über den erweiterten Reparaturmodus hinzufügen
Wenn die einfache Reparaturmethode das Video nicht reparieren kann, ist es an der Zeit, den erweiterten Modus auszuprobieren. Klicken Sie zunächst auf "Erweiterte Reparatur".
Klicken Sie nun auf das Ordnersymbol und laden Sie das Beispielvideo. Das Beispielvideo sollte dasselbe Format haben wie das beschädigte Video, da es für die Reparatur verwendet wird.

Schritt 5. Speichern Sie das reparierte Video
Wenn der Reparaturvorgang abgeschlossen ist, klicken Sie auf "Speichern" und geben Sie dann den Zielpfad ein. Um eine weitere Beschädigung der reparierten Videos zu vermeiden, speichern Sie sie an einem anderen Ort als die Originaldatei.

Teil 4. Wie man den Ausfall der Grafikkarte verhindert
Es wäre hilfreich, wenn Sie darauf achten, dass Ihre Grafikkarte nicht defekt wird und die Anzeige von Bildern und Videos auf Ihrem Computer beeinträchtigt. Der Ersatz einer zerstörten Grafikkarte ist ziemlich kostspielig, daher hier einige Schritte, die Sie unternehmen können, um einen Grafikkartenausfall zu verhindern.

- Reinigen Sie Ihren Computer
Manchmal funktioniert die Grafikkarte einfach nicht mehr, weil sie mit einer Menge Staub bedeckt ist. Staub kann eine Isolierschicht bilden, die die Karte auch bei geringer Leistung überhitzen lässt. Wenn Sie Ihren Computer abstauben, hört die Erwärmung auf und die Karte funktioniert normal.
- Reinigen Sie Ihre RAM-Anschlüsse
Sie sollten den Arbeitsspeicher gelegentlich aus dem Computer entfernen und die Anschlüsse reinigen. Dadurch wird sichergestellt, dass eine Staubschicht keine schlechten Verbindungsprobleme verursacht.
- Überprüfen Sie den Sitz der Grafikkarte
Manchmal kommt es zu Fehlern bei der Grafikkarte, weil die Anschlüsse nicht richtig sitzen und dadurch verloren gehen. Versuchen Sie, die Grafikkarte zu entfernen, die Anschlüsse zu reinigen und sie fest auf der Hauptplatine oder dem Steckplatz zu befestigen. Jetzt sollte Ihr Bildschirm normal funktionieren.
- Grafikkarte oder Steckplatz tauschen
Sie können Ihre Grafikkarte überprüfen, indem Sie sie in einen anderen Steckplatz einsetzen und sehen, ob sie ordnungsgemäß funktioniert. Wenn dies nicht funktioniert, versuchen Sie es mit einer anderen Grafikkarte. Dadurch wird festgestellt, ob die Karte oder der Steckplatz defekt ist.
Geräte-Manager verwenden
Gehen Sie zu "Geräte-Manager > Anzeigeadapter". Klicken Sie mit der rechten Maustaste auf Ihre Grafikkarte und dann auf "Eigenschaften". Überprüfen Sie den Gerätestatus und sehen Sie nach, ob Fehler angezeigt werden. Fehlercode 12 und Code 43 weisen auf ein Problem mit der Grafikkarte hin. Gehen Sie zur Problembehandlung und befolgen Sie die Anweisungen auf dem Bildschirm, um alle Fehler zu beheben, die auf der Grafikkarte auftreten könnten.
Wenn der Gerätestatus anzeigt, dass die Grafikkarte ordnungsgemäß funktioniert, ist das abgespielte Video möglicherweise beschädigt. Sie müssen Wondershare Repairit verwenden, um das Video zu reparieren und es wird wieder gut abgespielt.
Abschließende Worte
Es ist ziemlich stressig, wenn Ihre Grafikkarte ausfällt und Sie keine Videos mehr wie früher abspielen können. Dieser Artikel zeigt Ihnen mehrere Möglichkeiten auf, wie Sie dieses Problem beheben können. Wenden Sie einige dieser Methoden an, um Ihre Grafikkarte zu reparieren. Haben Sie immer das Wondershare Repairit Videoreparaturtool zur Hand, um alle Videos zu reparieren, die durch die defekte Grafikkarte beschädigt wurden.
Ihre Dateien reparieren
- Video reparieren
- Kostenloses Videoreparatur-Tool
- Fehler 0xc00d5212
- Videowiedergabefehler 224003 beheben
- 4K-Video-Downloader-Fehler
- Video-Fehler 0xc10100be
- Kein Ton auf YouTube
- PowerPoint kann keine Video-/Audio-Medien abspielen
- Instagram Video kein Ton
- Amazon Prime Video Fehlercode 5004
- VLC kein Ton-Problemen
- Twitch Lagging oder Buffering
- Beschädigte GoPro-Dateien reparieren
- Quicktime Mov wird nicht abgespielt
- Foto reparieren
- JPEG-Dateien reparieren
- Unlesbare Bilder reparieren
- PG-Dateien auf Mac reparieren
- Gray Box in Fotos oder ausgegrauten Fotos
- Beschädigte Fotos mit Repairit reparieren
- Korrektur von verpixelten Bildern
- JPG/JPEG-Fotos online kostenlos reparieren
- 5 besten JPEG-Reparatur-Softwares
- Datei-Reparatur




Classen Becker
chief Editor