• Abgelegt bei: Foto/Video/Audio Lösung • Bewährte Lösungen
PowerPoint ist eine effektive Möglichkeit, Präsentationsideen zu skizzieren und visuell darzustellen. Ärgerlich wird es aber, wenn PowerPoint das Einfügen von Videos nicht zulässt. Es gibt mehrere Gründe für diese Ursache und viele Lösungen, um dieses spezielle Problem zu beheben.
Hier erfahren Sie, wie Sie ein Video in PowerPoint einbetten können und wie Sie den Fehler "PowerPoint kann kein Video einfügen" beheben.
Teil 1. Wie man Videos in PowerPoint einbettet
Das Einfügen von Videodateien in eine PowerPoint-Präsentation kann eine Herausforderung sein, aber der Wert, den es für Ihre Arbeit bringt, ist die Mühe wert. Um Ihnen die Arbeit zu erleichtern, finden Sie hier eine einfache Anleitung, um alles über das Einbetten von Videos in PowerPoint zu erfahren.
Es gibt einige Möglichkeiten, ein Video zu Ihrer PowerPoint-Präsentation hinzuzufügen. Sie können einfach ein Bild mit dem Ort des Videos verknüpfen, eines von YouTube einbetten oder ein Video von Ihrer Festplatte hinzufügen.
1. Schrittweise Anleitung zum Einfügen eines Videos in PowerPoint
Hinzufügen von Videos von Ihrer Festplatte
Schritt 1: Öffnen Sie PowerPoint, klicken Sie auf den "Einfügen" Reiter und wählen Sie "Video".
Schritt 2: Wählen Sie die Option "Film aus Datei" und wählen Sie eine Videodatei von Ihrem Laufwerk durch Doppelklick aus.
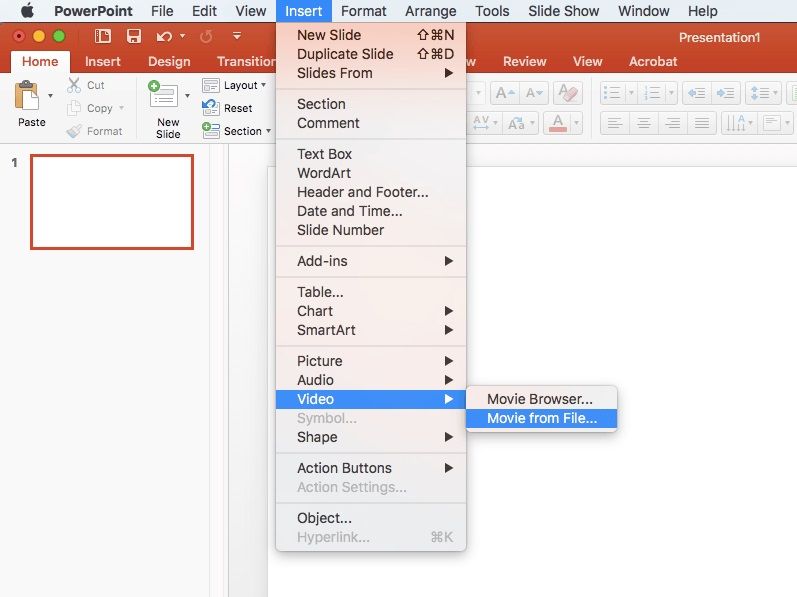
Schritt 3: Sie können das Video auch so formatieren, dass es "automatisch" oder "beim Anklicken" startet.
Schritt 4: Ziehen Sie die Videodatei, um sie innerhalb der Folie zu positionieren und ihre Größe zu ändern.
Einbetten einer Videodatei von YouTube
Wenn Sie den Namen des auf YouTube gehosteten Videos bereits kennen, führen Sie die folgenden Schritte aus:
Schritt 1: Klicken Sie auf die Folie, zu der Sie eine Videodatei hinzufügen möchten.
Schritt 2: Öffnen Sie den "Einfügen" Reiter, klicken Sie auf Video und wählen Sie Online-Video.

Schritt 3: Geben Sie in der Suchleiste von YouTube den jeweiligen Namen des Videos ein, das Sie einfügen möchten.
Schritt 4: Wählen Sie das Video aus, das in den Suchergebnissen angezeigt wird und klicken Sie auf Einfügen.
Schritt 5: Auf Ihrer Folie wird ein Video-Rechteck angezeigt, das Sie in der Größe verändern und beliebig verschieben können. Um eine Vorschau der Videodatei anzuzeigen, klicken Sie mit der rechten Maustaste auf die Datei und dann auf "Vorschau".
Video verlinken
Das Verknüpfen der Videodatei kann Ihnen helfen, die Größe Ihrer PowerPoint-Datei zu kontrollieren, aber es ist keine ideale Methode, wenn Sie sie ohne Netzwerkverbindung präsentieren.
Schritt 1: Machen Sie einen Screenshot von Ihrer Videodatei, in dem die Wiedergabetaste sichtbar ist.
Schritt 2: Importieren Sie die Bilddatei in Ihre PowerPoint-Folie.
Schritt 3: Verknüpfen Sie das Bild mit Ihrem Online-Video.
2. Wichtige Tipps beim Hinzufügen von Videos in PPT
PowerPoint bietet viel mehr als das bloße Einfügen der Videodatei in Ihre Folie, indem es einige Effekte und andere hochwertige Funktionen anwendet, um Ihre Inhalte innovativ zu gestalten.
Im Folgenden finden Sie einige Tipps zum Hinzufügen von Videos in PPT:
- Videos in Ihre PowerPoint-Folie einfügen.
- Video innerhalb einer Form abspielen.
- Wenden Sie verschiedene voreingestellte Videostile an.
- Kopieren Sie einige Stile mit dem Format Painter.
- Zusätzliche Medien aus PowerPoint-Präsentationen hinzufügen.
Teil 2. So beheben Sie das Problem "PowerPoint kann kein Video einfügen".
Eine PowerPoint-Präsentation ist nicht nur beeindruckend, sondern steigert auch die Qualität der Inhalte. Aber einige Benutzer könnten auf den Fehler "PowerPoint kann kein Video einfügen" gestoßen sein, wenn Sie eine Videodatei in Ihre Präsentation einfügen.
Es gibt mehrere Gründe, die das Hinzufügen von Videos zu Ihrer PowerPoint-Präsentation verhindern können. Erstens sollten Sie wissen, dass PowerPoint bestimmte Videoformate unterstützt.
Im Folgenden finden Sie einige Lösungen zur Behebung des Fehlers "PowerPoint kann kein Video einfügen":
Lösung 1: Konvertieren Sie das Video in das WMV-Format (Windows Media Video)
PowerPoint unterstützt immer WMV-Videoformate, stellen Sie also sicher, dass Ihre Videodatei in diesem Format vorliegt. Wenn Ihre Datei nicht im unterstützten Format vorliegt, können Sie versuchen, das Video online zu konvertieren.
Schritt 1: Öffnen Sie den Browser und suchen Sie nach Online Video Converter.
Schritt 2: Wenn Sie dort angekommen sind, klicken Sie auf den "Hinzufügen" Button, um die Videodatei hinzuzufügen.
Schritt 3: Nachdem Sie die Datei hinzugefügt haben, sehen Sie verschiedene Videoformate. Klicken Sie auf WMV.
Schritt 4: Das Programm startet den Konvertierungsprozess. Dies kann je nach Dateigröße einige Zeit dauern.
Schritt 5: Sobald der Konvertierungsprozess abgeschlossen ist, können Sie das Video an einem gewünschten Ort speichern.
Lösung 2: Installieren eines Drittanbieter-Codecs
Wenn Ihre Videodatei in einem unterstützten Format vorliegt und Sie sie trotzdem nicht in PowerPoint abspielen können, ist möglicherweise ein fehlender Codec in Ihrem System vorhanden. Ein Codec ist eine kleine Software, die die digitalen Mediendateien dekodiert, so dass die Datei als Audio oder Video abgespielt werden kann.
Es ist schwer herauszufinden, welcher Codec für Ihre Mediendatei benötigt wird. Sie müssen also das gesamte Paket der Codecs auf Ihrem System installieren, um das Problem zu beheben.
Dies sind die Schritte zur Installation eines Codec-Packs auf Ihrem System:
Schritt 1: Gehen Sie online und besuchen Sie die Webseite für kostenlose Codecs.
Schritt 2: Sie werden verschiedene Pakete sehen, aber es wird empfohlen, dass Sie das Standard-Paket auswählen.
Schritt 3: Wählen Sie das Standardpaket und klicken Sie auf "Herunterladen", dann starten Sie die Installation, indem Sie den normalen Modus akzeptieren und auf "Weiter" klicken.
Schritt 4: Passen Sie die Installationseinstellungen nach Bedarf an oder akzeptieren Sie sie. Klicken Sie dann auf "Weiter" und wählen Sie unter der Hardwarebeschleunigung die Dekodiermethode aus. Nachdem Sie die Einstellungen vorgenommen haben, klicken Sie auf den "Installieren" Button, um das Codec-Pack zu installieren.
Teil 3. Wie man beschädigte Videos repariert
Jeder Benutzer hat Angst vor beschädigten Videodateien. Aber um solche Videodateien zu reparieren müssen Sie die Ursachen und Lösungen kennen. Meistens resultieren beschädigte Videodateien aus einem Fehler, der während der Videowiedergabe, der Aufnahme oder beim Übertragen der Datei verursacht wurde.
Dies sind einige häufige Ursachen für Videobeschädigungen.
Ursache 1: Fehler bei Übertragung, Wiedergabe oder Aufnahme
Die Videobeschädigung tritt normalerweise beim Schreiben oder Lesen der Dateien auf. Bei einem Kameragerät findet dieser Vorgang statt, wenn Sie die Videodateien übertragen, aufnehmen oder wiedergeben. Wenn Sie beim Abspielen der Videodateien eine Fehlermeldung finden, besteht eine hohe Wahrscheinlichkeit, dass Ihre Videodateien beschädigt oder defekt sind.
Ursache 2: Unsachgemäße Formatierung
Wenn Sie Ihre Speicherkarte oder SD-Karte nicht formatieren, können Ihre Videodateien beschädigt werden. Alle Aufnahmegeräte verwenden bestimmte Medienmerkmale und Videodateien, um die Videodateien korrekt zu identifizieren und zu speichern.
Wenn Ihre Speicherkarte nicht korrekt formatiert ist, besteht daher die Gefahr, dass das Video beschädigt wird. Sie werden erfahren, dass die Formatierung der Grund für die Beschädigung war, wenn Sie Ihre Dateien verlieren. Ihr Anzeigebildschirm erscheint möglicherweise leer, ohne dass ein Video angezeigt wird.
Ursache 3: Fehler beim Übertragen der Videodatei
Wenn Sie Ihre Dateien korrekt von der Speicherkarte übertragen haben, ist Ihr Video trotzdem nicht sicher. Während des Übertragungsvorgangs gibt es mehrere Möglichkeiten, dass Ihre Daten kompromittiert werden können. Sie erhalten z. B. eine Fehlermeldung, die besagt, dass Ihr Gerät die Videodatei nicht öffnen kann.
Ursache 4: Unterbrochenes Herunterfahren des Systems
Videodateien können beschädigt werden, wenn sich die Stromversorgung während der Wiedergabe, des Speicherns oder der Aufnahme abschaltet. Da jede Videodatei Kopf- und Fußzeilen enthält, besteht eine hohe Wahrscheinlichkeit, dass Ihre Daten nicht gespeichert oder geschrieben werden. Daher werden die Daten auf der SD-Karte oder Speicherkarte beschädigt. Die Videodatei wird nicht abgespielt, da die Daten nicht lesbar sind. Wenn Sie feststellen, dass in Ihrer Datei kein Ton vorhanden ist, ist Ihre Videodatei beschädigt.
Reparieren beschädigter Videodateien
Um beschädigte Videodateien wiederherzustellen, können Sie die Anwendung Wondershare Video Repair verwenden. Dies ist der beste Weg, um Ihre kaputten Videos weiter anzusehen. Die gesamte Anwendung ist unkompliziert und kann auch von einem Laien ausgeführt werden. Führen Sie dazu die genannten Schritte aus:
Schritt 1: Installieren Sie das Wondershare Video Repair Tool
Laden Sie auf Ihrem System die Wondershare Video Repair Softtware herunter und installieren Sie sie. Starten Sie die Anwendung, um die Startseite aufzurufen. Dann sehen Sie einen "Hinzufügen" Button oder "Video hinzufügen und Reparatur starten", um die beschädigten Videodateien hinzuzufügen.

Schritt 2: Reparieren Sie die Videodatei im Schnellreparaturmodus
Sobald Sie die beschädigte Videodatei hinzugefügt haben, klicken Sie auf den "Reparieren" Reiter, um Ihre Videodatei schnell zu reparieren. In diesem speziellen Modell können Sie verschiedene Videofehlermeldungen beheben.

Schritt 3: Vorschau der beschädigten Videodatei
Sobald der Schnellreparaturmodus den Reparaturprozess beendet hat, sehen Sie eine Vorschau Ihrer reparierten Videodatei. Klicken Sie dann auf OK, um die Datei an einem beliebigen Ort Ihrer Wahl zu speichern. Wenn dieser Wiederherstellungsprozess jedoch nicht zufriedenstellend war, müssen Sie den erweiterten Reparaturmodus in Betracht ziehen.

Schritt 4: Fügen Sie eine Beispiel-Videodatei hinzu, um die stark beschädigte Videodatei zu reparieren
Die Wondershare Video Repair Software bietet auch einen erweiterten Reparaturmodus, der das Beispielvideo für den Reparaturprozess verwendet. Sie können diesen Modus verwenden, wenn Sie mit dem Schnellreparaturmodus nicht zufrieden sind. Wählen Sie ein beliebiges Beispielvideo aus, das bei der Reparatur der stark beschädigten Videodatei als Referenz verwendet werden kann.

Der Modus "Erweiterte Reparatur" beginnt mit dem Reparaturprozess, sobald er das Scannen des Beispielvideos beendet hat. Danach können Sie eine Vorschau der wiederhergestellten Videodatei anzeigen. Speichern Sie dann die wiederhergestellte beschädigte Videodatei an einem bestimmten Ort Ihrer Wahl.
Teil 4. Zusätzliche Tipps zum Einfügen von Videos in PowerPoint
In PowerPoint können Sie Ihre Präsentationsfolien beleben, indem Sie sie mit Bewegung und Ton versehen. Sie können auch verschiedene Transaktionseffekte einrichten, wenn Sie von einer Folie zur anderen wechseln oder einige animierte Objekte hinzufügen, um einen bestimmten Punkt zu betonen. Indem Sie all dies tun, können Sie Ihre Inhalte hervorheben. Es wäre auch hilfreich, wenn Sie einige Tipps beachten würden, um Fehler beim Erstellen einer PPT-Präsentation zu vermeiden.
1. Welche Formate von Videos können in PPT eingefügt werden?
Sie können verschiedene Videoformate in PowerPoint einfügen, z. B. Windows Media Video-Datei (.wmv), Adobe Flash Media (.swf), Movie File (.mpg oder .mpeg), MP4 Video-Datei (.mp4, .m4v, .mov) und Windows Video-Datei (.asf und .avi,).
Denken Sie daran, dass nur PowerPoint 2013 und neuere Versionen alle diese Formate unterstützen können. Die Benutzer der 32-Bit-Version von PowerPoint 2010 können auch .mov- oder .mp4-Dateien abspielen, allerdings nur, wenn ihr System den QuickTime Player enthält.
2. Spezifische Anforderungen an eingebettete Videos in PPT
Für das Einbetten einer Videodatei in PowerPoint gibt es bestimmte Voraussetzungen:
- Stellen Sie immer sicher, dass Sie die neuesten Office-Updates installiert haben.
- Bewahren Sie die Videodatei in demselben Verzeichnis auf, in dem Sie die PowerPoint-Datei abgelegt haben.
- Sie müssen die Medienkompatibilität optimieren, wenn Ihre Audio- und Videodateien in PowerPoint nicht abgespielt werden. Um die Einstellungen zu ändern, öffnen Sie das "Datei" Menü und wählen Sie "Info". Dort sehen Sie die Option "Für Kompatibilität optimieren", die Sie auffordert, die Videodatei einzubetten.
3. Wie Sie sicherstellen, dass PPT Videos einfügen kann
Sie müssen einige Schritte befolgen, um sicherzustellen, dass PPT Videos einfügen kann.
- Öffnen Sie die Folie, in die Sie das Video einfügen möchten und klicken Sie dann auf das Menü "Einfügen".
- Klicken Sie in der Liste auf "Video" und wählen Sie "Film".
- Wählen Sie die Datei, die Sie hinzufügen möchten, und klicken Sie auf "Einfügen".
Spielen Sie mit den empfohlenen Einstellungen in der Symbolleiste Videoformat, um sicherzustellen, dass das Video so abgespielt wird, wie Sie es wünschen.
4. Videodatei innerhalb einer Form abspielen
Es kann effektiv und nützlich sein, das Aussehen der Videodatei zu verbessern, indem man sie in einer ungewöhnlichen Form abspielt, anstatt des normalen rechteckigen Formats, in dem normalerweise alle Videos abgespielt werden. Sie sollten diese Art von Effekten nie übermäßig verwenden, aber es ist eine einzigartige Möglichkeit, die Aufmerksamkeit Ihres Videos zu erregen.
5. Verschiedene voreingestellte Videostile anwenden
Ein weiterer hilfreicher Tipp, um Ihre Videos durch die Anwendung von in PowerPoint vorgefertigten Videostilen zu beleben. Alle diese Stile bieten kombinierte Effekte wie Winkel, Reflexionen, Schatten, Kippen, Rahmen und mehr. Dadurch wird Ihre Präsentation übersichtlicher und Ihr Inhalt sticht hervor.
Abschließende Worte
Es kann deprimierend sein, zu sehen, dass Ihre Lieblingsvideodateien beschädigt oder defekt sind. Mehrere Faktoren können die Beschädigung von Videodateien verursachen. Aber es würde helfen, wenn Sie sich immer für die bevorzugten und besten Videoreparaturoptionen entscheiden, um die beschädigte Videodatei wiederherzustellen. In diesem Artikel haben wir die effektiven Möglichkeiten der Videoreparatur erwähnt, die Sie manuell oder mit einer Software wie Wondershare Video Repair durchführen können.
Verwandte Inhalte, die Sie kennen sollten
-
1. Warum kann ich kein Video in PowerPoint einfügen?
Sie können niemals eine Videodatei in PowerPoint einfügen, wenn das Video in einem nicht unterstützten Format vorliegt. Sie müssen die Datei in das WMV-, ASF- oder MP4-Format konvertieren. Und wenn Sie eine frühere Version von PowerPoint verwenden, müssen Sie QuickTime auf Ihrem System installieren, um sie in MP4 zu konvertieren. -
2. Wie kann ich ein Video in PowerPoint einfügen?
Um ein Video in PowerPoint einzufügen, müssen Sie die folgenden Schritte ausführen:
- Öffnen Sie die Folie und klicken Sie auf das Menü Einfügen.
- Klicken Sie auf die Option "Video" und wählen Sie "Film".
- Suchen Sie das Video, das Sie hinzufügen möchten, und klicken Sie auf "Einfügen".
-
3. Welches Videoformat ist am besten für PowerPoint geeignet?
Das beste Videoformat zum Einbetten einer Videodatei in PowerPoint ist MPEG oder WMV, da beim Hinzufügen dieser Formate in die Präsentationen keine Fehler auftreten. -
4. Was passiert, wenn Sie ein Video einbetten?
Wenn Sie ein Video einbetten, hosten Sie dieses Video an einem anderen Ort, indem Sie lediglich einen Link zu ihm herstellen. Es ist egal, wo Sie Ihr Video hosten; Sie müssen nur die Links richtig platzieren. -
5. Was bedeutet "einbetten" in PowerPoint?
Wenn Sie die Datei in PowerPoint einbetten und nicht einfügen oder einfügen lassen, wird sichergestellt, dass die Dateien in ihrem ursprünglichen Format bleiben.
Ihre Dateien reparieren
- Video reparieren
- Kostenloses Videoreparatur-Tool
- Fehler 0xc00d5212
- Videowiedergabefehler 224003 beheben
- 4K-Video-Downloader-Fehler
- Video-Fehler 0xc10100be
- Kein Ton auf YouTube
- PowerPoint kann keine Video-/Audio-Medien abspielen
- Instagram Video kein Ton
- Amazon Prime Video Fehlercode 5004
- VLC kein Ton-Problemen
- Twitch Lagging oder Buffering
- Beschädigte GoPro-Dateien reparieren
- Quicktime Mov wird nicht abgespielt
- Foto reparieren
- JPEG-Dateien reparieren
- Unlesbare Bilder reparieren
- PG-Dateien auf Mac reparieren
- Gray Box in Fotos oder ausgegrauten Fotos
- Beschädigte Fotos mit Repairit reparieren
- Korrektur von verpixelten Bildern
- JPG/JPEG-Fotos online kostenlos reparieren
- 5 besten JPEG-Reparatur-Softwares
- Datei-Reparatur




Classen Becker
chief Editor