• Abgelegt bei: Foto/Video/Audio Lösung • Bewährte Lösungen
"Vor ein paar Tagen habe ich ein Video von meiner Kamera aufgenommen. Ich habe mehrmals versucht, das Video abzuspielen, aber ich kann es nicht abspielen. Das Video ist wirklich wichtig für mich. Ich werde mich vor vielen Personen verantworten müssen, wenn ich es nicht bald repariert bekomme. Ich möchte wissen, was eigentlich der Fehler 'ffmpeg moov atom not found' ist. Warum tritt dieser Fehler auf und welche Lösungen gibt es dafür. Ich suche nach schnellen und einfachen Lösungen".
Dieser Fehler tritt normalerweise nicht auf, aber es besteht kein Grund zur Sorge, dass er leicht behoben werden kann. Jedes Video hat seinen Wert für jeden Einzelnen. Ein aufgezeichnetes Video, das diesen Fehler zeigt, könnte Sie in Stress versetzen. In diesem Leitfaden erfahren Sie, was dieser Fehler bedeutet und wie Sie ihn beheben können, wenn er Ihr Video gestört hat. Befolgen Sie den Leitfaden genau, und alle Ihre Fragen werden beantwortet.
Teil 1: Was bedeutet der Fehler 'Moov Atom Not Found'?
Daher ist das grundsätzliche Verständnis des Fehlers "Moov-Atom nicht gefunden" etwas kritisch. Das Gute daran ist, dass Sie, wenn Sie einmal wissen, was es ist, sich in Zukunft nicht mehr mit dieser Kausalität auseinandersetzen müssen. Der Fehler "Moov Atom Not Found" tritt in einem Video auf, wenn während der Aufnahme dieses Videos das Aufnahmegerät aus irgendeinem Grund abgeschaltet wird. Moov Atom enthält die Metadaten und den Index des Videos. Die Informationen, die ein Videoplayer zum Abspielen des Videos benötigt, sind im Moov-Atom gespeichert. Der Grund für diesen Fehler ist, dass das Moov-Atom am Ende des Videos vorhanden ist, wenn also der Rekorder versehentlich ausgeschaltet wird. Das Moov-Atom fehlt, da das Moov-Atom offensichtlich nicht am Anfang des Videos reserviert werden kann. Es ist immer dann vorhanden, wenn die Aufnahme beendet wird. Dieser Fehler bedeutet einfach, dass die Informationen Ihres Videos fehlen, weshalb es nicht abgespielt werden kann.
Teil 2: Wie behebt man den Video-Fehler 'Moov Atom Not Found' mit Wondershare Repairit?
Dieser ungewöhnliche Fehler verärgert den Client-Spieler zu sehr. Wie viele Leute suchen nach einem einfachen Verfahren, um das Video zu reparieren. Hier ist Wondershare Repairit Software, die das Video mit dem Fehler "Moov Atom Not Found" reparieren kann.
Sie können Ihr "Moov-Atom nicht gefunden"-Fehlervideo im Handumdrehen mit recoverit reparieren, da es mehrere Videoformate unterstützt und es Ihnen ermöglicht, mehr als eine Datei gleichzeitig zu reparieren. Recoverit hat mehrere Reparaturmodi für seine Benutzer auf der ganzen Welt. Recoverit unterstützt Windows 10/8.1/8.7/ vista und MacOS. Recoverit hat keine Einschränkungen, wenn es darum geht, große Video-Dateien zu reparieren. Recoverit kann beschädigte Videos mit 'moov atom not found error' von verschiedenen Geräten reparieren, die Speicherkarte, SD-Karte, Computer-Festplatte usw. umfassen. Im Gegensatz zu jeder anderen Software ermöglicht es Ihnen eine Vorschau des reparierten Videos, bevor Sie es am gewünschten Zielort speichern Viele der Benutzer von recoverit sind sich seiner besonderen Eigenschaften nicht bewusst. Die Behebung des Videofehlers "moov atom not found" ist eine seiner außergewöhnlichen Eigenschaften. Dies sind die folgenden Schritte, die Sie befolgen müssen, um Ihr Problem zu lösen:
Schritt 1: Fügen Sie Ihr 'moov atom not found'-Fehlervideo hinzu
Laden Sie recoverit video repair herunter und installieren Sie es. Starten Sie die Software auf Ihrem PC, klicken Sie nach dem Öffnen der Anwendung auf die Option "Hinzufügen" und wählen Sie Ihre beschädigte Videodatei aus.

Schritt 2: Reparieren Sie Ihre Videos
Nachdem Sie die Fehler-Videodatei 'moov atom not found' hinzugefügt haben, klicken Sie auf die Option der Reparatur. Warten Sie eine Weile, lassen Sie die Anwendung das Video reparieren.

Schritt 3: Vorschau der reparierten Videos
Der Reparaturprozess könnte eine Weile dauern. Sobald er abgeschlossen ist, sehen Sie Informationen über das reparierte Video. Schauen Sie sich eine Vorschau Ihres reparierten Videos an und drücken Sie "OK", um den Vorgang zu starten.

Schritt 4: Vorlaufmodus für stark beschädigte Videos (optional)
Wenn die Videos stark beschädigt sind und nicht erfolgreich repariert werden können, gehen Sie bitte in den Vorab-Reparaturmodus. Klicken Sie einfach auf die Schaltfläche "Erweiterte Reparatur".
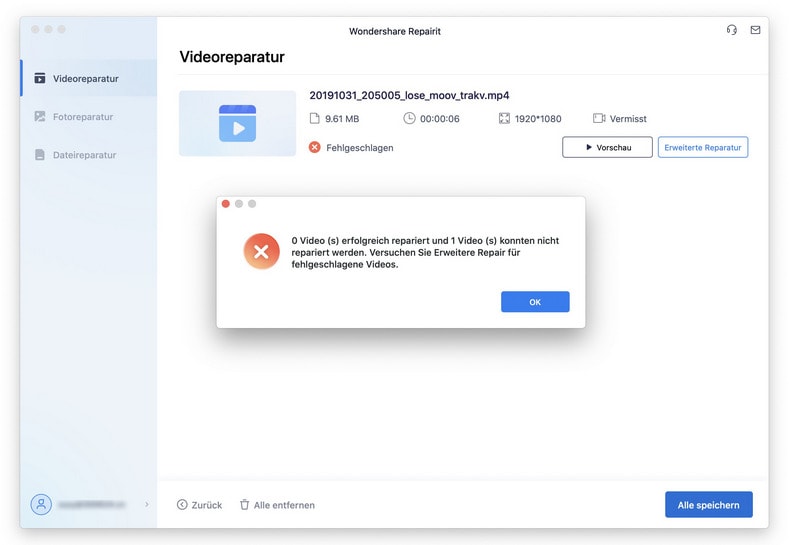
Dann fügen Sie ein Beispielvideo hinzu und reparieren Sie es jetzt.

Schritt 5: Repariertes Video speichern
Wenn alle beschädigten Videos repariert sind, können Sie auf die Schaltfläche "Speichern" klicken, um die Videos an einem beliebigen Ort auf Ihrem Computer zu speichern.

Teil 3: Wie kann man ffmpeg 'Moov atom not found' mit qtfaststart und mp4-Box reparieren?
1. qSchnellstart
Die ffmpeg-Sonderfunktion von qtfaststart ist in der Lage, das Problem "Moov-Atom nicht gefunden" im Handumdrehen zu beheben. Was qtfaststart tatsächlich tut, ist, dass es die Position Ihres Moov-Atoms mit einigen Befehlen verschiebt und Ihr Video fehlerfreier wird. Folgen Sie einfach diesen Schritten:
Schritt 1: ffmpeg herunterladen und die Software ausführen.
Schritt 2: Wenn die Ausgabe IsStreamable ist: Nein, dann können Sie qt-Schnellstart (ein Dienstprogramm in ffmpeg) verwenden, um das Moov Atom zu bewegen.
Schritt 3: Öffnen Sie die Eingabeaufforderung, geben Sie den Speicherort der Videodatei an.

Schritt 4: Mit dem Speicherort der Videodatei führen Sie den hier erwähnten Befehl aus. Führen Sie qt-schnellstart mit einem Batch-Befehl aus, um einen Ordner mit Videos für FILE in `find zu konvertieren. -typisieren Sie f `; do NEWFILE=``echo "$FILE" | sed 's/.mov/_NEW.mov/g'`; qt-schnellstart "$FILE" $NEWFILE; don.
Schritt 5: Drücken Sie die Eingabetaste und sehen Sie, ob der Fehler noch immer besteht.
2. Mp4box
Zweitens, um sich vor diesem Fehler zu retten, können Sie mp4box verwenden. mp4box ermöglicht es Ihnen, Ihre Videodatei zu reparieren und diesen Fehler ein für alle Mal zu beseitigen. Befolgen Sie diese Schritte sorgfältig, um Ihr Problem zu lösen.
Schritt 1: Öffnen Sie die Eingabeaufforderung auf Ihrem Computer
Schritt 2: Herunterladen und Ausführen der mp4-Box.

Schritt 3: Fügen Sie den Speicherort der Videodatei mit dem Problem "Moov-Atom nicht gefunden" hinzu.
Schritt 4: Sobald der Speicherort der Videodatei hinzugefügt wurde. Fügen Sie diesen weiteren Befehl aus dem mp4-Feld hinzu.
Schritt 5: Wählen Sie die Ausgabe des Videos aus.
Schritt 6: Schauen Sie, ob das Problem existiert.
Teil 4: Mehr über 'Moov Atom' im Video
Moov-Atom ist ein spezieller Teil einer bestimmten Datei. Es enthält Informationen über die Zeitskala, die Dauer und die Wiedergabeeigenschaften eines Videos. Die Unteratome enthalten Informationen über jede Spur im Video. Dieses Atom muss unbedingt am Ende der Datei vorhanden sein, da es am Anfang nicht vorhanden sein kann, weil Sie nicht wissen, wie lange das Video während der Aufnahme dauern wird. Das Moov-Atom ist ein wesentlicher Bestandteil eines Videos, ohne das das Video nutzlos und nicht abspielbar ist.
Ihre Dateien reparieren
- Video reparieren
- Kostenloses Videoreparatur-Tool
- Fehler 0xc00d5212
- Videowiedergabefehler 224003 beheben
- 4K-Video-Downloader-Fehler
- Video-Fehler 0xc10100be
- Kein Ton auf YouTube
- PowerPoint kann keine Video-/Audio-Medien abspielen
- Instagram Video kein Ton
- Amazon Prime Video Fehlercode 5004
- VLC kein Ton-Problemen
- Twitch Lagging oder Buffering
- Beschädigte GoPro-Dateien reparieren
- Quicktime Mov wird nicht abgespielt
- Foto reparieren
- JPEG-Dateien reparieren
- Unlesbare Bilder reparieren
- PG-Dateien auf Mac reparieren
- Gray Box in Fotos oder ausgegrauten Fotos
- Beschädigte Fotos mit Repairit reparieren
- Korrektur von verpixelten Bildern
- JPG/JPEG-Fotos online kostenlos reparieren
- 5 besten JPEG-Reparatur-Softwares
- Datei-Reparatur




Classen Becker
chief Editor