• Abgelegt bei: Foto/Video/Audio Lösung • Bewährte Lösungen
Videodateien sind zweifellos einer der am häufigsten verwendeten Dateitypen überhaupt. Videodateien speichern Ereignisse, Erinnerungen, Unterhaltungsclips und Wissen und spielen damit eine große Rolle bei unseren täglichen Aktivitäten.
Es ist in der Tat eine verheerende Erfahrung, wenn die Wiedergabe von Videodateien plötzlich und ohne erkennbaren Grund unterbrochen wird. Wenn das bei Ihnen gerade der Fall ist, sind Sie nicht allein. Dann sind Sie bei uns genau richtig. Weiter geht's...
Teil 1. Vier Lösungen für YouTube-Videos, die auf dem Mac nicht abgespielt werden können
Kämpfen Sie gerade damit, ein heruntergeladenes YouTube-Video anzusehen oder versuchen Sie vergeblich, es online zu streamen? Hier sind die 4 funktionierenden Lösungen für Videos, die auf dem Mac nicht abgespielt werden können, ohne viel Zeit zu verschwenden.
Lösung 1. Überprüfen Sie Ihre Internetverbindung
Für das Online-Streaming von Videos ist eine starke Internetverbindung erforderlich. Neben dem Laden des Videos kommuniziert Ihr Browser ständig mit den Servern des Streaming-Dienstes. Während die Website, z. B. YouTube, bei einer langsamen Internetverbindung geöffnet werden kann, werden Ihre Videos möglicherweise erst geladen, wenn der Browser/Server eine Pause macht. Wenn Ihre Internetgeschwindigkeit im Moment nicht ausreicht, können Sie das Video auch in einer niedrigeren Qualität ansehen. Alles von 360 bis 480p sollte für eine langsamere Netzwerkverbindung ausreichen.
Während YouTube die Videoqualität automatisch anhand der Geschwindigkeit Ihrer Internetverbindung, der Bildschirmgröße Ihres Geräts und der Qualität des angeforderten Originalvideos bestimmt, können Sie die Videoqualität in den YouTube-Einstellungen manuell ändern. Verwenden Sie einfach den nachstehenden Leitfaden.
- Sobald YouTube geladen ist, klicken Sie auf das Symbol Einstellungen/Zahnrad in der rechten unteren Ecke des Videobereichs.
- Erweitern Sie die Option "Qualität".
- Wählen Sie die gewünschte Videoqualität.
Lösung 2. Prüfen, ob JavaScript aktiviert ist
JavaScript ist aus modernen Webseiten nicht mehr wegzudenken. JavaScript ist die Grundlage für die meisten coolen Dinge, die Sie auf aktiven Webseiten sehen. Viele Dienste nutzen JavaScript bei der Erstellung ihrer Dienste, um den Nutzern ein optimales Erlebnis zu bieten - YouTube ist da keine Ausnahme.
YouTube verwendet JavaScript in großem Umfang, um Ihre Videos zu laden und zu "suchen" - so werden Ihre Videos geladen, ohne dass Ihr Browser weitere Links öffnet. Andere Funktionen, die bei YouTube von JavaScript abhängen, sind: Das Laden von Kommentaren, das Vorschlagen neuer Videos, das Minimieren des aktuell abgespielten Videos (wenn Sie sich für eine andere Aktion entscheiden) und das Auffüllen der Webseite mit Daten. Das ist so ziemlich alles, was du auf YouTube findest... Du siehst also? Das einfache Deaktivieren von JavaScript in Ihrem Browser oder speziell für YouTube.com kann den gesamten Ablauf von YouTube verändern.
Bitte führen Sie die folgenden Schritte aus, um JavaScript in Ihrem Browser zu aktivieren.
Hinweis: Die Verwendung von Bildern hat die Schritte vereinfacht, aber Sie können einfach Ihren Browser auf einen anderen mit JavaScript-Unterstützung umstellen.
Für Safari-Webbrowser:
Bitte führen Sie die folgenden Schritte aus, um JavaScript in Ihrem Safari-Browser zu aktivieren.
Schritt 1. Klicken Sie auf die Option "Safari" in der oberen linken Ecke des Browsers, um das Menü zu öffnen. Wählen Sie dann Einstellungen.
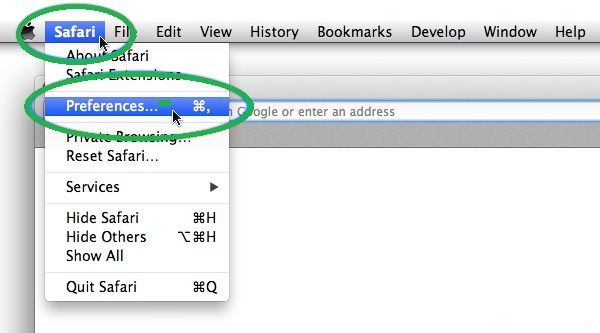
Schritt 2. Klicken Sie auf das Vorhängeschloss-Symbol (Sicherheit) zwischen Passwörter und Datenschutz.
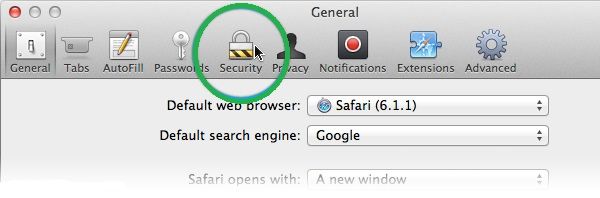
Schritt 3. Wählen Sie in der Liste der angezeigten Einstellungen die Option "JavaScript aktivieren".
Wenn das Häkchen gesetzt ist, dann ist JavaScript aktiviert. Andernfalls wurde JavaScript deaktiviert. Klicken Sie einfach darauf, um JavaScript zu aktivieren.
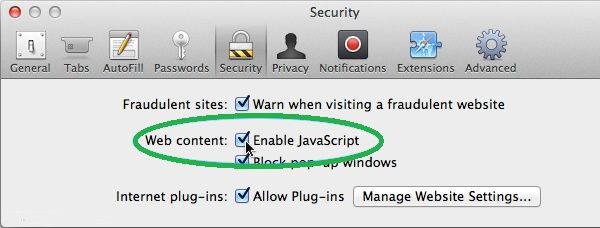
Schritt 4. Schließen Sie das Einstellungsfenster und laden Sie YouTube neu.
Der rote Punkt mit dem x in der linken oberen Ecke eines jeden Fensters schließt das jeweilige Fenster. Klicken Sie darauf.
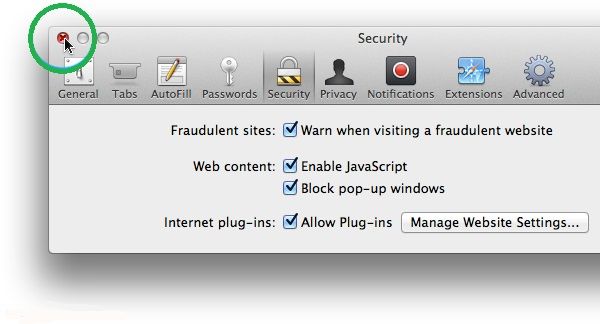
Für den Chrome-Webbrowser:
Bitte folgen Sie diesen einfachen Schritten, um JavaScript in Ihrem Chrome-Browser auf dem Mac zu aktivieren.
Schritt 1. Öffnen Sie die Browser-App und klicken Sie auf Chrome > Einstellungen oder geben Sie chrome://settings/content in die Adressleiste ein, als ob Sie eine normale Website besuchen würden.
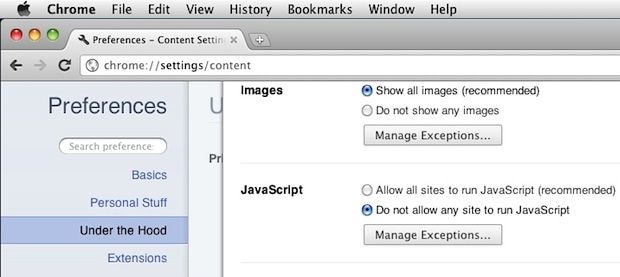
Schritt 2. Im JavaScript-Panel unter dem Bilder-Panel finden Sie die Option "Allen Sites die Ausführung von JavaScript erlauben (empfohlen)". Klicken Sie darauf.
Hinweis: Um JavaScript selektiv zu aktivieren, klicken Sie auf die Schaltfläche "Ausnahmen verwalten...".
Für den Firefox-Browser:
Hier sind die Schritte zur Aktivierung von JavaScript in Firefox für Mac
Schritt 1. Öffnen Sie das Einstellungsfenster von Firefox. Klicken Sie anschließend auf "Inhalt".
Schritt 2. Vergewissern Sie sich, dass das Kästchen neben "JavaScript aktivieren" markiert ist.
Alles gut. Aktualisieren Sie nun YouTube oder einen anderen Dienst, von dem Sie versuchen, Videos zu streamen, und prüfen Sie, ob der Videofehler dadurch behoben wird. Wenn JavaScript bereits aktiviert war oder Ihre Probleme weiterhin bestehen, fahren Sie bitte mit den nächsten Schritten fort.
Lösung 3. Adobe Flash Player reparieren
Die meisten Video-Streaming-Dienste, darunter auch YouTube, sind heutzutage auf Browser statt auf externe Flash-Player angewiesen. Obwohl YouTube keinen Flash-Player mehr benötigt, kann diese Lösung von Vorteil sein, wenn Sie versuchen, Videos von einem Dienst zu streamen, der Adobe Flash für seine Videos verwendet.
Die folgenden Schritte zeigen Ihnen, wie Sie Adobe Flash auf Ihrem Mac-Gerät deinstallieren und neu installieren können.
Hinweis: Die folgenden Schritte gelten für Flash Version 29 unter macOS High Sierra. Wenn Ihre Spezifikationen nicht mit diesen übereinstimmen, kann es zu geringfügigen Abweichungen kommen.
Verwenden Sie Adobe Flash Player Install Manager:
Schritt 1. Suchen Sie in Spotlight nach Adobe Flash Player oder gehen Sie auf Ihrem Mac zu Programme > Dienstprogramme und suchen Sie "Adobe Flash Player Install Manager" und klicken Sie darauf, um ihn zu starten.
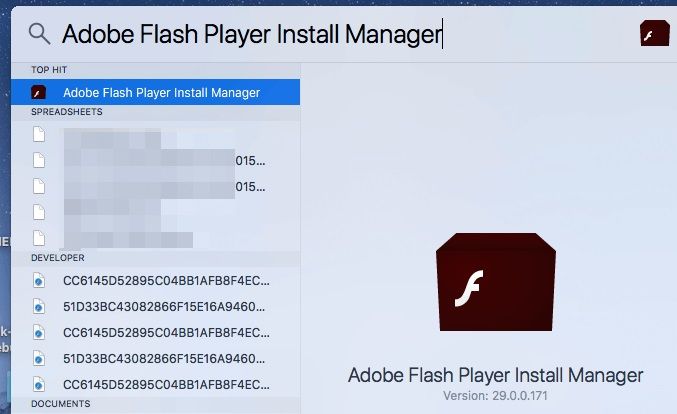
Schritt 2. Klicken Sie im Fenster mit dem Titel "Adobe Flash Player Install Manager" einfach auf "Deinstallieren". Sie werden dann gewarnt, dass das Programm von Ihrem Computer entfernt wird.
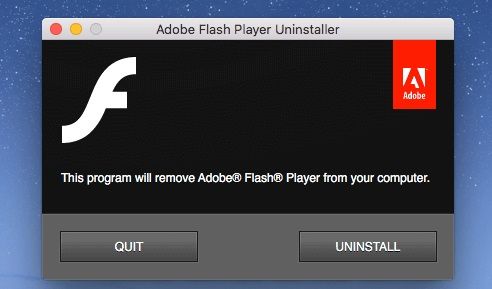
Schritt 3. Geben Sie den Benutzernamen und das Passwort Ihres Geräts ein und wählen Sie dann "Install Helper".
Danach sind Sie fertig. Klicken Sie im nächsten Fenster, das Sie über die erfolgreiche Aktion informiert, auf "Fertig".
Installieren Sie anschließend den Adobe Flash Player neu, indem Sie einfach diesen Link aufrufen: https://get.adobe.com/flashplayer/otherversions/.
Kehren Sie nach der Installation der Software zu dem Video zurück und versuchen Sie, es abzuspielen.
Lösung 4. Löschen Sie Ihren Cache und Ihre Cookies / Deaktivieren Sie Erweiterungen von Drittanbietern für YouTube
Bevor Sie die nachstehenden Schritte zum Löschen Ihrer Browserdaten (Cache oder Cookies für den jeweiligen Streaming-Dienst) ausführen, sollten Sie versuchen, die mit dem Streaming-Dienst (z. B. YouTube) verbundenen Erweiterungen von Drittanbietern in Ihrem Browser zu deaktivieren.
Erweiterungen erhalten Zugang und die Erlaubnis, Websites oder bestimmte Webseiten zu kontrollieren oder zu beeinflussen. Die Idee hinter Erweiterungen ist zwar, Ihr Browser-Erlebnis zu verbessern, indem sie Funktionen bereitstellen, die ursprünglich nicht in Ihren Browser integriert sind, aber wer weiß schon, was passiert, wenn eine von ihnen plötzlich nicht mehr funktioniert?
Um Erweiterungen in Ihrem Safari-Browser zu finden, öffnen Sie die Einstellungen erneut und navigieren Sie zur Registerkarte Erweiterungen, um alle Erweiterungen in der Liste zu deaktivieren. Starten Sie Ihren Browser neu und rufen Sie das Video erneut auf, um zu sehen, ob es funktioniert. Wenn Ihr Video immer noch nicht funktioniert, gehen Sie einfach zu "Einstellungen" > "Erweiterungen" und aktivieren Sie die armen, unschuldigen Erweiterungen wieder. Nehmen wir jedoch an, dass das Verfahren Ihren Fehler behoben hat. In diesem Fall können Sie eine kleine Aktion durchführen, um die bestimmte Erweiterung herauszufinden, die abtrünnig geworden ist, indem Sie die Erweiterungen aus der Liste eine nach der anderen aktivieren. Gleichzeitig aktualisieren Sie die Seite, um zu sehen, ob Sie das Problem reproduzieren können.
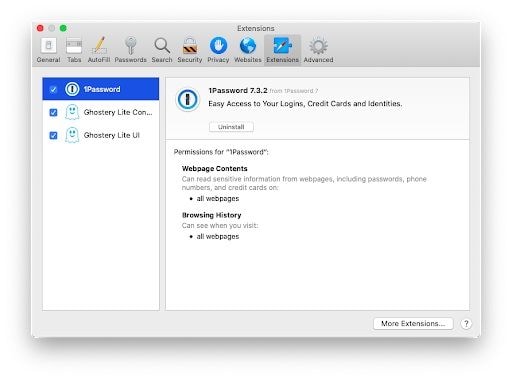
Folgen Sie nun bitte diesen Schritten, um Ihre Browserdaten in Safari zu löschen (falls die Lösung mit den Erweiterungen bei Ihnen nicht funktioniert hat)
Schritt 1. Klicken Sie auf die Option "Safari" in der oberen linken Ecke des Browsers, um das Menü zu öffnen. Wählen Sie dann Einstellungen.
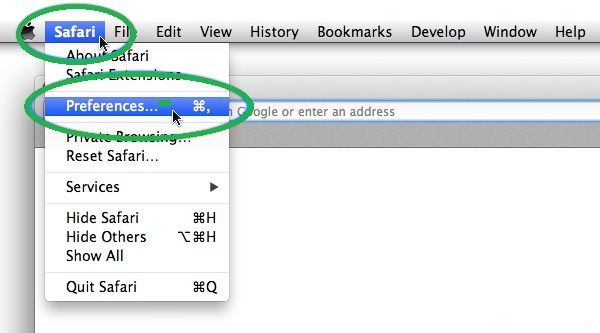
Schritt 2. Gehen Sie zur Registerkarte Datenschutz (zwischen Sicherheit und Benachrichtigungen)
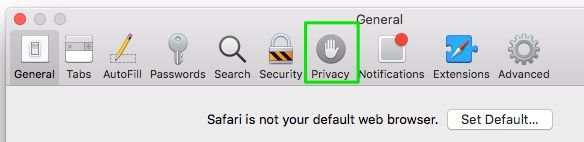
Es ist ratsam, nur die Daten des jeweiligen Dienstes zu löschen, da beim Löschen von Daten für eine Website alle Formulardaten (Benutzernamen, Kennwörter, Adressen, Postleitzahlen, Kreditkartendaten usw.) gelöscht werden.
Schritt 3. Klicken Sie auf die Schaltfläche "Details" unter "Alle Websitedaten entfernen...", um alle Websites anzuzeigen, deren Cache in Safari gespeichert ist.
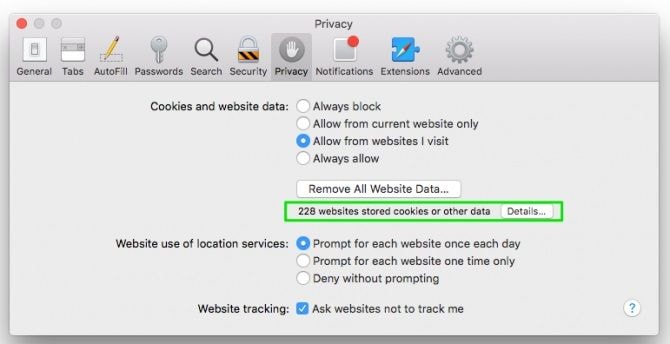
Wählen Sie einfach den Dienst aus, mit dem Sie Probleme haben (z. B. youtube.com). Um mehrere Seiten auszuwählen, halten Sie die Befehlstaste auf Ihrer Tastatur gedrückt, während Sie Ihre Auswahl treffen.
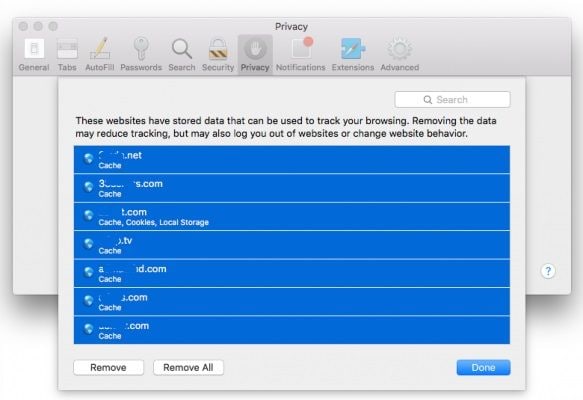
Schritt 4. Klicken Sie auf "Entfernen" und dann auf "Fertig".
Auf diese Weise löscht Ihr Browser den Cache und die Cookies der betreffenden Website. Dies ist hilfreich, wenn Ihr Browser dauerhaft eine zwischengespeicherte Version der Videoseite abgerufen hat. Rufen Sie die Seite des Videos erneut auf, und alles sollte wie neu funktionieren.
Teil 2. Ultimative Lösung zur Behebung von nicht abspielbaren lokalen Videos auf Mac
Ihre Videos, die auf dem Mac nicht abgespielt werden, müssen möglicherweise mit einem Reparaturtool repariert werden. Um den Reparaturprozess zu durchlaufen, können Sie die Wondershare Repairit Online Videoreparatur-Website aufrufen. Dieses Instrument wurde neu eingeführt und erfordert keine langen Verfahren und Formalitäten. So müssen Sie sich nicht mehr um das Herunterladen, Starten und Anmelden von Software kümmern. Rufen Sie das Tool also über den Browser auf, und es ist sofort einsatzbereit.
- Es ist zeitsparend.
- Sie ist leicht zugänglich, und Sie müssen keine langwierigen Prozesse durchlaufen.
- Es kann Videos in den Formaten MP4, 3GP und MOV reparieren.
- Die Nutzer können 10 Videos pro Tag einstellen.
- Das Video wird nach der Reparatur an dem von Ihnen gewünschten Ort gespeichert.
Um mit dieser erstaunlichen Software fortzufahren, müssen Sie nur die folgenden einfachen Schritte befolgen.
Schritt 1: Hochladen des jeweiligen Videos
Der Prozess wird durch Hochladen des zu reparierenden Videos eingeleitet. Klicken Sie auf das Einfügezeichen (+) und suchen Sie dann das einzufügende Video. Klicken Sie nach dem Einfügen auf die Option zum Hochladen. Ihr Video wird hochgeladen.

Schritt 2: Reparatur
Nachdem das Video hochgeladen wurde, wird Wondershare Repairit automatisch mit der Reparatur beginnen.
Schritt 3: Speichern des Videos
Das Video kann nach der Reparatur in der Vorschau angezeigt und gespeichert werden. Am Ende können Sie das Video am gewünschten Ort speichern.

Die Wondershare Repairit Online Website mit all ihren Vorteilen steht Ihnen zur Verfügung, um Ihnen bei Ihren beschädigten Videos zu helfen. Sie können die Online-Version und die Desktop-Version je nach Bequemlichkeit und Eignung verwenden.
Die Verwendung von Wondershare Repairit für den Desktop ist eine hervorragende Möglichkeit, Ihre Videodatei zu reparieren. Es ist sehr effizient, wenn es darum geht, Ihre Videoprobleme zu erkennen und zu beheben - es erledigt die ganze Arbeit für Sie. Die Software kann Fehler beheben, die verhindern, dass MOV, MP4, M2TS, MKV, MTS, 3GP, AVI und FLV-Videodateien abgespielt werden. Die Software verfügt über eine übersichtliche, benutzerfreundliche Oberfläche, ist aber in der Tiefe mit leistungsstarken Algorithmen für eine effiziente Videowiederherstellung ausgestattet.
1. Video-Anleitung: Videos reparieren, die auf dem Mac nicht abgespielt werden können
2. Schrittweise Anleitung: Nicht abgespielte Videos auf dem Mac reparieren
In nur 3 Schritten können Sie Ihre beschädigte Videodatei reparieren. Starten Sie nun Wondershare Repairit und beginnen Sie mit der Videoreparatur.
Schritt 1: Beschädigtes Video hinzufügen
Navigieren Sie zu dem Ort, an dem sich die beschädigte Videodatei auf Ihrem Gerät befindet. Haben Sie das schon getan? Als Nächstes ziehen Sie die beschädigte Datei auf den Abschnitt "Videos hinzufügen und mit der Reparatur beginnen" und legen sie dort ab. Sie können auch auf die Schaltfläche "Hinzufügen" im unteren linken Bereich der Softwareoberfläche klicken, um Ihre Videos auszuwählen.
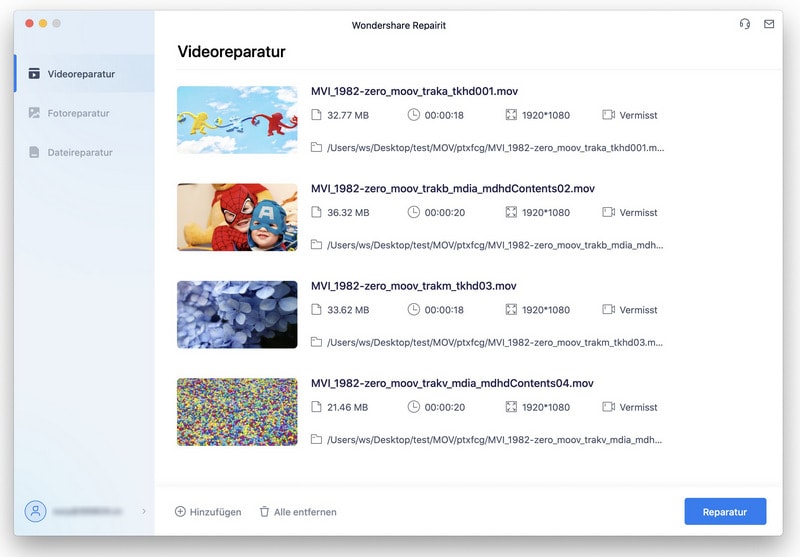
Schritt 2: Video reparieren
Sehen Sie die blaue Schaltfläche "Reparieren", die sich unten rechts in der Software befindet? Okay. Klicken Sie darauf, wenn der Reparaturvorgang abgeschlossen ist. Es öffnet sich ein Fenster, in dem Sie aufgefordert werden, das reparierte Video in der Vorschau anzuzeigen und zu speichern. Klicken Sie auf die Schaltfläche "OK", um Ihr Video in einem Ordner zu speichern.
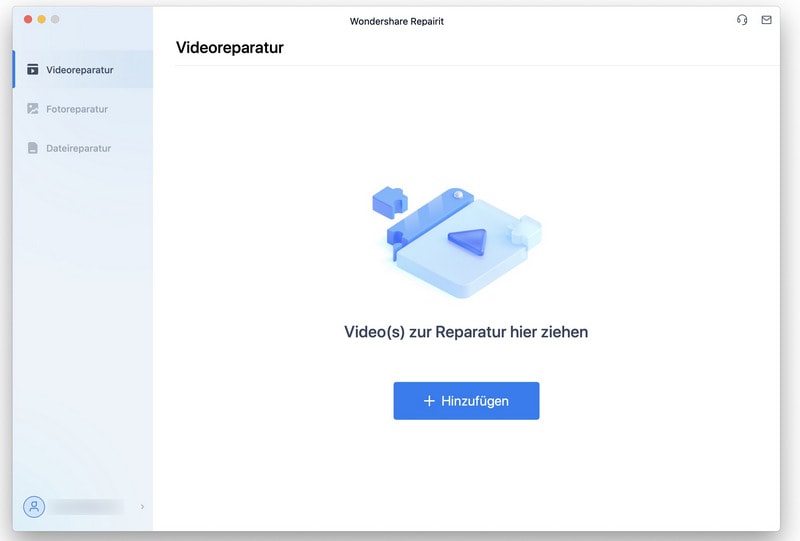
Schritt 3: Vorschau des reparierten Videos
Auf der rechten Seite finden Sie eine kleine schwarze Schaltfläche "Play" am Rand der Software. Klicken Sie darauf, um eine Vorschau Ihres Videos anzuzeigen. Die Durchführung dieses Vorgangs ist nicht zwingend erforderlich, wird aber empfohlen, da Sie so vor dem Speichern feststellen können, ob der Reparaturvorgang erfolgreich war oder nicht.
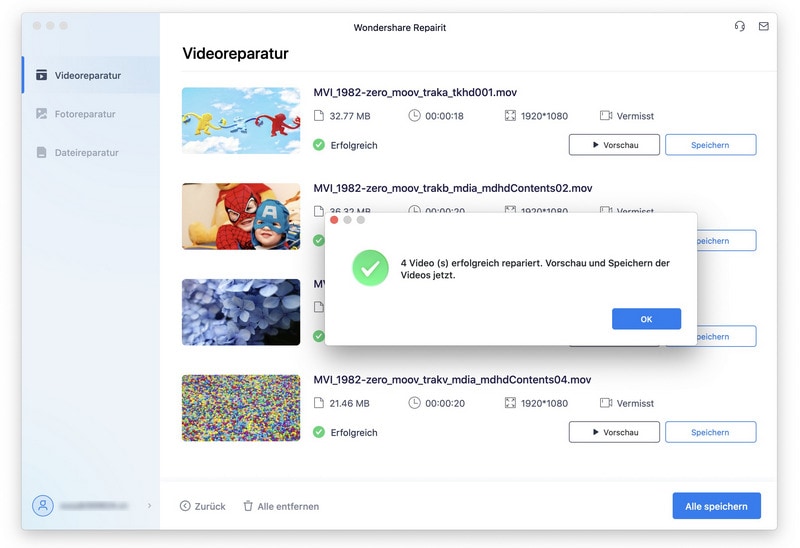
Die erweiterte Reparatur der Software wird verwendet, wenn der Schnellmodus Ihr Video nicht reparieren konnte. Im Vorschaufenster sehen Sie unten rechts auf der Oberfläche die Meldung "Vorschau fehlgeschlagen? Versuchen Sie die erweiterte Reparatur." Klicken Sie auf diese Option.
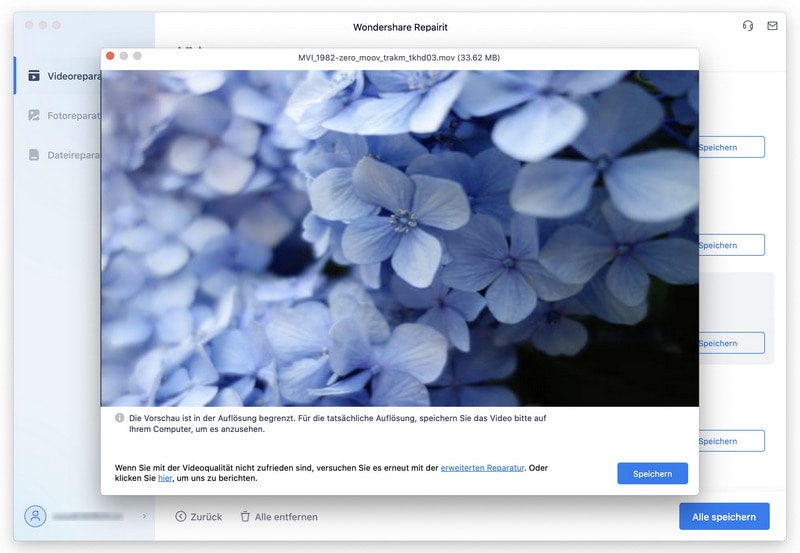
Schritt 4: Beispielvideo hinzufügen
Es öffnet sich ein kleineres Fenster, in dem Sie eine Beispielvideodatei hinzufügen müssen. Klicken Sie auf den Ordner unter dem Label "Beispielvideo zur Reparatur hinzufügen" und wählen Sie dann das Beispielvideo aus. Falls Sie nicht wissen, was das ist: Ein Beispielvideo ist eine funktionierende Videodatei, die mit demselben Gerät und im selben Format wie das beschädigte Video aufgenommen wurde.
Der erweiterte Reparaturmodus verwendet die technischen Informationen des hochgeladenen Beispielvideos. Es verwendet diese Informationen, um das beschädigte Video zu reparieren. Interessant, nicht wahr?
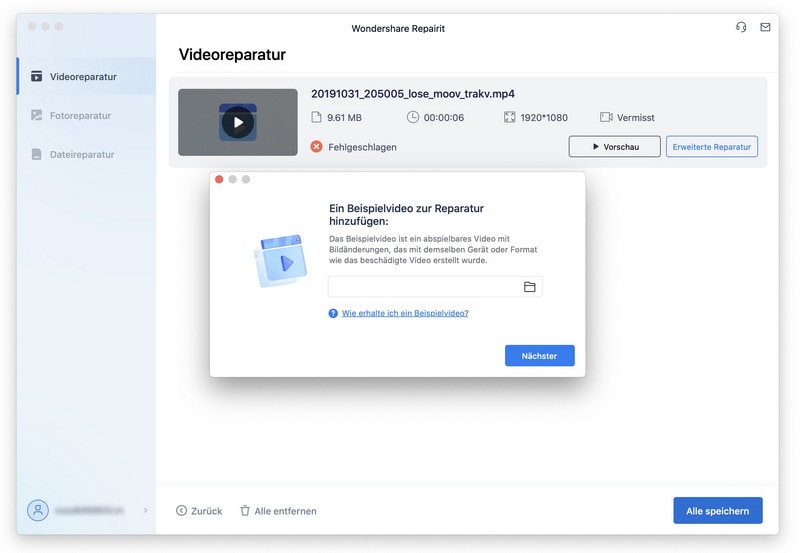
Klicken Sie auf die Schaltfläche "Reparieren" am unteren Rand des Fensters. Das vorherige Fenster wird geschlossen und wieder geöffnet. Beachten Sie, dass das Video, das Sie im Schnellreparaturmodus repariert haben, nicht gespeichert wird, wenn Sie die erweiterte Reparatur starten. Sie können das Video speichern, indem Sie in dem daraufhin angezeigten Fenster auf "Ja" klicken. Klicken Sie auf "Nein", wenn Sie einfach fortfahren möchten, ohne zu speichern.
Schritt 5: Video speichern
Klicken Sie auf die Schaltfläche "Speichern", die sich im oberen rechten Bereich der Benutzeroberfläche befindet, und ein weiteres Dialogfeld wird angezeigt. Darauf wird diese Meldung angezeigt: "Wählen Sie einen Ordner zum Speichern der reparierten Dateien. Bitte speichern Sie keine Dateien in dem Pfad, in dem Sie sie verloren haben.
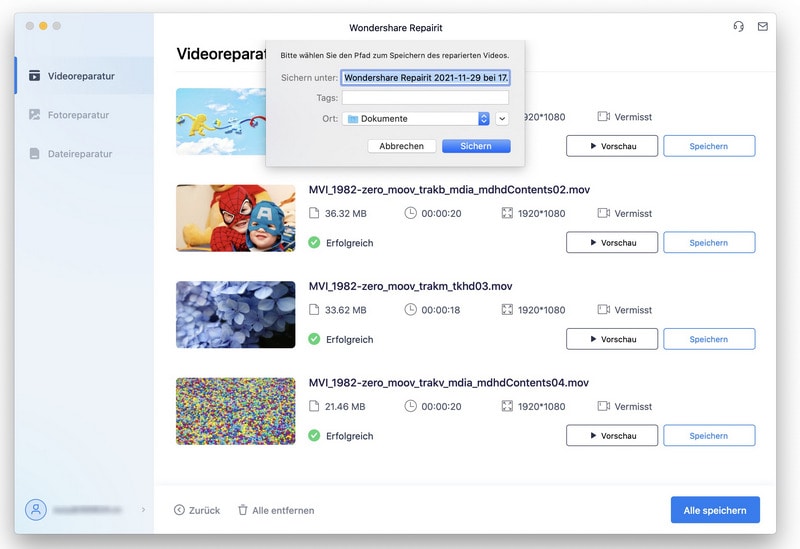
Es wird empfohlen, den "neuen Ordner" umzubenennen, um die nächste Suche zu erleichtern. Dies kann nützlich sein, wenn Sie eine große Anzahl von Dateien auf Ihrem Laufwerk haben. Oder etwa nicht? Anschließend warten Sie einfach ein paar Sekunden, und das reparierte Video wird auf dem ausgewählten Laufwerk gespeichert.
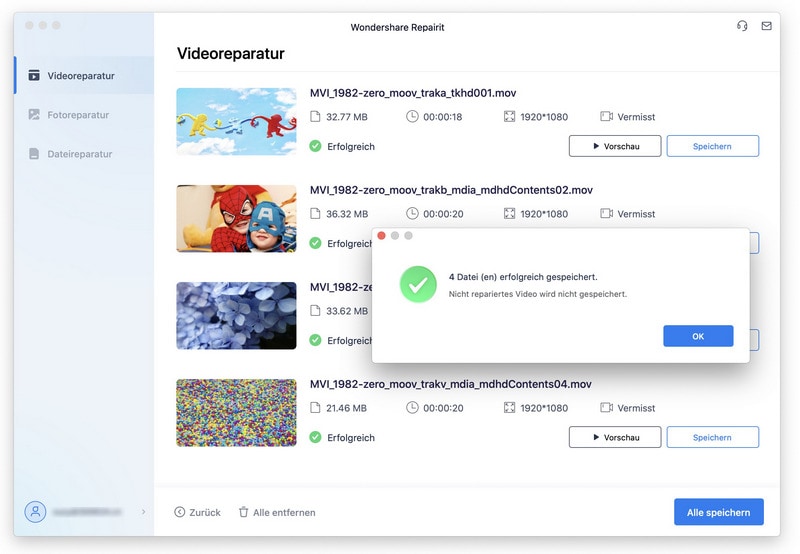
Wondershare Video-Reparatur-Tool ist ziemlich einfach zu bedienen und zu verstehen, ist es nicht? Es ist in der Tat der einfachste Weg, um Ihre beschädigten Videodateien zu reparieren.
Teil 3. Wie kann man verhindern, dass Mac-Videos beschädigt werden?
Beschädigte Dateien sind heutzutage fast unvermeidlich. Die Zahl der Download-Quellen nimmt im Laufe der Tage zu - mit nur wenigen glaubwürdigen Quellen. Während Sie manchmal unvorsichtigerweise ein beschädigtes Video oder einen gezielten Virus von einer Quelle herunterladen oder erhalten, sind andere Faktoren für die Beschädigung von Videos auf dem Mac verantwortlich. Diese Faktoren können von Ihnen oder Ihrem Betriebssystem herrühren.
Im Folgenden finden Sie einige Hinweise, die Sie beachten sollten, wenn Sie verhindern wollen, dass Ihre heruntergeladenen Videos beschädigt werden.
1. Mac-Computer-Videoproblemen vorbeugen
- Tipp 1. Unvorsichtiges Umbenennen von Videodateien
Sie sollten Dateierweiterungen nur mit speziellen Editoren umbenennen, die das betreffende Format verarbeiten können. Seien Sie zum Beispiel vorsichtig, wenn Sie eine MP4-Datei in MOV umbenennen, es sei denn, Sie wissen genau, was Sie tun. Wenn Videodateien nicht ordnungsgemäß konvertiert werden (d. h. von einem MIME-Typ in einen anderen), bevor sie umbenannt werden, können viele Medienplayer eine solche Videodatei ablehnen.
- Tipp 2. Grober Auswurf von Laufwerken
Es ist schwer, der Versuchung zu widerstehen, das Flash-Laufwerk nach der Benutzung aus dem Gerät herauszuziehen. Aber eigentlich sollten Sie das nicht. Versuchen Sie so weit wie möglich zu vermeiden, ein Flash-Laufwerk abrupt aus Ihrem Gerät auszuwerfen - vor allem, wenn es in Gebrauch ist. Während ein Laufwerk an Ihr Gerät angeschlossen ist, kann die Software, die es liest, ständig Dateien im Dateisystem ändern. Wenn Sie eine Videodatei abspielen, kommunizieren Ihr Betriebssystem und Ihr Videoplayer ständig miteinander, damit das Video funktioniert. Das plötzliche Herausnehmen des Speichermediums kann die Video-Header beeinträchtigen.
Welcher Weg ist nicht grob?
Jeder gute Dateimanager hat in seinem Menü eine "Auswerfen"-Option für externe Laufwerke. Wenn Sie in Ihrem Dateimanager mit der rechten Maustaste auf das Laufwerk klicken, das Sie auswerfen möchten, wird ein Menü angezeigt. Klicken Sie auf die Option "Auswerfen" - oder etwas Ähnliches. Nachdem Ihr Betriebssystem die Meldung "Auswerfen erfolgreich" ausgegeben hat, können Sie das Laufwerk herausziehen. Das ist der richtige Weg.
- Tipp 3. Wahlloses Herunterladen oder Empfangen von Dateien
Versuchen Sie möglichst nicht, wahllos Dateien aus nicht vertrauenswürdigen Quellen zu empfangen oder herunterzuladen. Sie könnten dabei eine schlecht kodierte oder beschädigte Videodatei erhalten oder herunterladen.
- Tipp 4. Pflegen Sie Ihr Betriebssystem
Das Betriebssystem Ihres Computers ist der wichtigste Teil Ihres Geräts. Sie sollten immer Aktivitäten vermeiden, die Ihrem Betriebssystem schaden könnten. Patches, Korrekturen und Updates werden von den Herstellern der wichtigsten Betriebssysteme regelmäßig veröffentlicht. Hier sind einige Tipps für Sie.
- Aktualisieren Sie regelmäßig die Version Ihres Betriebssystems.
- Laden Sie nur verifizierte Anwendungen von offiziellen Websites oder Stores herunter, um Malware zu vermeiden.
- Deinstallieren und löschen Sie verdächtige/vorgewarnte Anwendungen von Ihrem Gerät
- Besorgen Sie sich eine gute Antiviren-Software, um Ihr Gerät regelmäßig zu überprüfen.
2. Verhindern, dass Videos von Online-Streaming-Diensten auf dem Mac nicht abgespielt werden
Wenn Online-Streaming-Dienste wie YouTube auf dem Mac nicht funktionieren, kann das verschiedene Ursachen haben, einige davon sind:
- Deaktiviertes JavaScript in Browsern
- Schlechte Geschwindigkeit der Internetverbindung
- Ständiges Laden des Caches durch die Browser
- In Cookies gespeicherte dauerhafte Website-Einstellungen
- Fehlerhafte Erweiterungen
- Ältere Browser-Versionen
Um zu verhindern, dass YouTube auf Ihrem Mac-Gerät nicht funktioniert oder nicht geladen wird, sollten Sie die folgenden Maßnahmen zur Fehlerbehebung durchführen:
- Aktivieren Sie JavaScript in Ihren Browsern
- YouTube auf Hochgeschwindigkeits-Internetverbindungen ansehen
- Cookies und Cache des Browsers/der Website löschen
- Vermeiden Sie die Überfüllung Ihres Browsers mit unnötigen/verdächtigen YouTube-Plug-ins
- Aktualisieren Sie Ihre Browser regelmäßig
- Daten der Browser-App zurücksetzen
- Aktualisieren Sie Ihre Browser regelmäßig
Abschließende Gedanken
Wir alle sehen uns jeden Tag wichtige Videos/Clips an - aber auch Unterhaltung ist wichtig. Wie auch immer, ein Video, das nicht zum gewünschten Zeitpunkt abgespielt wird, ist überhaupt nicht cool. Die besten Lösungen für Videos, die auf dem Mac nicht abgespielt werden, wurden in diesem Beitrag vorgestellt, einschließlich der Schritte zur Verwendung des ultimativen Wondershare Repairit Video Repair Tools.
Tipps zur Dateireparatur
- Video-Reparatur
- Kostenloses Videoreparatur-Tool
- Speicherkartenfehler
- Kein Ton auf YouTube
- Gopro-Video reparieren
- Dateiübertragungsfehler
- Video auf dem Mac reparieren
- PowerPoint kann keine Medien abspielen
- Digitale Videoreparatur
- MP4-Videoreparatur-Software
- Videowiedergabefehler 224003
- Foto-Reparatur
- Unlesbare Bilder reparieren
- Beste JPG-Fotoreparatur-Software
- JPEG-Fotos auf Mac reparieren
- Gray Box in Fotos beheben
- PNG-Dateien reparieren
- Photoshop ungültiger JPEG-Marker
- Datei-Reparatur




Classen Becker
chief Editor