• Abgelegt bei: Foto/Video/Audio Lösung • Bewährte Lösungen
0xc101aa ist ein Fehlertyp, der angezeigt wird, wenn die Windows-Medienanwendung die ausgewählte Datei nicht abspielen kann. Dies kann passieren, wenn die Datei beschädigt ist oder der Media Player Probleme hat. Aber auch andere Gründe können dieses Problem verursachen.
In diesem Artikel erfahren Sie, was der Fehler 0xc10100aa ist, welche Möglichkeiten es gibt, ihn zu beheben und wie Sie diesen Fehler verhindern können.
Teil 1. Was ist ein 0xc10100aa Fehler in Windows?
Mehrere Windows-Benutzer sind möglicherweise auf das gleiche Problem gestoßen, dass die Microsoft Filme and TV Anwendung nicht funktioniert und einen "0xc10100aa"-Fehler anzeigt. Dieser Fehler bedeutet, dass das Video, das Sie abzuspielen versuchen, aus irgendeinem Grund nicht funktioniert.
Es gibt mehrere Gründe, warum Sie diesen Fehler erhalten:
- Möglicherweise haben Sie ein Speicherproblem. Es muss genügend Speicher für die Wiedergabe des Audios vorhanden sein, aber der Puffer für den Videostream ist möglicherweise überlastet.
- Mangelnde Puffer-, Cache- und Speicherverwaltung kann dieses Problem verursachen.
- Sie haben möglicherweise ein Problem mit einem fehlenden Codec. Die Windows Film und TV Anwendung unterstützt nur eine begrenzte Anzahl von Codecs, so dass dies der Grund sein kann, warum Sie Ihr Video nicht ausführen können.
Teil 2. Wie behebt man den 0xc10100aa Fehler in Windows?
Der Fehler "0xc10100aa" in der Anwendung "Filme und TV" ist ein häufiges Problem für mehrere Windows-Benutzer. Wenn Sie eine Videodatei in dieser integrierten Anwendung öffnen, erhalten Sie die Meldung "Ihr Gerät enthält nicht genug Speicher, um dies auszuführen", einschließlich eines Fehlercodes. Wenn Ihr System über genügend Speicherplatz verfügt, könnte es sich um ein Ärgernis und eine Kuriosität handeln.
Der Fehler "0xc10100aa" in dieser Anwendung unter Windows kann aufgrund eines Problems mit dem virtuellen Speicher oder einer kleinen Auslagerungsdatei auftreten. Auch die Überbeanspruchung von Ressourcen durch die Hintergrundprogramme oder ein Malware-Angriff können dafür verantwortlich sein.
Dies sind die Lösungen, die Ihnen helfen können, dieses spezielle Problem zu beheben.
Lösung 1. Treiber prüfen und installieren
Dies ist eine gängige Lösung für diese Art von Problem. Wenn Sie feststellen, dass einer Ihrer Systemtreiber fehlt, müssen Sie dies gründlich überprüfen und den fehlenden Treiber installieren, um das Problem zu beheben.
Schritt 1: Klicken Sie mit der rechten Maustaste auf den Windows Button und klicken Sie auf "Geräte-Manager".
Schritt 2: Sie erhalten eine Liste von Geräten; wählen Sie in dieser Liste "Anzeigetreiber" um sie zu erweitern.
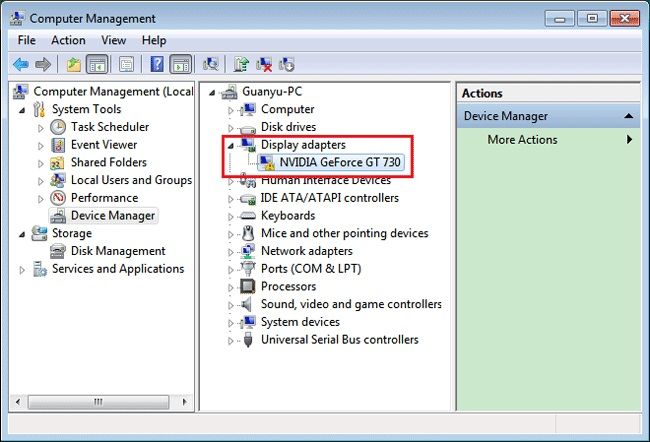
Schritt 3: Klicken Sie dann mit der rechten Maustaste auf das Gerät und klicken Sie auf "Deinstallieren".
Schritt 4: Stellen Sie sicher, dass die Option zum Löschen des Treiberpakets vom Computer ausgewählt und aktiviert ist, damit das installierte Treiberpaket entfernt wird.
Schritt 5: Besuchen Sie das Aktionsmenü.
Schritt 6: Wählen Sie "Nach Hardwareänderungen suchen", um den gelöschten Treiber neu zu installieren.

Schritt 7: Anschließend müssen Sie Ihr System schließen und neu starten.
Lösung 2. Videos mit anderer Windows Anwendung abspielen
Wenn das Problem nach der Neuinstallation der Treiber immer noch nicht behoben ist, müssen Sie zu einer Anwendung eines Drittanbieters greifen, da diese in der Lage ist, den Fehler zu begründen. Mehrere Windows Benutzer haben berichtet, dass das Problem nicht mehr auftrat, sobald sie auf eine Videoplayer-Anwendung eines Drittanbieters wie VLC Media Player umgestiegen sind.
Wenn das Problem also erneut auftritt, versuchen Sie, Ihre Datei in diesem Programm abzuspielen. Hier ist die Anleitung zur Installation und Verwendung des VLC Media Players, um den Fehlercode 0xc10100aa zu verhindern:
Schritt 1: Öffnen Sie den Browser und besuchen Sie die Webseite des VLC Media Players. Wenn Sie dort angekommen sind, klicken Sie auf die Option "Download", um die neueste Version von VLC herunterzuladen.
Schritt 2: Wenn die Anwendung vollständig heruntergeladen ist, doppelklicken Sie auf das Symbol und folgen Sie den Anweisungen zur Installation der Software.
Schritt 3: Wenn der Installationsvorgang abgeschlossen ist, schließen Sie das Installationsfenster. Versuchen Sie dann, Ihre Audio-/Videodatei abzuspielen, die zuvor fehlgeschlagen ist. Klicken Sie mit der rechten Maustaste auf die ausgewählte Datei und klicken Sie auf "Öffnen mit" und wählen Sie dann den VLC Media Player.
Schritt 4: Wenn Ihre Audio- und Videoinhalte ohne Probleme mit einer Anwendung eines Drittanbieters abgespielt werden, müssen Sie Ihre Inhalte weiterhin abspielen und sich von integrierten Anwendungen fernhalten, die Probleme verursachen.
Lösung 3. Windows Computer aktualisieren
Wenn Sie Probleme bei der Wiedergabe Ihrer Audio- und Videodateien haben und ständig die Fehlermeldung "0xc10100aa" erhalten, müssen Sie versuchen, Ihren Windows-Computer zu aktualisieren. So können die Probleme behoben werden und Ihr System ist auf dem neuesten Stand.
Schritt 1: Klicken Sie auf den Windows Button und suchen Sie nach Einstellungen.

Schritt 2: Öffnen Sie im Fenster Einstellungen die Option Update und Sicherheit.

Schritt 3: Wählen Sie in diesem Abschnitt "Windows Update".
Schritt 4: Klicken Sie dann auf "Nach Updates suchen".

Schritt 5: Installieren Sie alle Updates, die auf Ihrem System anstehen.
Lösung 4. Windows Filme & TV Anwendung reparieren
Wenn Ihre Audio- und Videodateien immer noch nicht in der Windows Film und TV Anwendung abgespielt werden, dann wäre es hilfreich, wenn Sie versuchen würden, das Problem zu beheben. Einige Methoden können Ihnen helfen, das Problem zu beheben.
Methode 1: Überprüfen Sie Ihre Systemeinstellungen
Stellen Sie sicher, dass die Einstellungen für Region, Sprache, Datum und Uhrzeit Ihres Systems korrekt sind.
Schritt 1: Öffnen Sie das Startmenü, klicken Sie auf "Einstellungen" und wählen Sie "Zeit und Sprache".
Schritt 2: Vergewissern Sie sich, dass alle Einstellungen von Region, Sprache, Datum und Uhrzeit richtig eingestellt sind.

Methode 2: Temporären Ordner löschen
Indem Sie die temporären Dateien auf Ihrem Computer löschen, können Sie die Störungen, die die korrekte Ausführung der Anwendung "Filme und TV" einschränken, leicht beseitigen. Hier ist die Vorgehensweise zum Löschen des Temp-Ordners unter Windows.
Schritt 1: Drücken Sie die Taste Windows + R, um das Ausführungsfenster zu öffnen.
Schritt 2: Geben Sie dann "Temp" in das Dialogfeld ein und drücken Sie die Eingabetaste.
Schritt 3: Wählen Sie alle Dateien aus, klicken Sie mit der rechten Maustaste darauf und wählen Sie Löschen.

Methode 3: Zurücksetzen der Interneteinstellungen
Es kann zu Internetproblemen kommen, wenn die Anwendung "Filme und TV" unter Windows keine Videos abspielen kann. Sie können die Interneteinstellungen des Standard-Webbrowsers von Windows, Internet Explorer, zurücksetzen.
Schritt 1: Internet Explorer öffnen.
Schritt 2: Wählen Sie die Extras und öffnen Sie die Option Internet.
Schritt 3: Klicken Sie auf den "Erweitert" Reiter und wählen Sie "Zurücksetzen".
Schritt 4: Ein Popup-Fenster wird angezeigt, klicken Sie auf Zurücksetzen.
Methode 4: Wiederherstellen der Windows-Bibliothek
Hier sind die Schritte zur Wiederherstellung der Windows-Bibliotheken im Windows Explorer.
Schritt 1: Öffnen Sie die Bibliotheken.
Schritt 2: Wählen Sie Bibliotheken in der linken Spalte aus.
Schritt 3: Klicken Sie mit der rechten Maustaste auf die Bibliotheken und wählen Sie "Standardbibliotheken wiederherstellen".
Bei diesem Wiederherstellungsprozess werden die in der Bibliothek vorhandenen Daten nicht beschädigt.
Methode 5: Neuinstallation der Anwendung "Filme und TV" unter Windows
Wenn eine der oben genannten Methoden Ihr Problem nicht beheben kann, müssen Sie eine Neuinstallation der Anwendung in Betracht ziehen. Dies sind die Schritte zum Deinstallieren und Neuinstallieren der Anwendung "Filme und TV".
Schritt 1: Öffnen Sie das Startmenü und geben Sie "Windows Powershell" ein.
Schritt 2: Klicken Sie mit der rechten Maustaste auf das Symbol und wählen Sie "Als Administrator ausführen".
Schritt 3: Geben Sie dann in der Powershell den Befehl "remove-appxpackage" ein, um die Anwendung Filme and TV zu deinstallieren.
Schritt 4: Sie können auch die Anwendung Filme und TV aus dem Microsoft App Store neu installieren.
Lösung 5. Beschädigte Videodateien reparieren
Wenn Sie die Videodatei, die bereits auf Ihrem System gespeichert ist, nicht reparieren können, liegt möglicherweise ein Problem mit dem Media Player oder der Videodatei selbst vor. Um den Fehler 0xc10100aa zu beheben, können Sie versuchen, sie mit einer anderen Anwendung abzuspielen oder die beschädigten Dateien zu reparieren.
Hier haben wir eine benutzerfreundliche Software für Sie - Wondershare Repairit Online Tool. Mit diesem Tool in der Hand sind alle beschädigten Videos im Handumdrehen wieder einsatzbereit.
Vielleicht möchten Sie die Vorteile dieser Software kennenlernen, damit Sie damit arbeiten und produktiv sein können.
- Sie ist geschützt.
- Sie ist 100% sicher und benötigt keine Anmeldung.
- Sie bietet Ihnen drei verschiedene Videoformate.
- Sie spart Zeit und steigert die Effizienz.
- Sie können 10 Videos in 24 Stunden reparieren.
- Sie ist kostenlos in der Verwendung.
Zu Ihrer Hilfe werden mehrere Schritte für das Wondershare Repairit Online Tool angeboten. Bitte befolgen Sie sie genau, um fruchtbare Ergebnisse zu erzielen.
Schritt 1: Einfügen des infizierten Videos in das Interface
Das erste und letzte, was das Tool von Ihnen verlangt, ist das Hochladen des Videos. Daher müssen Sie das Video mit der Option (+) suchen. Danach beginnt das Hochladen des Videos.

Schritt 2: Automatische Initialisierung des Reparaturprozesses
Der Upload-Balken beträgt dann 100 % und die Software leitet den Reparaturvorgang automatisch und ohne Aufforderung ein. Dadurch wird sichergestellt, dass die Zeit des Benutzers eingespart wird.
Schritt 3: Vorschau und Speichervorgang
Im letzten Schritt halten Sie ein repariertes Video in den Händen. Nach dem Reparaturvorgang wird das Video auf dem Bildschirm eingeblendet. Sie können eine Vorschau anzeigen und sie dann speichern. Die Software bietet Ihnen auch an, das nächste Video sofort zu reparieren, ohne Zeit zu verschwenden.

Wenn Ihre Videodatei beschädigt ist, die Datei aber über 200 MB groß ist, müssen Sie ein professionelles Reparaturtool wie Wondershare Repairit Video Repair für den Desktop verwenden. Es ist eine zuverlässige Anwendung, die die Videos aller wichtigen Formate wie AVI, FLV, MP4, MKV, MOV und mehr reparieren kann.
Von einem grundlegenden Fehler in der Datei bis zu einigen Synchronisierungsproblemen und von der Videobeschädigung bis zu den beschädigten Videos kann diese Anwendung die Videodateien unter allen Szenarien reparieren. Es bietet zwei Reparaturmodi, die erweiterte und die schnelle Videoreparatur, die Sie je nach Bedarf auswählen können.
Dies sind die einfachen Schritte, um die gespeicherten Videodateien auf Ihrem System zu reparieren.
Schritt 1: Laden Sie die beschädigten und defekten Videos
Sie müssen das Programm Wondershare Video Repair auf Ihrem System installieren und öffnen. Ziehen Sie die Videodateien, die Sie reparieren möchten auf die Startseite der Anwendung und legen Sie sie dort ab. Sie können auch auf das "+" Symbol klicken, um das Browserfenster zu öffnen und mehrere Videos zum Laden auszuwählen.

Schritt 2: Reparieren Sie die hinzugefügten Videodateien
Sobald alle Videodateien hinzugefügt sind, müssen Sie auf den "Reparieren" Reiter klicken, um den Prozess zu starten. Sie können je nach Bedarf mehrere oder eine einzelne Videodatei laden. Lassen Sie dann das Tool den Vorgang zu Ende führen und unterbrechen Sie den Vorgang nicht, um die besten Ergebnisse zu erzielen.

Schritt 3: Speichern Sie die reparierten Videos
Sie erhalten eine Benachrichtigung, sobald der Reparaturvorgang abgeschlossen ist. Jetzt können Sie die reparierten Videodateien an einem beliebigen Ort auf Ihrem Computer speichern.

Schritt 4: Durchführen einer erweiterten Reparatur
Wenn Sie die Videodatei im Schnellmodus nicht reparieren können, dann müssen Sie auf die Option "Erweiterte Reparatur" in der Anwendung klicken. Dann werden Sie von einem Tool aufgefordert, eine Beispieldatei mit demselben Format hochzuladen. Das Tool merkt sich diese als Referenz, um einen erweiterten Reparaturvorgang an der Videodatei durchzuführen. Klicken Sie zum Schluss auf den Reparieren Reiter, um Ihre Videodatei zu reparieren.

Das Wondershare Repairit Online Tool und Wondershare Repairit für Desktop Version verwalten verschiedene Videolängen, Formate und Größen.
Um eine Auswahl zu treffen, müssen Sie nicht in Panik geraten. Es ist wichtig, dass Sie die Art des infizierten Videos kennen. Wenn das anvisierte Video kleiner oder gleich 200 MB ist und nur drei Videoformate behandelt, wählen Sie das Wondershare Repairit Online Tool. Wondershare Repairit für Desktop behandelt mehr Fehler und mehr als 10 Videoformate. Es ist also Ihre Entscheidung!
Teil 3. So verhindern Sie 0xc10100aa in Windows
"0xc10100aa" ist eine Art von Windows Film- und TV-Fehler, der es Ihnen nicht erlaubt, Ihre Videodateien abzuspielen.
Der Fehler kommt vor, wenn der Vorgang nicht ausgeführt werden kann, da sich der Speicherort der Anwendung geändert hat. Sie können auch versuchen, die Anwendung neu zu installieren und zu deinstallieren, um zu prüfen, ob das Problem dadurch behoben wird.
Hier sind einige Möglichkeiten, um den Fehler zu vermeiden.
1. Verhindern von Schäden an Videodateien
Sie müssen immer vermeiden, die Videodateien zu beschädigen, da dies die Hauptursache für diesen Fehler ist. Seien Sie vorsichtig, wenn Sie Ihre Dateien von einem Ort zum anderen verschieben.
2. Absturz von Windows Filme und TV verhindern
Wenn Ihre Windows Film und TV Anwendung irgendwie abstürzt, können Sie Ihre Videodateien mit dieser Anwendung nicht abspielen. Dies kann passieren, wenn Sie den Speicherort für die Anwendung ändern oder wenn eine Art von Malware eine Datei aus der Anwendung löscht.
3. System File Checker verwenden
Einige Ihrer Windows-Dateien werden möglicherweise beschädigt oder versehentlich von Ihrem System gelöscht, was die Fähigkeit Ihres Systems zur Wiedergabe von Audio- und Videodateien beeinträchtigen kann.
Sie müssen also die System File Checker Anwendung verwenden, um die beschädigten oder fehlenden Dateien zu reparieren.
4. Versuchen Sie, die Videokomprimierung neu zu installieren
Manchmal kann die Größenänderung die Originaldatei beschädigen. Dies kann passieren, wenn der Komprimierungsvorgang nicht abgeschlossen oder unterbrochen wird. Sie müssen also versuchen, das Tool neu zu installieren, da es neue Dateien enthält und die Beschädigung der Videodateien verhindert.
5. Beheben Sie den Fehler durch Aktualisierung der Codecs für den Windows Media Player
Hier sind die Schritte, die helfen können, Video-Codec-Dateien automatisch zu aktualisieren:
- Klicken Sie auf den "Werkzeuge" Reiter im Menü über Ihrem Windows Media Player.
- Wählen Sie nun die Optionen.
- Öffnen Sie den "Player" Reiter und aktivieren Sie das Kontrollkästchen "Codecs automatisch herunterladen".
- Klicken Sie dann auf OK.
Versuchen Sie, Ihre Datei nochmal abzuspielen. Wenn der Media Player eine Codec-Datei installieren möchte, klicken Sie einfach auf Installieren.
Teil 4. Snap Chat des Video Fehlercodes
0xc00d36c4
Der Fehlercode 0xc00d36c4 ist eine Art von Medienfehler, der auftauchen kann, wenn der Benutzer versucht, eine Audio-/Videodatei zu öffnen, direkt nach der frischen Windows-Installation.
0xc00d36e5
Der Fehlercode 0xc00d36e5 ist ein häufiges Problem bei Windows 10 Benutzern. Er tritt normalerweise auf, wenn Sie versuchen, Videos in Windows Media Player oder Movie Maker abzuspielen.
0xc1010103
Der Fehlercode 0xc1010103 wird vom Windows-Betriebssystem verwendet, um die Systembenutzer und Programmierer auf ein Problem hinzuweisen. Meistens passiert es, wenn ein Benutzer versucht, eine beschädigte Videodatei mit dem standardmäßigen Windows Media Player abzuspielen.
0xc10100aa
Dieser Fehler wird angezeigt, wenn der Speicherort der Anwendung geändert wird. Sie können das Problem beheben, indem Sie versuchen, die Anwendung neu zu installieren und zu deinstallieren.
0xc10100bf
Diese Art von Fehler wird angezeigt, wenn die Datei nicht abspielbar ist. Es tritt meist auf, wenn die Datei beschädigt ist, die Dateierweiterung falsch ist oder der Dateityp nicht unterstützt wird.
0xc00d36cb
Immer, wenn Sie versuchen, die Details einer MP3- oder MP4-Datei zu ändern oder umzubenennen, wird dieser Fehlercode angezeigt.
0xc00d3e8c
Der Fehler 0xc00d3e8c tritt auf, wenn die von Ihnen ausgewählte Datei nicht in den unterstützten Formaten vorliegt. Sie können versuchen, die Erweiterung zu ändern, um die Mediendateien abzuspielen.
Abschließende Worte
Wenn die Videodateien auf Ihrem System nicht funktionieren, liegt es entweder daran, dass Ihre Medienanwendung versucht, sie falsch abzuspielen oder dass die Videodatei beschädigt ist. Die Beschädigung von Videodateien kann durch etwas so Einfaches wie eine geänderte Erweiterung oder etwas Ernstes wie Malware oder Viren verursacht werden.
Dieser Artikel behandelt verschiedene Ursachen und Lösungen zur Behebung des 0xc10100aa-Fehlers. Lesen Sie sie also sorgfältig durch, wenn Sie Ihre beschädigte Datei reparieren wollen.
Die Leute möchten einfache Antworten
-
1. Kann man die beschädigte Videodatei reparieren?
Ja, Sie können ein beschädigtes Video reparieren, entweder manuell oder mit einer Anwendung wie "Recoverit Repair Tool". Es ist das beste Tool zur Wiederherstellung von beschädigten Videodateien jeglicher Ursache. -
2. Wie kann ich beschädigte Videodateien unter Windows 10 reparieren?
Ja, natürlich können Sie beschädigte Videodateien unter Windows 10 reparieren. Sie können dies tun, indem Sie die Videodatei in einer anderen Anwendung wie einem VLC-Mediaplayer abspielen oder ein Expertentool wie "Recoverit Repair Tool" verwenden. Beide Methoden sind bei der Reparatur von beschädigten Videodateien wirksam. -
3. Ist Wondershare Video Repair kostenlos?
Nein, Wondershare Video Repair ist keine kostenlose Software. Nur die Demoversion wird kostenlos angeboten. Wenn Sie alle Funktionen der Anwendung nutzen möchten, müssen Sie sie jährlich kaufen. -
4. Wie kann ich Filme und TV Anwendungen unter Windows 10 reparieren?
Es gibt mehrere Lösungen, um Ihre Filme und TV Anwendung unter Windows 10 zu reparieren.
- Indem Sie Ihre Einstellungen verifizieren.
- Löschen des Ordners "Temp".
- Zurücksetzen der Internet Explorer-Einstellungen.
- Wiederherstellung der Standardbibliotheken.
- Verwenden des File Checkers.
Ihre Dateien reparieren
- Video reparieren
- Kostenloses Videoreparatur-Tool
- Fehler 0xc00d5212
- Videowiedergabefehler 224003 beheben
- 4K-Video-Downloader-Fehler
- Video-Fehler 0xc10100be
- Kein Ton auf YouTube
- PowerPoint kann keine Video-/Audio-Medien abspielen
- Instagram Video kein Ton
- Amazon Prime Video Fehlercode 5004
- VLC kein Ton-Problemen
- Twitch Lagging oder Buffering
- Beschädigte GoPro-Dateien reparieren
- Quicktime Mov wird nicht abgespielt
- Foto reparieren
- JPEG-Dateien reparieren
- Unlesbare Bilder reparieren
- PG-Dateien auf Mac reparieren
- Gray Box in Fotos oder ausgegrauten Fotos
- Beschädigte Fotos mit Repairit reparieren
- Korrektur von verpixelten Bildern
- JPG/JPEG-Fotos online kostenlos reparieren
- 5 besten JPEG-Reparatur-Softwares
- Datei-Reparatur




Classen Becker
chief Editor