• Abgelegt bei: Foto/Video/Audio Lösung • Bewährte Lösungen
Dass der Computer keine Videos abspielt, ist nichts Neues. Es passiert regelmäßig, und wenn Sie es erleben, kann es frustrierend sein. Unabhängig davon, ob Ihr Computer Videos, die Sie selbst aufgenommen haben, oder Streaming-Videos aus dem Internet nicht abspielt, sollten Sie beachten, dass alle Videos für verschiedene Probleme anfällig sind, die zu Beschädigung oder Unzugänglichkeit führen. Alles, was Sie in solchen Situationen tun müssen, ist, Ruhe zu bewahren. Dieser Artikel zeigt Ihnen, wie Sie das Abspielproblem beheben können.
Teil 1. Verschiedene Fehler bei nicht abspielbaren Videos auf dem Computer
Sie beabsichtigen, Ihr Lieblingsvideo anzusehen, das Sie aus dem Internet heruntergeladen oder selbst aufgenommen haben, sehen aber sofort eine Fehlermeldung auf dem Bildschirm Ihres Geräts. Sie fragen sich, warum werden meine Videos nicht auf meinem Computer abgespielt? Nun, verschiedene Fehlercodes zeigen an, dass es etwas gibt, das die Wiedergabe Ihrer Videos beeinträchtigen könnte.
Ein Fehler tritt auf, wenn etwas essentielles nicht vorhanden ist. Im Folgenden sind einige der Videofehler aufgeführt, die bei der Wiedergabe eines Videos auftreten können:
- Dieser Fehler tritt auf, wenn Sie die Internetverbindung verlieren, während Sie ein Video ansehen. Es bedeutet, dass keine Internetverbindung zwischen dem Server der Videos und Ihres Computers besteht. Infolgedessen ist in der Regel ein grauer, unscharfer Hintergrund zu sehen.
- Es kann auch aufgrund von Problemen bei der Verbindung mit dem Server passieren. Daher wird das Video entweder vom Server entfernt oder die Internetverbindung ist nicht stabil genug, was zu Problemen bei der Wiedergabe von Videodateien führt.
- Der Fehler "Video nicht verfügbar" tritt auf, wenn Sie die Videodatei nicht abspielen können. Dies liegt daran, dass das Video gelöscht oder aus seiner Quelle entfernt wurde.
- Ein Fehler wie der Videofehler 500 tritt aufgrund von internen Problemen mit Ihrem Browser auf. Der Cache des Browsers kann dazu beitragen, dass die Videodateien nicht abgespielt werden können.
- Sie können auch den Fehler beim Laden von Medien feststellen: "File could not be played while watching a video online". Dies geschieht normalerweise, wenn Sie versuchen, eine Videodatei in einem nicht unterstützten Format mit einem beliebigen Media Player zu laden.
Teil 2. So lösen Sie das Video-Abspielproblem Ihres Computers
Schritt 1. Fehler & Ursache von der Fehlermeldung "Computer spielt kein Video ab"
Es kann ziemlich schwierig sein, die genaue Ursache des Problems herauszufinden. Es ist kompliziert festzustellen ob das Problem mit dem Media Player, der Videodatei, dem Gerät oder dem Browser zusammenhängt.
Unabhängig davon ist es sinnvoll, den Fehler und die Ursache dafür zu finden, dass der Computer Videos nicht mehr abspielt. Am besten verwenden Sie dazu das Troubleshooter-Tool auf Ihrem Windows-Computer. Hier erfahren Sie, wie Sie die Fehlersuche auf Ihrem Computer durchführen können:
- Drücken Sie auf die Windows-Taste und R um die Optionen aufzurufen.
- Im Dialogfeld Ausführen können Sie "msdt.exe -id WindowsMediaPlayerConfigurationDiagnostic" eingeben. Klicken Sie anschließend auf die Schaltfläche "OK", um die Windows Media Player-Einstellungen aufzurufen.
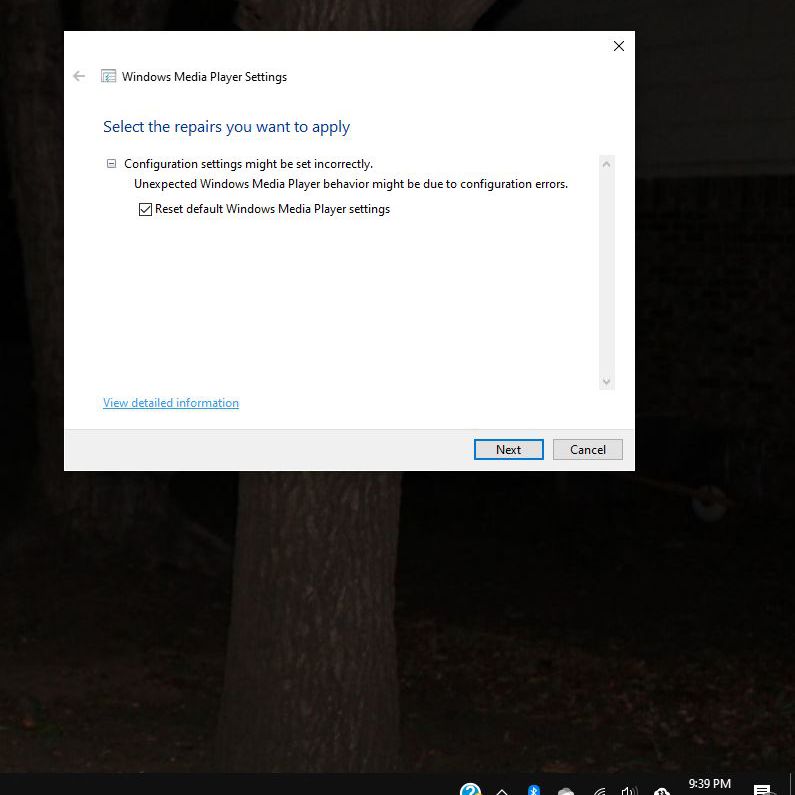
- In den Einstellungen des Windows Media Players klicken Sie dann auf "Erweitert" und wählen dann die Option "Als Administrator" ausführen an.
- Klicken Sie auf die Option "Next" (Weiter) und "Apply this Fix" (Diese Änderung anwenden), um das Abspielproblem zu beheben.
Schritt 2. Wählen Sie die "Einfache Optionen" auf dem Computer aus
Veraltete oder beschädigte Anzeigetreiber können dazu führen, dass der Computer keine Videos abspielen kann. Daher können Sie dieses Problem beheben, indem Sie die Anzeigetreiber auf Ihrem Gerät aktualisieren. Dies kann manuell über den Geräte-Manager auf Ihrem Windows-Computer durchgeführt werden. Hier sind die nötigen Schritte zum Aktualisieren der Treiber auf Ihrem Computer:
- Gehen Sie auf die Option "Start" und geben Sie "Geräte-Manager" ein.
- Wählen Sie den "Device Manager" aus.
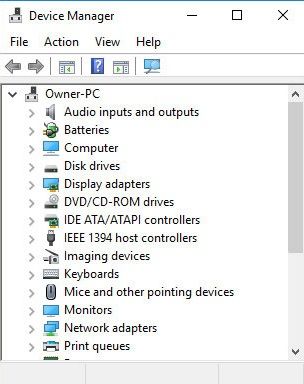
- Doppelklicken Sie auf die Schaltfläche "Adapter anzeigen".
- Klicken Sie abschließend mit der rechten Maustaste auf den Grafiktreiber und klicken Sie auf "Treibersoftware aktualisieren".
Schritt 3. Probieren Sie die Ultimate Video Reparatur Software aus
Wenn keiner der oben genannten Schritte funktioniert, ist die beste Option, eine zuverlässige Videoreparatursoftware zu verwenden, da Ihre Videodatei vielleicht beschädigt sein könnte. Wondershare Video Repair ist ein einzigartiges Videoreparatur-Tool, das von verschiedenen Datenwiederherstellungsexperten anhand mehrerer Faktoren getestet und für gut befunden wurde.
TDieses Video-Reparatur-Programm kann Ihnen helfen, verschwommene Videos, Flackern in Videos, Unterbrechungen der Videowiedergabe und viele andere Probleme mit Videodateien zu reparieren. Zusammenfassend sind hier einige der einzigartigen Funktionen, die dieses Programm aufweist:
- Sie können mehrere Formate von Videodateien gleichzeitig reparieren, z. B. MOV, MP4, M2TS, MKV, MTS, 3GP, AVI und FLV.
- Es ermöglicht Ihnen einen kostenlosen Scan nach beschädigten Videos und Sie können sich eine Vorschau der reparierten Videos anzeigen lassen, bevor Sie diese an einem beliebigen Ort Ihrer Wahl abspeichern.
- Das Programm repariert Videos von verschiedenen Geräten, einschließlich SD-Karten, Speicherkarten, externer Festplatten und Computerfestplatten.
- Es gibt keine Begrenzung für die Größe der zu reparierenden Videodateien.
Denken Sie daran, dass die Wondershare Video Repair Software über einen einfachen und einen erweiterten Reparaturmodus verfügt. So können Sie den grundlegenden Reparaturmodus für einfache Fehler und den erweiterten Reparaturmodus für komplexe Fehler in Ihren Videos verwenden. Der Reparaturprozess umfasst die folgenden fünf einfachen Schritte:
Schritt 1. Fügen Sie das defekte Videomaterial in das Programm ein
Starten Sie die Wondershare Video Repair Software und fügen Sie dann das beschädigte Video auf dem Programmbildschirm hinzu. Sie können die beschädigten Videodateien auf zwei Arten in das Programm laden:
- Klicken Sie auf die Schaltfläche "Video hinzufügen" und starten Sie die Reparatur.
- Klicken Sie auf die Schaltfläche "Hinzufügen".

Sie können verschiedene Videoformate hinzufügen, z. B. MOV, MP4, M2TS, MKV, MTS, 3GP, AVI oder FLV. Außerdem können Sie mehrere Formate gleichzeitig verarbeiten.
Schritt 2. Die Reparatur defekter Videos
Wenn Sie das/die beschädigte(n) Video(s) heruntergeladen haben, können Sie nun auf die Schaltfläche "Reparieren" klicken, um fortzufahren. Wenn die Reparatur abgeschlossen ist, wird ein Popup-Fenster angezeigt, in dem Sie das reparierte Videomaterial speichern und in der Vorschau ansehen können. Klicken Sie dann auf die Schaltfläche "OK", um das reparierte Video zu speichern.

Schritt 3. Die Vorschau des reparierte Video
Um eine Vorschau des wiederhergestellten Videos anzuzeigen, können Sie auf das Dreieck klicken. Auf diese Weise können Sie überprüfen, ob die Videoreparatur perfekt durchgeführt wurde, und das Video im Anschluss bedenkenlos speichern.

Schritt 4. Ein Beispielvideo hinzufügen
Die nun im Anschluss besprochene Methode ist für kritisch beschädigte Videodateien gedacht. Sie können auf die "Erweiterte Reparatur" klicken und auf das Ordnersymbol klicken, damit Sie ein Beispielvideo hinzufügen können. Ein Beispielvideo bezieht sich auf ein Video, das das gleiche Format hat und mit dem gleichen Gerät aufgenommen wurde wie das beschädigte Video. Das Tool wird Informationen aus dem Beispielvideo verwenden, um das beschädigte Video besser reparieren zu können.

Sie können auf die Schaltfläche "Reparieren" klicken. Hier sehen Sie, dass das reparierte Video gespeichert wird, bevor Sie mit der erweiterten Reparatur fortfahren können. Das liegt daran, dass der Modus "Erweiterte Reparatur" das reparierte Video nicht automatisch speichert. Deshalb können Sie auf "Ja" oder "Nein" klicken, je nach Belieben.
Schritt 5. Die Sicherung des reparierten Videos
Wenn Sie dazu aufgefordert werden, klicken Sie auf die Option "Speichern" und wählen Sie dann den Speicherort. Es ist ratsam, einen anderen Speicherort als den ursprünglichen zu wählen, um eine erneute Beschädigung zu umgehen.

Teil 3. So lösen Sie gekonnt bestimmte Computer-Videofehler
Die meisten Computer-Videofehler entstehen durch das Fehlen der unterstützenden Codecs, Videobeschädigung, oder Problemen mit den Gerätetreibern. Die Problembehandlung zur Behebung der Probleme hängt von dem jeweiligen Problem ab. Hier erfahren Sie, wie Sie das Abspielproblem von Videos auf Ihrem Computer lösen:
Lösung 1: Deaktivieren Sie Cookies von Drittanbietern, um einen aufgetretenen Fehler zu beheben
Cookiebezogene Fehler sind sehr häufig auftretende Fehler. Sie treten normalerweise auf, wenn Sie die Internetverbindung auf Ihrem Gerät verlieren. Eine weitere Ursache für einen aufgetretenen Fehler können deaktivierte Cookies sein.
Wenn Sie sich YouTube-Videos ansehen, sollten Sie wissen, dass YouTube Cookies verwendet. Wenn Sie daher Cookies deaktivieren, wird möglicherweise dieser Fehler angezeigt. Um dieses Problem zu beheben, sollten Sie Cookies aktivieren, indem Sie folgende Schritte anwenden:
- Öffnen Sie Ihren Browser und klicken Sie auf die Option "Menü". Wählen Sie dann im Menü die "Einstellungen" aus.
- Scrollen Sie nach unten und klicken Sie auf die "Erweiterten Optionen".
- Klicken Sie unter der Option "Datenschutz und Sicherheit" auf die Inhaltseinstellungen.
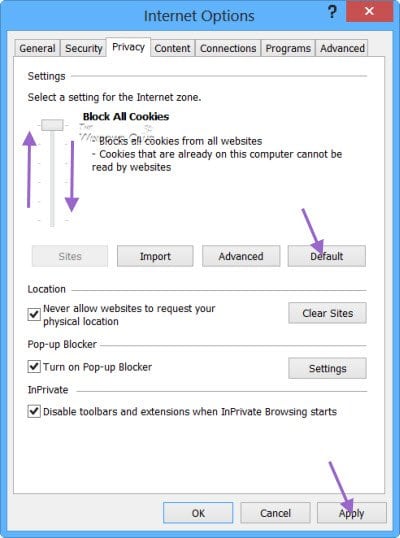
- Gehen Sie zum Bereich "Cookies" und suchen Sie die Einstellung "Cookies von Drittanbietern blockieren" und deaktivieren Sie diese.
Lösung 2: Das Herunterladen von Codecs zur Behebung eines Fehlers mit schwarzem Bildschirm
Ein schwarzer Bildschirm beim Versuch, Videos abzuspielen, kann lästig sein und dieses Problem kann auf fehlende Codecs zurückzuführen sein. Codec-Dateien sind wichtig für die Kodierung und Dekodierung digitaler Daten. Um also diesen Computer-Videofehler zu beheben, müssen Sie unterstützende Codecs auf Ihrem Computer installieren. Sie können Codecs für Ihren Windows Media Player herunterladen, indem Sie die folgenden Schritte ausführen:
- Gehen Sie im Windows Media Player zu den "Extras und Optionen", um den Player zu finden.
- Wählen Sie die Option "Codecs automatisch herunterladen" aus.
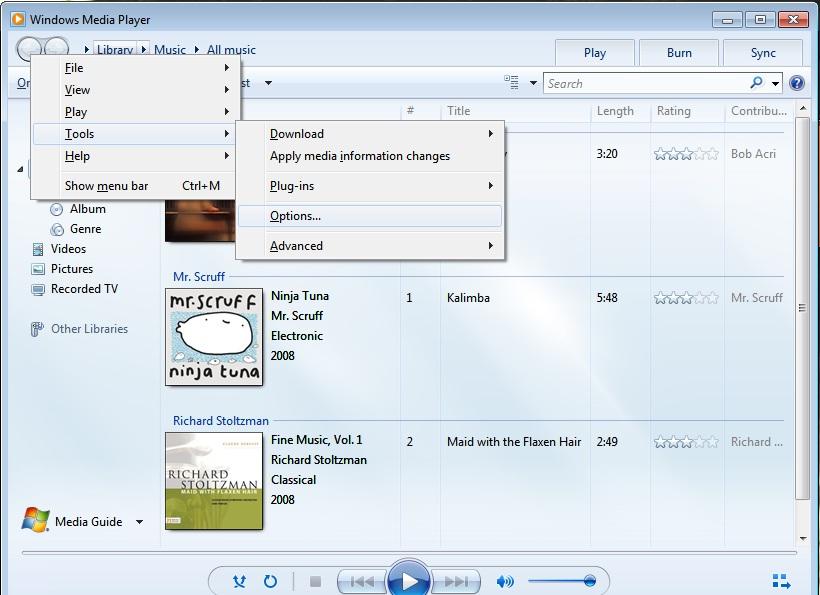
- Jetzt können Sie die Videodatei abspielen, aber Sie sollten auf "Codec installieren" klicken, wenn Sie dazu aufgefordert werden.
Lösung 3: Ein manueller Ansatz zur Lösung des QuickTime-Fehlers 23132
Der QuickTime-Fehler 23132 ist ein Fehler, der aufgrund der Beschädigung der Windows-Systemdateien auftritt. Virusinfektion, beschädigte Windows-Registrierung und viele andere Ursachen tragen zu diesem Fehler bei. Um dieses Problem zu beheben, können Sie entweder einen Software- oder einen manuellen Ansatz wählen. Hier ist der manuelle Ansatz:
- Sie können die Gerätetreiber Ihres Computers aktualisieren.
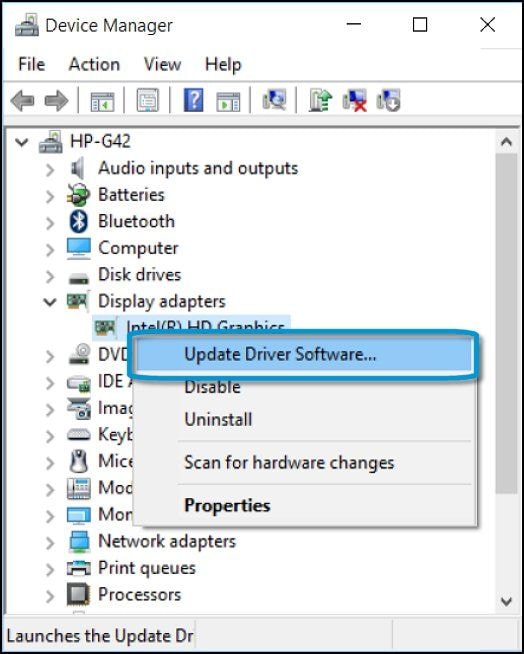
- Sie sollten Registrierungseinträge reparieren, die mit dem Fehler verbunden sind.
- Aktualisieren Sie Windows, um eine saubere Installation von Windows durchzuführen.
- Machen Sie alle kürzlich vorgenommenen Systemänderungen mit der Windows-Systemwiederherstellung rückgängig.
Lösung 4: Den Grafiktreiber aktualisieren, um Videoverzerrungen zu beheben
Videoverzerrungen können nach dem Upgrade auf Windows 10 auftreten. Verschiedene Faktoren können diesen Fehler verursachen, einschließlich Hardwarefehler, fehlerhafte CPU oder auch Probleme mit Treibern. Sie können feststellen, dass Ihr Video verzerrt ist, wenn es Schlieren, eingebrochene Pixel oder einen Lag aufweist.
Die häufigste Lösung ist die manuelle Aktualisierung der Grafiktreiber. Sie können auf die Website des Grafikkartenherstellers gehen, um die neuesten Grafiktreiber zu installieren. Befolgen Sie diese Schritte, um den neuesten Treiber zu aktualisieren oder zu installieren:
- Gehen Sie auf "Start" und dann in die Option "Einstellungen". Hier finden Sie die Option "Update und Sicherheit", klicken Sie dann auf "Windows Update".
- Wählen Sie die Option "Nach Updates suchen" und klicken Sie auf die optionalen Updates falls welche verfügbar sind.
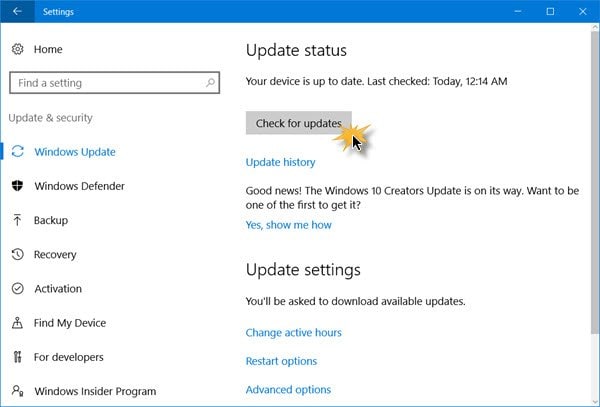
- Wählen Sie abschließend den gewünschten Treiber aus und klicken Sie auf die Schaltfläche "OK".
Lösung 5: Deaktivieren Sie den Kopierschutz in Ihrem Windows Media Player, um den Fehlercode 0xc00d36c4 zu beheben
Wird der Fehlercode 0xc00d36c4 angezeigt, wenn Sie versuchen, ein Video von einer DVD oder einem USB-Flash-Laufwerk auf Ihrem Computer abzuspielen? Dies kann aufgrund des Konflikts sein, der zwischen Ihrem Computer und dem USB-Laufwerk besteht. Daher müssen Sie versuchen, die USB-Controller auf Ihrem Computer neu zu installieren. Nachfolgend finden Sie die Schritte zum Entfernen und Neuinstallieren der USB-Controller auf Ihrem Windows-Computer:
- Drücken Sie die Windows-Taste + X-Taste und wählen Sie den Geräte-Manager.
- Scrollen Sie im Geräte-Manager-Fenster nach unten zu den "Universal Serial Bus Controllers" und doppelklicken Sie darauf.
- Klicken Sie hier mit der rechten Maustaste auf jedes der USB-Geräte, die sich unter den Universal Serial Bus Controllers befinden. Wählen Sie nun die Option "Deinstallieren" aus.
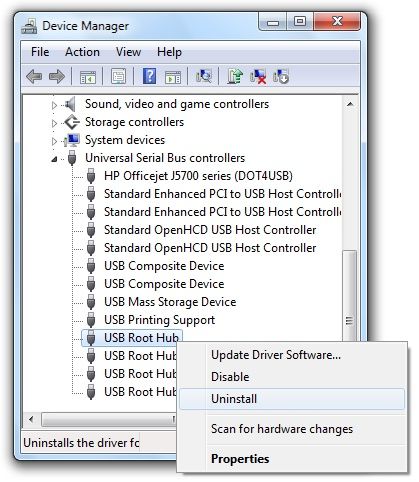
- Starten Sie schließlich Ihren Computer neu. Sie werden sehen, dass die USB-Controller neu installiert werden. Schließen Sie das USB-Gerät an Ihren Computer an, um herauszufinden, ob der Fehlercode 0xc00d36c4 behoben wurde.
Teil 4. So verhindern Sie gewisse Videoprobleme auf dem Computer
Viele Faktoren können zu Videoproblemen auf Ihrem Computer beitragen, darunter auch einige, die mit Ihrem Gerät oder Computer zusammenhängen. Daher ist es wichtig, einige Tricks zu kennen, die Ihnen helfen können, diese Probleme zu vermeiden. Aus diesem Grund erhalten Sie in diesem Teil einige Tipps und Anregungen, damit Sie weiterhin ein hervorragendes Videoerlebnis haben.
- Deaktivieren Sie zusätzliche Browsererweiterungen, Add-ons oder Plugins. Programme von Drittanbietern sind die Hauptursache für Probleme bei der Videowiedergabe, wie z. B. unterbrochene Frames, blockierte Videosegmente, Pufferung und so weiter. Um solche Probleme zu vermeiden, sollten Sie daher in Erwägung ziehen, einige dieser Zusatzprogramme zu deaktivieren, insbesondere, wenn Sie diese Probleme bereits haben. Noch besser ist es, wenn Sie ein Inkognito-Fenster verwenden, um Ihr Video zu öffnen und zu sehen, wie es sich verhält.
- Seien Sie vorsichtig bei den Videodateien, die Sie von anderen Menschen erhalten. Stellen Sie sicher, dass Sie Videodateien nur von vertrauenswürdigen Quellen erhalten oder herunterladen. Die meisten Videodateien, die Sie auf Ihren Computer übertragen, können mit einem Virus infiziert sein, was zu einer Beschädigung der Videodateien führt.
- Deaktivieren oder aktivieren Sie die Hardware-Beschleunigung. Die Hardwarebeschleunigung kann dazu beitragen, dass Ihr Computersystem effizienter läuft. Allerdings funktioniert sie manchmal nicht gut, wenn Sie ältere Grafikkarten haben. Daher sollten Sie die Hardware-Beschleunigung in Ihrem Webbrowser deaktivieren oder aktivieren.
- Sie sollten Laufwerke immer ordnungsgemäß auswerfen, d. h. Sie sollten dies tun, bevor Sie sie aus Ihrem Computer herausziehen. Mit anderen Worten, vermeiden Sie es, Ihre Laufwerke aus Ihrem Gerät zu entfernen, bevor Sie sie ordnungsgemäß auswerfen. Auf diese Weise verhindern Sie, dass Sie Schäden an Ihrem System verursachen, einschließlich der Beschädigung von Dateien.
- Aktualisieren Sie die Software regelmäßig. Das Betriebssystem, der Media Player und der Dateimanager sollten immer regelmäßig aktualisiert werden. Dies liegt daran, dass diese Anwendungen an der reibungslosen Ausführung Ihrer Videodateien beteiligt sind.
Abschließende Worte
Die in diesem Artikel vorgestellten Lösungen, können Wiedergabefehler beheben, die durch Codecs, Grafiktreiber, Programme von Drittanbietern und vieles mehr verursacht werden.
Aber komplexe Probleme bei der Videowiedergabe, die durch eine Beschädigung verursacht werden, wie z.B. schwarzer Bildschirm, Fehler bei der Bewegung des Videos, körnige Videos, verschwommene Videos usw., werden am besten mit professionellen Videoreparatur-Tools wie der Wondershare Video Repair Software repariert. Diese Software wurde von Datenrettungsexperten getestet und verfügt über intelligente Funktionen, wie z. B. eine intuitive und benutzerfreundliche Oberfläche.
Verwandte Inhalte, welche Sie vielleicht interessieren könnten
-
1. Wie spiele ich Videos auf meinem Computer richtig ab?
Wenn Sie Videos von Ihrem externen Speichergerät herunterladen oder übertragen, werden die Videos oft nicht abgespielt, weil die unterstützten Codecs nicht funktionieren. Daher können Sie die Videodatei in ein Dateiformat konvertieren, das von Ihrem Media Player unterstützt wird. -
2. Warum werden Videos auf meinem Computer nicht abgespielt?
Nach der Aufnahme von Videos können Sie eventuell keine Videos wiedergeben, weil der Aufnahmevorgang nicht richtig abgeschlossen wurde. Um dieses Problem zu vermeiden, vermeiden Sie die Aufnahme von Videos bei niedrigem Akkustand. -
3. Warum lassen sich YouTube-Videos auf meinem Computer nicht abspielen?
Wenn Sie YouTube-Videos nicht abspielen können, überprüfen Sie sie auf eine angezeigte Fehlermeldung. Es könnte daran liegen, dass Sie das Video in Ihrer Region oder Ihrem Land nicht ansehen dürfen. -
4. Was kann ich tun, wenn ein Video auf einem Computer nicht funktioniert?
Wenn ein Video auf Ihrem Computer nicht abgespielt werden kann, vergewissern Sie sich, dass der Treiber aktualisiert ist, spielen Sie das Video mit einem anderen Media Player ab oder verringern Sie die Videogröße und -auflösung.
Ihre Dateien reparieren
- Video reparieren
- Kostenloses Videoreparatur-Tool
- Fehler 0xc00d5212
- Videowiedergabefehler 224003 beheben
- 4K-Video-Downloader-Fehler
- Video-Fehler 0xc10100be
- Kein Ton auf YouTube
- PowerPoint kann keine Video-/Audio-Medien abspielen
- Instagram Video kein Ton
- Amazon Prime Video Fehlercode 5004
- VLC kein Ton-Problemen
- Twitch Lagging oder Buffering
- Beschädigte GoPro-Dateien reparieren
- Quicktime Mov wird nicht abgespielt
- Foto reparieren
- JPEG-Dateien reparieren
- Unlesbare Bilder reparieren
- PG-Dateien auf Mac reparieren
- Gray Box in Fotos oder ausgegrauten Fotos
- Beschädigte Fotos mit Repairit reparieren
- Korrektur von verpixelten Bildern
- JPG/JPEG-Fotos online kostenlos reparieren
- 5 besten JPEG-Reparatur-Softwares
- Datei-Reparatur




Classen Becker
chief Editor