• Abgelegt bei: Foto/Video/Audio Lösung • Bewährte Lösungen

Wenn man jemals sein Handy oder Laptop verloren hat, hat man immer auch das Problem mit verlorenen Fotos. In diesem Artikel erfahren Sie, wie Sie Ihre gesicherten Fotos auf unterschiedliche Weise finden und wie Sie gelöschte Foto Backups von Ihrem Computer wiederherstellen können.
Für den Fall, dass etwas mit Ihren Fotos schief geht, wahrscheinlich aufgrund des Verlusts des Handys oder des Löschens, ist es schlau ein Backup zu erstellen. Wenn Sie die Fotos gesichert haben, möchten Sie sie sicher wiederherstellen oder Zugriff darauf haben. Im Folgenden finden Sie einige kinderleichte Methoden zum Abrufen von gesicherten Fotos.
Es gibt verschiedene Möglichkeiten, um Ihre gesicherten Fotos zu finden. Einige dieser Methoden umfassen den Zugriff von Ihrer externen Festplatte, das Abrufen von iCloud und das Wiederherstellen von Google-Fotos. Im Folgenden finden Sie Möglichkeiten, wie Sie gesicherte Fotos wieder finden können.
Wie der Name schon sagt, handelt es sich bei externen Festplatten um externe Speicherplätze, die an Ihre Handys und Laptops angeschlossen werden können. Externe Festplatten dienen als Erweiterung zu Ihrer internen Festplatte, um Ihnen noch mehr Speicherplatz zu bieten.
Es ist eine alternative Methode zum Speichern Ihrer Dateien. Sie werden normalerweise über USB-Verbindungen, Netzwerkspeicher oder Laufwerke verbunden. Der Zugriff auf Foto Backups auf externen Festplatten ist einfacher, wenn sich im Backup eine Fotobibliotheksdatei befindet. In diesem Fall sind die auszuführenden Schritte recht einfach.
Sie können die Datei einfach in Ihren Bilder-Ordner auf Ihrem Computer ziehen. Oder Sie können die Fotos von Ihrer Festplatte kopieren und in Ihrem Computersystem einfügen.
Immer wieder hat sich iCloud für Windows- und Apple-Benutzer als unverzichtbar erwiesen. Es ist eine sichere und äußerst bequeme Möglichkeit, Fotos über den Cloud-Speicher zu sichern. Mit iCloud müssen Sie sich keine Sorgen um die Sicherheit Ihrer Fotos machen, da Sie sie jederzeit aus iCloud wiederherstellen können. Es gibt zwei Möglichkeiten, wie Sie Ihre gesicherten Fotos aus iCloud abrufen können.
Option 1 - Wiederherstellen von Bildern aus dem zuletzt-gelöscht-Ordner
Was die Fotobibliothek von iCloud so praktisch macht, ist ihre intuitive Bedienung. Wenn Ihre Fotos online gespeichert werden, werden sie auch auf allen Apple-Geräten synchronisiert. Sie müssen dafür nur diese Funktion in den iCloud-Einstellungen aktivieren. Dadurch werden automatisch alle mit Ihrem iCloud-Konto verknüpften Fotos auf den iCloud-Server hochgeladen.
Wenn Sie die Fotos auf Ihren Apple-Geräten löschen, werden sie noch für einen Monat im Album "Zuletzt gelöscht" gespeichert. Das bedeutet, dass Sie noch 30 Tage Zeit haben, um die gesicherten Fotos abzurufen, bevor sie endgültig verschwunden sind. Wie geht das? Befolgen Sie einfach die unten beschriebenen Schritte.

Option 2 - Stellen Sie Ihre Fotos von iCloud Drive wieder her
Dies ist der obigen Option ziemlich ähnlich, aber es gibt einen kleinen Unterschied. Wenn Sie Ihre Fotos jemals auf iCloud Drive hochgeladen haben, bevor Sie sie verloren haben, ist es kinderleicht, sie zurückzubekommen. Gehen Sie einfach zu iCloud.com und laden die Fotos auf Ihren Computer herunter.
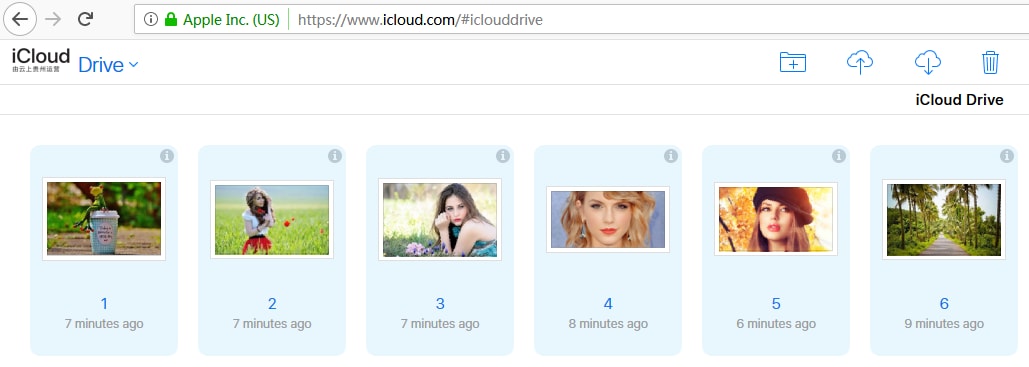
Option 3 - Microsoft: Fotos von Microsoft OneDrive abrufen
OneDrive ist der Cloud-Speicherdienst von Microsoft und bietet eine automatische Fotosicherungsfunktion. Sie können internen Speicherplatz freigeben, indem Ihre Bilder in die Cloud hochgeladen und von Ihrem Gerät gelöscht werden. Sie können alle auf OneDrive hochgeladenen Fotos von jedem Gerät wiederherstellen, einschließlich des Geräts, von dem die Bilder aufgenommen wurden. Die folgenden Schritte zeigen Ihnen, wie Sie kürzlich gelöschte Fotos von Microsoft OneDrive abrufen:
Schritt 1 Öffnen Sie die OneDrive-Anwendung auf Ihrem Gerät.
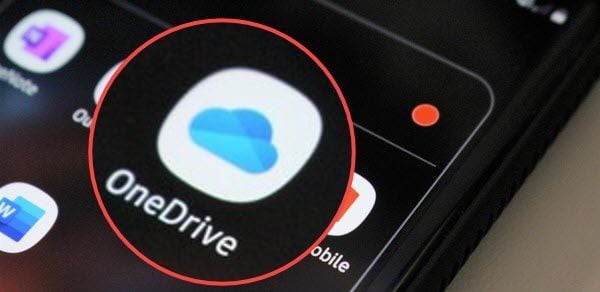
Schritt 2 Tippen Sie im unteren Menü auf die Option "Fotos" und wählen Sie dann die Fotos aus, die Sie wiederherstellen möchten.
Schritt 3 Jetzt können Sie die Fotos auf Ihrem Gerät speichern, indem Sie auf das Menüsymbol mit drei Punkten auf der rechten Seite tippen und auf "Speichern" klicken.
Option 4 - Vollständige Wiederherstellung (iPhone)
Hier ist eine Frage an Sie: Was tun Sie, wenn Sie Ihre Fotos von Ihrer iCloud auf Ihrem iPhone wiederherstellen möchten, aber vergessen haben, diese Fotos mit iCloud zu synchronisieren? Die Lösung ist einfach. Es gibt etwas, das als iCloud-Backup bezeichnet wird, und Ihre Fotos sind Teil davon. Mit der iCloud-Wiederherstellungsfunktion können Sie Fotos direkt auf Ihrem iPhone wiederherstellen.
Der Nachteil hierbei ist, dass Sie nicht nur die Fotos wiederherstellen können. Sie müssen zuerst das gesamte iPhone löschen. Es ist vielleicht nicht die beste Option, aber es ist immer noch eine Option. Als Erstes müssen Sie jedoch überprüfen, ob Sie über ein gültiges iCloud-Backup verfügen:

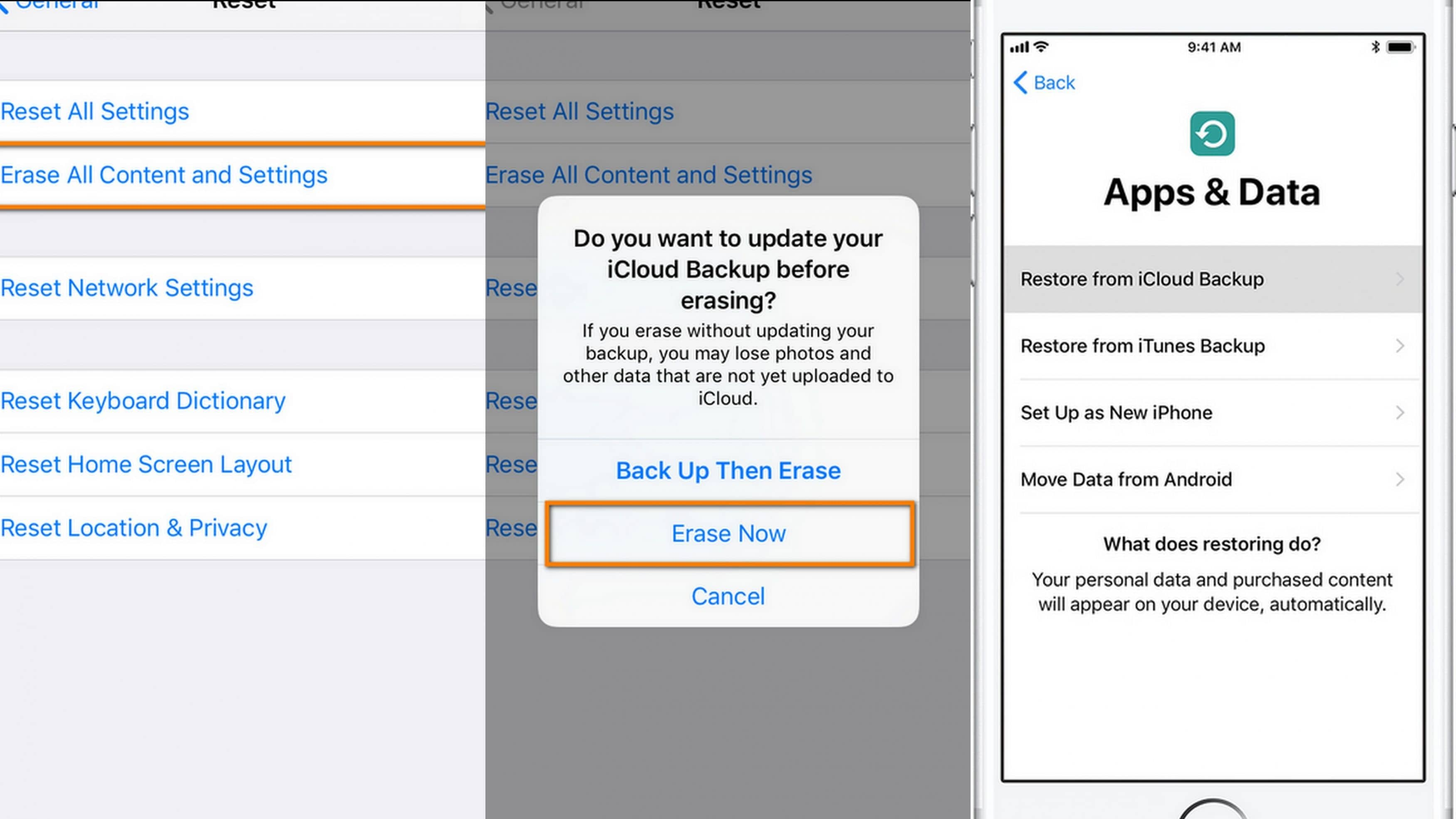
Google-Fotos ist eines der beliebtesten Mittel zum Speichern von Fotos und Videos in der Cloud. Die Bilder und Videos können von jedem Gerät überall abgerufen werden. Ihre Bilder können durch Google-Fotos gesichert werden, sobald Sie Google Backup and Sync auf Ihren Computer, Android oder iOS herunterladen. Ihre Fotos werden dann in der Cloud sicher aufbewahrt. Befolgen Sie diese Schritte, um Google Fotos wiederherzustellen.
Schritt 1. Tippen Sie auf Ihrem Gerät auf die Google Fotos-App
Schritt 2. Melden Sie sich mit Ihrem Google-Konto an. Das Konto muss dasselbe Konto sein, mit dem Sie die Fotos gesichert haben.
Schritt 3. Wenn Sie sich angemeldet haben, tippen Sie oben im Bildschirm auf das Menü. Das Menü sind die drei gestapelten horizontalen Linien oben rechts auf dem Bildschirm.
Schritt 4. Wählen Sie aus der Liste der Optionen "Einstellungen" aus.
Schritt 5. Tippen Sie unter Einstellungen auf 'Backup and Sync' und schalten Sie es ein. Sobald dies geschehen ist, sollten Ihre Fotos automatisch gesichert werden.
Das Löschen von Foto Backups auf Ihrem Computer kann sehr frustrierend und ärgerlich sein. Meistens bedeuten einem diese gelöschten Bilder sehr viel. Es gibt Dinge bei denen man es sich einfach nicht leisten kann sie zu verlieren - Fotos zählen oft dazu.
Wenn solch ein unglücklicher Vorfall auftritt, müssen Sie diese Fotos um jeden Preis wiederherstellen. Sie benötigen zuverlässige Software, um diese Arbeit zu erledigen. Leider sind die meisten Programme auf dem Markt es einfach nicht wert. Hier kommt die Recoverit-Software ins Spiel.
Recoverit ist eines der beliebtesten Produkte von Wondershare. Mit seinen nützlichen Funktionen und der benutzerfreundlichen Oberfläche können Sie alle verlorenen oder gelöschten Fotos und Dateien auf Ihrem Computer wiederherstellen. Befolgen Sie diese einfachen Schritte, um gelöschte Foto Backups auf Ihrem Computer wiederherzustellen.
Schritt 1. Wählen Sie ein Laufwerk aus
Nach dem Start von Recoverit finden Sie eine Liste der verfügbaren Laufwerke auf Ihrem Computer. Wählen Sie zunächst den Ort aus, an dem die Fotos einmal gespeichert wurden. Klicken Sie dann auf "Start"

Schritt 2. Das Laufwerk scannen
Abhängig vom zu scannenden Datenvolumen sollte das Scannen des Laufwerks nicht all zu lange dauern. Die Software zeigt Ihnen eine Liste Ihrer gelöschten Fotos. Wählen Sie als Nächstes die Fotos aus, die Sie wiederherstellen möchten. Sie haben auch die Option alles auf einmal auszuwählen.

Schritt 3. Vorschau und Speichern der wiederhergestellten Fotos
Sie können die Fotos noch in der Software ansehen, bevor Sie sie wiederherstellen. Wenn Sie dies nicht möchten, klicken Sie einfach direkt auf "Wiederherstellen", um Ihre Bilder wiederherzustellen. Speichern Sie Ihre wiederhergestellten Fotos auf einem anderen Laufwerk als dem, von dem sie gelöscht wurden.

Und so hat Recoverit den Tag gerettet! Eigentlich ganz simpel oder? Es ist Zeit, dass Sie es auf Ihrem Computer versuchen.
Um das unbeabsichtigte Löschen relevanter Fotos oder Dateien zu vermeiden und Ihre Fotos effizient zu schützen, sollten Sie einige Dinge beachten. Probleme mit fehlerhaften Handys, Laptops oder anderen Hardwaregeräten sind für ihre Benutzer keine Seltenheit. Es können jedoch bestimmte Vorsichtsmaßnahmen getroffen werden, um die Auswirkungen zu verringern. Befolgen Sie diese Tipps, um sicherzustellen, dass Ihre Fotos vor solchen Pannen geschützt sind.
Der Verlust wichtiger Fotos von Ihren Geräten kann nicht vollständig vermieden werden. Unfälle können schließlich immer passieren. Glücklicherweise sind Ihre Fotos in guten Händen, wenn die Vorsichtsmaßnahmen richtig getroffen werden und eine hochwertige Fotowiederherstellungssoftware wie Recoverit verwendet wird. Damit können Sie Ihre gelöschten und verlorenen Fotos einfach wiederherstellen. Sie müssen sich also keine Sorgen mehr machen, wichtige Bilder zu verlieren.
Wie greife ich auf meine gesicherten Fotos zu?
Wie kann ich verlorene Fotos wiederherstellen?
Wie stelle ich mein Google-Backup wieder her?
Kann ich dauerhaft gelöschte Fotos zurückbekommen?
Wie verwende ich Recoverit für die Wiederherstellung gelöschter Bilder?
Classen Becker
chief Editor