• Abgelegt bei: Foto/Video/Audio Lösung • Bewährte Lösungen
Da die Welt schneller voranschreitet als erwartet, nehmen auch die Mac-Anwender zu, denn die Technologie kennt keine Grenzen. Die Dateiformate, die mit dem Mac kompatibel sind, müssen berücksichtigt werden, damit zukünftige Unannehmlichkeiten möglichst vermieden werden können. Raw-Dateien auf dem Mac unterliegen der Korruption, und mit diesem Artikel werden Sie zum letzten Mal von diesem Problem hören.
Lassen Sie uns gemeinsam auf eine Reise gehen, auf der wir zuerst die tiefen Ursachen dieses Problems kennenlernen, erstaunliche Methoden, um es zu beheben, und praktikable Tipps, um die beschädigten Dateien ein für alle Mal loszuwerden.
Lassen Sie uns also ohne weitere Verzögerung zum Kern der Sache kommen.
- Teil 1: Gründe für Korruption in RAW-Dateien
- Teil 2: Lösungen zur Behebung von beschädigten RAW-Dateien auf dem Mac
- Teil 3: Tipps zur Vermeidung von Korruption in RAW-Dateien
Teil 1: Gründe für Korruption in RAW-Dateien
Bevor ein Problem auftritt, bleiben die Gründe und Ursachen für die Unannehmlichkeiten unbekannt. Wenn das Problem tief sitzt, stürzen wir uns in der Regel darauf, Lösungen und Methoden zu finden, um aus der Klemme zu kommen. Aber ein Schritt wird übersehen, der genauso viel Aufmerksamkeit benötigt - die Gründe für die Beschädigung einer Datei.
Dieser Abschnitt befasst sich mit den Ursachen für Korruption in RAW-Dateien. Schauen Sie sich diese sorgfältig an.
Virus oder ein Malware-Angriff
Der Virenangriff auf das System oder die RAW-Datei kann dazu führen, dass die Datei beschädigt wird. Dem Benutzer wird empfohlen, das System auf solche Malware zu überprüfen und eine Antiviren-Software zu installieren.
Schwache Batterie
Der schwache Akku des verwendeten Geräts während der Übertragung von Dateien kann die Datei fast unbrauchbar machen und sie beschädigen.
Volle Speichermedien
Manchmal sind die Speichermedien wie Festplatten, USB-Sticks, SD-Karten voll. Das Aufnehmen und Hinzufügen weiterer RAW-Bilder kann dazu führen, dass die Dateien beschädigt werden und nicht mehr funktionieren.
Unauffindbare SD-Karten
In den meisten Fällen werden die SD-Karten nicht erkannt und verursachen eine Beschädigung der RAW-Dateien.
System-Ausfall
Eine weitere mögliche Ursache für das Auftreten dieses Problems ist mit dem Systemabsturz verbunden. Der Systemausfall zwischen der Übertragung von Dateien oder wenn die SD-Karte noch eingehängt ist, lässt die Datei lebenslang infiziert.
Fehler im Übertragungsprozess
Wenn die Dateiübertragung fehlschlägt oder unterbrochen wird, können die RAW-Dateien innerhalb von Sekunden beschädigt werden.
Unterbrechungsproblem
Beim Herunterladen von Raw-Dateien kann jede Art von Unterbrechung dazu führen, dass die Datei innerhalb kürzester Zeit beschädigt und korrumpiert wird.
Teil 2: Lösungen zur Behebung von beschädigten RAW-Dateien auf dem Mac
Methode 1: Apple Photo Repair
Erlauben Sie mir, Ihnen die erste Methode vorzustellen, mit der Sie beschädigte Raw-Dateien auf dem Mac reparieren können. Dies geschieht durch die Verwendung von Apple Photo Repair. Wie funktioniert dieses Werkzeug? Apple Photo Repair behält die Fotobibliothek im Auge und läuft, um das Problem zu erkennen. Nach der Erkennung behebt es das Problem in gutem Glauben.
Um dies zu erreichen, schlagen wir den Anwendern vor, unserem Beispiel zu folgen, da wir Sie niemals im Stich lassen werden.
1. Öffnen Sie die App "Fotos".
2. Beenden Sie die App "Fotos".
3. Nun wird dem Benutzer geraten, die Tasten "Befehl" und "Optionen" gleichzeitig gedrückt zu halten.
4. Wählen Sie von dort aus die Fotos-Miniaturansicht, die repariert werden muss.
5. Tippen Sie auf die Option "Reparieren", um den Vorgang zu starten.

Der Benutzer wird aufgefordert, seinen Benutzernamen und sein Passwort für das Konto einzugeben. Geben Sie sie daher korrekt ein, um zukünftige Unannehmlichkeiten zu vermeiden.
Methode 2: Wondershare UniConverter verwenden
Die nächste Methode ist zu ideal für bestehende. Um die beschädigten Raw-Dateien zu reparieren, neigen wir dazu, sie in ein anderes Format zu konvertieren, damit die Datei weiter funktionieren kann. Die Konvertierung eines beschädigten Formats in ein anderes funktioniert in so gut wie allen Situationen. Behalten Sie daher diese Methode im Hinterkopf, wenn Sie ein ähnliches Problem haben. Sie können die Datei in PNG konvertieren. DNG, JPEG und TIFF und lassen Sie es reparieren.
Wondershare UniConverter für Mac funktioniert wie ein Charme bei der Konvertierung der Bildformate und Größenänderung. Wenn Sie nicht wissen, wie diese Desktop-Version funktioniert, lassen Sie uns die Arbeit für Sie erledigen!
1. Installieren Sie Wondershare UniConverter.
2. Nachdem es heruntergeladen wurde, starten Sie es auf Ihrem Mac.
3. Suchen Sie in der Benutzeroberfläche die "Toolbox", die sich auf der linken Seitenfläche befindet.
4. Klicken Sie im Menü, das auf der Seite erscheint, auf "Bildkonverter".

5. Jetzt sieht der Benutzer vom Befehl aus eine (+)-Schaltfläche dort. Dort müssen Sie das Bild der beschädigten Raw-Datei einfügen.

6. Die Miniaturansicht erscheint auf der Oberfläche. Bringen Sie Ihre Bearbeitungsfähigkeiten zum Einsatz, indem Sie sie nach Ihren Wünschen verändern.

7. Nachdem Sie das Bild beschnitten, in der Größe verändert, gedreht und bearbeitet haben, klicken Sie auf die Schaltfläche "Alle Bilder konvertieren". Wählen Sie das Format, in das Sie das Bild konvertieren möchten.
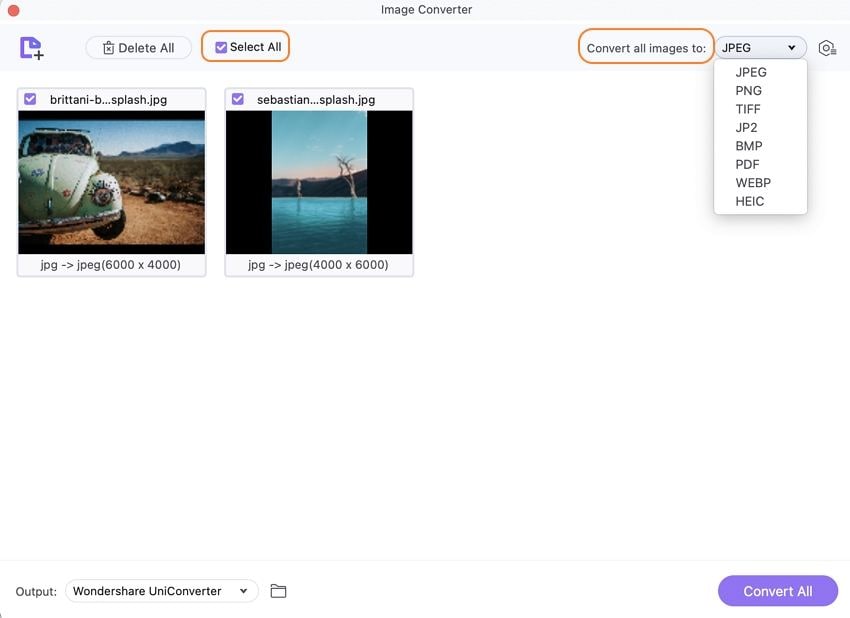
8. Suchen Sie den Ort, an dem Sie die Datei speichern möchten, und drücken Sie "Alles konvertieren".

Diese Korrektur wird garantiert funktionieren. Wenn diese Lösung nicht funktioniert, springen Sie zu der nächsten Methode, die für Sie bestimmt ist.
Methode 3: Verwendung von Adobe Photoshop
Manchmal liegt das Problem nicht an der Bilddatei, sondern an der Kompatibilität des Programms. Die Raw-Dateien sind nicht sehr gebräuchlich, daher ist es schwierig, ein Programm zu finden, das perfekt mit ihnen arbeitet. Bei dieser Methode werden wir die Benutzer anleiten, ihre Raw-Dateien in Adobe Photoshop vom Mac aus in der Vorschau anzuzeigen. Nachfolgend finden Sie die Schritte:
1. Suchen Sie die Datei auf Ihrem Mac, die in Adobe Photoshop geöffnet werden soll.

2. Halten Sie nun gleichzeitig Strg+Klick auf die gewünschte Datei gedrückt.
3. Klicken Sie auf "Öffnen mit" und wählen Sie in der erscheinenden Menüleiste "Adobe Photoshop".
Sie können auch auf die Datei doppelklicken, um sie direkt in Adobe Photoshop zu öffnen.
Methode 4: Verwendung des Repairit Photo Repair Tools
Wenn Sie nach Ausführung der oben genannten Schritte das Problem immer noch nicht lösen können, laden Sie die Testversion von Repairit Photo Repair Tool herunter. Diese wunderbare Software hat es sich zur Aufgabe gemacht, die beschädigten Bilder und Videos in Sekundenschnelle zu reparieren. Befolgen Sie die Schritte anschaulich, um die gewünschten Ergebnisse zu erzielen.
Schritt 1: Installieren und Starten der Software
Laden Sie die Testversion von Repairit Photo Repair Tool herunter. Nachdem es auf Ihrem System installiert ist, starten Sie es.
Schritt 2: Hinzufügen der infizierten Datei
Fügen Sie die beschädigte Datei ein, indem Sie auf die Option "Datei hinzufügen" tippen. Sie können die Datei auch auf die Oberfläche ziehen.
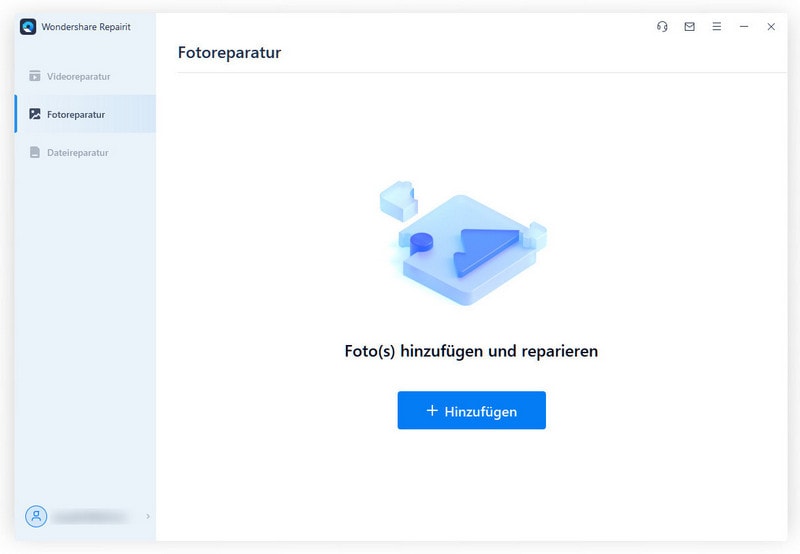
Schritt 3: Beginn des Reparaturvorgangs
Klicken Sie auf die Schaltfläche "Reparieren", damit die Dateien repariert und wiederhergestellt werden können.
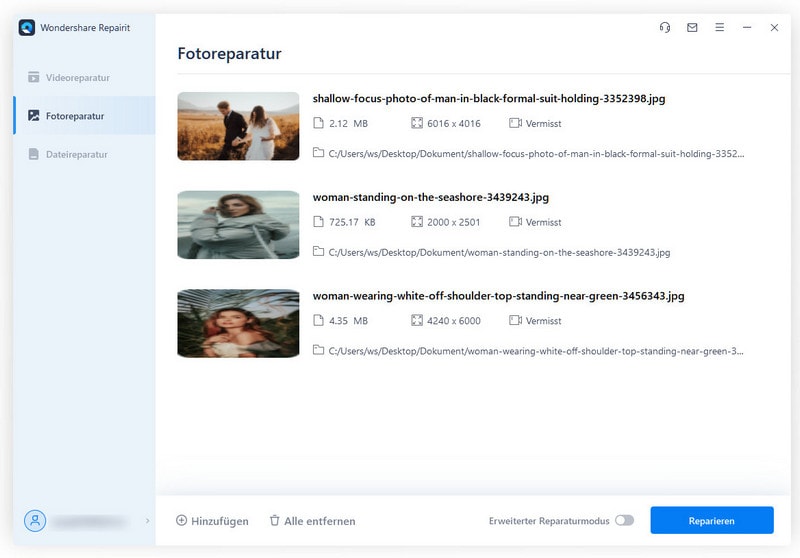
Schritt 4: Erweiterter Schritt
Für Dateien, die mit den einfachen Schritten nicht repariert werden konnten, verwenden Sie einfach das erweiterte Reparaturwerkzeug. Fügen Sie die Beispiel-RAW-Datei ein, die mit der gleichen Kamera aufgenommen wurde, und reparieren Sie sie anschließend. Sie können sie anschließend an einem sicheren Ort speichern.
Teil 3: Tipps zur Vermeidung von Korruption in RAW-Dateien
Nun, da Sie die effektiven Methoden durchlaufen haben, die Ihnen garantiert helfen, das vorliegende Problem loszuwerden, lassen Sie uns einen Blick auf einige Tipps werfen, die den Benutzer ermutigen, sie in ihr Leben zu integrieren. Das Ergebnis ist, dass die Beschädigung von RAW-Dateien für immer vermieden wird. Lassen Sie uns gleich eintauchen!
1. Vermeiden Sie die Aufnahme oder das Aufnehmen des Bildes, wenn der Akku der Kamera schwach ist.
2. Stellen Sie sicher, dass Sie unterschiedliche SD-Karten für andere Geräte verwenden, um Virenangriffe zu vermeiden.
3. Stellen Sie sicher, dass Sie die SD-Karte sicher ein- und aushängen.
4. Die Verwendung einer Speicherkarte der Klasse 10 ist besser.
5. Vergewissern Sie sich, dass Sie die beste Marke der Speicherkarte besitzen.
6. Vermeiden Sie eine instabile Stromverbindung während der Übertragung oder des Herunterladens der RAW-Dateien.
7. Haben Sie freien Speicherplatz auf Ihrem Speichermedium.
Fazit
Der Artikel lieferte den Benutzern sieben tödliche Ursachen für beschädigte RAW-Dateien und vier praktikable Lösungen, um das Problem ein für alle Mal loszuwerden. Darüber hinaus gibt es am Ende Tipps, die den Schutz von RAW-Dateien gewährleisten und dem Spieler Komfort bieten.
Leute fragten auch
-
Kann eine beschädigte Datei repariert werden?
Eine beschädigte Datei ist eine unbrauchbare Datei, deren Betrieb eingestellt ist. Es kann repariert werden, indem Sie ein Virenerkennungssystem ausführen oder auf ein Online-Fotoreparaturprogramm wie Repairit Photo Repair Tool zugreifen, wie oben erwähnt. -
Wofür werden RAW-Dateien verwendet?
Die RAW-Datei ist ein unkomprimiertes Format, das verwendet wird, um qualitativ hochwertige Bilder zu erzeugen, wie sie vom Sensor der Kamera aufgenommen wurden. Wenn Sie ein Format für Ihre Gruppendynamik benötigen, das keine Veränderungen und Qualitätsverluste erfordert, sollten Sie RAW-Dateien bevorzugen. -
Sollte ich RAW oder RAW JPEG aufnehmen?
Die Aufnahme im RAW-Format wird immer dem JPEG-Format vorgezogen, und zwar aus dem einfachsten Grund. Da es sich um überlegene Dateien handelt und alle Daten erhalten bleiben, ermöglichen Aufnahmen im RAW-Format eine Nachbearbeitung und sind bei professionellen Fotografen sehr beliebt. -
Warum sieht JPEG besser aus als RAW?
JPEG sieht immer besser aus als RAW, weil die Kamera das Bild so gut wie möglich verarbeitet. Es erzeugt Schärfe, Farbsättigung und Kontrast.
Dateien retten & reparieren
- Video wiederhrestellen
- TikTok-Videos wiederherstelllen
- M4A-Dateien wiederherstellen
- QuickTime-Videos wiederherstelllen
- MKV-Videos wiederherstellen
- MP4-Videos wiederherstellen
- Video reparieren
- Foto wiederhrestellen
- Die kostenlosen Foto-Wiederherstellungsprogramme
- Instagram-Fotos wiederherstellen
- Dauerhaft gelöschte Bilder wiederherstellen
- Snapchat Bilder wiederherzustellen
- Fotos von Micro-SD-Karten wiederherstellen
- Foto reparieren
- Unlesbare Bilder reparieren
- Die beste JPG-Fotoreparatur-Software
- JPG-Dateien reparieren
- Beschädigte Fotos reparieren
- Dokument wiederherstellen
- Ungespeicherte Word-Dokumente
- Beschädigte Word-Datei
- Ungespeicherte PowerPoint-Datei
- Verlorene PDF-Dateien
- Verlorene PDF-Dateien
- Dokument reparieren
- Excel-Dateien reparieren
- Excel-Fehler beheben
- Word-Reparatur-Tool
- Schreibgeschützte Excel-Dateien
- Excel-Arbeitsmappe reparieren
- Mehr




Classen Becker
chief Editor