• Abgelegt bei: Foto/Video/Audio Lösung • Bewährte Lösungen
Fotos halten unsere schönsten Erinnerungen für immer fest. Aber was, wenn plötzlich all Ihre festgehaltenen Momente nicht mehr zugänglich und beschädigt sind? Dateien so zu verliern kann sehr deprimierend sein. Um eine solche Situation zu vermeiden, sollten Sie wissen, wie beschädigte JPEG-Dateien repariert werden.
Ein sehr häufiges Problem mit dem Benutzer zu tun haben ist "JPG-Dateien können nicht mit Windows Photo Viewer geöffnet werden". Sie sollten daher alle Tipps zum Wiederherstellen Ihrer Dateien kennen. In diesem Beitrag erfahren Sie, warum JPG-Dateien nicht mit Windows Photo Viewer geöffnet werden können und wie Sie die Bilder reparieren. Sie erfahren auch, wie Sie dieses Problem zukünftig verhindern können.
- Teil 1: Warum werden JPG-Dateien nicht mit Windows Photo Viewer geöffnet?
- Teil 2: Reparieren und Öffnen von JPG-Dateien mit Windows Photo Viewer
- Teil 3: So reparieren Sie den Windows Photo Viewer und sehen Ihre JPG-Dateien wieder an
- Teil 4: So verhindern Sie, dass JPG-Dateien nicht mit Windows Photo Viewer geöffnet werden können
Teil 1: Warum werden JPG-Dateien nicht mit Windows Photo Viewer geöffnet?
Bei Windows Photo Viewer tritt oft diese Fehlermeldung auf: "Windows Photo Viewer kann diese Datei nicht öffnen". Dies liegt daran, dass Sie entweder nicht die neuesten Updates installiert haben oder das Dateiformat nicht unterstützt wird.
Es ist ein häufiges Problem, das in älteren Windows-Versionen auftritt. Sie können es jedoch beheben, indem Sie bestimmte Maßnahmen ergreifen.
1. Kann Windows Photo Viewer JPG-Dateien öffnen?
Ja, Windows Photo Viewer ist ein Programm im Windows-Betriebssystem, mit dem der Benutzer Bilder ansehen kann. Außerdem enthält es einige erweiterte Funktionen für Bilder, wie das Anhängen an eine E-Mail, das Brennen auf Festplatte, das Drucken und die Neuausrichtung.
Es ist die Standardanwendung zum Anzeigen von Fotos in Windows und unterstützt verschiedene Formate wie BMP, TIFF, GIFF, ICO, PNG und JPEG.
2. Was führt dazu, dass Windows Photo Viewer JPG-Dateien nicht öffnen kann?
Es gibt zahlreiche Gründe, aus denen Windows Photo Viewer JPG-Dateien nicht öffnen kann. Meistens passiert dies, weil Sie nicht die neueste Version der App haben oder das Dateiformat nicht unterstützt wird. Aus diesem Grund kann Windows Photo Viewer die Dateien nicht auf Ihrem Bildschirm anzeigen.
Ursache Typ 1. Die JPG-Dateien sind beschädigt oder werden nicht unterstützt
Eine Beschädigung der JPG-Datei kann aus mehreren Gründen auftreten, wodurch auf die Datei nicht mehr zugegriffen werden kann. Die häufigsten Ursachen für Dateibeschädigungen sind:
- Der Master Boot Record oder die Master Boot Table von Windows ist beschädigt.
- Speichermedien wie Speicherkarten, Festplatten usw. weisen fehlerhafte Sektoren auf.
- Malware oder Viren haben das Speichermedium oder die Datei infiziert.
- Der Header der JPG-Datei ist beschädigt.
Ursache Typ 2. Windows Photo Viewer muss repariert werden
Windows Photo Viewer ist das standard Anzeigeprogramm, das unter Windows installiert ist. Wenn beim Öffnen der Dateien Probleme auftreten oder die Datei nicht geöffnet wird, muss das Programm repariert werden, damit es wieder normal funktioniert. Der Grund, warum Sie Windows Photo Viewer reparieren sollten, ist.
- Die ältere Version der Anwendung kann die Dateien nicht öffnen.
- Bildformate können nicht gelesen werden.
- Viren und Malware haben das Programm infiziert.
Teil 2: Reparieren und Öffnen von JPG-Dateien mit Windows Photo Viewer
Es kann deprimierend sein, festzustellen, dass Ihre Bilder beschädigt sind und Sie in keinem Programm geöffnet werden können. Aber keine Sorge, verschiedene Methoden können dabei Ihnen helfen, JPG-Dateien mit Windows Photo Viewer zu öffnen und zu reparieren.
Methode 1: Reparieren Sie beschädigte JPG-Dateien mit Repairit
Das Repairit JPG-Reparaturwerkzeug ist ein Programm, mit dem Sie solche Situationen verhindern können. Es ist eine intelligente Anwendung, die Benutzern von Windows und Mac zur Verfügung steht. Die Anwendung hat eine einfache Benutzeroberfläche mit allen erforderlichen Funktionen.
Um diese Software nutzen zu können, müssen Sie sie zuerst herunterladen. Es ist mit beiden Betriebssystemen kompatibel - Windows und Mac. Wählen Sie also beim Herunterladen Ihr jeweiliges Betriebssystem aus. Sobald das Programm heruntergeladen ist, ist der Installationsvorgang sehr einfach und unkompliziert.
Führen Sie die folgenden Schritte aus, um eine JPG-Datei zu reparieren:
Schritt 1: Fügen Sie die beschädigte Bilddatei ein
Um die beschädigten JPG-Bilddateien zu reparieren, müssen Sie das Repairit-Reparaturwerkzeug öffnen. Nachdem Sie auf "Datei hinzufügen" geklickt haben, können Sie die beschädigte JPF-Bilddatei auswählen, die Sie reparieren möchten.
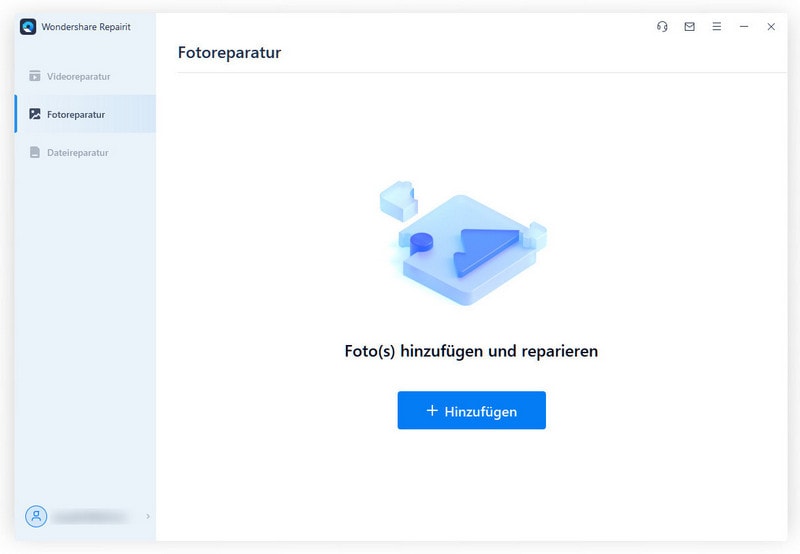
Schritt 2: Reparieren der beschädigten Dateien
Sobald alle Dateien, die Sie reparieren möchten, zur Software hinzugefügt wurden, können Sie auswählen, welche Datei Sie reparieren möchten. Wenn Sie alle angehängten Dateien reparieren möchten, klicken Sie einfach auf "Alle auswählen" und dann am unteren Bildschirmrand auf "Reparieren".
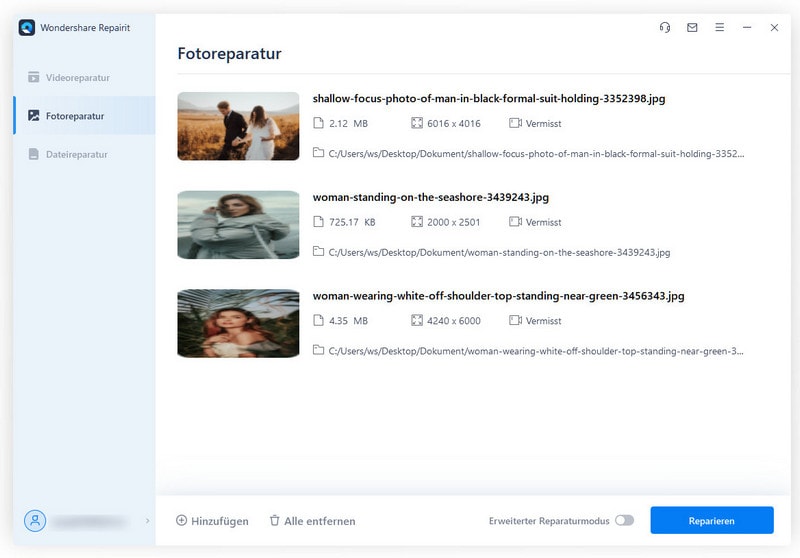
Schritt 3: Erweiterte Reparatur
Wenn die zu reparierende Datei schwer beschädigt und somit auch schwer zu reparieren ist, wird die Funktion erweiterte Reparatur ausgeführt. Um auf diese Funktion zuzugreifen, wählen Sie einfach die Option aus, die vor der jeweiligen Datei angezeigt wird.
Klicken Sie dann auf "Weiter" und wählen Sie eine Beispieldatei aus Ihrem Speicher aus, die das gleiche Format hat. Klicken Sie nach Auswahl der Datei auf "Auf alle JPGs desselben Formats anwenden" und klicken Sie dann auf "Reparieren".
Sie können den Fortschritt der laufenden Reparatur in der am unteren Bildschirmrand beobachten
Wenn der Reparaturvorgang abgeschlossen ist, erhalten Sie auf Ihrem Bildschirm eine Benachrichtigung mit der Meldung "Reparatur abgeschlossen". Klicken Sie nun auf "OK", um das Menü zu verlassen.
Schritt 4: Speichern Sie Ihr Bild
Wenn alle von Ihnen ausgewählten Dateien repariert sind, können Sie sie auf Ihrem Desktop speichern. Klicken Sie dazu auf "Reparierte Dateien speichern", wählen Sie den Speicherort aus und drücken Sie dann "OK".
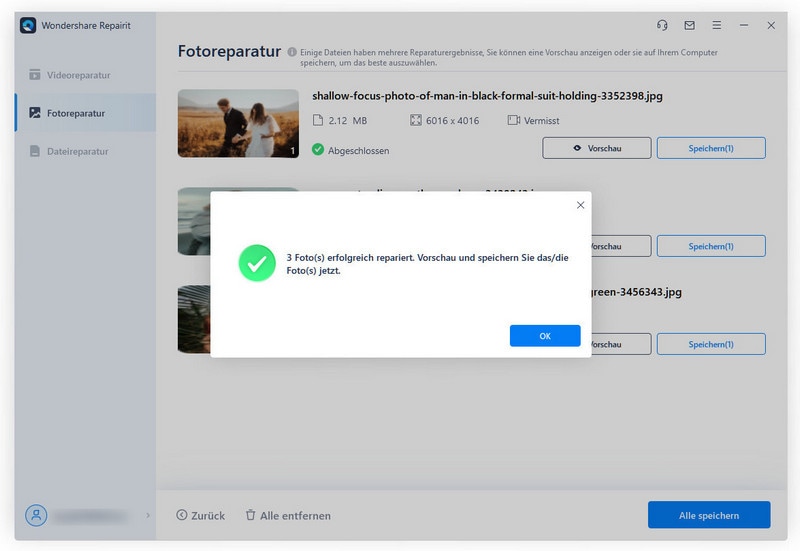
Methode 2: Speichern von JPG-Dateien in anderen Formaten
Versuchen Sie, die JPG-Datei in einem anderen Format zu speichern, damit sie in Windows Photo Viewer geöffnet werden kann. Es gibt einige Optionen, mit denen Sie Ihre Bilder konvertieren können.
Wenn Sie ein Bild in verschiedenen Dateiformaten speichern, kann es aber aufgrund der Einschränkungen des neuen Dateityps zu Qualitätsverlust kommen. Um das JPG-Dateiformat in andere Formate zu ändern, gibt es sowohl unter Windows als auch unter Mac verschiedene Möglichkeiten.
Konvertieren bei Windows
Öffnen Sie zunächst das Bild in Microsoft Paint und klicken Sie auf das Symbol "Dateimenü" in der oberen linken Ecke Ihres Computerbildschirms. Wählen Sie dann die Option "Speichern unter" aus dem angezeigten Menü. Es wird ein Dialogfeld mit der Option "Dateityp" angezeigt, in dem Sie das gwünschte Format auswählen können.

Konvertieren bei MacOS
Öffnen Sie Ihr Bild in der Vorschau und klicken Sie auf den Menüpunkt "Datei" in der oberen Ecke Ihres Computerbildschirms. Wählen Sie im Menü die Option "Exportieren". Klicken Sie im Dialogfeld auf den Abwärtspfeil neben der Format Option, wählen Sie den neuen Dateiformattyp aus und klicken Sie auf "Speichern".
Methode 3: Kopieren und Umbenennen von JPG-Dateien
Eine andere einfache Methode zur Behebung dieses Problems besteht darin, eine Kopie der JPG-Datei zu erstellen und Dateiendung der Originaldatei zu ändern.
Wenn Sie die Dateiendung einer ungeöffneten Datei geändert haben, besteht die Gefahr, dass die Datei für immer verloren geht.
Um das zu vermeiden, erstellen Sie eine Kopie und ändern Sie die Dateiendung von JPG in ein anderes Dateiformat (z. B. PNG). Wenn diese Methode nicht funktioniert, können Sie auch noch einen Online-Dateikonverter ausprobieren.
Teil 3: So reparieren Sie den Windows Photo Viewer und sehen Ihre JPG-Dateien wieder an
Sie können Bilder in Windows Photo Viewer unter Windows 7, 8 und 10 nicht ansehen? Sie bekommen die Meldung "Windows Photo Viewer kann dieses Bild nicht öffnen"?
Windows Photo Viewer ist eine Standardanwendung zum Anzeigen von Bildern in Windows 7, Windows 8 und Windows 10. Viele Benutzer haben Fälle über Windows Photo Viewer gemeldet, in denen sie NEF, CR2 und andere Dateiformate nicht öffnen können.
Häufige Gründe für diesen Fehler sind:
- Softwarekonflikt auf Ihrem Computer
- Das Bild ist verschlüsselt
- Das Bild ist beschädigt
- Das Programm unterstützt das Bilddateiformat nicht
- Windows Photo Viewer ist nicht auf die neueste Version aktualisiert.
Um das Probleme zu lösen, sollten Sie diese verschiedenen Methoden kennen.
Methode 1: Legen Sie Windows Photo Viewer als Standard-Viewer fest
Wenn Ihr PC Windows 7, 8 oder 10 verwendet, können Sie Windows Photo Viewer als standard Bildanzeige-Programm festlegen.
Um ein Bild mit Windows Photo Viewer zu öffnen, klicken Sie mit der rechten Maustaste auf ein Bild mit beliebigen Dateityp, z. B. BMP-, GIF-, JPG- oder PNG. Wählen Sie die Option "Öffnen mit" und klicken Sie auf "Andere App auswählen".

Ein Dialogfeld mit der Meldung "Wie möchten Sie diese Datei öffnen?" Wird angezeigt. Wählen Sie dort die Windows Photo Viewer-Option. Wenn Sie die Photo Viewer-Option nicht sehen können, können Sie "Weitere Apps" anklicken, wo Sie alle anderen Anwendungen finden. Wählen Sie nach Auswahl des Photo Viewers die Option "Diese App immer zum Öffnen verwenden" und klicken Sie auf "OK".

Wenn die Option "Andere App auswählen" aus irgendeinem Grund nicht funktioniert, gibt es eine alternative Möglichkeit.
Klicken Sie mit der rechten Maustaste auf den Bilddateityp, den Sie ändern möchten (z. B. eine BMP-, GIF-, JPEG- oder PNG-Datei). Klicken Sie dann auf "Eigenschaften" Wählen Sie unter dem Tab Allgemein die Option "Ändern" und klicken Sie auf Windows Photo Viewer.
Nach Abschluss dieses Vorgangs ist Windows Photo Viewer Ihr Standard-Bildanzeigeprogramm für diese Art von Dateiformat. Um das für andere Dateiformate festzulegen, müssen Sie diese Methode einfach wiederholen.
Methode 2: Öffnen Sie JPG-Dateien mit anderen Photo Viewer-Programmen
Windows Photo Viewer unterstützt meist nur die Dateiformate WDP, DIB, BMP, GIF, PNG, TIFF und JPEG. Wenn Ihre Bilddatei nicht in einem dieser Formate vorliegt, können Sie sie mit einer anderen unterstützenden Anwendung öffnen.
Sie können auch den Raw Image Viewer, Photo Retouch, Irfan View, Adobe Photoshop usw. verwenden, um ein beliebiges Bilddateiformat zu öffnen.
Methode 3: Deinstallieren und installieren Sie Windows Photo Viewer neu
Eine weitere Möglichkeit, dieses Problem zu beheben, besteht darin, den Windows Photo Viewer manuell zu entfernen und anschließend neu zu installieren. Da es sich um ein Standard-Windows-Programm handelt, können Sie es nicht über die Systemsteuerung entfernen. Dazu müssen Sie einen PowerShell-Befehl mit höheren Rechten anwenden.
Öffnen Sie das Startmenü und geben Sie Powershell ein. Klicken Sie dann mit der rechten Maustaste darauf und wählen Sie die Option "Als Administrator ausführen". Es erscheint ein Fenster, in das Sie "remove-appx package" eingeben müssen, um das Programm von Ihrem Computer zu entfernen.
Nach dem Drücken der Eingabetaste wird der Photo Viewer von Ihrem Computer entfernt. Um das Programm neu zu installieren, müssen Sie die Microsoft Store App öffnen und nach "Windows Photo Viewer" suchen. Klicken Sie dann auf "Installieren".
Methode 4: Aktualisieren Sie das Windows Photo Viewer-Programm
Software-Updates helfen bei der Behebung von Fehlern und verschiedenen anderen Problemen. Das Aktualisieren des Windows Photo Viewer kann Ihnen also helfen, das Problem zu beheben. Es gibt mehrere Schritte, um den Foto-Viewer in Windows zu aktualisieren.
Schritt 1: Öffnen Sie das Startmenü und suchen Sie nach Einstellungen. Öffnen Sie dann "Update and Security" und klicken Sie auf Windows Update.
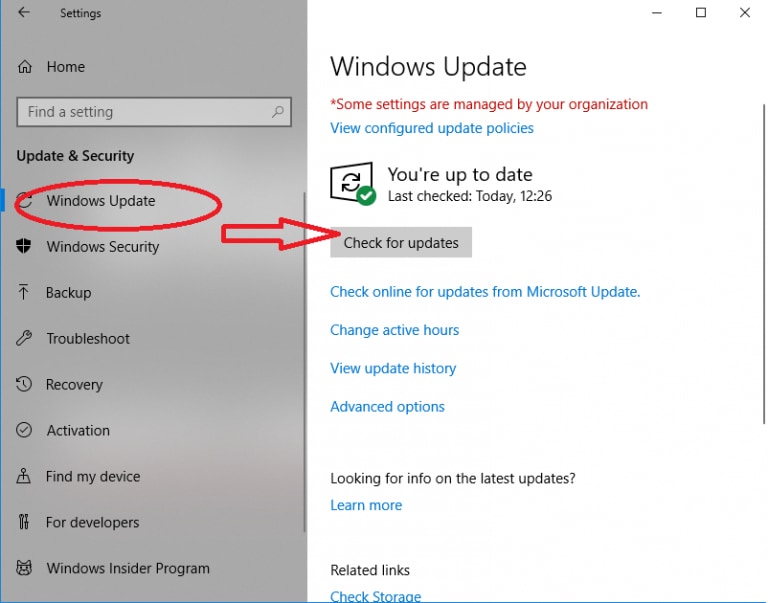
Schritt 2: Klicken Sie auf "Nach Updates suchen".
Schritt 3: Neben der Photo Viewer-App wird ein Feld angezeigt. Klicken Sie auf Updates installieren
Schritt 4: Warten Sie, bis das Update abgeschlossen ist, und starten Sie das System neu.
Methode 5: Aktivieren Sie Windows Photo Viewer im Registry
Um den Windows Photo Viewer im Registry zu aktivieren, müssen Sie die Aktivierungsdatei herunterladen und entpacken.
In dieser Datei finden Sie zwei verschiedene Methoden. Öffnen Sie den "Windows Photo Viewer aktivieren", um neue Werte und Schlüssel im Registry zu erstellen und den Windows Photo Viewer zu aktivieren. Wenn Sie ihn deaktivieren möchten, öffnen Sie einfach die Datei "Windows Photo Viewer deaktivieren".
Dieser Schritt ist effizient, wenn Sie das neue Windows 10-Betriebssystem verwenden. Wenn Sie Ihr System von Windows 8 oder 7 aus aktualisiert haben, können Sie das Photo Viewer-Programm als Standardprogramm zum Anzeigen von Bildern festlegen.
Teil 4: So verhindern Sie, dass JPG-Dateien nicht mit Windows Photo Viewer geöffnet werden können
Sie haben versucht, eine JPEG-Bilddatei zu öffnen, aber plötzlich zeigt der Photo Viewer einen Fehler an? Es gibt einige Maßnahmen wie man eine solche Situation verhindern kann.
1. Die unterstützten Bildformate von Windows Photo Viewer
Windows Photo Viewer ist das Bildanzeige-Programm von Windows. Es kann einzelne Bilder anzeigen, mehrere Fotos in einem Ordner als Diashow anzeigen, sie in 90 ° -Schritten drehen und sie direkt über einen Online-Druckdienst ausdrucken.
Das Windows Photo Viewer-Programm unterstützt Bilddateiformate in den Dateiformaten TIFF, GIF, ICO, PNG, JPEG XR, JPG und BMP.
2. So verwenden Sie Windows Photo Viewer besser
Windows Photo Viewer ist nicht Teil von Windows 10, aber wenn Sie Ihr Betriebssystem von Windows 8 oder 7 aktualisiert haben, ist es möglicherweise noch verfügbar. Um das Programm auf Ihrem Computer zu überprüfen, klicken Sie im Datei-Explorer mit der rechten Maustaste auf eine Bilddatei und wählen Sie die Option "Öffnen mit".
Es gibt verschiedene Funktionen, die Sie in Windows Photo Viewer ausführen können. Einige davon sind:
- Diaschau beginnen
- Zum vorherigen Foto wechseln
- Wechseln zur Vollbildansicht
- Bildvergrößerung anpassen
- Foto nach links drehen
- Foto nach rechts drehen
- Foto löschen
- Zum nächsten Foto wechseln
3. So vermeiden Sie Windows Photo Viewer Abstürze
Der Windows Photo Viewer stürzt aus verschiedenen Gründen ab, z. B. aufgrund beschädigter Programmdateien, eines alten Datencaches oder fehlerhafter Systemprozesse. Zum Glück bietet das Windows-Betriebssystem viele Optionen, um all diese Probleme zu beheben.
Im Folgenden finden Sie einige Schritte, um zu verhindern, dass Windows Photo Viewer abstürzt.
- Beenden, reparieren oder setzen Sie die App zurück
- Installieren Sie die Anwendung neu
- Registrieren Sie die Windows Photo Viewer-App erneut
- Aktualisieren Sie Ihr Betriebssystem
4. So verhindern Sie die Beschädigung von JPG-Dateien
Es gibt bestimmte Maßnahmen, mit denen Sie verhindern können, dass JPG-Dateien beschädigt werden.
- Geben Sie Ihrem System immer genügend Zeit, um Aufgaben zu erledigen.
- Stellen Sie sicher, dass Ihr System eine zuverlässige Stromversorgung hat
- Bewahren Sie Ihre JPG-Bilddateien an verschiedenen physischen Orten auf.
- Achten Sie auf Ihren Computer
Video-Tutorial | JPG-Datei kann nicht geöffnet werden
Abschließende Worte
Das Problem "Dateien können mit Windows Photo Viewer nicht geöffnet werden" ist nicht neu. Aufgrund der eingeschränkten Unterstützung verschiedener Dateiformate sind die meisten Benutzer mit diesem Problem vertraut. In so einer Situation kann es helfen, verschiedene Anwendungen zum Anzeigen des Bildes auszuprobieren oder die Datei in ein anderes Format zu konvertieren.
Außerdem kann das Aktualisieren von sowohl Windows als auch der Anwendung hilfreich sein. Wenn eine Reparaturmethode nicht funktioniert, ist das Bild möglicherweise beschädigt. Sie können Software verwenden, um das beschädigte Bild wiederherzustellen.
Verwandte Fragen, nach denen häufig gesucht wird
-
1. Wie öffne ich ein JPEG in Windows Photo Viewer?
Um Ihre JPG-Bilddateien in Windows Photo Viewer zu öffnen, müssen Sie die Systemsteuerung öffnen und Standardprogramme anklicken. Klicken Sie dann auf Standardprogramme festlegen und suchen Sie in der gesamten Liste der Anwendungen nach Windows Photo Viewer. Wählen Sie nach der Auswahl "Dieses Programm als Standard festlegen".
Dadurch wird der Photo Viewer zu Ihrem Standardprogramm für das Anzeigen von Bildern. -
2. Warum kann ich keine JPG-Dateien auf meinem Computer öffnen?
Wenn Sie Ihre JPG-Dateien nicht auf Ihrem Computer öffnen können, sollten Sie den Windows Photo Viewer als Standardprogramm festlegen. Dazu müssen Sie die Systemsteuerung öffnen und den Abschnitt Standardprogramme auswählen. Suchen Sie in der Liste der Programme Ihre Anwendung und legen Sie sie als Standard fest. -
3. Wie repariere ich Windows Photo Viewer?
Es gibt verschiedene Lösungen, um Ihren Windows Photo Viewer zu reparieren:
- Windows aktualisieren
- Aktualisieren der Photo Viewer-App
- Den App-Trouble-Shooter ausführen
- Standardbibliotheken wiederher
- Veraltete Registrierungsschlüssel löschen
-
4. Hilft Repairit Photo Repair, wenn JPG-Dateien nicht geöffnet werden können?
Wenn Sie Ihre JPG-Bilddateien nicht öffnen können, ist die Repairit Repair Software eine großartige Option. Es ist eine sichere und schnellere Lösung, um mehrere JPG-Dateien gleichzeitig zu reparieren. Man muss dazu auch kein Profi sein denn die Anwendung hat eine sehr benutzerfreundliche Oberfläche.
Dateien retten & reparieren
- Video wiederhrestellen
- TikTok-Videos wiederherstelllen
- M4A-Dateien wiederherstellen
- QuickTime-Videos wiederherstelllen
- MKV-Videos wiederherstellen
- MP4-Videos wiederherstellen
- Video reparieren
- Foto wiederhrestellen
- Die kostenlosen Foto-Wiederherstellungsprogramme
- Instagram-Fotos wiederherstellen
- Dauerhaft gelöschte Bilder wiederherstellen
- Snapchat Bilder wiederherzustellen
- Fotos von Micro-SD-Karten wiederherstellen
- Foto reparieren
- Unlesbare Bilder reparieren
- Die beste JPG-Fotoreparatur-Software
- JPG-Dateien reparieren
- Beschädigte Fotos reparieren
- Dokument wiederherstellen
- Ungespeicherte Word-Dokumente
- Beschädigte Word-Datei
- Ungespeicherte PowerPoint-Datei
- Verlorene PDF-Dateien
- Verlorene PDF-Dateien
- Dokument reparieren
- Excel-Dateien reparieren
- Excel-Fehler beheben
- Word-Reparatur-Tool
- Schreibgeschützte Excel-Dateien
- Excel-Arbeitsmappe reparieren
- Mehr




Classen Becker
chief Editor