• Abgelegt bei: Fehlerbehebung beim Computer • Bewährte Lösungen
Nutzer von Windows 10 beklagen sich häufig über Systemprobleme im Zusammenhang mit Ntoskrnl.exe. Die Verwendung dieser Systemdatei führt oft zu einer Überlastung von RAM und CPU, was zu frustrierenden Erfahrungen wie dem Blue Screen of Death führt. Auch wenn dies auf den ersten Blick eine unüberwindbare Herausforderung zu sein scheint, gibt es wirksame Möglichkeiten, das Problem zu lösen. Dieser Artikel zeigt Ihnen, wie das geht.
Teil 1. Was ist Ntoskrnl.exe und was macht es?
Ntoskrnl.exe ist ein Hauptbetriebssystem, das Speicheroperationen in Windows 10 durchführt. Ein anderer Name für diese Datei ist (Windows NT-Betriebssystemkern oder Kernel-Image). Das Kernel-Image ist dafür verantwortlich, dass die Exekutiv- und Kernel-Schichten von Windows NT mit ausreichend Kernel-Speicherplatz versorgt werden. Darüber hinaus ist es auch für die Hardware-Visualisierung, die Speicher- und Prozessverwaltung zuständig. Dies zeigt, dass Ntoskrnl l.exe tatsächlich ein sehr wichtiges Organ eines Windows 10-Systems ist.
Wenn eine Aufgabe zusammen mit dem Task-Executor-Programm in den Arbeitsspeicher geladen wird, führt die Zentraleinheit (CPU) die Aufgabe aus und zeichnet die Ergebnisse zunächst im Arbeitsspeicher und später mit dem geladenen Programm auf. Diese Aktion hat auch Zugriff auf verschiedene Geräte in Ihrem PC, z.B. CPU, GPU, ROM, HDD und SSD. Nach Beendigung des Programms wird die Aufgabe aus dem Speicher entfernt und die Daten werden verarbeitet, um Platz für neue Aufgaben zu schaffen.
Teil 2. Warum verbraucht Ntoskrnl.exe viel Festplattenplatz, Speicher und CPU?
Obwohl die Kernel-Systemdatei den Speicherplatz verwaltet, neigt sie dazu, ziemlich viel Platz zu verbrauchen, was meist durch Hardware und Malware-Viren verursacht wird und zu Speicherlecks führt.
Teil 3. Wie behebt man hohe CPU- oder Festplattenauslastung durch Ntoskml.exe in Windows 10?
Es gibt so viele Möglichkeiten, eine hohe CPU- oder Festplattenauslastung mit Ntorrskrnl.exe unter Windows 10 zu beheben, aber in diesem Artikel zeigen wir Ihnen 8 schnelle und einfache Methoden, um die Arbeit zu erledigen.
Methode 1. Windows-Suchdienst deaktivieren
Das erste, was Sie versuchen können, um dieses Problem auf Ihrem Windows 10 zu beheben, ist, den Windows-Suchdienst zu deaktivieren. Führen Sie dazu die folgenden Schritte aus:
Schritt 1. Tippen Sie auf der PC-Tastatur gleichzeitig auf die Windows-Taste + X und klicken Sie auf Computerverwaltung.
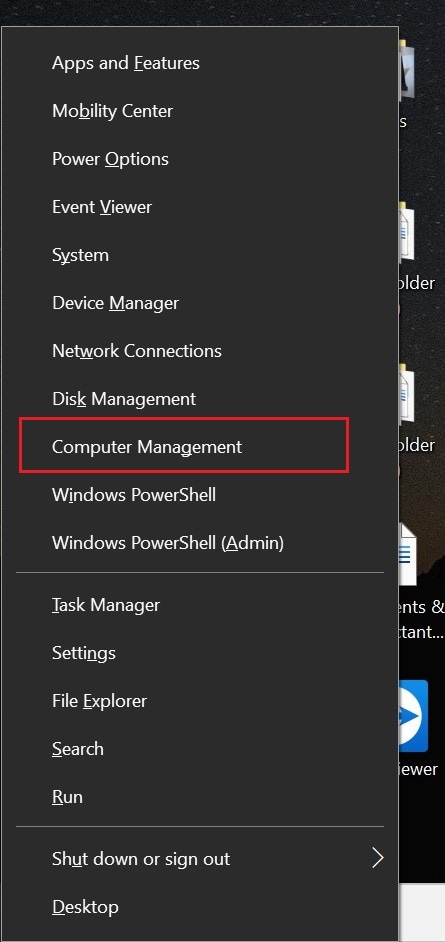
Schritt 2. Erweitern Sie den Abschnitt Dienste und Anwendungen und klicken Sie auf Dienste> Windows-Suche.

Schritt 4. Klicken Sie auf Stopp in der Registerkarte Allgemein.
Schritt 5. Sobald der Dienst beendet ist, klicken Sie auf Ok, um zu speichern und dann zu beenden.
Methode 2. Überprüfung auf inkompatible Programme
Wenn Sie derzeit mit einer hohen Festplattenauslastung zu kämpfen haben, müssen Sie möglicherweise überprüfen, ob inkompatible Programme auf Ihrem System laufen. Ein solches Programm, nach dem Sie Ausschau halten sollten, sind Antivirenprogramme, die mit einigen anderen Programmen in Ihrem Windows nicht kompatibel sind. Achten Sie darauf, welches Programm Ihrer CPU so viele Daten abverlangt oder Ihr System im Allgemeinen zum Erliegen bringt. Wenn Sie das Programm identifizieren können, zögern Sie nicht, es zu deinstallieren. Wenn das Programm für Sie wichtig ist, können Sie es erneut installieren.
Methode 3. Befehl ausführen
Sie können einen Befehl auf Ihrem Windows-Gerät ausführen, indem Sie die folgenden Schritte ausführen:
Schritt 1. Tippen Sie auf Ihre Windows-Taste und geben Sie die Wörter cmd ein. Nach einem Rechtsklick auf die Eingabeaufforderung klicken Sie auf Als Administrator ausführen.

Schritt 2: Geben Sie diesen Code ein: Dism/online/Cleanup-image/RestoreHealth und tippen Sie auf Enter. Dieser Vorgang dauert ein paar Minuten.

Schritt 3. Wenn Sie die oben genannten Schritte befolgt haben, sollte das Problem behoben sein. Wenn nicht, müssen Sie den Befehl möglicherweise ein zweites Mal ausführen.
Methode 4. Windows Performance Toolkit zur Diagnose verwenden
Zur Fehlerdiagnose sind die folgenden Schritte erforderlich:
Schritt 1. Installieren Sie ein Windows Performance Toolkit (WPT).
Schritt 2. Tippen Sie auf die Windows-Taste auf Ihrer Tastatur und geben Sie das Wort cmd ein und klicken Sie mit der rechten Maustaste auf die Eingabeaufforderung. Klicken Sie anschließend auf Als Administrator ausführen.

Schritt 3. Diesen Befehl kopieren und einfügen Xperf -on latency -stackwalk profile -buffersize 1024 -MaxFile 256 - FileMode Circular && timeout -1 && xperf -d cpuusage.etl
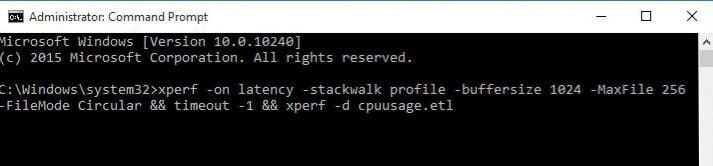
Schritt 4. Lassen Sie den Befehl etwa 60 Sekunden lang laufen, damit er die hohe CPU-Auslastung Ihres Systems erfassen kann. Der Befehl führt einen Trace aus und gibt eine Prompt-Warnung aus, danach kehrt er zu C:\prompt zurück.
Schritt 5. Das Systemprotokoll wird sicher in C:\\Windows\system32 aufbewahrt und enthält den Dateinamen cpuusage.etl
Schritt 6. In der Diagnosedatei sehen Sie die problematischen Programme.
Übrigens können Sie auch den Patch KB4515384 anwenden, um das Problem der hohen CPU-Auslastung zu beheben.
Methode 5. Aktualisieren Sie Ihre Treiber
Nach der Aktualisierung auf Windows 10 können die Netzwerk- und Grafiktreiber das erste sein, was dieses Problem auf Ihrem System verursachen kann. Um Ihre Treiber zu aktualisieren, führen Sie bitte die folgenden Schritte aus:
Schritt 1. Halten Sie die Windows-Taste gedrückt und drücken Sie R. Geben Sie nun hdwwiz.cpl ein und tippen Sie auf OK.
Schritt 2. Navigieren Sie zur Registerkarte Treiber und tippen Sie auf Treiber aktualisieren.
Schritt 3. Wählen Sie die automatische Option, um die aktualisierten Treiber aus dem Internet zu suchen und zu installieren.
Schritt 4. Starten Sie abschließend Ihr System neu.
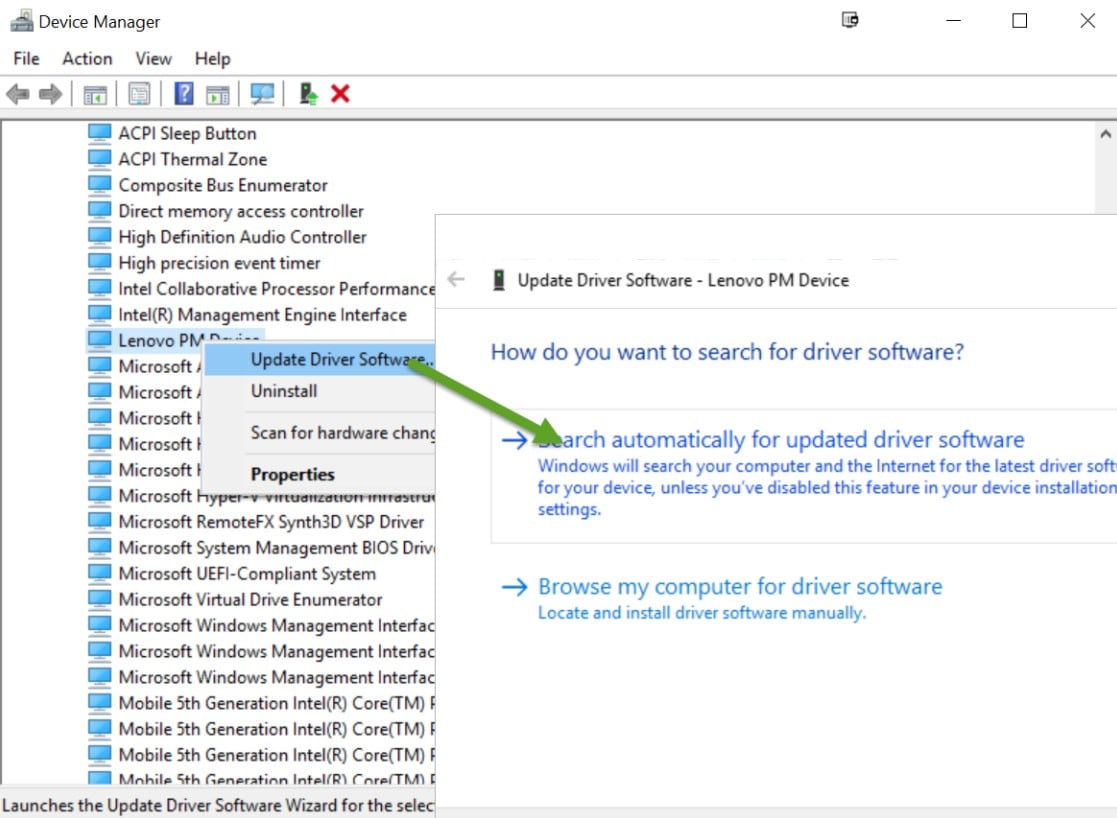
Am Ende von Schritt 4 wird der Systemtreiber aktualisiert und das Problem wird behoben sein. Sollte das Problem dennoch bestehen bleiben, gehen Sie zur folgenden Methode über, um dieses Problem zu beheben.
Methode 6. Runtime Broker deaktivieren
Runtime Broker ist ein Systemprozess, der aufgrund einer unzureichenden Speicheroptimierung einen großen Teil des CPU-Speicherplatzes verbraucht. Dies kann zu Speicherlecks führen und kann durch Deaktivieren des Runtime Brokers behoben werden.
Um den Runtime Broker zu deaktivieren, müssen Sie Folgendes tun:
Schritt 1. Wählen Sie das Startmenü und klicken Sie auf die Einstellungen App.
Schritt 2. Gehen Sie nun auf System und wählen Sie Benachrichtigung und Aktionen.
Schritt 3: Deaktivieren Sie hier die Option Windows anzeigen... und Tipps, Tricks und Vorschläge zur Verwendung von Windows erhalten und starten Sie Ihren PC neu.
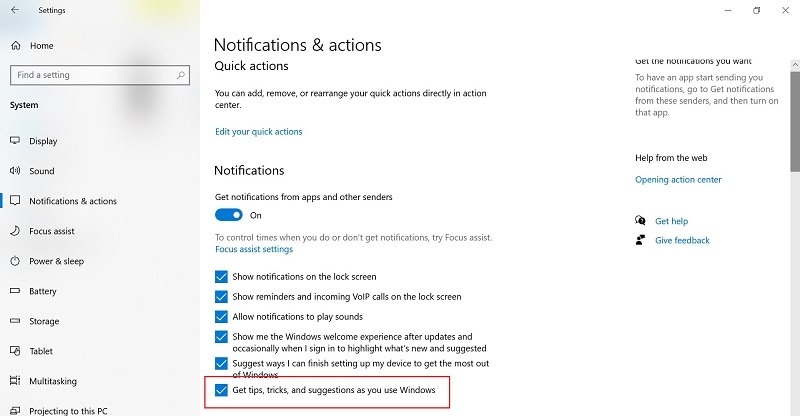
Nach dem Neustart Ihres PCs können Sie überprüfen, ob das Problem behoben ist. Wenn nein, dann haben wir eine andere Lösung für Sie.
Methode 7. Ändern der Registry-Einstellungen
Manchmal müssen die veralteten Registry-Einstellungen geändert werden, um eine bessere Leistung zu erzielen. Um die Registry-Einstellungen zu ändern, müssen Sie eine Reihe von Schritten ausführen, die im Folgenden aufgeführt sind:
Schritt 1. Drücken Sie die Tasten Windows + R gleichzeitig. Dadurch wird das Fenster Ausführen geöffnet.
Schritt 2. Geben Sie hier regedit ein und klicken Sie auf die Schaltfläche OK.

Schritt 3. Navigieren Sie nun zu der unten genannten Adresse.
HKEY_LOCAL_MACHINE>SYSTEM>CurrentControlSet>Control>Session Manager>Memory Management.
Schritt 4. Gehen Sie zu Clear Page File Shutdown in der rechten Leiste und doppelklicken Sie darauf.
Schritt 5. Ändern Sie hier den Datenwert auf 1 und drücken Sie die Schaltfläche OK.
Schritt 6. Starten Sie schließlich Ihren Computer neu und prüfen Sie, ob das Problem weiterhin besteht.
Methode 8. Prüfung auf Viren oder Malware
Manchmal können Malware und Viren auf Ihrem PC dieses Problem verursachen. Es ist also immer eine gute Idee, einen Malware- oder Virenscan auf Ihrem PC durchzuführen. Um einen Viren- oder Malware-Scan durchzuführen, müssen Sie Folgendes tun:
Schritt 1. Gehen Sie zum Startmenü und öffnen Sie die Windows-Einstellungen. Wählen Sie in den Windows-Einstellungen Update & Sicherheit und klicken Sie dann auf die Schaltfläche Windows-Sicherheit öffnen.
Schritt 2. Gehen Sie unter Windows Sicherheit zu Viren & Bedrohungsschutz > Scan-Optionen und wählen Sie aus den angegebenen Optionen die Option Microsoft Defender Offline Scan.
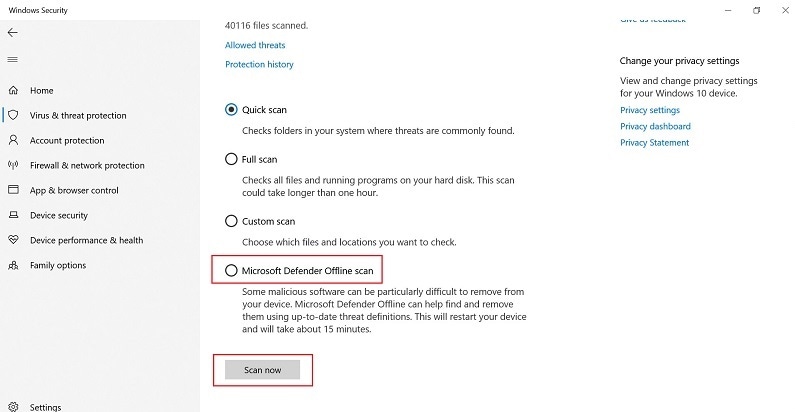
Schritt 3. Klicken Sie nun auf Jetzt scannen, um Ihren PC neu zu starten und den Malware- oder Virenscan-Vorgang zu beginnen. Wenn ein Virus oder eine Malware entdeckt wird, werden Sie gefragt, ob Sie diese entfernen möchten oder nicht! Sie können jede dieser Optionen nach Belieben wählen, aber im Hinblick auf die Sicherheit sollten Sie sich dafür entscheiden, sie zu entfernen.
Fazit
Die Behebung einer hohen CPU- oder Festplattenauslastung durch Ntoskrnl.exe unter Windows 10 ist recht einfach, wenn Sie eine der oben genannten Methoden anwenden. Auch wenn Ihr PC aufgrund einer überlasteten CPU sehr langsam läuft oder bei der Ausführung von Programmen abrupt stoppt, ist dieses Problem nicht unlösbar. Die Schritte zur Behebung des Problems sind einfach und dauern nur ein paar Minuten.
Wenn Sie das Pech haben, dass Sie bei der Lösung eines Problems Daten verloren haben, ist Wondershare Recoverit vielleicht die beste Option für Sie.
Computer-Fehlerbehebung
- Win Systemabsturz
- BIOS-Passwort knacken
- Die Shift-Taste funktioniert nicht
- Zugriff verweigert-Fehler unter Windows beheben
- "Ntoskrnl.exe"-Fehler beheben
- MBR Fehlermeldung 1, 2 und 3 lösen
- Windows-Tipps
- Windows 10 mithilfe der Eingabeaufforderung reparieren
- Überhitzungsproblemen lösen
- Windows 10 startet nicht mehr
- Was ist Windows PE
- Bootfähiges USB-Laufwerk für Windows PE ersllten
- Computer-Probleme
- RunDLL-Fehler beheben
- "Hard Disk 3F0" auf HP-Systemen
- Administrator-Kennwort entfernen
- Beschädigte BOOTMGR Abbildung
- Administrator-Kennwort entfernen
- "Unmountable Boot Volume" beheben
- Blauer Bildschirm-Fehler




Classen Becker
chief Editor