• Abgelegt bei: Dateiwiederherstellungslösung • Bewährte Lösungen
Hallo Benutzer! Wir können verstehen, wie frustrierend dieses Problem sein kann. Wenn Microsoft Word in Windows 10 nicht reagiert, kann das viele Ursachen haben. Oftmals sind diese unbekannt. Wir sind jedoch hier, um über Lösungen für dieses Problem zu sprechen. Außerdem kann das Problem größer erscheinen, wenn Ihre Arbeit nicht gespeichert wird und das System das Problem zwischendurch anzeigt. Nun ja! Sie brauchen sich nicht mehr zu ärgern, denn wir sagen Ihnen, was zu tun ist, wenn Word in Windows 10 nicht mehr antwortet. Hier sind die möglichen Lösungen.
Teil 1: Ursachen für nicht reagierende Microsoft Word-Meldungen
Bevor Sie voreilige Schlüsse ziehen, ist es immer eine vernünftige Idee, sich einen genauen Überblick über das Problem zu verschaffen. Daher sind wir der Meinung, dass Sie sich der Fakten bewusst sein sollten, die das Problem „Word antwortet nicht“ auslösen. Auf diese Weise können Sie das Problem entsprechend beheben. Hier sind einige der Gründe, die einen solchen Fehler verursachen können.
- Zunächst einmal sollten Sie immer daran denken, dass Probleme in Anwendungen oder Software dann auftreten, wenn sie nicht aktuell sind. Ein Grund, warum Word nicht reagiert, könnte also sein, dass es veraltet ist.
- Zweitens wird die Office-Edition, die Sie verwenden, wahrscheinlich nicht vom aktuellen Betriebssystem Ihres Computers unterstützt. Diese Kompatibilitätsprobleme können zu Problemen wie der Fehlermeldung „Word reagiert nicht“ führen.
- Wenn neben der Software auch der Systemtreiber nicht aktualisiert wird, tritt das Problem wahrscheinlich auf. Daher müssen Sie dies überprüfen.
- Abgesehen davon können auch Probleme mit Word-Dateien oder Word-Add-Ins die Ursache sein, wenn Sie mit dem Fehler Microsoft Word reagiert nicht konfrontiert werden.
Teil 2: Wie reparieren Sie eine Word-Datei, die nicht antwortet?
- Nun, da Sie verstanden haben, was die möglichen Gründe für das Problem sein können, können wir Ihnen helfen, indem wir Ihnen die Methoden zur Verfügung stellen, die funktionieren, wenn Ihr Microsoft Word nicht funktioniert. Sehen Sie sich die folgenden Lösungen an.
1. Word-Anwendung im abgesicherten Modus starten
Der Abgesicherte Modus kann eine gute Möglichkeit sein, um solche Situationen zu vermeiden. Wenn Sie den abgesicherten Modus für Microsoft Word verwenden, können Sie solche Probleme beheben. Dies hilft bei der Deaktivierung aller Drittanbieterdienste und -anwendungen. Wenn die anderen Funktionen deaktiviert sind, können Sie Word einfach im abgesicherten Modus starten, um zu prüfen, ob es funktioniert oder nicht. Hier sind die notwendigen Schritte, die Sie ausführen müssen, wenn Word nicht reagiert.
Schritt 1: Drücken Sie die Start-Taste auf Ihrer Tastatur und suchen Sie nach Microsoft Word. Alternativ können Sie auch die Tastenkombination „Windows + S“ drücken und „Microsoft Word“ eintippen, um das Programm zu starten.
Schritt 2: Drücken Sie danach einfach die „Strg“-Taste und drücken Sie gleichzeitig auf das Office Word-Programm. Das Word wird nun im abgesicherten Modus geöffnet.
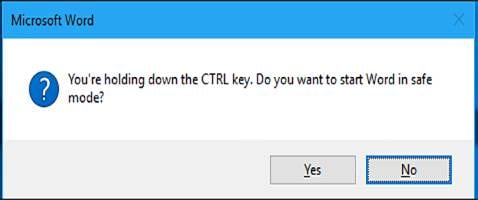
Schritt 3: Sie können nun überprüfen, ob Microsoft Word ordnungsgemäß reagiert oder nicht. Wenn das Problem weiterhin besteht, können Sie zu den nächsten Lösung übergehen.
Alternative Schritte:
Um Microsoft Office im abgesicherten Modus auszuführen, können Sie auch die Eingabeaufforderung verwenden. Hierfür,
Schritt 1: Drücken Sie die Tastenkombination „Windows + R“ und geben Sie „cmd“ ein. Dies öffnet die Eingabeaufforderung.
Schritt 2: Wenn nun das Fenster der Eingabeaufforderung erscheint, müssen Sie einfach den Pfad eingeben, in dem Word installiert ist. Wenn Sie es eingeben, geben Sie „winword.exe/safe“ direkt nach dem Pfad ein. Auf diese Weise können Sie das Word-Programm im abgesicherten Modus öffnen.
2. Führen Sie das Office-Reparaturprogramm für Microsoft Word aus
Eine andere Möglichkeit, den Fehler „Word reagiert nicht“ in Windows 10 zu beheben, besteht darin, das Office-Reparaturtool zu verwenden. Dieses Tool kann bei verschiedenen Word-Problemen wie Abstürzen und Einfrieren usw. helfen. Die Schritte, die bei diesem Prozess ablaufen, sind folgende:
Schritt 1: Verwenden Sie die Start- oder Windows-Taste und geben Sie Systemsteuerung ein, um sie zu öffnen. Wenn Sie es geöffnet haben, klicken Sie auf die Option „Programme“ und anschließend auf „Programme und Funktionen“.
Schritt 2: Wählen Sie nun aus der Liste „Microsoft Office“.
Schritt 3: Wählen Sie dann Ihr Microsoft Office aus und klicken Sie im oberen Menü auf „Ändern“.
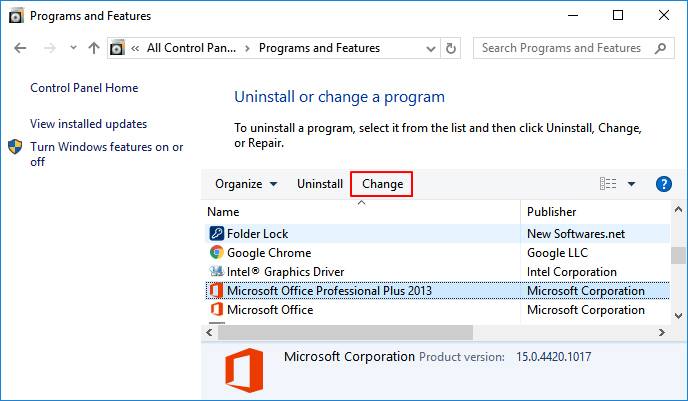
Schritt 4: Das Fenster, das nun erscheint, zeigt Ihnen einige Optionen an. Wählen Sie einfach die Option „Reparieren“ und klicken Sie auf „Weiter“.

Hinweis: Wenn Sie eine neuere Microsoft Office-Version haben, wählen Sie die Option „Online-Reparatur“ oder „Schnellreparatur“ und klicken Sie dann auf „Reparieren“.
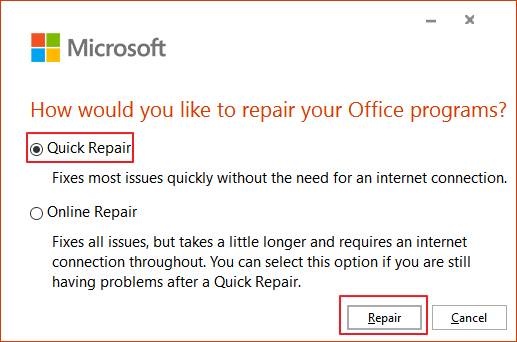
Schritt 5: Die Reparatur beginnt nun und Ihr Computer wird neu gestartet. Lassen Sie anschließend MS Office öffnen und prüfen Sie, ob Sie immer noch die Fehlermeldung „Word reagiert nicht“ erhalten.
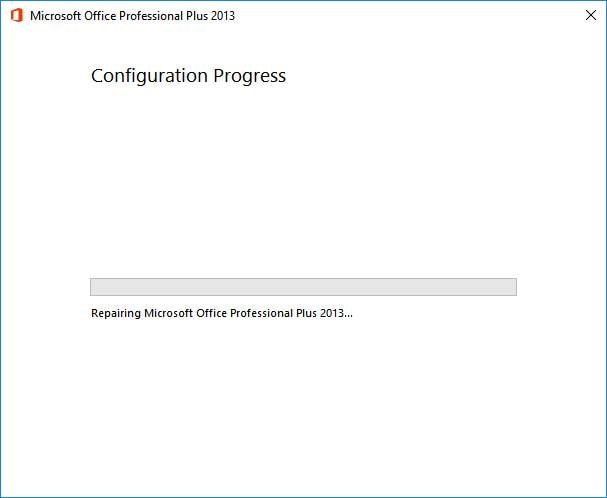
3. Inkompatible Gerätetreiber
Wie wir eingangs erwähnt haben, können nicht kompatible Gerätetreiber später zu Problemen führen, wenn Sie sie nicht aktualisieren. In dieser Lösung erfahren Sie, wie Sie sie aktualisieren können, um das Problem, dass Word nicht reagiert, zu beheben. Die Schritte sind:
Schritt 1: Starten Sie zunächst den Geräte-Manager und suchen Sie Ihren Drucker.
Schritt 2: Klicken Sie einfach mit der rechten Maustaste auf den Druckertreiber und wählen Sie „Deinstallieren“ oder „Treiber aktualisieren“.

Schritt 3: Wenn Sie den Treiber deinstallieren möchten, klicken Sie auf „OK“ und starten Sie anschließend den Computer neu. Wenn Sie den Treiber aktualisieren möchten, klicken Sie einfach auf „Automatisch nach aktualisierter Treibersoftware suchen“ und folgen Sie den Aufforderungen, um den Vorgang abzuschließen. Starten Sie den Computer neu.
4. Netzlaufwerk trennen
Eine andere Lösung für den Fall, dass Microsoft Word nicht reagiert, besteht darin, das Netzlaufwerk zu trennen. Dazu müssen Sie die folgenden Schritte ausführen.
Schritt 1: Klicken Sie zum Öffnen zweimal auf „Dieser PC“. In dem sich öffnenden Fenster gehen Sie auf das Dropdown-Menü „Netzlaufwerk zuordnen“ unter der Registerkarte „Computer“. Wählen Sie jetzt „Netzlaufwerk trennen“.

Schritt 2: Wählen Sie anschließend das Netzlaufwerk aus, dessen Verbindung Sie trennen möchten, und klicken Sie auf die Schaltfläche „OK“.

Schritt 3: Es wird ein Dialogfeld angezeigt, in dem Sie Ihre Aktionen bestätigen müssen. Drücken Sie am die Taste „Ja“. Sie sind jetzt fertig.
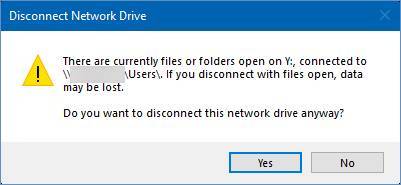
5. Add-Ins in Microsoft Word deaktivieren
Die letzte Methode, die Ihr Problem, dass Microsoft Word nicht reagiert, lösen könnte, ist das Entfernen oder Deaktivieren eines der Add-Ins in Microsoft Word. Im Folgenden finden Sie die entsprechenden Schritte.
Schritt 1: Um zu beginnen, drücken Sie die Windows-Taste zusammen mit der Taste „R“. Daraufhin wird das Ausführungsfenster geöffnet, in das Sie „winword.exe/a“ eingeben müssen. Drücken Sie die Eingabetaste und MS Word wird ohne Plugins geöffnet.

Schritt 2: Klicken Sie jetzt auf „Datei“ und gehen Sie dann auf „Optionen“. Wählen Sie nun „Add-ins“ aus dem linken Fenster.
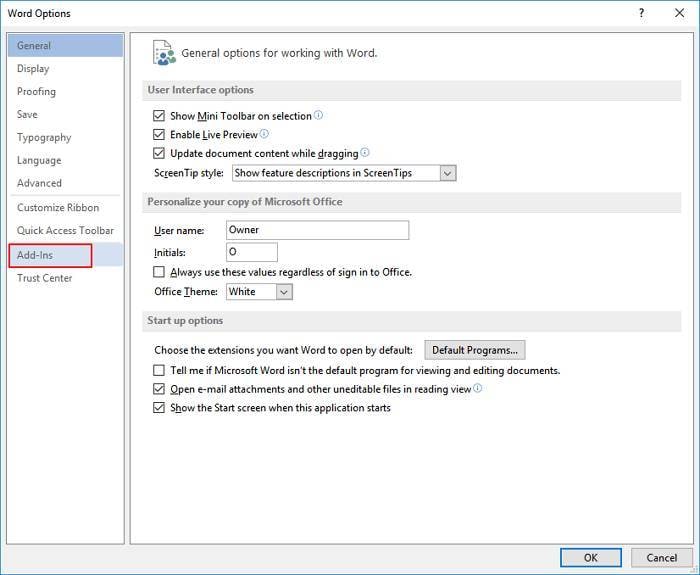
Schritt 3: Klicken Sie auf „Verwalten“ und wählen Sie aus dem Dropdown-Menü „COM Add-ins“. Klicken Sie gleich danach auf „Los“. Heben Sie die Markierung der Optionen auf, die das Problem verursachen, und klicken Sie zur Bestätigung auf „OK“. Starten Sie Microsoft Word am Ende neu.

Teil 3: Reparieren einer beschädigten Word-Datei, die durch den Fehler „Nicht reagieren“ verursacht wurde
Falls Sie eine wichtige Word-Datei verloren haben, nachdem der Fehler „Word reagiert nicht“ aufgetreten ist oder die Word-Datei beschädigt ist, keine Sorge. Auch dafür haben wir einen Lösung. Das Stellar Word Repair Tool von Recoverit hilft Ihnen, beschädigte MS Word-Dokumente zu reparieren, ohne das Format oder den Originaltext zu beschädigen! Es wird mit drei Reparaturoptionen geliefert und funktioniert perfekt. Dieses Tool verspricht 100%ige Zufriedenheit und ist genau das, was Sie brauchen, wenn Sie eine beschädigte Word-Datei reparieren müssen. Lassen Sie uns wissen, wie dieses Tool funktioniert, wenn der Fehler „Word antwortet nicht“ Ihre Word-Datei betrifft.
Schritt-für-Schritt-Anleitung zur Reparatur beschädigter Word-Dateien mit Stellar Word Repair
Schritt 1: Für den Anfang müssen Sie nur die offizielle Website des Tools besuchen und es von dort herunterladen. Sobald es heruntergeladen ist, fahren Sie mit der Installation fort und klicken Sie auf die erforderlichen Optionen. Starten Sie das Tool.
Schritt 2: In der Multifunktionsleiste „Datei“ finden Sie eine Option „Datei hinzufügen“. Klicken Sie darauf, um die Word-Datei auszuwählen, die beschädigt ist und repariert werden muss.
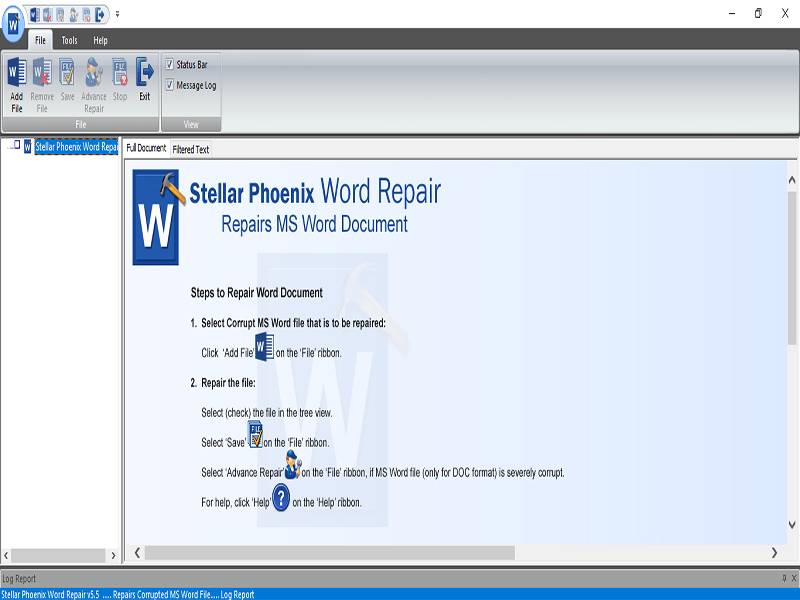
Schritt 3: Wählen Sie nun die Datei oder den Ordner über die entsprechenden Schaltflächen aus und klicken Sie auf die Option „Scannen“.
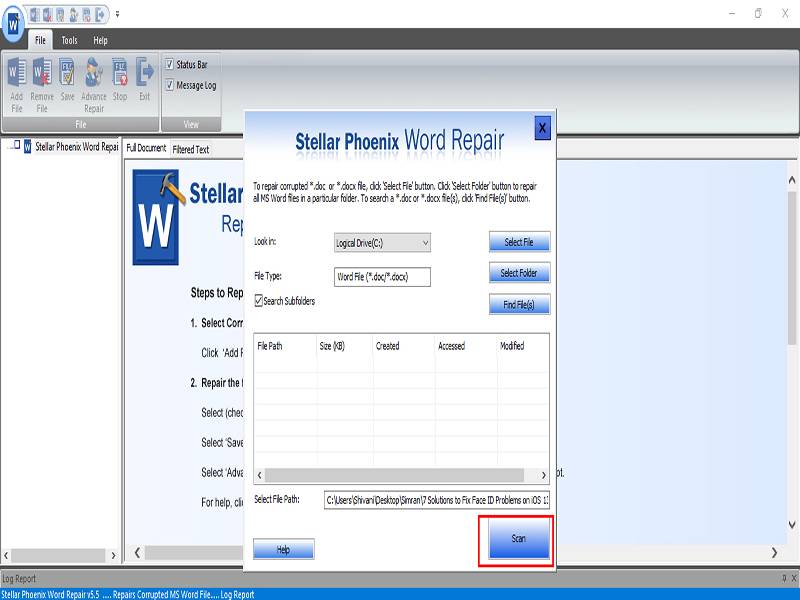
Schritt 4: Die ausgewählte Datei wird nun gescannt. Wenn Sie es gefunden haben, klicken Sie auf die Option „Speichern“ im Menüband „Datei“ und die Datei wird repariert.
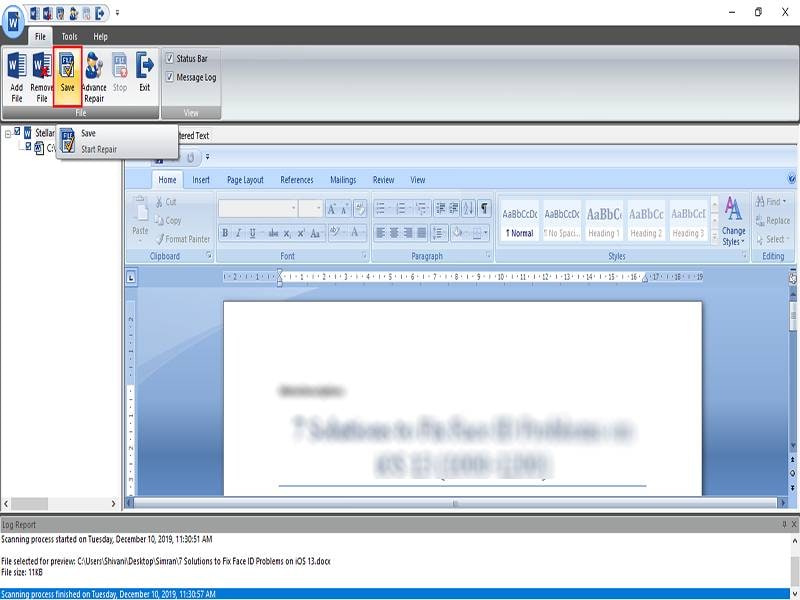
Hinweis: Wenn Ihre MS Word-Datei extrem beschädigt ist, können Sie im Menüband „Datei“ die Option „Erweiterte Reparatur“ wählen.
Video-Tutorial zum Thema Wie kann ich ein ungespeichertes/gelöschtes Word-Dokument wiederherstellen?
Dateien Lösungen
- Video wiederhrestellen
- TikTok-Videos wiederherstelllen
- M4A-Dateien wiederherstellen
- QuickTime-Videos wiederherstelllen
- MKV-Videos wiederherstellen
- MP4-Videos wiederherstellen
- Foto wiederhrestellen
- Die kostenlosen Foto-Wiederherstellungsprogramme
- Instagram-Fotos wiederherstellen
- Dauerhaft gelöschte Bilder wiederherstellen
- Snapchat Bilder wiederherzustellen
- Fotos von Micro-SD-Karten wiederherstellen
- Dokument wiederherstellen
- Ungespeicherte Word-Dokumente
- Beschädigte Word-Datei
- Ungespeicherte PowerPoint-Datei
- Verlorene PDF-Dateien
- Verlorene PDF-Dateien
- Dokument reparieren
- Excel-Dateien reparieren
- Excel-Fehler beheben
- Word-Reparatur-Tool
- Schreibgeschützte Excel-Dateien
- Excel-Arbeitsmappe reparieren
- Mehr




Classen Becker
chief Editor