• Abgelegt bei: Dateiwiederherstellungslösung • Bewährte Lösungen
Excel ist am Arbeitsplatz sehr beliebt, um Daten zu speichern und zu bearbeiten, um Analysen durchzuführen. Microsoft Excel mag Ihnen anfangs vielleicht ein wenig Schwindel verleihen wegen Fachausdrücke wie "statistische Funktion" oder "bedingte Formatierung", aber lassen Sie sich davon nicht beirren. Wenn man sich einmal daran gewöhnt hat, ist Excel nicht so schwer zu bedienen und bietet einen umfangreichen Funktionsumfang. Die meisten Leute nutzen Excel nur für die Grundlagen und rühren viele der fortgeschrittenen Funktionen nicht an. Der Grad der Excel Beherrschung, den Sie benötigen, hängt von Ihren spezifischen Bedürfnissen ab und selbst ein relativ neuer Benutzer kann mit Excel eine Menge Arbeit erledigen.
Excel läuft allerdings nicht immer reibungslos. Außerdem ist es anfällig für viele Fehler, die zu einem großen Zeitverlust am Arbeitsplatz führen können. Da Zeit Geld ist, wollen wir natürlich jeden Excel Fehler so schnell wie möglich lösen. In diesem Leitfaden sehen wir, wie ein Excel Reparatur Tool wie Stellar Phoenix Excel Repair den Fehler der eingefrorenen Excel Datei beheben kann, einen der lästigen Fehler, die bei der Verwendung von Excel auftreten können.
Überblick über Excel Datei Fehler
Der Fehler "Feste Objekte werden bewegt" wird als Popup Benachrichtigung angezeigt, was ein wenig irritierend sein kann, da dies immer wieder erscheint, nachdem Sie einen Befehl ausgelöst haben. Der Fehler wird in der Regel in den neueren Versionen von Excel, die die 2010 und höher sind, erkannt. Bei einigen Personen kann diese anhaltende Warnung auch dann noch auftreten, wenn sie alle fixierten Objekte und Kommentare gelöscht haben. In einigen schweren Fällen kann auch der gesamte Bildschirm einfrieren. Viele Anwender haben sich beschwert, dass ihr Arbeitsfortschritt durch diesen Fehler gehemmt wird, da sie die Warnung immer wieder schließen müssen oder gar nicht auf die Datei zugreifen können.
Wenn die normalen Methoden zur Fehlerbehebung nicht helfen, besteht der Verdacht, dass die Datei beschädigt ist. Eine beschädigte Datei bedeutet, dass Ihre Datei beschädigt ist und aufgrund dieser Beschädigung nicht geöffnet werden kann. Wenn Ihre Arbeitsmappe beschädigt ist, können Sie Microsoft Excel nicht einfach neu starten, um das Problem zu lösen, anders als bei einigen anderen Problemen.
Manche Leute sagen, dass das das Ende ist und löschen die Datei - und verlieren dabei alle Daten, die in die Datei geschrieben wurden - aber nicht Sie. Sie wissen, dass ein starkes, zuverlässiges Excel Reparaturtool Ihnen die Mühe erspart, von vorne anzufangen, indem es das vorliegende Problem löst.
Teil 1: Kostenloser Download des Excel Datei Fehler Tools
Wenn es so viele Excel Reparatur Tools auf dem Markt gibt, kann es schwierig sein, das beste auszuwählen. Wir raten Ihnen, Stellar Phoenix Excel Repair zu wählen, eine Lösung von Wondershare für beschädigte Excel Dateien.
Stellar Phoenix Excel Repair bietet viele Funktionen, über die man sich freuen kann. Zum einen behält es alle Daten in Ihren beschädigten Excel Dateien, nachdem sie von der Beschädigung befreit wurden. Während Ihre Dateien repariert werden, können Sie den Prozess in Echtzeit verfolgen, um den Fortschritt der Dateiwiederherstellung zu sehen. Stellar Phoenix Excel Repair hat auch eine hohe Kompatibilität. Es kann unter Windows oder Mac betrieben werden und kann Fehler aus allen Excel Versionen von 2000-2016 behandeln.
Microsoft Excel Reparatur Tool

- Stellt alle Arten von Daten wieder her, die in beschädigten Excel Dateien gespeichert sind, z. B. Tabellen, Diagramme, Formeln, Kommentare, Bilder, etc.
- Stellen Sie alle Ihre beschädigten Excel Dateien in ihrem ursprünglichen Zustand wieder her.
- Vorschau der reparierten Excel Datei in Echtzeit; sehen Sie, wie viel der Datei wiederhergestellt wurde, während sie repariert wird.
- Alle Arten von MS Office Beschädigungen (nur für XLS- und XLSX-Dateien) können mit diesem Tool behandelt werden.
- Dieses Excel Datei Reparatur Tool kann sowohl auf Windows- als auch auf Mac-Plattformen verwendet werden, um beschädigte Excel Dateien zu reparieren.
- Alle Arten von MS Office Beschädigungen (nur für XLS- und XLSX-Dateien) können mit diesem Tool behandelt werden.
- Dieses Excel Datei Reparatur Tool kann beschädigte Dateien aller Versionen von 2000 bis 2016 reparieren, einschließlich 2000, 2003, 2007, 2010, 2013, etc.
Teil 2: So beheben Sie den "Excel Datei eingefroren" Fehler: Fixierte Objekte werden verschoben
Hier ist eine Schritt-für-Schritt-Anleitung, die Ihnen zeigt, wie Stellar Phoenix Excel Repair den Fehler "Excel Datei eingefroren" beheben kann:
Schritt 1 Laden Sie das Excel Datei Reparatur Tool herunter, starten Sie es und suchen Sie die beschädigten Excel Dateien auf dem lokalen Laufwerk.
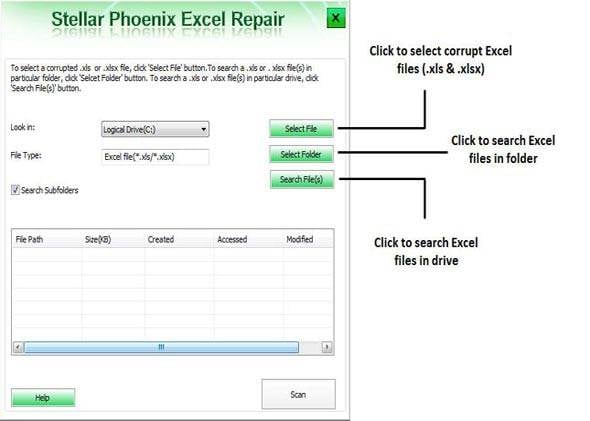
Schritt 2 Wählen Sie aus der Liste der gesuchten Dateien alle Dateien aus, die repariert werden sollen.
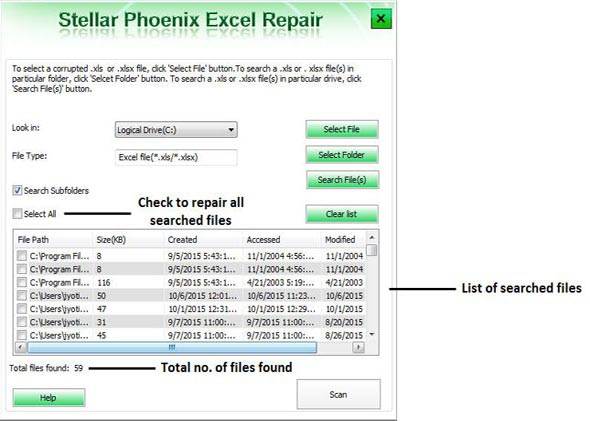
Schritt 3 Nachdem die ausgewählte Excel Datei erfolgreich repariert wurde, können Sie eine Vorschau der reparierten Excel Dateien anzeigen.

Schritt 4 So speichern Sie die reparierten Excel Dateien an Ihrem bevorzugten Speicherort.

Wie Sie in der obigen Prozedur sehen können, können Sie die Excel Albträume leicht umgehen, indem Sie Stellar Phoenix Excel Repair herunterladen. Dies ist ein Excel Reparatur Tool, das Ihnen definitiv helfen kann, Fehler bei eingefrorenen Excel Dateien zu beheben und Excel Datei Inhalte zu reparieren.
Leute fragen auch
-
Wie wird man den Excel Fehler "Fixierte Objekte werden bewegt" wieder los?
Wenn Sie die Fehlermeldung erhalten, wählen Sie "OK", um sie zuzulassen. Dies bedeutet, dass sich die Eigenschaften für jedes der angezeigten Objekte ändern werden. Klicken Sie mit der rechten Maustaste auf das Objekt, um seine "Eigenschaften" anzuzeigen. Deaktivieren Sie dann das Kontrollkästchen, das die Bewegung des Objekts bestimmt.
-
Wie kann man ein Objekt in einer Excel Zelle reparieren?
Da Bilder nicht den gleichen Regeln folgen, die für andere Daten in Excel Zellen gelten. Das bedeutet, dass Sie Ihre Bilder in Excel einstellen müssen, da sie sonst Fehler entwickeln. Sie müssen dafür sorgen, dass die Bilder in ihren Zellen bleiben, indem Sie die Einstellung "Verschieben und Größe mit Zellen" wählen.
-
Können Objekte nicht aus dem Blatt geschoben werden in Excel 2016?
Wenn Sie Objekte nicht aus dem Excel 2016 Arbeitsblatt verschieben können, liegt das daran, dass Sie beim Einfügen von Spalten und Zeilen in Ihr Excel Arbeitsblatt unter "Für Objekte, einblenden" "Nichts (Objekte ausblenden)" gewählt haben. Um dies zu beheben, ändern Sie einfach die Einstellung auf "Alle".
-
Wie kann ich ein Objekt aus einem Excel Arbeitsblatt entfernen?
Entfernen Sie ein Objekt aus einer Excel Tabelle, indem Sie auf "Bearbeiten" klicken, dann "Gehe zu" wählen und die Option "Spezial" anklicken. Wählen Sie nun "Objekte" und drücken Sie den "OK" Button. Nun können Sie auf "Löschen" klicken, um das Objekt zu entfernen.
Dateien Lösungen
- Video wiederhrestellen
- TikTok-Videos wiederherstelllen
- M4A-Dateien wiederherstellen
- QuickTime-Videos wiederherstelllen
- MKV-Videos wiederherstellen
- MP4-Videos wiederherstellen
- Foto wiederhrestellen
- Die kostenlosen Foto-Wiederherstellungsprogramme
- Instagram-Fotos wiederherstellen
- Dauerhaft gelöschte Bilder wiederherstellen
- Snapchat Bilder wiederherzustellen
- Fotos von Micro-SD-Karten wiederherstellen
- Dokument wiederherstellen
- Ungespeicherte Word-Dokumente
- Beschädigte Word-Datei
- Ungespeicherte PowerPoint-Datei
- Verlorene PDF-Dateien
- Verlorene PDF-Dateien
- Dokument reparieren
- Excel-Dateien reparieren
- Excel-Fehler beheben
- Word-Reparatur-Tool
- Schreibgeschützte Excel-Dateien
- Excel-Arbeitsmappe reparieren
- Mehr




Classen Becker
chief Editor