• Abgelegt bei: Dateiwiederherstellungslösung • Bewährte Lösungen
Heutzutage wird MS Excel als Tabellenkalkulationsprogramm so häufig verwendet, dass es zu einer obligatorischen Komponente für die Verwaltung von Tabellen und Listen mit Daten geworden ist, die für schnelle Berechnungen unerlässlich sind, wie kompliziert sie auch sein mögen. Integrierte Formeln und wissenschaftliche/algebraische Funktionen stehen zur Verfügung, um die Ergebnisse von Daten zu manipulieren, die an verschiedenen Stellen in Excel eingegeben wurden, den so genannten „Zellen“, einem Querschnitt aus Zeilen und Spalten. Eine einzige Änderung irgendwo in einer einzigen Zelle führt dazu, dass sich die gesamte Kalkulationstabelle im Handumdrehen ändert. Daher können vorhergesagte Effekte leicht untersucht und manipuliert werden, was sowohl in der Wirtschaft als auch in der Wissenschaft einen zusätzlichen Vorteil darstellt.
Überblick über Excel-Dateifehler
Microsoft Excel – wie auch die übrigen Komponenten von MS Office – ist recht robust und wird weltweit sehr häufig verwendet, da es einfach zu bedienen ist und man sich auf die Abhängigkeit verlassen kann. Es gibt mehrere mögliche Gründe, warum eine Excel-Datei beschädigt oder beschädigt werden kann. Das führt mit Sicherheit dazu, dass dem Benutzer neben den Zeit- und Arbeitskosten auch sehr wichtige Daten vorenthalten werden. Daher muss man die Ursachen für die Beschädigung von Excel-Dateien kennen, damit die Gefahr von Excel-Dateien und Datenverlusten minimiert werden kann. Einige der häufigsten Gründe sind unten aufgeführt:

- Softwarekonflikte können zur Beschädigung von MS Excel-Dateien führen
- Eine Virusinfektion ist eine sehr wahrscheinliche Ursache
- MS Office kann manchmal abstürzen und so kann die Excel-Datei beschädigt werden
- Plötzliches Herunterfahren eines Computersystems aufgrund eines Stromausfalls
- Unzulässige Beendigung der Software ohne Schließen der Dateien
- Upgrade von MS Excel, z.B. von Excel 2000 auf Excel 2010 (2000er Dateien lassen sich möglicherweise nicht öffnen)
- Netzwerkausfall
- Beschädigtes Dateisystem.
- Menschliches Versagen bei der korrekten Speicherung oder Lokalisierung der Datei
Was auch immer der Grund dafür ist, dass MS Excel eine Fehlermeldung anzeigt, die darauf hinweist, dass der Zugriff auf eine Excel-Datei oder das Öffnen/Lesen einer Excel-Datei nicht möglich ist. Es gibt zahlreiche Arten von Excel-Fehlermeldungen, von denen eine sehr häufig vorkommt: „Microsoft Excel-Datei liegt nicht in einem erkennbaren Format vor“. Das Programm hält in der Regel an und fordert Sie auf, Excel zu reparieren, da ein Problem aufgetreten ist.
Lösung 1: Wie Sie Excel-Dateien mit ‚Öffnen und Reparieren‘ reparieren:
Wenn Microsoft eine Excel-Datei im XLS- oder XLSX-Format nicht erkennt, werden die Daten unweigerlich beschädigt. Wenn versucht wird, eine solche Arbeitsmappe zu verwenden, versucht Excel automatisch, die Datei mit Hilfe von File Recovery wiederherzustellen. Falls die Dateiwiederherstellung die Datei nicht öffnen und wiederherstellen kann, können Sie manuell versuchen, die Dateien wiederherzustellen, indem Sie einfach die Programmeinstellungen ändern. Dann können Sie mit der Option ‚Öffnen und reparieren‘ versuchen, die Arbeitsmappe wie folgt wiederherzustellen.
Schritt 1 Klicken Sie im Menü Datei auf die Option Öffnen.
Schritt 2 Suchen Sie die beschädigte Datei in dem Dialogfeld.
Schritt 3 Wählen Sie Öffnen/Reparieren, sobald die beschädigte Excel-Datei gefunden wurde. Diese Option wird im Auswahlmenü angezeigt. Vergessen Sie nicht, zuerst die beschädigte Excel-Datei auszuwählen.
Schritt 4 Die Option Reparieren wird die beschädigte Datei reparieren und die Daten so weit wie möglich wiederherstellen. Klicken Sie nun auf Daten extrahieren, um Formeln zu extrahieren.
Es kann viele verschiedene Szenarien geben, in denen die Wiederherstellung von Dateien manchmal mit einfachen Methoden möglich ist. MS Excel selbst ermöglicht durch die eingebaute Funktion den Versuch einer Wiederherstellung. Auf einem Computer mit Windows 7 und MS Office 2003 und MS Office-Kompatibilität für neuere Versionen kann diese Art von Fehler beispielsweise auftreten, wenn Benutzer versuchen, eine Arbeitsmappe zu öffnen, die mit Office 2007 oder Office 2010 erstellt wurde. Der Fehler „Die Datei hat kein erkennbares Format“ kann wie folgt behoben werden:
- Klicken Sie mit der rechten Maustaste auf eine „.xlsx“-Datei. Dann „Öffnen mit“ > „Standardprogramm wählen“.
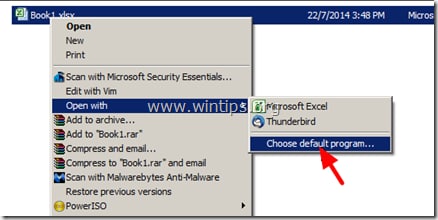
- Klicken Sie im Dialog „Öffnen mit“ auf „Durchsuchen“.
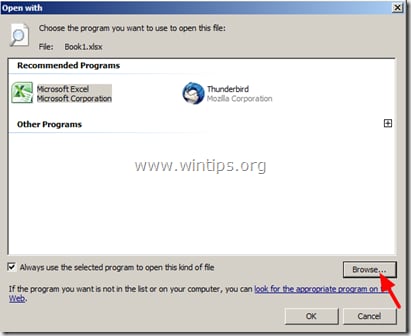
- Navigieren Sie zu „C:\Programme\Microsoft Office\Office12“, um die Datei „Moc.exe“ auszuwählen. (Moc bedeutet Microsoft Open XML Converter)
- Klicken Sie auf „OK“.

Die Meldung „Excel-Datei liegt nicht in einem erkennbaren Format vor“ kann auch erscheinen, wenn die Datei aus einem anderen Programm stammt, das nicht mit MS Excel kompatibel ist. Wenn alle diese Optionen nicht ausreichen, um eine Excel-Datei vollständig oder auch nur teilweise wiederherzustellen, ist die einzige praktikable Lösung die Verwendung von Drittanbieter-Software als Excel-Reparaturtool.
Lösung 2: Wie Sie ein Problem in Excel beheben
Stellar Phoenix Excel-Reparatur-Tool ist das beste von vielen verfügbaren Excel-Reparaturtools oder Dateiwiederherstellungssoftware in dem Sinne, dass:

- Stellt alle Arten von Daten wieder her, die in beschädigten Excel-Dateien gespeichert sind, z.B. Tabellen, Diagramme, Formeln, Kommentare, Bilder usw.
- Stellen Sie alle Ihre beschädigten Excel-Dateien in ihrem ursprünglichen Zustand wieder her.
- Zeigen Sie eine Vorschau der reparierten Excel-Datei in Echtzeit an und sehen Sie, wie viel von der Datei wiederhergestellt wurde, während sie repariert wird.
- Alle Arten von MS Office-Fehlern (nur für XLS- und XLSX-Dateien) können mit diesem Tool behoben werden.
- Dieses Tool zur Reparatur von Excel-Dateien kann sowohl auf Windows- als auch auf Mac-Plattformen verwendet werden, um beschädigte Excel-Dateien zu reparieren.
- Alle Arten von MS Office-Fehlern (nur für XLS- und XLSX-Dateien) können mit diesem Tool behoben werden.
- Dieses Tool zur Reparatur von Excel-Dateien kann beschädigte Dateien aller Versionen von 2000 bis 2016 reparieren, einschließlich 2000, 2003, 2007, 2010, 2013 usw.
So beheben Sie ein Problem in Excel
Schritt 1 Wählen Sie die Option „Excel-Datei reparieren“ aus dem Hauptmenü dieses Excel-Reparaturtools. Wählen Sie die Option „Datei hinzufügen“, um die Dateien zur Software hinzuzufügen. Um die beschädigte Datei zu suchen, wählen Sie entweder ‚Ordner auswählen‘ oder ‚Datei auswählen‘.

Schritt 2 Das Scannen der ausgewählten beschädigten Datei zeigt Dateien im Ergebnisbereich an. Klicken Sie für den nächsten Schritt auf die Schaltfläche „Scannen“.
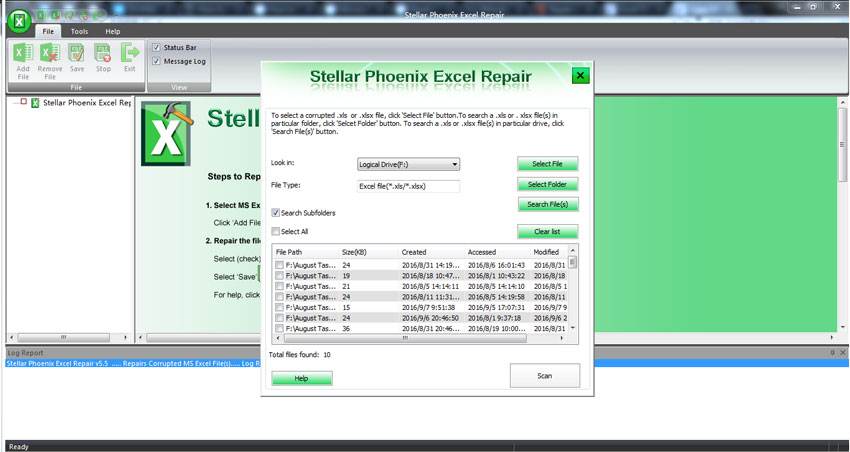
Schritt 3 Die ausgewählte beschädigte Excel-Datei wurde erfolgreich repariert. Sie können die reparierten Excel-Dateien vor dem Speichern in der Vorschau anzeigen.

Schritt 4 Wählen Sie einen bevorzugten Speicherort für Ihre reparierte Excel-Datei.

Tipps:
- Bevor Sie die Software von Staller ausführen, um Excel zu reparieren, ist ein Problem aufgetreten. Schließen Sie alle Excel-Dateien.
- Installieren Sie das ‚Analysis Tool pack‘ für den Fall, dass technische Formeln in Excel-Arbeitsblättern enthalten sind, während Sie das Staller Excel-Reparaturtool verwenden.
- Falls Excel die Arbeitsmappe nicht mit der Option „Reparieren“ reparieren kann, verwenden Sie „Daten extrahieren“, während Sie die Datei öffnen, um sie mit „Öffnen und reparieren“ zu reparieren.
- Reparieren Sie die Arbeitsmappe im Wettbewerb um ein Softwareprodukt, indem Sie sie in einem Excel-kompatiblen Format speichern.
- Erstellen Sie immer ein Backup. Dies ist immer eine Vorsichtsmaßnahme.
- Microsoft empfiehlt, nicht zwei verschiedene Versionen von MS Office auf Ihrem Computer zu installieren.
Um Excel zu reparieren, wenn ein Problem aufgetreten ist, wie z.B. ‚Microsoft Excel Datei ist nicht im erkennbaren Format‘, kann man an mögliche Lösungen denken, die in jedem Fall nie garantiert sind, um die excel-Datei reparieren mit lebenswichtigen Daten. Stattdessen ist es am besten, sich unbedingt auf ein solches Excel-Reparatur-Tool das leistungsfähig genug ist, um alle Arten von Wiederherstellungen zu gewährleisten, denn der Verlust von wichtigen Daten kann niemals vertretbar sein. Hier empfehlen wir Ihnen die Excel-Reparatursoftware von Staller, die in jeder Hinsicht die beste ist.
Dateien Lösungen
- Video wiederhrestellen
- TikTok-Videos wiederherstelllen
- M4A-Dateien wiederherstellen
- QuickTime-Videos wiederherstelllen
- MKV-Videos wiederherstellen
- MP4-Videos wiederherstellen
- Foto wiederhrestellen
- Die kostenlosen Foto-Wiederherstellungsprogramme
- Instagram-Fotos wiederherstellen
- Dauerhaft gelöschte Bilder wiederherstellen
- Snapchat Bilder wiederherzustellen
- Fotos von Micro-SD-Karten wiederherstellen
- Dokument wiederherstellen
- Ungespeicherte Word-Dokumente
- Beschädigte Word-Datei
- Ungespeicherte PowerPoint-Datei
- Verlorene PDF-Dateien
- Verlorene PDF-Dateien
- Dokument reparieren
- Excel-Dateien reparieren
- Excel-Fehler beheben
- Word-Reparatur-Tool
- Schreibgeschützte Excel-Dateien
- Excel-Arbeitsmappe reparieren
- Mehr




Classen Becker
chief Editor