Sie fragen sich vielleicht, wie Sie auf dem Mac eine ISO-Datei auf USB brennen können. Wenn Sie in eine solche Situation geraten sind, gibt es viele Möglichkeiten, diese Aufgabe zu erledigen, aber nicht alle sind vertrauenswürdig und effizient. Diese Unannehmlichkeiten können für die meisten Menschen, die die Aufgabe so schnell wie möglich erledigen wollen, zu lästig sein.
Das Brennen von ISO-Dateien auf einen USB-Stick auf dem Mac mit Software von Drittanbietern ist die praktischste Methode, da die Oberflächen dieser Programme benutzerfreundlich sind und der Vorgang weniger Zeit in Anspruch nimmt. Ziehen Sie einfach die gewünschte ISO-Datei auf die Oberfläche und warten Sie ein paar Minuten, bis der Vorgang abgeschlossen ist. Die einzige Einschränkung ist, dass Ihre ISO-Datei nicht größer als 4 GB sein darf. Ansonsten können Sie auch andere Daten gleichzeitig brennen!
Wir haben die vielen Methoden aufgelistet, mit denen Sie dies mit der effektivsten Software von Drittanbietern erreichen können; sehen wir uns jede einzelne davon an!
In diesem Artikel
Methode 1: Wie man auf dem Mac mit Terminal ISO auf USB brennt
Wenn Sie auf dem Mac ohne Software von Drittanbietern etwas von ISO auf USB brennen möchten, ist Terminal die beste Wahl. Terminal ist eine befehlsbasierte Oberfläche, die in jeder Installation von macOS enthalten ist.
Schritt 1: Um eine ISO-Datei auf einen USB-Stick zu brennen, müssen Sie zunächst eine Sicherungskopie Ihres USB-Sticks erstellen, da Ihre Daten dabei gelöscht werden. Formatieren Sie das Laufwerk, nachdem Sie es an Ihren Computer angeschlossen haben.
Schritt 2: Öffnen Sie Terminal auf Ihrem Mac, indem Sie auf Finder > Programme > Dienstprogramme > Terminal gehen.

Schritt 3: Geben Sie im Terminal den folgenden Befehl ein, der alle Laufwerke auflistet:
diskutil list
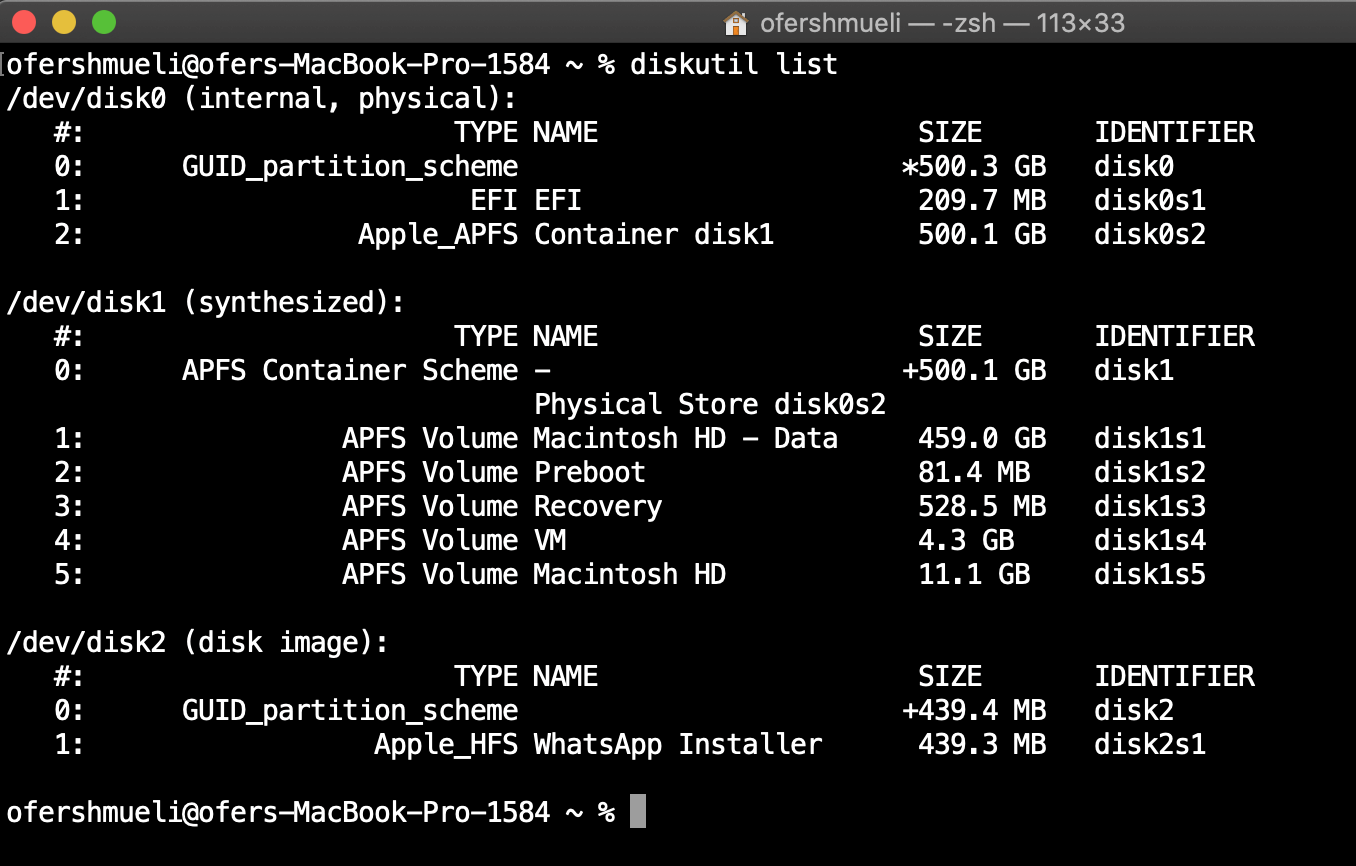
Der Name des USB-Laufwerks sollte etwa so lauten: /dev/disk0, ./dev/disk1, /dev/disk2.
Schritt 4: Identifizieren Sie den Namen Ihrer Festplatte und hängen Sie sie mit dem folgenden Befehl aus:
diskutil unmountDisk /dev/disk2
Schritt 5: Als Nächstes geben Sie den folgenden Befehl ein, der das Brennen Ihrer ISO-Datei auf USB startet:
sudo dd if=/path/to/win-iso-file of=/dev/disk2 bs=1m
Schritt 6: Es kann sein, dass Sie 10-15 Minuten bis zu einer Stunde warten müssen, bis der Mac iOS auf einen USB-Stick brennt. Geben Sie anschließend diesen Befehl ein, um Ihr Volumen erfolgreich auszuwerfen:
diskutil eject /dev/disk2
Video-Tutorial - Wie man mit Terminal einen bootfähigen USB-Stick aus einer ISO-Datei auf dem Mac erstellt
Unglaublichste All-in-One Datenrettungssoftware
Wondershare Recoverit stellt Ihre verlorenen Videos, Fotos, Dateien, Audios, E-Mails, etc. von Festplatten, abgestürzten Computern, NAS- und Linux-Systemen wieder her.
Methode 2: Wie man ISO mit der Etcher App auf USB brennt
Etcher ist eine beliebte Software eines Drittanbieters, mit der Sie ISO-Dateien auf dem Mac schnell auf USB-Laufwerke brennen können. Als Erstes müssen Sie die Etcher APP von der Webseite herunterladen. Starten Sie die Software nach dem Download, schließen Sie Ihr USB-Laufwerk an Ihren Computer an und führen Sie die folgenden Schritte aus.
Schritt 1: Klicken Sie auf die Schaltfläche "Bild auswählen" auf dem Dashboard der Etcher APP und wählen Sie die ISO-Datei aus, die Sie brennen möchten.

Schritt 2: Klicken Sie anschließend im Dashboard auf die Schaltfläche "Laufwerk auswählen" und wählen Sie Ihr USB-Laufwerk aus der Liste der angezeigten Laufwerke aus.
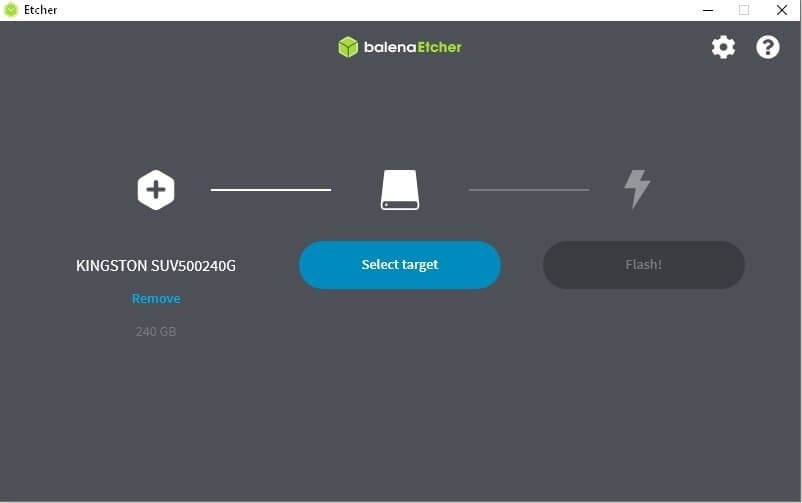
Schritt 3: Klicken Sie schließlich auf die Flashen-Schaltfläche und warten Sie, bis der Vorgang abgeschlossen ist.

Und das ist auch schon alles, was Sie wissen müssen! Das Brennen einer ISO-Datei auf USB auf dem Mac könnte nicht einfacher sein.
Methode 3: Wie man mit der UUByte-Software ISO auf USB brennt
Die UUByte Software ist berühmt für das Brennen von ISO-Dateien auf USB auf einem Mac. Die Software hat viele Funktionen und ist einfach zu bedienen. Außerdem funktioniert sie mit allen wichtigen Versionen von macOS.
Laden Sie dazu zunächst die UUByte-Software herunter, installieren Sie sie und führen Sie die folgenden Schritte aus:
Schritt 1: Ziehen Sie Ihre ISO-Datei in das Programm und wählen Sie USB als Ausgabeformat.

Schritt 2: Wählen Sie "Bootfähige Medien erstellen" (wir empfehlen diese Option).
Schritt 3: Klicken Sie auf Brennen und warten Sie, während das Programm Ihre ISO-Datei auf USB brennt.
Schritt 4: Danach können Sie Ihren Datenträger entfernen oder auswerfen.
Methode 4: Wie man mit dem Festplatten-Dienstprogramm ISO auf USB brennt
Das Festplattendienstprogramm ist ein integriertes System auf dem Mac, mit dem Sie Laufwerke partitionieren und formatieren, Festplatten-Images erstellen und vieles mehr können. Diese Methode zeigt Ihnen, wie Sie mit dem Festplatten-Dienstprogramm eine ISO-Datei auf ein USB-Laufwerk brennen können.
Schritt 1: Suchen Sie das Festplatten-Dienstprogramm auf dem Spotlight und öffnen Sie es.
Schritt 2: Stecken Sie Ihren USB-Stick in Ihren Computer und warten Sie, bis er im Festplattendienstprogramm angezeigt wird.

Schritt 3: Wählen Sie "Neues Image", wählen Sie die gewünschte Datenträgergröße, vergeben Sie einen Namen und klicken Sie auf "Speichern".
Schritt 4: Klicken Sie auf Brennen und wählen Sie die neu erstellte Bilddatei auf der linken Seite des Fensters aus.
Methode 5: Kopieren der ISO-Datei auf einen USB-Mac mit UNetbootin
UNetbootin ist ein kostenloses Open-Source-Dienstprogramm, mit dem Sie bootfähige Live-USB-Laufwerke für Mac OS und andere Betriebssysteme für ISO- oder Datenträger-Images erstellen können. Um UNetbootin zu verwenden, benötigen Sie einen leeren USB-Stick mit einer Kapazität von mindestens 2 GB.
Laden Sie die neueste Version von UNetbootin für Mac von der Webseite herunter und starten Sie die App.
Schritt 1: Klicken Sie im ISO-Image Bereich auf die Durchsuchen Schaltfläche und wählen Sie die gewünschte ISO-Datei aus.
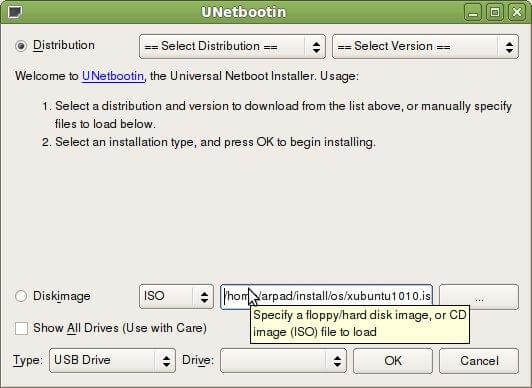
Schritt 2: Wählen Sie im Typ Bereich die USB-Laufwerk Option und wählen Sie Ihr Laufwerk aus dem Dropdown-Menü im Laufwerk Bereich.
Schritt 3: Klicken Sie auf OK und warten Sie, bis der Vorgang abgeschlossen ist.
Und das war's! Sie haben erfolgreich eine ISO-Datei mit der Software eines Drittanbieters auf USB gebrannt!
Fazit
In diesem Artikel über das Brennen von ISO-Dateien auf einen USB-Stick auf dem Mac mit Software von Drittanbietern haben wir besprochen, wie Sie diese Aufgabe mit Hilfe des Mac-Terminals mit den entsprechenden Befehlen und der Festplattendienstprogramm Funktion erledigen können. Wir haben auch Etcher, UUByte und Unetbootin Software zum Kopieren von ISO-Dateien auf USB mit einfachen Schritt-für-Schritt-Anleitungen erforscht.
Hoffentlich müssen Sie sich jetzt keine Sorgen mehr über Probleme beim Booten Ihres Macs machen und können Ihren Computer im Handumdrehen wieder zum Laufen bringen.

Wondershare Recoverit - Ihre sichere und zuverlässige Linux-Wiederherstellungssoftware
5.481.435 Personen haben das Tool bereits heruntergeladen.
Stellt verlorene oder gelöschte Dokumente, Fotos, Videos, Musik, E-Mails und über 1.000 weitere Dateitypen effektiv, sicher und vollständig wieder her.
Kompatibel mit allen gängigen Linux-Distributionen, einschließlich Ubuntu, Linux Mint, Debian, Fedora, Solus, Opensuse, Manjaro, etc.
Hilft bei mehr als 500 Datenverlustszenarien, wie z.B. Löschen, Formatieren der Festplatte, Absturz des Betriebssystems, Stromausfall, Virenbefall, verlorene Partition und viele mehr.
Die einfache Oberfläche ermöglicht es Ihnen, Daten von Linux-Festplatten mit nur wenigen Klicks wiederherzustellen.
Leute fragen auch
Warum ist der Kopiervorgang der Dateien fehlgeschlagen?
Wenn Sie die ISO-Datei per Drag & Drop auf Ihr USB-Laufwerk ziehen, erstellen Sie eine bootfähige DVD oder CD anstelle eines bootfähigen USB-Laufwerks. Um ein bootfähiges USB-Laufwerk zu erstellen, müssen Sie eine spezielle Software verwenden, um die ISO-Datei direkt auf Ihr USB-Laufwerk zu schreiben.
Wie lange dauert es, eine Iso auf einen USB-Stick zu brennen?
Das Brennen einer ISO-Datei auf ein USB-Laufwerk dauert in der Regel nur ein paar Minuten. Die Zeitdauer hängt jedoch von der Größe der ISO-Datei, der Geschwindigkeit Ihres Computers und der Geschwindigkeit des USB-Laufwerks ab. Wenn Sie eine langsamere Festplatte oder einen älteren Laptop verwenden, müssen Sie sich möglicherweise mehr Zeit lassen.
Kann ich ISO auf USB ziehen?
Sie können eine ISO-Datei nicht einfach per Drag & Drop auf ein USB-Laufwerk ziehen und es als bootfähiges Laufwerk verwenden. Um einen bootfähigen USB-Stick aus einer ISO-Datei zu erstellen, müssen Sie eine spezielle Software wie die oben genannten verwenden. Laden Sie einfach eine dieser Anwendungen oder Software herunter und installieren Sie sie, um loszulegen!











