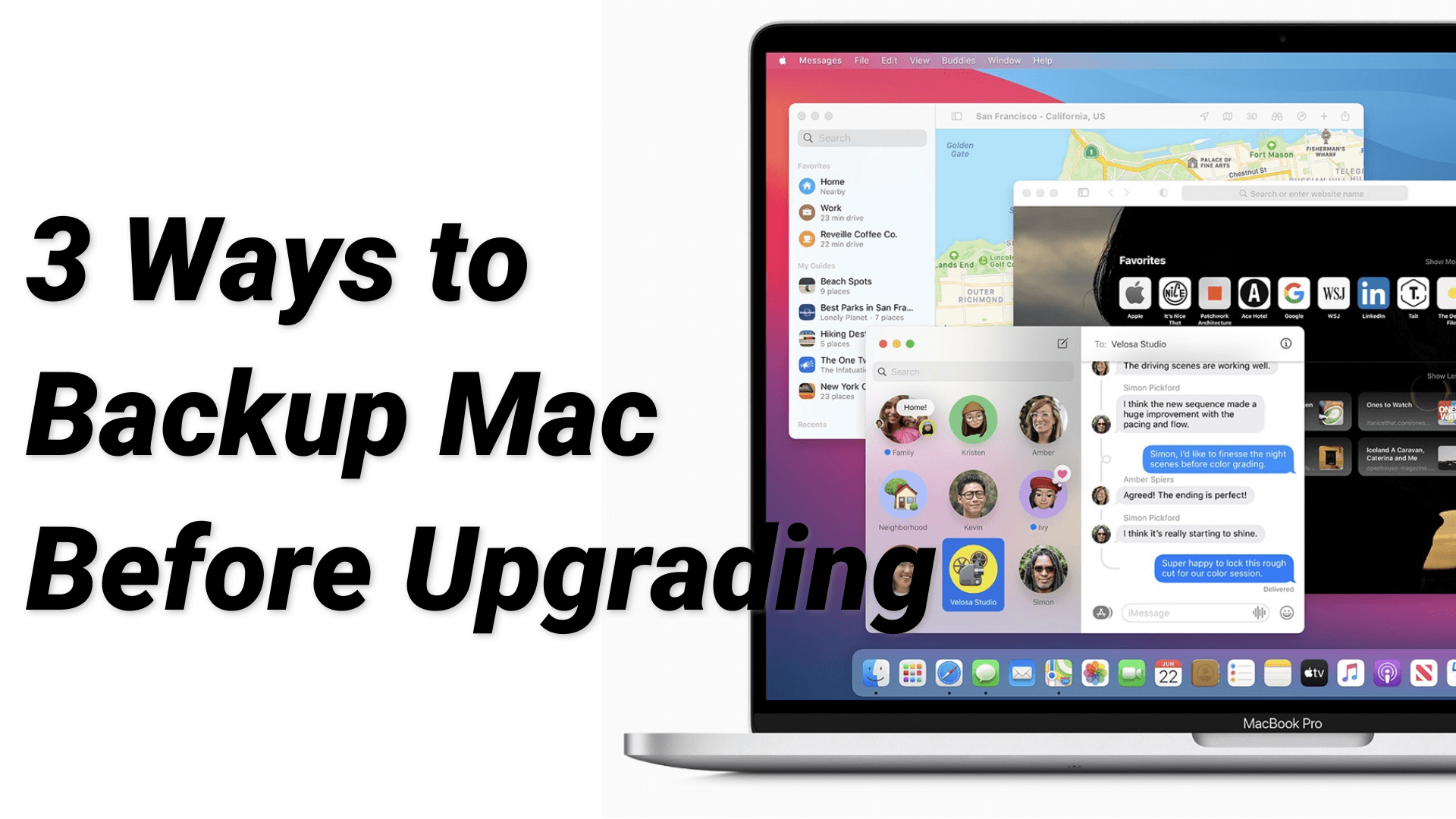
Mit der Veröffentlichung des neuen macOS 13 Ventura möchten die meisten Menschen auf das neue Betriebssystem aufspringen. Ein Upgrade Ihres Betriebssystems ist jedoch mit vielen Risiken verbunden. Es könnte sich um eine schlechte Verbindung, einen beschädigten Dateidownload, Bugs, etc. handeln. Wenn jedoch etwas schief geht, kann dies zu Datenverlusten führen.
Deshalb sollten Sie vor dem Upgrade eine Sicherungskopie Ihrer wichtigen Dateien erstellen. In diesem Artikel zeigen wir Ihnen, wie Sie MacBooks sichern können. Sie lernen, wie Sie mit Time Machine ein Backup erstellen und wie Sie auf dem Mac ein Backup in der iCloud anlegen. In diesem Sinne, lassen Sie uns einen Blick darauf werfen.
In diesem Artikel
Teil 1. Warum ist es notwendig, den Mac vor dem Upgrade zu sichern?
Es birgt viele Risiken, wenn Sie vor einem Upgrade keine Sicherungskopie Ihrer Dateien erstellen. Zum Beispiel ist die meiste Beta-Software fehlerhaft und kann zu vielen Problemen wie Bricking, Überhitzung und sogar Datenverlust führen. Sie sollten daher nicht mit dem Upgrade auf das neue Betriebssystem beginnen, ohne sich des Risikos bewusst zu sein und entsprechende Maßnahmen zu ergreifen. Daher sollten Sie eine Sicherungskopie Ihres Mac erstellen, bevor Sie mit dem Vorgang beginnen.
Sollte während des Upgrades etwas schief gehen, können Sie Ihre Daten mit Hilfe des Backups wiederherstellen. In einem solchen Fall können Sie sogar problemlos ein Downgrade auf MacOS 12 durchführen. Da Sie nun wissen, warum es notwendig ist, eine Sicherungskopie Ihres Mac zu erstellen, lassen Sie uns beginnen.
Teil 2. Wie sichert man seinen Mac mit der Time Machine?
Eine der Möglichkeiten, wie Sie Ihre Daten vor einem Upgrade sichern können, ist die Time Machine. Die Time Machine ist die in macOS integrierte Backup-Funktion, mit der Sie automatisch Ihre Fotos, Dokumente, Apps, Musik und andere persönliche Daten sichern können. Natürlich muss Ihr Gerät über ausreichend Speicherplatz verfügen, bevor Sie ein Backup mit der Time Machine erstellen. In einigen Fällen funktioniert die Erstellung einer Partition der primären Festplatte.
Sie können ein externes Gerät wie einen USB-Stick verwenden, wenn auf Ihrem Gerät kein Speicherplatz mehr vorhanden ist. Sie können festlegen, dass dieses Gerät nur bei der Durchführung eines Backups angeschlossen wird. Alternativ können Sie es die ganze Zeit am Computer angeschlossen lassen. Dies ist eine ausgezeichnete Wahl, wenn Sie automatische Backups durchführen möchten. Wenn Sie sich fragen, wie Sie ein Time Machine Backup erstellen können, lesen Sie weiter.
- Zu Beginn müssen Sie ein externes Speichergerät an Ihr Macbook anschließen. Dies kann entweder ein Thunderbolt-Gerät oder ein USB-Gerät sein.
- Gehen Sie anschließend zu "Systemeinstellungen" und wählen Sie "Time Machine", um die Software zu starten. Dazu müssen Sie auf das "Apple-Menü" in der oberen Ecke des Bildschirms klicken. Wählen Sie dann aus dem Dropdown-Menü "Systemeinstellungen" und wählen Sie "Time Machine".
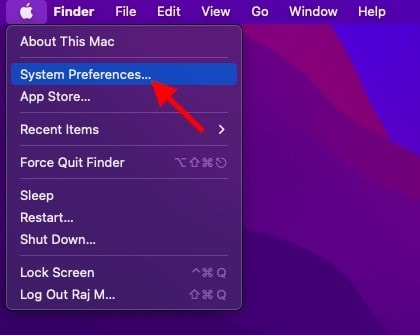
- Wenn das Time Machine-Fenster geöffnet wird, wählen Sie "Backup Disk", um fortzufahren.
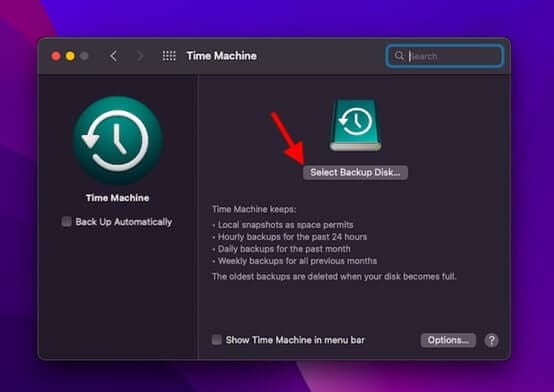
- Wählen Sie nun den Namen des Datenträgers, den Sie sichern möchten und wählen Sie "Datenträger verwenden".
Das ist alles, was Sie tun müssen. Time Machine beginnt dann mit der Sicherung des Geräts für Sie.
2.1 Wie stellt man einen Mac mit einem Time Machine-Backup wieder her?
Nachdem Sie gelernt haben, wie Sie Ihren Mac mit Time Machine sichern können, sind Sie vielleicht neugierig, wie Sie Ihre Dateien wiederherstellen können, insbesondere nach einem Upgrade. Nachfolgend finden Sie die Schritte zur Wiederherstellung des Mac mit einer Time Machine-Sicherung. Zunächst werden wir uns ansehen, wie Sie die mit einer Zeitmaschine gesicherten Dateien wiederherstellen können. Die Dateien, die Sie wiederherstellen, sind nur Dateien, die in einem Ihrer Time Machine-Backups enthalten sind. Wenn Sie eine Datei wiederherstellen möchten, die in keinem Ihrer Backups vorhanden ist, wird diese Methode nicht funktionieren. Sehen wir uns also an, wie Sie Ihren Mac mit einem Time Machine-Backup wiederherstellen können.
- Schließen Sie das externe Gerät mit der Time Machine-Sicherung an Ihren Mac an, um loszulegen. Die Wiederherstellung ist ohne dieses Gerät nicht möglich.
- Als nächstes öffnen Sie ein Finder-Fenster, das den Speicherort anzeigt, an dem die verlorenen Daten einst gespeichert waren. Ein Beispiel: Sie haben die fehlenden Dateien zuletzt im Dokumente Ordner gespeichert und öffnen dann ein Finder-Fenster, das diesen Ordner anzeigt.
- Öffnen Sie nun Time Machine, indem Sie das Symbol in der Menüleiste auswählen; Sie können die Software im Launchpad auswählen.
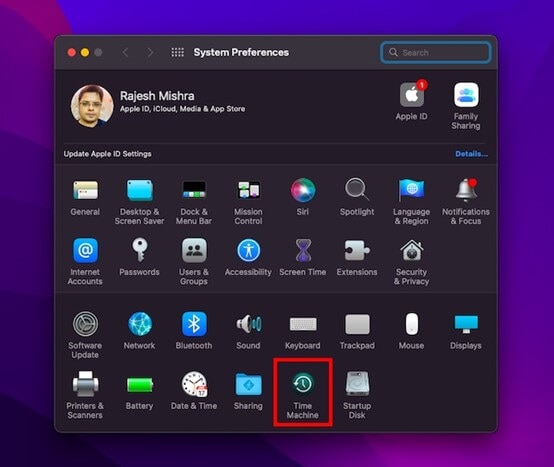
- Verwenden Sie nun die Zeitleiste von Time Machine, um das Gerät und das Objekt zu finden, das Sie wiederherstellen möchten. Sie können wählen, ob Sie einige Dateien oder die gesamte Festplatte wiederherstellen möchten.

- Wählen Sie die Dateien, die Sie wiederherstellen möchten und klicken Sie dann auf die "Wiederherstellen" Schaltfläche. Es stellt die ausgewählten Dateien an ihrem ursprünglichen Speicherort wieder her.
Teil 3. Wie sichert man den Mac mit iCloud?
Eine weitere Option, die Sie haben, wenn Sie lernen, wie man ein Macbook sichert, ist die Sicherung in Ihrer iCloud. Wenn Sie dann noch über genügend iCloud-Speicher verfügen, können Sie alle Ihre Dateien auf dem iCloud-Laufwerk speichern. Dies gewährleistet ein höheres Maß an Sicherheit für Ihre Dateien im Falle eines Datenverlusts und ermöglicht den Benutzern den Zugriff auf ihre Dateien auf jedem Gerät. Nachfolgend finden Sie die Schritte, wenn Sie sich fragen, wie Sie ein Backup auf dem Mac erstellen können.
- Klicken Sie auf dem MacBook auf das Apple-Menü in der oberen Ecke und dann auf "Systemeinstellungen".
- Klicken Sie nun auf "Apple ID" und wählen Sie iCloud in der linken Seitenleiste.
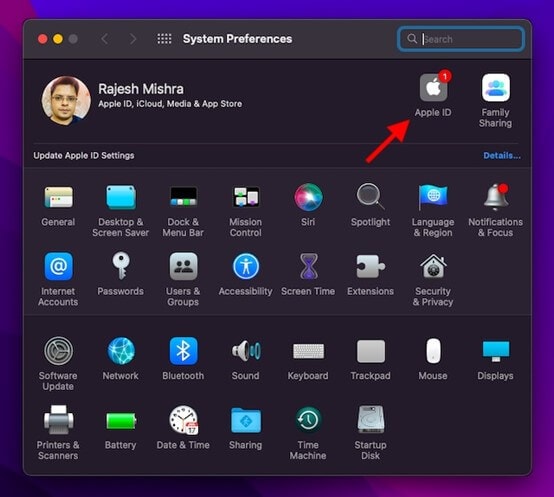
- Stellen Sie sicher, dass die iCloud Drive Option aktiviert ist. Sobald Sie bestätigen, dass sie eingeschaltet ist, wählen Sie die "Optionen" Schaltfläche neben der iCloud Drive Option.
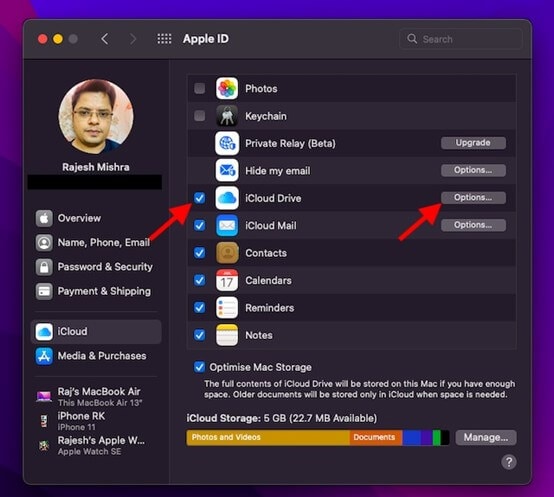
- Markieren Sie nun das Kästchen neben dem Ordner Desktop & Dokumente und klicken Sie auf "Fertig", um den Vorgang abzuschließen.
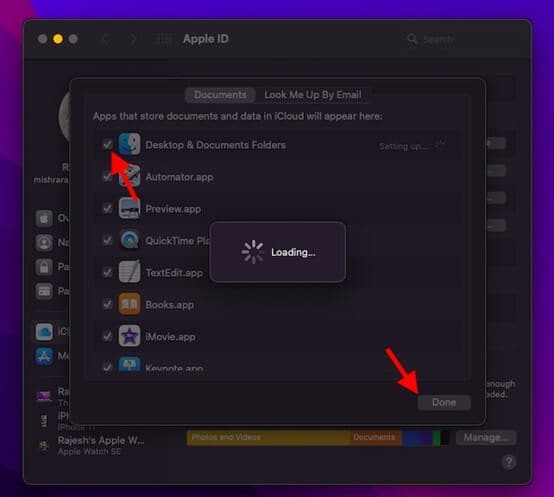
Das war's. Ihre Dateien werden in der iCloud gesichert und Sie können jederzeit darauf zugreifen.
Teil 4. Wie erstellt man ein bootfähiges Backup für Ihren Mac?
Obwohl Backups in der Regel den gleichen Zweck haben, sind nicht alle Backups gleich. So gibt es zwar einfache Verfahren wie das Time Machine-Backup und iCloud, aber es gibt auch eine Art von Backup, das bootfähige Backup. Mit diesem wertvollen Backup haben Sie Zugriff auf Ihre Daten und können andere Macs wie Ihren eigenen nutzen. Das liegt daran, dass diese Art der Sicherung zu einem bootfähigen Datenträger wird, wie Ihre Festplatte. Auf diese Weise können Sie es auch mit anderen Mac-Geräten verwenden. Nachfolgend finden Sie die Schritte zur Erstellung eines bootfähigen Backups für Ihren Mac.
- Zuerst müssen Sie Ihre Festplatte vorbereiten. Dazu müssen Sie Ihre Festplatte in das Mac OS Extended Format bringen. Starten Sie dazu das Festplattendienstprogramm und wählen Sie Ihre Festplatte aus, um fortzufahren.
- Klicken Sie dann auf die Registerkarte "Löschen" und wählen Sie das oben genannte Format aus der Liste aus.
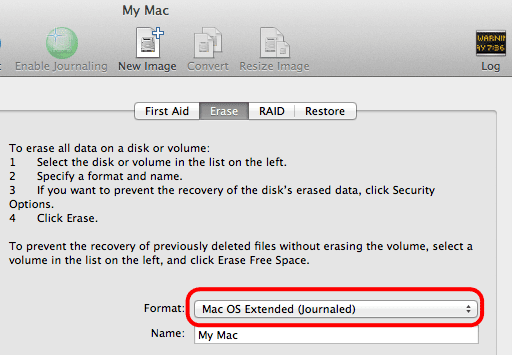
- Als nächstes laden Sie eine Software herunter, mit der Sie ein bootfähiges Backup durchführen können. Ein Beispiel ist SuperDuper.
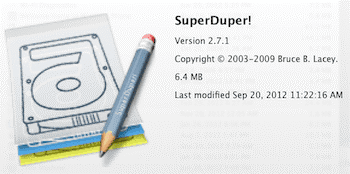
- Schließen Sie nun die externe Festplatte an Ihren Mac an und öffnen Sie SuperDuper! Wenn sich die Software öffnet, wählen Sie den Namen Ihrer Festplatte im "Kopieren" Feld und dann die externe Festplatte im Feld "Nach" aus.
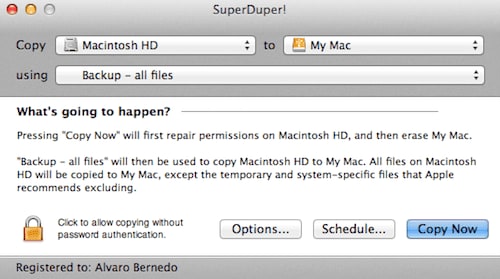
- Wählen Sie die Option "Alle Dateien sichern" im Feld "mit".
- Klicken Sie nun auf "Optionen" und wählen Sie "Löschen"; wählen Sie Ihre externe Festplatte, klicken Sie auf "Dateien kopieren von" und wählen Sie den Namen Ihrer Festplatte.
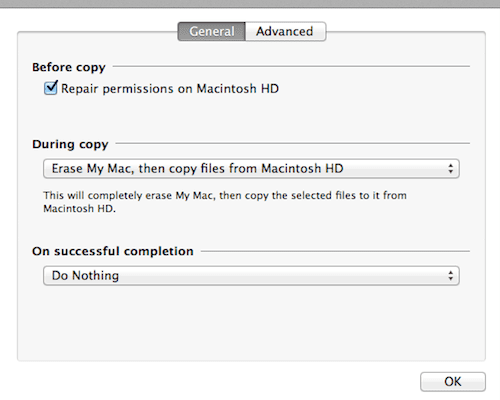
- Dadurch wird die externe Festplatte gelöscht und die Festplatte kopiert. Sobald der Vorgang abgeschlossen ist, werden Sie von Ihrem PC benachrichtigt.
Teil 5. Was passiert, wenn Daten während eines Backups oder Upgrades verloren gehen?
Manchmal gehen während eines Backups oder Upgrades einige Dateien verloren; das ist ganz normal. Das bedeutet jedoch nicht immer, dass die Datei vollständig verschwunden ist. Eine Möglichkeit, dies zu tun, ist die Verwendung einer Wiederherstellungssoftware wie Wondershare Recoverit. Mit dieser Wiederherstellungssoftware können Sie gelöschte, überschriebene oder verlorene Dateien auf Ihrem Mac problemlos wiederherstellen.
Sie unterstützt die wichtigsten Dateitypen und es gibt keine Begrenzung für die Dateigröße, die Sie wiederherstellen können. Der Datenwiederherstellungsprozess funktioniert bei beschädigten Festplatten, gelöschten Daten, nicht erkannten Festplatten und formatierten Festplatten. Die Verwendung von Recoverit ist ganz einfach; im Folgenden finden Sie eine Aufschlüsselung der Schritte.
Schritt 1: Laden Sie Wondershare Recoverit auf Ihren Mac herunter.
Laden Sie zunächst Wondershare Recoverit von der offiziellen Webseite auf Ihren Mac herunter. Sobald Sie die Software heruntergeladen haben, installieren und starten Sie sie auf Ihrem Gerät.
Für Windows XP/Vista/7/8/10/11
Für macOS X 10.10 - macOS 13
Schritt 2: Wählen Sie die Festplatte, auf der die Daten verloren gegangen sind
Wenn die Software gestartet wird, zeigt sie Ihnen eine Liste der verfügbaren Laufwerke auf Ihrem Mac an. Wählen Sie die Festplatte, von der die Datei verschwunden ist und von der Sie Daten wiederherstellen möchten.

Schritt 3: Festplatte scannen
Sobald Sie die Festplatte ausgewählt haben, zeigt das Programm eine Liste der gescannten Dateien und einen Fortschrittsbalken an, der angibt, wie viele Ordner gescannt wurden und wie lange der Scan voraussichtlich dauern wird. Warten Sie, bis der Scanvorgang abgeschlossen ist, und Sie werden die wiederhergestellten Dateien sehen.
Die Software kann Ihre Datei jedoch wiederherstellen, bevor der Scanvorgang abgeschlossen ist. Sollte dies der Fall sein, können Sie den Scanvorgang abbrechen. Wenn der Scan abgeschlossen ist und Ihnen die Datei nicht angezeigt wird, können Sie "Erweiterte Wiederherstellung" wählen, um eine gründliche Suche zur Wiederherstellung großer und komplexer Dateien zu starten.

Schritt 4: Vorschau wiederhergestellter Dateien
Sie können eine Vorschau der Datei anzeigen, nachdem Recoverit die Datei gefunden hat. Sie können die Scanergebnisse nach verschiedenen Kategorien wie Dateigröße, Dateityp, Änderungsdatum und vielem mehr filtern. Klicken Sie auf die Vorschau Schaltfläche neben der Datei, die Sie wiederherstellen möchten. Sie können nur Dateien ansehen, die kleiner als 15 MB sind.

Schritt 5: Wiederhergestellte Datei speichern
Nachdem Sie die Vorschau angesehen haben und sicher sind, dass es sich um die gewünschte Datei handelt, klicken Sie auf die "Wiederherstellen" Schaltfläche und wählen Sie einen neuen Speicherort. Wenn Sie auf derselben Festplatte speichern, besteht die Gefahr, dass die Daten überschrieben werden. Daher sollten Sie einen neuen Datenträger wählen, um Ihre Datei zu speichern.

Fazit
Wenn Sie lernen möchten, wie Sie ein Macbook sichern können, gibt es mehrere Möglichkeiten, wie in diesem Artikel beschrieben. Ohne eine Sicherungskopie Ihrer Datei riskieren Sie Datenverlust und viele weitere Probleme, die bei einem Upgrade auf MacOS 13 Ventura auftreten können. Wenn Sie jedoch die oben genannten Prozesse befolgen, können Sie problemlos ein Upgrade durchführen, ohne einen Datenverlust befürchten zu müssen. Außerdem kommen Sie in den Genuss der Funktionen von MacOS 13 Ventura, ohne alle Dateien und Daten vor dem Upgrade aufgeben zu müssen.










