Wenn es um Ihre persönlichen Daten geht, wer kann schon sagen, was wichtig ist und was nicht? Ganz gleich, ob es sich um Ihre Hochzeitsfotos, Katzenvideos oder Arbeitsunterlagen handelt, Sie sollten bei Bedarf auf Ihrem WD Elements darauf zugreifen können.
Im Moment wird Ihre WD Elements-Festplatte jedoch nicht auf dem Mac angezeigt und Sie haben keine Ahnung, warum. Als Sie das letzte Mal nachgesehen haben, hat sie noch funktioniert.
Wichtig ist nur, dass Sie in Ihre WD Elements Festplate gelangen, ohne Ihre Daten zu verlieren. Zum Glück sind Sie hier richtig. Im Folgenden finden Sie alles, was Sie zur Fehlerbehebung, Diagnose und Reparatur des Problems, dass Ihre WD-Elements auf dem Mac nicht funktioniert, benötigen.
Inhaltsverzeichnis
-
- WD Elements manuell auf dem Mac einbinden
- Setzen Sie Ihr NVRAM zurück, um die WD Elements Festplatte freizulegen
- Finder-Einstellungen anpassen
- Starten Sie Ihr Gerät neu
- Aktualisieren Sie Ihr WD Elements Laufwerk
- Unerkanntes WD Elements Laufwerk mit First Aid reparieren
- WD Elements Festplatte erneut formatieren wird nicht angezeigt
Grundlegende Fehlerbehebung von "WD Elements wird auf dem Mac nicht angezeigt"

Die Sache ist die, dass das WD Elements-Laufwerk auf dem Mac nicht angezeigt wird, was nichts Ungewöhnliches ist. Obwohl es sich um eine zuverlässige Lösung von einer zuverlässigen Marke handelt, funktioniert sie oft schlecht mit dem Mac und verursacht Verbindungsprobleme, die behoben werden können.
Aus diesem Grund ist es immer besser, zuerst eine Fehlerbehebung bei Ihrem WD Elements durchzuführen. Vielleicht müssen Sie nur Ihr USB-Kabel wechseln:
1. USB-Anschlüsse prüfen
Der Mac hat notorisch empfindliche USB-Anschlüsse, die furchtbar allergisch auf Staub und Schmutz reagieren. Als Erstes empfehlen wir Ihnen, Ihre WD Elements sicher von seinem aktuellen Anschluss zu trennen und es über einen USB-Anschluss an Ihren Mac anzuschließen, den Sie nicht so häufig benutzen.
2. Überprüfen Sie Ihren USB-Hub
Verwenden Sie einen USB-Hub? Viele Mac-Benutzer tun das. Wenn dies der Fall ist, könnte Ihr Hub defekt sein. Probieren Sie zunächst jeden Anschluss des Hubs aus. Wenn es auf Ihrem Mac keine Anzeichen für WD Elements gibt, entsorgen Sie den Hub ganz und schließen Sie das Laufwerk an einen nativen Anschluss an.
3. USB-Kabel prüfen
Eine Frage, die so alt ist wie die Zeit - liegt es am Anschluss oder am Kabel? Wenn der Mac keine Probleme hat, andere USB-Geräte zu erkennen, ist es an der Zeit, das Kabel zu überprüfen. Genau wie Anschlüsse sind sie sehr anfällig für Abnutzung, auch wenn sie keine Schäden aufweisen.
4. Schließen Sie das Gerät an einen anderen Mac an
Wenn sowohl die Anschlüsse als auch das Kabel einwandfrei funktionieren, die externe WD Elements Festplatte aber immer noch nicht an Ihrem Mac funktioniert, ist es vielleicht keine schlechte Idee, einen anderen Mac auszuprobieren. Auf diese Weise können Sie herausfinden, wo das Hauptproblem liegt - in Mac oder WD Elements.
5. Prüfen Sie, ob das Gerät mit einem Passwort geschützt ist
Sind Sie sicher, dass Sie Ihre WD Elements nach der letzten Sicherung nicht gesperrt und vergessen haben? Prüfen Sie, ob das Gerät gesperrt ist und versuchen Sie, sich an das verwendete Passwort zu erinnern. Wenn das nicht möglich ist, können Sie es mit verschiedenen WD Tools, wie z.B. WD SmartWare, freischalten.
Gründe, warum WD Elements nicht auf dem Mac angezeigt wird
Es ist Zeit für Antworten. Warum wird Ihre externe WD Elements Festplatte nicht auf dem Mac angezeigt? Soweit wir wissen, gibt es dafür einige mögliche Gründe:
| Ursache | Lösung |
| WD Elements ist nicht eingebunden | Methode 1: WD Elements manuell einbinden |
| Die Finder-Einstellungen des Mac sind deaktiviert | Methode 2: NVRAM zurücksetzen Methode 3: Finder-Einstellungen anpassen |
| Defekter USB-Anschluss, Hub oder Kabel | Methode 4: Starten Sie Ihr Gerät neu oder tauschen Sie Ihr USB-Gerät aus. |
| WD Elements ist veraltet | Methode 5: WD-Elements aktualisieren |
| WD Elements ist veraltet | Methode 6: Reparieren mit First Aid |
| WD Elements ist veraltet | Methode 7: WD-Elements neu formatieren |
Bevor wir fortfahren, stellen Sie bitte sicher, dass Ihr WD Elements-Problem nicht durch ein defektes USB-Gerät verursacht wird. Einige der folgenden Reparaturmethoden sind zwar effektiv, können aber Zeit in Anspruch nehmen und das Risiko eines unnötigen Datenverlusts bergen.
Stellen Sie Dateien von Ihrem nicht erkannten WD-Laufwerk wieder her, bevor Sie die Lösungen ausprobieren
Bevor wir Ihnen die Schritte zur Behebung des Problems "WD Elements Mac nicht erkannt" vorstellen, müssen wir Sie daran erinnern, die Daten von der WD Elements wiederherzustellen und ein Backup zu erstellen. Dies ist ein wichtiger Schritt, denn einige der folgenden Lösungen erfordern eine Neuformatierung der WD, wobei alle Daten gelöscht werden.
Ein professionelles Wiederherstellungstool wie Wondershare Recoverit kann Ihre Dateien sicher wiederherstellen und Ihnen helfen, einen möglichen Datenverlust zu vermeiden, bevor Sie die WD neu formatieren.
Falls es für ein Backup zu spät ist, weil Sie Ihre WD Elements bereits neu formatiert haben, kann Wondershare Recoverit Ihnen vielleicht helfen, Dateien von einer formatierten Festplatte wiederherzustellen. Es ist eine Komplettlösung für über 500 Datenverlustszenarien und mehr als 2.000 Geräte, einschließlich Neuformatierung.
Hier ist, was Sie tun müssen:
- Laden Sie Wondershare Recoverit für Mac herunter, installieren Sie es und starten Sie es.
- Schließen Sie WD Elements über einen einwandfreien USB-Anschluss und ein entsprechendes Kabel an.
- Suchen Sie WD Elements unter "Externe Geräte" und klicken Sie darauf, um es zu scannen.

- Warten Sie ein wenig und verfolgen Sie den Fortschritt, bis der Scanvorgang abgeschlossen ist.

- Zeigen Sie eine Vorschau der wiederherstellbaren Dateien an und klicken Sie auf Wiederherstellen, um sie zu speichern.

Auch wenn Wondershare Recoverit verlorene Dateien in 95% der Fälle erfolgreich wiederherstellen kann, ist es immer besser, auf Nummer sicher zu gehen. Sichern Sie die Daten Ihres WD Elements-Laufwerks jetzt und wir können direkt zu Ihrem WD Elements, das auf dem Mac nicht erkannt wird, übergehen
Wie man das Problem behebt, dass WD Elements nicht auf dem Mac angezeigt wird
Hier erfahren Sie, wie Sie auf gesperrte Daten zugreifen können, wenn Ihr WD Elements-Laufwerk nicht auf dem Mac angezeigt wird. Wenn Sie das Problem nicht beheben können, müssen Sie Methode für Methode vorgehen, bis Sie die richtige Lösung finden.
Methode 1: Manuelles Einbinden Ihrer WD Elements auf dem Mac
Nachdem Sie WD Elements über USB an Ihren Mac angeschlossen haben, sollte Ihr Betriebssystem das externe Laufwerk automatisch einbinden. Durch das Einbinden wird WD Elements vom Mac aus zugänglich gemacht, indem es Teil des nativen Dateisystems des Computers wird.
Manchmal gelingt es dem Mac jedoch nicht, WD Elements automatisch einzubinden. Wenn Sie WD Elements auf Ihrem Mac nicht sehen und nicht darauf zugreifen können, ist wahrscheinlich das automatische Einbinden fehlgeschlagen. Das bedeutet, dass Sie WD manuell einbinden müssen.
Machen Sie sich keine Sorgen, wenn Sie das noch nie gemacht haben. Wir führen Sie durch den Vorgang:
- Gehen Sie in den Programme Ordner Ihres Macs und öffnen Sie Dienstprogramme > Festplatten-Dienstprogramm.

- Klicken Sie in der Seitenleiste links unter Extern auf die Option "Alle Geräte anzeigen".

- Wenn Sie WD Elements dort sehen können, wählen Sie es aus und klicken Sie auf das Auswerfen Symbol.
- Klicken Sie nun auf die Einbinden Schaltfläche oben im Fenster des Festplatten-Dienstprogramms.

Wenn das Einbinden erfolgreich war, können Sie WD Elements auf Ihrem Desktop sehen.
Methode 2: Setzen Sie Ihr NVRAM zurück, um die WD Elements-Festplatte freizulegen
Bestimmte Mac-Computer, wie das MacBook Pro, das MacBook Air und Intel-basierte Macs, verfügen über einen Chip namens NVRAM. Hier erfahren Sie, was das ist:
NVRAM ist die Abkürzung für Non-Volatile Random-Access Memory (nichtflüchtiger Speicher mit wahlfreiem Zugriff). Dies ist eine Art von Computerspeicher, der gespeicherte Informationen auch dann behält, wenn Ihr Mac ausgeschaltet ist. NVRAM funktioniert ähnlich wie das Kurzzeitgedächtnis beim Menschen - es enthält eine kleine Menge an Betriebssystem- und Hardware-Einstellungen, die dazu beitragen, dass Ihr Mac schnell hochfährt und arbeitet.
Wenn Sie eines der erwähnten Mac-Modelle besitzen, könnte das Zurücksetzen des NVRAM der Schlüssel dazu sein, dass Ihr Computer WD Elements erkennt.
Das Zurücksetzen des NVRAM ist schnell und einfach:
- Fahren Sie Ihren Computer zunächst herunter, indem Sie das Apple-Menü > Herunterfahren wählen.

- Schalten Sie ihn nun wieder ein und halten Sie gleichzeitig die Tasten Option + Befehl + P + R gedrückt.

- Geben Sie Ihrem Mac 20 Sekunden Zeit, um neu zu starten und halten Sie die Tasten gedrückt, bis das Logo angezeigt wird.
Sie sollten nun in der Lage sein, vom Mac Desktop aus auf Ihr WD Elements-Laufwerk zuzugreifen.
Methode 3: Finder-Einstellungen anpassen
Wenn Ihr Mac ein externes Gerät erkennt, wird dieses Gerät sofort auf Ihrem Desktop angezeigt. Das liegt an der "Sichtbarkeitseinstellung", die auf jedem Mac-Computer standardmäßig aktiviert ist. So gewährleistet MacOS Zugänglichkeit und Benutzerfreundlichkeit.
Wenn Sie WD Elements nicht auf Ihrem Bildschirm sehen können, wenn Sie es an Ihren Mac anschließen, könnte dies bedeuten, dass die Standardeinstellungen für die Sichtbarkeit aus irgendeinem Grund deaktiviert sind. Diese Einstellungen steuern, wie Sie externe Geräte auf Ihrem Desktop sehen - einschließlich WD Elements.
Lassen Sie uns die externen Geräte auf die Standardeinstellungen zurücksetzen:
- Navigieren Sie zu Finder und wählen Sie Präferenzen.

- Klicken Sie im oberen Teil des Fensters auf Allgemein.
- Vergewissern Sie sich, dass die Option "Externe Festplatten" aktiviert ist.

- Kehren Sie zum oberen Rand des Fensters zurück und klicken Sie auf Seitenleiste.
- Prüfen Sie "Externe Laufwerke" unter Speicherorte.

Wir hoffen, dass Sie mit diesen Einstellungen alles richtig machen und WD Elements auf Ihrem Mac angezeigt wird.
Methode 4: Starten Sie Ihr Gerät neu
Haben Sie schon einmal versucht, es aus- und wieder einzuschalten? Das ist ein altbewährter Gag unter Computerfans, aber er ist nicht ganz ohne Bedeutung. Der Neustart eines Geräts schließt alle laufenden Programme und Dienste und setzt das System vollständig zurück und aktualisiert es.
Wenn Ihr Mac auf eine Systemüberlastung zusteuert, weil zu viele Programme gleichzeitig laufen, kann ein Neustart helfen, die daraus entstehenden Probleme zu beseitigen. Es erfrischt auch das Gedächtnis und steigert die Leistung.
Schließlich kann ein Neustart Ihrem Mac helfen, Verbindungsprobleme zu lösen und die Verbindung mit dem Netzwerk und externen Festplatten, einschließlich WD, wiederherzustellen.
Falls Sie es noch nicht wissen: Der einzig richtige Weg, einen Mac neu zu starten, ist ein Klick auf die Neustart Schaltfläche im Apple-Menü.
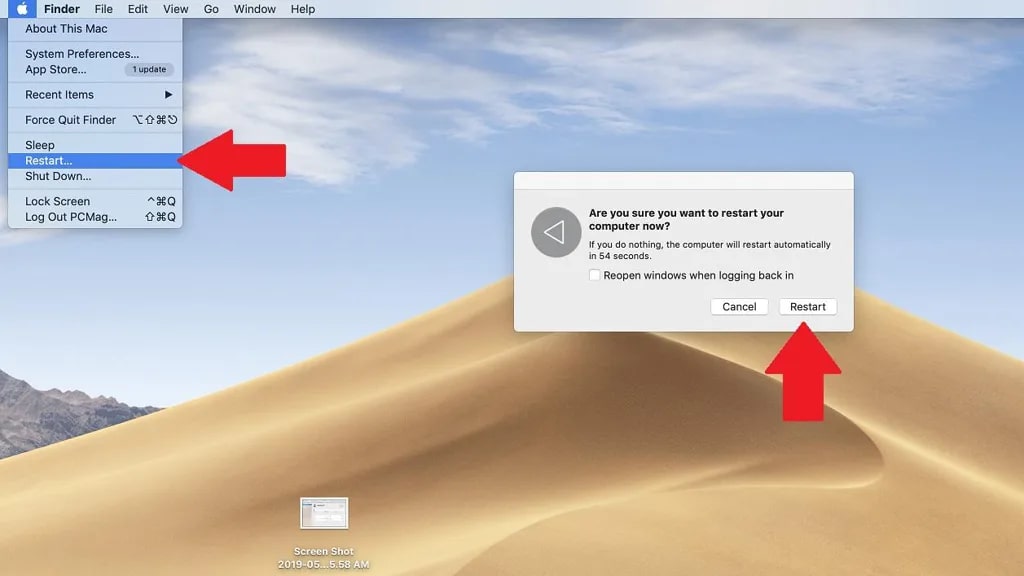
Methode 5: Aktualisieren Sie Ihr WD Elements-Laufwerk
"Wenn mein WD Elements auf dem Mac nicht erkannt wird, liegt das fast immer daran, dass ich vergessen habe, das Laufwerk zu aktualisieren." Viele WD Elements-Benutzer haben dies bestätigt. Wenn Sie Ihr Gerät eine Zeit lang nicht aktualisieren, beginnt es zu schwächeln.
Sie können Ihr WD Elements-Laufwerk mit einem der WD Tools aktualisieren - WD Discovery, WD Security oder WD Drive Utilities - je nachdem, welches Tool Sie für die Laufwerksverwaltung verwenden. Der Vorgang ist ganz einfach. Folgen Sie einfach den Schritten, die das Tool vorgibt.
Vergessen Sie auch nicht, dass die Betriebssystemversion Ihres Macs mit dem neuesten WD Elements-Update kompatibel sein muss. Wenn dies nicht der Fall ist, könnte das WD-Laufwerk auch dadurch unsichtbar werden. In diesem Fall könnte es sinnvoll sein, ein Downgrade Ihrer WD durchzuführen.
Methode 6: Reparieren eines nicht erkannten WD Elements-Laufwerks mit First Aid
First Aid ist das Mac-eigene Diagnose- und Reparatur-Tool, das Ihnen bei der Fehlersuche und Behebung kleinerer Probleme mit externen Festplatten helfen kann.
Im Folgenden zeigen wir Ihnen, wie Sie einen First Aid Scan auf WD Elements durchführen, wenn es nicht auf Ihrem Mac angezeigt wird. Wenn der Scan ein Problem feststellt, wird es sofort repariert. Aber wenn First Aid Ihnen nicht helfen kann, dieses Problem zu beheben, bleibt Ihnen nur eine Neuformatierung.
Hier erfahren Sie, wie Sie First Aid anwenden:
- Öffnen Sie Anwendungen > Dienstprogramme > Festplatten-Dienstprogramm.
- Finden Sie WD Elements in der Seitenleiste auf der linken Seite.
- First Aid befindet sich in der oberen Leiste des Festplattendienstprogramm-Fensters.

- Klicken Sie auf First Aid und dann auf die Schaltfläche Ausführen.
Es wird die Mac-interne Fehlerbehebung initiieren, um mögliche Probleme, die die Sichtbarkeit von WD Elements beeinträchtigen könnten, zu lokalisieren und zu beheben. Wenn dies nichts gebracht hat, können Sie immer noch eine weitere Option ausprobieren - die Neuformatierung.
Methode 7: Formatieren der WD Elements Festplatte, die nicht angezeigt wird
Eine Neuformatierung tut mehr für ein Laufwerk, als es einfach nur zu säubern und damit alle potenziellen Probleme zu beseitigen. Bei der Neuformatierung eines Datenträgers haben Sie auch die Möglichkeit, das Format des Dateisystems Ihres externen Laufwerks zu ändern und es auf Ihrem Mac sichtbar zu machen.
MacOS kann nicht alle Dateisysteme lesen und darauf zugreifen. Die bevorzugten Dateisysteme für MacOS sind APFS und exFAT. Wenn Ihre WD Elements ein anderes Dateiformat haben, z.B. EXT4, kann Ihr Mac es nicht erkennen und Sie können es nicht verwenden.
Eine Neuformatierung wird Ihnen helfen, dieses Inkompatibilitätsproblem zu lösen, aber sie wird auch alle Daten von Ihrer WD Elements löschen. Bevor Sie also Ihre WD Elements neu formatieren, vergessen Sie nicht, wichtige Dateien mit dem Wondershare Recoverit Tool an einem anderen Ort zu speichern.
Stellen Sie gelöschte oder verlorene Dateien von mehr als 2.000 Speichergeräten wie HDDs, SSDs, externen Laufwerken, USB-Laufwerken, Speicherkarten und mehr wieder her. Die Software stellt alle Datentypen sicher wieder her, unabhängig davon, wie sie verloren gegangen sind.
- Um WD Elements neu zu formatieren, gehen Sie zu Anwendungen > Dienstprogramme > Festplatten-Dienstprogramm.
- Wählen Sie WD Elements in der Seitenleiste auf der linken Seite.
- Suchen Sie die Löschen Schaltfläche am oberen Rand des Fensters und klicken Sie darauf.

- Wählen Sie schließlich einen neuen Namen und ein neues Format für Ihre WD Elements.

Hat das geklappt? Wenn Sie WD Elements immer noch nicht auf Ihrem Mac sehen können, empfehlen wir Ihnen, beide Geräte zu einer professionellen Reparatur zu bringen.
Fazit
Wenn die externe Festplatte WD Elements auf dem Mac nicht funktioniert, gibt es mehrere Möglichkeiten, die Sie ausprobieren können - nachdem Sie das Problem behoben haben. Die Lösungen aus dieser Liste funktionieren in den meisten Fällen und eine von ihnen sollte auch bei Ihnen funktionieren.
Das Wichtigste in diesen Situationen ist der Schutz der Daten, die sich in dem nicht mehr reagierenden WD Elements Drive befinden. Hierfür empfehlen wir Wondershare Recoverit. Sie können jederzeit eine neue WD kaufen, aber Ihre persönlichen Dateien sind unersetzlich. Wenn Sie andere WD-Festplatten verwenden, können Sie die allgemeinen Lösungsvorschläge für WD-Festplatten, die auf dem Mac nicht angezeigt werden, überprüfen.

