Wenn Sie sich fragen, wie Sie eine Laptop-Festplatte austauschen können, hilft Ihnen dieser Leitfaden, alles darüber zu erfahren. In den meisten Fällen erwägen PC- und Mac-Benutzer den Austausch ihrer Laptop-Festplatten aufgrund von unerwarteten Situationen wie Malware-/Virusinfektionen, beschädigten Festplatten, Partitionsverlusten und Festplattenausfällen.
In solchen Fällen empfehlen wir, die Festplatte Ihres Laptops auszutauschen, bevor sie ausfällt und alle gespeicherten Daten, einschließlich der Dateien Ihres Betriebssystems, beschädigt.
Inhaltsverzeichnis
Vorbereitungsschritte vor dem Wechsel der Laptop-Festplatte
Bevor Sie mit dem Austausch einer Festplatte in Ihrem Laptop beginnen, sollten Sie einige Dinge tun, um sicherzustellen, dass alles reibungslos funktioniert. Auch wenn der Vorgang nicht so einfach ist wie bei Desktop-Computern, können Sie ihn mit den folgenden Schritten erfolgreich durchführen.
Kompatibilität prüfen
Die Überprüfung der Festplattenkompatibilität hilft Ihnen sicherzustellen, dass Ihre neue Festplatte vollständig mit Ihrem Laptop-Modell kompatibel ist. Warum ist das wichtig? Denn die Kompatibilitätsprüfung verrät Ihnen, ob Ihr neues Speichergerät mit Ihrem Laptop und dem darauf installierten Betriebssystem zusammenarbeiten kann.
Ermitteln Sie zunächst die physische Größe der Festplatte. Die meisten Laptop-Modelle unterstützen 2,5-Zoll-Festplatten, was bedeutet, dass Sie keine größeren Festplatten einbauen und anschließen können. Erst recht, wenn Sie einen ultraportablen/ultradünnen Laptop verwenden. Neuere Modelle sind nicht mit 2,5"-Festplatten kompatibel und können solche Speichergeräte nicht unterstützen.

In diesen Fällen empfehlen wir eine M.2 SSD. Prüfen Sie außerdem die Kompatibilität der Oberfläche, um sicherzustellen, dass Sie einen zusätzlichen SATA-Anschluss und ein SATA-Stromkabel für den Anschluss von SATA-Festplatten haben. Während das Kabel die Festplatte mit Strom versorgt, sorgt der Anschluss für eine reibungslose Datenübertragung zu und von Ihrer HDD.
Erwerben Sie eine geeignete HDD als Ersatz
Es gibt drei Modelle von Laptop-Festplatten, die Sie verwenden können:
- Western Digital Scorpio Blue 320GB Interne Festplatte (8 MB Puffercache, SATA-kompatibel, 5400 RPM, 320 GB Speicherplatz);
- Toshiba 500GB Laptop SATA Internal Hard Drive (8 MB Puffercache, SATA-kompatibel, 5400 RPM, 500 GB Speicherplatz, 384 Mb/s Transferrate);
- Western Digital Blue 500GB Interne Laptop-Festplatte (8 MB Puffercache, SATA-kompatibel, 5400 RPM, 500 GB Speicherplatz, WD Shockguard-Technologie).
Zusätzlich zu diesen HDD-Modellen für Laptops sollten Sie ein Upgrade Ihrer HDD auf SSD in Betracht ziehen. SSDs sind schneller, sicherer und zuverlässiger als ihre HDD-Vorgänger und garantieren schnellere Betriebssystemlade- und Datenübertragungszeiten.
Neuere SSD-Modelle bieten außerdem mehr Speicherplatz und sind weitgehend mit verschiedenen Laptop-Modellen kompatibel. Wir empfehlen Ihnen, sich für eine 1 TB oder 2 TB Laptop HDD/SSD zu entscheiden.
Wie man die Laptop-Festplatte durch eine Neuinstallation des Windows-Betriebssystems ersetzt
Hier finden Sie eine Schritt-für-Schritt-Anleitung zum Austausch der Festplatte in einem Laptop.
Schritt 1. Sichern Sie Ihre Daten
Das erste, was Sie tun sollten, bevor Sie die Festplatte Ihres Laptops austauschen, ist, Ihre Daten zu sichern. Der sicherste, einfachste und zuverlässigste Weg, Ihre gesamte Festplatte zu sichern, ist die Verwendung eines professionellen Backup-Managers - Wondershare UBackit.
UBackit ist eine Datensicherungssoftware für die Verwaltung von Festplattenklonen, Festplattensicherungen, Partitionssicherungen, Dateisicherungen und vielem mehr.
Mit UBackit können Sie eine Reihe von Sicherungsvorgängen durchführen, wie z.B.:
- Sichern Sie Ihre lokalen und externen Festplatten;
- Klonen Sie Festplatten und Partitionen;
- Sichern Sie ganze Partitionen, um Datenverlust und beschädigte Festplatten zu vermeiden;
- Sichern Sie Ihre Outlook-E-Mails;
Das Sichern von Dateien, Ordnern, Partitionen und Festplatten mit UBackit ist so einfach wie möglich. Laden Sie UBackit herunter, installieren und starten Sie es auf Ihrem Computer und folgen Sie diesen Schritten, um Ihre Dateien zu sichern.
- Navigieren Sie zur Hauptoberfläche und wählen Sie Backup;
- Klicken Sie auf Datenträger-Backup;

- Wählen Sie die alte Laptop-Festplatte als Backup-Quelle aus den verfügbaren Optionen aus und klicken Sie auf Auswählen;

- Sobald Sie die Backup-Quelle ausgewählt haben, wählen Sie ein Backup-Ziel, um Ihre neu erstellte Datensicherung zu speichern;

- Klicken Sie auf Backup, um die Sicherung Ihrer Daten zu starten;
- Erlauben Sie UBackit, den Sicherungsvorgang abzuschließen;

- UBackit wird Sie benachrichtigen, wenn der Vorgang abgeschlossen ist.

Schritt 2. Erstellen eines Wiederherstellungsdatenträgers
Sobald Sie Ihre Daten gesichert haben, erstellen Sie einen Wiederherstellungsdatenträger, um Windows OS auf Ihrem Laptop neu zu installieren. Ein Datenträger für die Wiederherstellung von Windows-Betriebssystemen speichert die Daten und Tools, die für die Wiederherstellung und Reparatur von Windows-Betriebssystemdateien unter Verwendung der auf Ihrer Festplatte gespeicherten Informationen erforderlich sind.
Ihr Wiederherstellungsdatenträger greift auf die zugehörigen Festplattendaten zu, um das ordnungsgemäße Funktionieren Ihres Windows-Betriebssystems sicherzustellen. Außerdem können Sie sich auf Ihren Wiederherstellungsdatenträger verlassen, um beschädigte Systeme zu reparieren und Windows neu zu installieren, falls dies erforderlich ist.
Folgen Sie diesen Schritten, um einen Wiederherstellungsdatenträger für die Neuinstallation von Windows 10 mit einem bootfähigen USB-Laufwerk zu erstellen.
- Geben Sie "Wiederherstellung erstellen" in die Suchleiste ein und drücken Sie die Eingabetaste;

- Klicken Sie auf "Wiederherstellungslaufwerk Windows 10 erstellen" und schließen Sie das USB-Laufwerk an Ihren Computer an;
- Klicken Sie im Wiederherstellungslaufwerk Fenster auf Weiter;

- Lassen Sie den Assistenten die Betriebssystemdateien für das Kopieren auf Ihr USB-Laufwerk vorbereiten;

- Wählen Sie das USB Flash Drive als Wiederherstellungsmedium und klicken Sie auf Weiter;

- Klicken Sie auf Erstellen, um das Wiederherstellungslaufwerk zu erstellen;

- Warten Sie, bis der Assistent den Vorgang abgeschlossen hat;

- Klicken Sie auf Fertig stellen, um den Vorgang der Erstellung des Wiederherstellungslaufwerks abzuschließen.
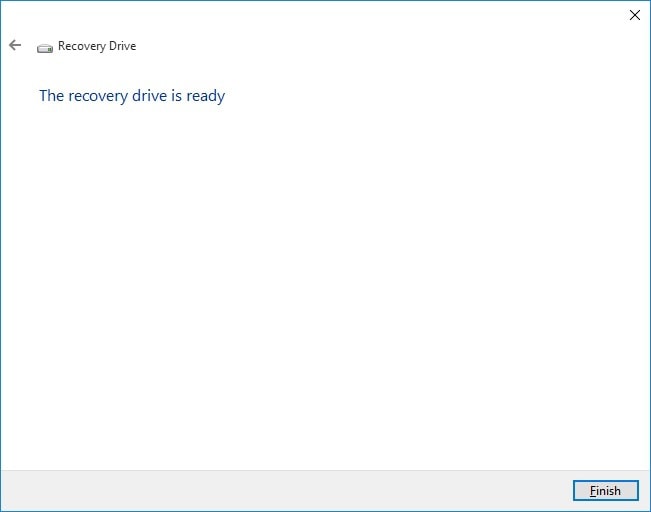
Schritt 3. Entfernen Sie die alte Laptop-Festplatte

Schalten Sie Ihren Laptop aus und ziehen Sie alle Kabel ab, bevor Sie beginnen. Untersuchen Sie das Laptop-Gehäuse, um den Deckel darauf zu finden. Öffnen Sie den Deckel durch Lösen der Schrauben oder durch Auslösen eines Schiebemechanismus. Machen Sie die Festplatte ausfindig und suchen Sie nach den Datenkonnektoren und Stromkabeln.
Entfernen Sie sie aus dem Laufwerk und verwenden Sie die Anweisungen des Herstellers für die Installation der neuen Festplatte. In der Dokumentation erfahren Sie, wie Sie die alte Festplatte von den Daten- und Stromanschlüssen trennen.
Sie können auch Ihr spezielles Laptop-Modell online überprüfen, um eine Anleitung zu erhalten. Normalerweise sehen Sie vier oder sechs kleine Schrauben, die die Festplatte im Gehäuse halten. Schrauben Sie sie ab und entfernen Sie das Laufwerk vorsichtig aus dem Gehäuse.
Schritt 4. Platzieren Sie das neue Laufwerk

Die Installation der neuen Festplatte in Ihrem Laptop ist ein relativ einfacher Vorgang. Kehren Sie einfach die Schritte um, die Sie bereits zur Entfernung des Laufwerks durchgeführt haben. Legen Sie das Laufwerk in das Originalgehäuse, schließen Sie die Stromkabel und die Konnektoren an, versiegeln Sie das Laufwerk mit den Schrauben und schließen Sie das Laptopgehäuse.
Schritt 5. Installieren Sie Ihr Betriebssystem neu
Nachdem Sie die neue Festplatte installiert haben, müssen Sie als nächstes Windows 10/11 auf Ihrem Laptop neu installieren. Schalten Sie Ihren Computer ein und schließen Sie das USB-Wiederherstellungslaufwerk an. Folgen Sie diesen Schritten, um Ihr Betriebssystem neu zu installieren:
- Drücken Sie eine bestimmte Taste, um das BIOS aufzurufen (normalerweise F2);
- Rufen Sie das Boot-Menü auf, wenn der Startbildschirm erscheint;
- Wählen Sie das USB-Wiederherstellungslaufwerk, um Ihren Laptop von dem Medium zu starten;
- Wählen Sie die Tastatur, die Uhrzeit, die Sprache und andere Einstellungen und klicken Sie auf "Jetzt installieren";

- Geben Sie den Produktschlüssel von Windows 10 ein oder wählen Sie "Ich habe keinen Produktschlüssel";
- Akzeptieren Sie die Lizenzbedingungen und wählen Sie eine lizenzierte Edition;
- Wählen Sie im Fenster des Windows-Setups die Option Benutzerdefiniert: Nur Windows installieren (erweitert);

- Wählen Sie den nicht zugewiesenen Speicherplatz für Ihre neue Festplatte und klicken Sie auf Weiter (nicht partitionierte Festplatten werden als nicht zugewiesener Speicherplatz angezeigt);
- Warten Sie, bis der Windows Setup-Assistent die Neuinstallation von Windows auf Ihrem Laptop abgeschlossen hat;
- Nach Abschluss der Installation folgen Sie den Anweisungen auf dem Bildschirm, um Ihr Windows zu konfigurieren.
Schritt 6. Installieren Sie Ihre Programme neu und stellen Sie Ihre Dateien aus dem Backup wieder her
Sobald Ihr Laptop wieder betriebsbereit ist, verwenden Sie das Backup, das Sie mit Wondershare UBackit erstellt haben, um Ihre Dateien und Programme wiederherzustellen. Schließen Sie das externe Laufwerk mit Ihrem Backup an Ihren Laptop an und folgen Sie diesen Schritten, um Ihre Dateien wiederherzustellen.
- Klicken Sie im Hauptmenü auf Wiederherstellen und wählen Sie aus der Liste der verfügbaren Backups die Version aus, die Sie wiederherstellen möchten;

- Klicken Sie auf Wiederherstellen, um das gesamte Backup mit allen darin enthaltenen Dateien wiederherzustellen;

- Klicken Sie auf Vorschau, wenn Sie bestimmte Dateien und Ordner wiederherstellen möchten;

- Wählen Sie aus, wo Sie Ihr Backup speichern möchten;

- Warten Sie, bis UBackit den Wiederherstellungsprozess abgeschlossen hat;
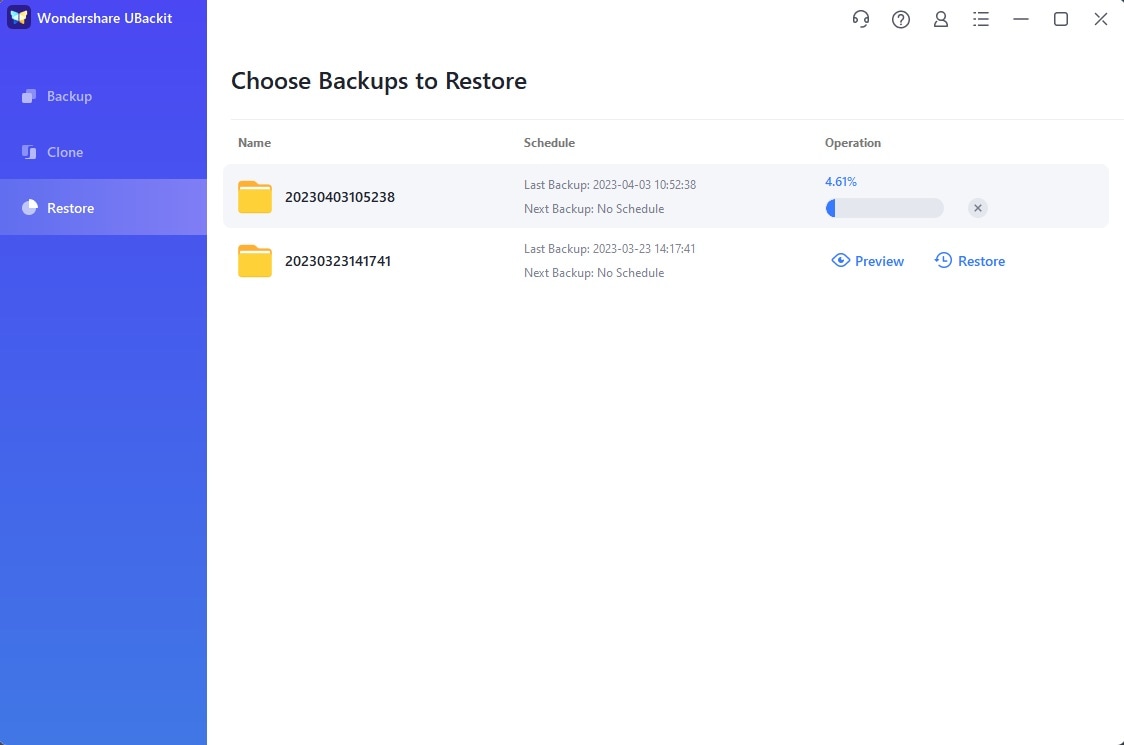
- Nachdem UBackit den Wiederherstellungsprozess abgeschlossen hat, können Sie auf den Ort zugreifen, an dem das Backup wiederhergestellt wurde.
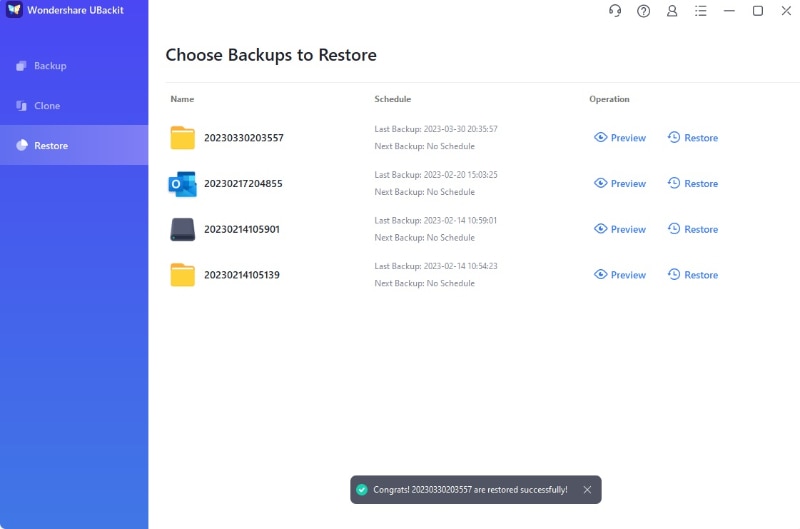
Wie Sie Ihre Laptop-Festplatte ohne Neuinstallation des Betriebssystems austauschen
Wir haben Sie durch die Schritte zum Austausch Ihrer Laptop-Festplatte mit Neuinstallation von Windows geführt. Das Verfahren erfordert, dass Sie die Dateien von der alten Festplatte sichern, damit Sie sie auf dem neuen Laufwerk wiederherstellen können.
Aber was passiert, wenn Sie sich nicht mit einer Neuinstallation des Betriebssystems abmühen wollen? Finden Sie es unten heraus.
Schritt 1. Klonen Sie Ihre alte Festplatte auf eine neue Festplatte
Das Klonen von Festplatten tut genau das, was der Name vermuten lässt - es lässt Sie Ihre alte Festplatte auf die neue klonen. So können Sie die Neuinstallation von Windows umgehen und einfach alle Ihre Betriebssystemdaten, Dateien, Ordner, Programme, Dokumente, Anwendungen, die Registry und mehr von der alten Festplatte auf eine neue Festplatte übertragen.Bevor Sie die alte Laptop-Festplatte entfernen, verwenden Sie die UBackit Disk Clone Funktion, um Ihre gesamte alte Festplatte auf einer neuen Festplatte zu speichern. Laden Sie UBackit herunter, installieren Sie es und starten Sie es auf Ihrem Laptop (falls Sie es noch nicht installiert haben). Folgen Sie dann diesen Schritten, um Ihre alte Festplatte auf die neue zu klonen.
- Schließen Sie die neue Festplatte an Ihren Computer an;
- Navigieren Sie in UBackit zum Abschnitt Klonen und klicken Sie auf Start;

- Wählen Sie die alte Festplatte, die Sie ersetzen möchten, als Quellfestplatte aus und klicken Sie auf Weiter;

- Wählen Sie die neue Festplatte als Klonziel und klicken Sie auf Klonen;

- Bestätigen Sie Ihre Aktionen, indem Sie auf Weiter klicken;

- Warten Sie, bis UBackit Ihre alte Laptop-Festplatte geklont hat;
- Klicken Sie auf OK, um das Klonen der Festplatte abzuschließen.
Da Sie nun einen Klon Ihrer alten Festplatte haben, können Sie gefahrlos damit fortfahren, die alte Festplatte durch eine neue zu ersetzen.
Schritt 2. Entfernen Sie die alte Festplatte von Ihrem Laptop
Wie bereits erwähnt, schalten Sie Ihren Laptop aus, ziehen Sie alle Kabel ab, suchen Sie das Festplattengehäuse, schrauben Sie es auf, entfernen Sie die Stromkabel und Datenkonnektoren und nehmen Sie die alte Festplatte heraus.
Schritt 3. Platzieren Sie das neue Laufwerk
Setzen Sie eine neue Festplatte in das Gehäuse ein und kehren Sie die Schritte zur Entfernung um. Verwenden Sie den Festplattenklon, um Ihren Laptop von einer neuen Festplatte zu booten und schon können Sie loslegen.
Gründe, warum Sie Ihre Laptop-Festplatte austauschen sollten
Der Austausch einer Laptop-Festplatte ist in den folgenden Situationen notwendig:
- Ihr Laptop läuft langsam;
- Es dauert ewig, bis Sie auf Ihre auf einer Festplatte gespeicherten Dateien zugreifen können;
- Sie können keine Sicherungskopie Ihrer Daten erstellen;
- Das Herunterladen von Dateien führt zu zufälligen Fehlermeldungen;
- Sie können keine neuen Dateien auf Ihrer Festplatte speichern;
- Ihre Festplatte ist fast voll;
- Sie haben Anzeichen eines Festplattenfehlers, wie z.B. Computerabstürze, Einfrieren des Systems, fehlende Dateien, kein Öffnen von Dateien, etc.
Wenn Ihr Laptop zu lange braucht, um auf Ihre Dateien und Ordner zuzugreifen, sollten Sie Ihre Festplatte austauschen, um Datenverlust und Systemausfälle zu vermeiden.
Außerdem können Sie durch einen rechtzeitigen Festplattentausch eine neuere und schnellere Festplatte mit mehr Speicherplatz einbauen, was Ihr System erheblich beschleunigen und eine Spitzenleistung des Laptops gewährleisten kann.
Fazit
Diese Anleitung zeigt Ihnen, wie Sie die Festplatte Ihres Laptops mit und ohne Neuinstallation von Windows entfernen und ersetzen können. Denken Sie daran, Ihre Festplattendaten vor der Entfernung der Festplatte zu sichern oder zu klonen, um Datenverluste zu vermeiden und eine reibungslose Fortsetzung des regulären Betriebs zu gewährleisten.
Verwenden Sie einen professionellen Backup-Manager wie Wondershare UBackit, um mehrere Kopien und Festplattenklone Ihrer Festplattendaten zu erstellen und Sie müssen sich nie wieder Sorgen um den Verlust Ihrer Dateien machen.
FAQs zum Ersetzen der Laptop-Festplatte
Kann man die Festplatten in einem Laptop einfach austauschen?
Ja, Sie können die Festplatten in einem Laptop problemlos austauschen. Legen Sie das neue Laufwerk bereit, schalten Sie Ihren Laptop aus, ziehen Sie den Netzstecker und entfernen Sie den Akku. Schrauben Sie das Festplattengehäuse ab, ersetzen Sie die alte Festplatte durch die neue und starten Sie Ihren Laptop neu.Lohnt es sich, die Festplatte des Laptops auszutauschen?
Durch den Austausch einer alten Festplatte in einem Laptop können Sie zahlreiche Probleme im Zusammenhang mit einer defekten Festplatte vermeiden. Wenn eine alte Festplatte Anzeichen eines Festplattenfehlers aufweist, sollten Sie sie so schnell wie möglich ersetzen, um Datenverluste, Systemabstürze, etc. zu vermeiden. Erstellen Sie eine Sicherungskopie Ihrer Dateien, bevor Sie die alte Festplatte austauschen, um sicherzustellen, dass alle Ihre Dateien, einschließlich der Daten Ihres Betriebssystems, erhalten bleiben.Wird beim Austausch einer Festplatte alles gelöscht?
Ja, wenn Sie eine neue Festplatte anstelle einer alten einsetzen, bleibt eine leere Festplatte zurück. Zum Glück können Sie alle Ihre Dateien und Ordner mit der Funktion zum Klonen von Festplatten von UBackit problemlos übertragen. Es stellt sicher, dass alles auf der alten Festplatte sicher auf die neue Festplatte migriert wird.Wie kann ich die Festplatte meines Laptops ohne Datenverlust austauschen?
Sie können Datenverluste beim Austausch Ihrer Laptop-Festplatte auf zwei Arten vermeiden:
- Sichern Sie alle Ihre Daten auf einem externen Laufwerk oder in der Cloud;
- Erstellen Sie einen Festplattenklon, um alles, was auf Ihrem Laufwerk gespeichert ist, zu erhalten.
Wie hoch ist die Lebensdauer einer Laptop-Festplatte?
HDDs halten in der Regel zwischen drei und fünf Jahren. SSDs hingegen sind langlebiger und können bis zu 10 Jahre oder länger halten.
Kann man die Festplatten in einem Laptop einfach austauschen?
Lohnt es sich, die Festplatte des Laptops auszutauschen?
Wird beim Austausch einer Festplatte alles gelöscht?
Wie kann ich die Festplatte meines Laptops ohne Datenverlust austauschen?
- Sichern Sie alle Ihre Daten auf einem externen Laufwerk oder in der Cloud;
- Erstellen Sie einen Festplattenklon, um alles, was auf Ihrem Laufwerk gespeichert ist, zu erhalten.

