Haben Sie gerade versehentlich einige Dateien von Ihrer Festplatte gelöscht? Ob durch einen unbedachten Klick, einen Systemabsturz oder einen Virus. Fragen Sie sich, wie man gelöschte Daten von einer Festplatte wiederherstellen kann? Sie sind hier genau richtig. Vielleicht war es ein wichtiges Arbeitsdokument, wertvolle Familienfotos oder der Roman, an dem Sie seit Monaten schreiben.
Die gute Nachricht ist, dass es in vielen Fällen möglich ist, gelöschte Daten von einer Festplatte wiederherzustellen. Dieser ausführliche Leitfaden zeigt verschiedene Methoden, wie man verlorene Dateien auf der Festplatte wiederherstellt, und hilft Ihnen durch den oft stressigen Prozess der Festplattenrettung.
Warum dieser Guide Ihr Retter wird:
✔️ Enthält bewährte Methoden für jede Datennotlage
✔️ Schritt-für-Schritt-Anleitungen für maximale Erfolgschancen
✔️ Hilft sowohl Tech-Einsteigern als auch Profis
✔️ Zeigt, wie Sie ohne teure Dienstleister auskommen
Ist es möglich, gelöschte Daten von der Festplatte wiederherzustellen?
Die gute Nachricht: Ja, in den meisten Fällen können Sie gelöschte Dateien von einer Festplatte wiederherstellen!
So funktioniert's:
-
Beim Löschen werden Dateien nicht sofort entfernt
-
Nur der Speicherplatz wird als „frei“ markiert
-
Die Originaldaten bleiben erhalten, bis sie überschrieben werden
Wichtig zu wissen:
⚠️ Zeitfaktor entscheidend: Je schneller Sie handeln, desto höher die Erfolgschance
⚠️ Überschreibungsgefahr: Neue Daten können die gelöschten Dateien ersetzen
⚠️ Sofortmaßnahmen: Vermeiden Sie weitere Schreibvorgänge auf dem betroffenen Laufwerk
Diese könnte die Wiederherstellung der gelöschten Dateien erschweren. Was Sie jetzt tun können? Im nächsten Abschnitt zeigen wir Ihnen verschiedene Methoden zur Wiederherstellung gelöschter Dateien auf der Festplatte:
🔧 5 bewährte Wiederherstellungsmethoden
💻 Einfache Anleitungen für jedes Kenntnisniveau
📁 Tipps zur Vermeidung von Datenverlust in Zukunft
Diese Tabelle fasst die 5 Methoden zur Wiederherstellung gelöschter Daten auf der Festplatte zusammen:
| Methoden zur Wiederherstellung gelöschter Festplatten | Vorteile |
|---|---|
|
1.Professionelle Datenrettungssoftware |
• Hochste Erfolgsquote (99,5%) |
| 2. Daten von gelöschter Festplatte über den Papierkorb wiederherstellen |
• Einfachste Methode |
| 3. Gelöschte Daten von der Festplatte per Dateiversionsverlauf wiederherstellen |
• Integrierte Windows-Funktion |
| 4. Per Sicherungs- und Wiederherstellungsfunktion gelöschte Festplatten-Daten wiederherstellen |
• Komplette Systemwiederherstellung |
| 5. Über professionelle Dienste gelöschte Daten auf der Festplatte wiederherstellen |
• Experten-Hilfe |
Wie kann man verlorene Dateien auf der Festplatte wiederherstellen?
Methode 1: Beste Festplatten-Wiederherstellungssoftware | Wondershare Recoverit Datenrettung
Recoverit ist ein praktisches Datenrettungs-Tool, um verlorene Informationen von einem Computerspeicher wiederherzustellen. Es ist sehr hilfreich, wenn Sie versehentlich Dateien entfernt haben oder wenn sie durch eine Formatierung verloren gegangen sind und sich nicht mehr im Papierkorb befinden.
Recoverit eignet sich perfekt, um gelöschte Dateien auf dem Speicher Ihres Computers schnell und einfach zu finden, ohne besondere Kenntnisse zu benötigen.
Recoverit durchsucht den Speicher Ihres Computers sorgfältig und sucht nach Spuren entfernter Dateien. Es kann viele Arten von Dateien wiederherstellen, wie Dokumente, Bilder, Videos und mehr. Das Tool nutzt intelligente Methoden zur Wiederherstellung verlorener Daten, wodurch die Wahrscheinlichkeit steigt, dass Sie Ihre Dateien vom Speichermedium des Computers zurückbekommen.
Hauptmerkmale von Recoverit:
- Erweiterter Scan-Algorithmus: Die patentierte Technologie sorgt für gründliche Scans und erhöht die Chancen auf eine erfolgreiche Wiederherstellung.
- Umfassende Geräteunterstützung: Egal ob interne Laufwerke von Windows/Mac/Linux, NAS-Festplatten oder externe Festplatten, Recoverit deckt alles ab.
- Selektive Dateiwiederherstellung: Sie müssen nicht alles wiederherstellen. Wählen Sie bestimmte Dateien oder Ordner zur Wiederherstellung aus, um Zeit und Speicherplatz zu sparen.
- Wiederherstellung formatierter Laufwerke: Laufwerk versehentlich formatiert? Kein Problem – Recoverit kann Ihre Daten trotzdem retten.
- RAW-Partition-Wiederherstellung: Wenn Partitionen verloren gehen, bringt Recoverit Ordnung zurück.
- Wiederherstellung externer Geräte: USB-Laufwerke, Speicherkarten und externe Festplatten – Recoverit hilft auch hier weiter.
So stellen Sie gelöschte Dateien von einer Festplatte mit Recoverit wieder her:
Schritt 1: Installieren Sie Recoverit auf Ihrem Computer. Starten Sie die Software auf Ihrem Windows-PC. Wählen Sie das Laufwerk aus. Klicken Sie auf „Start“.
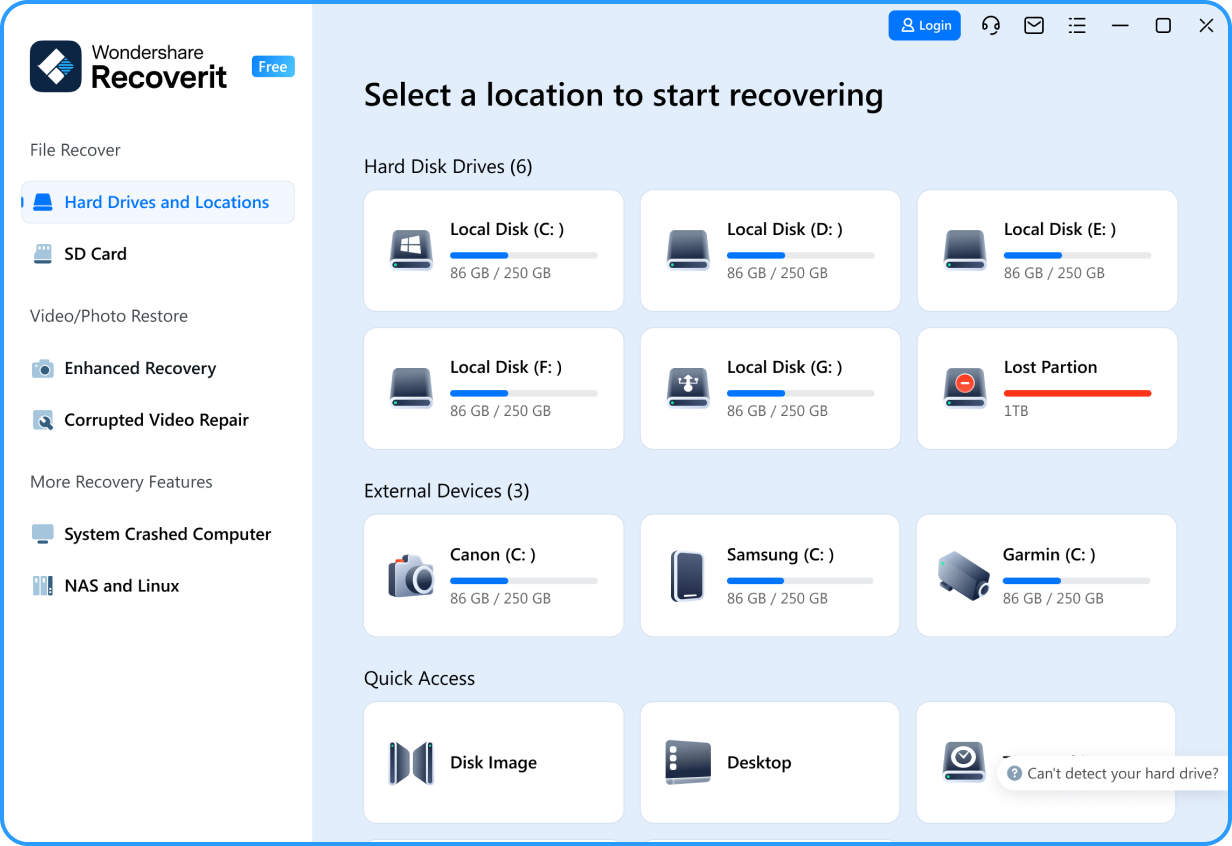
Schritt 2: Warten Sie, bis der Scan abgeschlossen ist. Oder Sie können den Scanvorgang pausieren und stoppen, wenn die benötigte Datei gefunden wurde.

Schritt 3: Um die gewünschten Dateien schnell zu finden, können Sie die Filter- oder Suchoption aus der oberen Leiste verwenden. Doppelklicken Sie dann auf die Datei, um das Ergebnis in der Vorschau anzuzeigen.

Schritt 4: Wählen Sie die Dateien aus, die Sie wiederherstellen möchten, und klicken Sie auf „Wiederherstellen“, um sie an einem anderen Ort zu speichern.

Methode 2: Daten von gelöschter Festplatte über den Papierkorb wiederherstellen
Der Papierkorb ist eine integrierte Windows-Funktion, die als Sicherheitsnetz für gelöschte Dateien dient. Er ist der erste Ort, den Sie prüfen sollten, wenn Sie gelöschte Dateien von der Festplatte wiederherstellen möchten. Diese Methode ist ideal für Situationen, in denen Dateien kürzlich gelöscht und nicht dauerhaft aus dem System entfernt wurden.
Wenn Sie eine Datei löschen, verschiebt Windows sie in den Papierkorb, anstatt sie sofort zu löschen. So können versehentlich gelöschte Dateien schnell und einfach wiederhergestellt werden, ohne dass spezielle Software erforderlich ist. So stellen Sie gelöschte Daten von der Festplatte mit dem Papierkorb wieder her:
Schritt 1: Öffnen Sie den Papierkorb-Ordner auf Ihrem Windows-PC.

Schritt 2: Suchen Sie die Dateien, die Sie wiederherstellen möchten. Klicken Sie mit der rechten Maustaste darauf und wählen Sie „Wiederherstellen“.
Und das war's! Ihre Dateien werden an ihrem ursprünglichen Speicherort auf der Festplatte wiederhergestellt.
Methode 3: Gelöschte Daten von der Festplatte per Dateiversionsverlauf wiederherstellen
Dateiversionverlauf ist eine in Windows 8 eingeführte und in Windows 10 verbesserte Backup-Funktion. Es ist ein hervorragendes Tool zur Wiederherstellung verlorener Dateien, besonders, wenn Sie es vor dem Datenverlust aktiviert haben. Diese Methode eignet sich ideal zum Wiederherstellen älterer Dateiversionen oder zum Wiederherstellen von Dateien, die vor einiger Zeit gelöscht wurden.
Der Dateiversionverlauf sichert regelmäßig Dateien in Ihren Bibliotheken, auf dem Desktop, in Favoriten und Kontakt-Ordnern. Sie können verschiedene Versionen Ihrer Dateien durchsuchen und sie einfach wiederherstellen, was ihn zu einem leistungsstarken Tool zur Festplattenwiederherstellung macht. So stellen Sie gelöschte Daten von einer Festplatte mit dem Windows-Dateiversionverlauf wieder her:
Schritt 1: Öffnen Sie das Startmenü und geben Sie „Stellen Sie Ihre Dateien mit Dateiversionsverlauf wieder her“.

Schritt 2: Durchsuchen Sie den Ordner, in dem sich Ihre gelöschte Datei befand. Verwenden Sie die Pfeile, um durch verschiedene Versionen des Ordners zu navigieren. Wählen Sie die Datei(en) aus, die Sie wiederherstellen möchten.

Schritt 3: Klicken Sie auf die grüne Schaltfläche, um die Datei(en) an ihrem ursprünglichen Speicherort wiederherzustellen.
Methode 4: Per Sicherungs- und Wiederherstellungsfunktion gelöschte Festplatten-Daten wiederherstellen
Sichern und Wiederherstellen ist eine Windows-Funktion, die eine vollständige Sicherung Ihres Systems erstellt, einschließlich Dateien, Ordnern und sogar Systemeinstellungen. Sie ist besonders nützlich, um verlorene Daten von der Festplatte wiederherzustellen, wenn erheblicher Datenverlust oder ein Systemausfall aufgetreten ist.
Durch regelmäßige Backups stellen Sie sicher, dass Sie eine Momentaufnahme Ihres gesamten Systems zu einem bestimmten Zeitpunkt haben. Dies ermöglicht es Ihnen, nicht nur einzelne Dateien, sondern bei Bedarf auch Ihren gesamten Systemzustand wiederherzustellen.
Schritte zum Wiederherstellen gelöschter Dateien von der Festplatte mit Sichern und Wiederherstellen:
Schritt 1: Öffnen Sie die Systemsteuerung und navigieren Sie zu „System und Sicherheit“ > „Sichern und Wiederherstellen (Windows 7)“.

Schritt 2: Klicken Sie auf „Meine Dateien wiederherstellen“.

Schritt 3: Wählen Sie aus, ob Sie nach bestimmten Dateien, Ordnern suchen oder Windows für Sie suchen lassen möchten. Wählen Sie die Dateien oder Ordner aus, die Sie wiederherstellen möchten. Entscheiden Sie, ob Sie die Dateien am ursprünglichen Ort oder an einem neuen Ort wiederherstellen möchten. Klicken Sie auf „Wiederherstellen", um den Wiederherstellungsvorgang zu starten.
Methode 5: Über professionelle Dienste gelöschte Daten auf der Festplatte wiederherstellen
Wenn alle anderen Methoden fehlschlagen oder Sie es mit einer physisch beschädigten Festplatte zu tun haben, können professionelle Datenrettungsdienste Ihre letzte Rettung sein. Diese Methode ist ideal für kritische Situationen der Datenwiederherstellung, bei denen spezielle Ausrüstung und Fachwissen erforderlich sind.

Professionelle Datenrettungsdienste verfügen über fortschrittliche Werkzeuge und Reinraum-Einrichtungen, um Daten von stark beschädigten oder ausgefallenen Festplatten wiederherzustellen. Häufig können sie Daten wiederherstellen, die mit Softwarelösungen nicht zugänglich sind.
Lassen Sie uns nun die Gründe für Datenverlust auf Festplatten und Tipps für eine effiziente Festplattenwiederherstellung näher betrachten:
Was verursacht Datenverlust auf der Festplatte | Hauptgründe
Das Verständnis der häufigsten Ursachen für Datenverlust kann helfen, zukünftige Vorfälle zu vermeiden und die passende Methode zur Wiederherstellung verlorener Daten von der Festplatte auszuwählen. Hier finden Sie eine Tabelle mit verschiedenen Szenarien und Gründen für Datenverlust:
|
Szenario |
Grund für Datenverlust |
|
Versehentliches Löschen |
Benutzerfehler: versehentliches Löschen von Dateien oder Ordnern |
|
Formatierung |
Unbeabsichtigte Formatierung der Festplatte |
|
Festplattenausfall |
Physischer Schaden oder mechanische Probleme mit der Festplatte |
|
Stromstöße |
Plötzliche Stromschwankungen verursachen Datenkorruption |
|
Malware-Angriff |
Viren oder Ransomware verschlüsseln oder löschen Dateien |
|
Dateisystembeschädigung |
Fehler in der Dateisystemstruktur |
|
Betriebssystemabsturz |
Systemfehler führen zu unzugänglichen Daten |
|
Naturkatastrophen |
Physische Schäden durch Überschwemmungen, Brände oder andere Katastrophen |
|
Softwarekonflikte |
Inkompatible Software verursacht Datenverlust |
|
Menschlicher Fehler |
Unsachgemäßer Umgang mit Dateien oder Speichermedien |
Tipps für eine effiziente Festplattenwiederherstellung
Um Ihre Chancen auf eine erfolgreiche Datenwiederherstellung zu erhöhen und zukünftigen Datenverlust zu vermeiden, beachten Sie bitte folgende Tipps:
- Verwenden Sie die betroffene Festplatte sofort nicht mehr, um das Überschreiben gelöschter Daten zu verhindern.
- Erstellen Sie regelmäßige Backups Ihrer wichtigen Dateien an mehreren Orten (z. B. externe Laufwerke, Cloud-Speicher).
- Aktivieren Sie den Dateiversionsverlauf oder verwenden Sie Backup-Software von Drittanbietern für kontinuierlichen Dateischutz.
- Verwenden Sie Antivirensoftware und halten Sie diese aktuell, um Datenverlust durch Malware zu verhindern.
- Gehen Sie sorgfältig mit Ihren Festplatten um, um physische Schäden zu vermeiden.
- Seien Sie vorsichtig beim Löschen von Dateien und überprüfen Sie immer vor dem Leeren des Papierkorbs.
- Halten Sie Ihr Betriebssystem und Ihre Treiber auf dem neuesten Stand, um Systemabstürze zu vermeiden.
- Verwenden Sie einen Überspannungsschutz, um Ihren Computer vor Spannungsschwankungen zu schützen.
- Beschriften Sie Ihre Dateien und Ordner deutlich, um versehentliches Löschen zu vermeiden.
Fazit
In der heutigen, zunehmend digitalen Welt ist es wichtig zu wissen, wie man verlorene Dateien auf dem Computer wiederherstellen kann. Dies kann passieren, wenn Sie versehentlich etwas Wichtiges löschen oder wenn die Festplatte Ihres Computers ausfällt. Es gibt verschiedene Möglichkeiten, um verloren gegangene Informationen zurückzuholen.
Einige Methoden nutzen integrierte Windows-Werkzeuge wie den Papierkorb und die Dateiversionsgeschichte, während andere spezielle Programme wie Recoverit verwenden. Jede Methode hat ihre eigenen Vorteile und Sie können diejenige auswählen, die am besten zu Ihnen passt.
Um zu vermeiden, dass Sie wichtige Dateien verlieren, ist es ratsam, regelmäßig Sicherungskopien zu erstellen, vorsichtig mit den Dateien umzugehen und Ihre Computerfestplatte zu pflegen. Wenn Sie die Ratschläge in diesem Leitfaden befolgen, sind Sie auf Situationen vorbereitet, in denen Sie Daten verlieren, und können verlorene Dateien von der Festplatte wiederherstellen.
Probieren Sie Wondershare Recoverit aus, um Ihre Daten wiederherzustellen

FAQ
-
Ist es möglich, Dateien von einer formatierten Festplatte wiederherzustellen?
Ja, es ist oft möglich, gelöschte Dateien von einer Festplatte auch nach dem Formatieren mit spezieller Datenrettungssoftware oder professionellen Diensten wiederherzustellen. -
Kann ich Dateien von einer physisch beschädigten Festplatte wiederherstellen?
Obwohl es schwierig ist, können professionelle Datenrettungsdienste möglicherweise gelöschte Daten von einer Festplatte mit physischem Schaden wiederherstellen. -
Gibt es kostenlose Optionen für die Festplattenwiederherstellung?
Ja, es gibt kostenlose Tools zur Festplattenwiederherstellung, aber sie haben oft Einschränkungen. Integrierte Windows-Funktionen wie Dateiversionsverlauf und Papierkorb sind kostenlose Optionen für grundlegende Wiederherstellungsbedürfnisse.
