Auch wenn PCs und Laptops von Dell und einigen anderen Marken an der Spitze der Computerwelt stehen, bedeutet das nicht, dass diese Geräte keine Probleme haben. Alle Computergeräte haben Probleme und es ist unmöglich, ein narrensicheres elektronisches Gerät zu entwickeln, das im Laufe der Zeit nicht unter dem Verschleiß leidet.
Eines der häufigsten Probleme bei Dell Laptops sind Festplattenausfälle, Störungen, Fehler und Bugs. Es gibt physische und Software-Ursachen, die zu einem Ausfall der Hardware führen können, die durch verschiedene Gründe verursacht werden. Heute werden wir darüber sprechen und Ihnen einige der Lösungen vorstellen, die Sie selbst ausprobieren können, um den Dell Festplattenfehler zu beheben.
Inhaltsverzeichnis
-
- Trennen Sie andere externe Laufwerke
- Führen Sie einen Hardware-Diagnose-Test durch
- Einen Hard Reset durchführen
- Treiber aktualisieren
- Ihr Dell-Gerät auf die Werkseinstellungen zurücksetzen
- Systemwiederherstellung verwenden
- Beschädigte Systemdateien reparieren
- Bringen Sie Ihre Festplatte in die Reparaturwerkstatt
Symptome für den Ausfall der Dell-Festplatte
Verschiedene Symptome deuten auf eine defekte oder bereits ausgefallene Dell Laptop- oder Computer-Festplatte hin. Im Folgenden finden Sie jedoch einige der häufigsten Anzeichen, auf die Sie achten sollten, um sicherzustellen, dass Sie das Problem richtig diagnostiziert haben:
- Aus dem Bereich der Festplatte kommen Geräusche (Heulen, Schleifen, Klicken, Quietschen).
- Fehlermeldungen beim Hochfahren, Schwierigkeiten beim Booten und nicht booten.
- Schwarzer Bildschirm, blauer Bildschirm oder weißer Bildschirm.
- Flackernder Mauszeiger und eingefrorener Mauszeiger.
- Festplattenfehler wie "Suchfehler - Sektor nicht gefunden, Datenfehler beim Lesen des Laufwerks, keine Boot-Partition gefunden, keine Festplatte erkannt", etc.
- Überhitzung und Neustart.
- Systemabsturz.
- Beschädigte Daten.
- Fehlerhafte Sektoren und Unfähigkeit, auf Dateien zuzugreifen.
- Langsame Leistung.
- Fehlerhafte Programme und Anwendungen.
Ursachen für das Versagen der Dell-Festplatte

Dell-Laptops verfügen über eine eigene Diagnosesoftware namens Enhanced Pre-Boot System Assessment. Die ePSA-Software wird beim Start automatisch ausgeführt und überprüft Ihre Dell-Festplatte sofort auf Probleme. ePSA zeigt verschiedene Codes an, wenn Ihr Laptop aufgrund von Festplattenproblemen nicht mehr startet.
Hier sind einige der Fehlercodes, die Sie erwarten können, wenn Ihr Dell-Laptop einen Festplattenfehler hat und was sie bedeuten:
- 2000:0145 (das Laufwerk hat den Selbsttest nicht abgeschlossen)
- 2000:0143 (SMART hat ein Festplattenproblem festgestellt)
- 2000:0144 (SMART hat ein Festplattenproblem festgestellt)
- 2000:0142 (Selbsttest fehlgeschlagen - Laufwerk muss ersetzt werden)
- 2000:0141 (BIOS hat keine Festplatte erkannt)
Die Fehler werden in der Regel verursacht durch:
| Ursachen | Lösungen |
| Wasserschaden | Bringen Sie Ihre Festplatte in die Reparaturwerkstatt; |
| Hitzeschaden | Tauschen Sie den Kühler aus, führen Sie einen Hardware-Diagnosetest durch und bringen Sie Ihr Laufwerk in die Werkstatt; |
| Stromspitzen | Reparieren Sie beschädigte Systemdateien, verwenden Sie die Systemwiederherstellung; |
| Firmware-Fehler | Aktualisieren Sie Treiber, verwenden Sie die Systemwiederherstellung, reparieren Sie beschädigte Systemdateien, trennen Sie andere externe Geräte ab, verwenden Sie die Systemwiederherstellung; |
| Hardware-Ausfall | Führen Sie einen Hardware-Diagnosetest durch, bringen Sie Ihre Festplatte in die Reparaturwerkstatt; |
| Software-ausfall | Trennen Sie andere externe Laufwerke, reparieren Sie beschädigte Systemdateien, aktualisieren Sie Treiber, verwenden Sie die Systemwiederherstellung, führen Sie einen Hard Reset durch; |
Wie Sie Daten von einer defekten oder ausgefallenen Dell-Festplatte wiederherstellen
Bevor Sie versuchen, Ihren Dell-Laptop zu reparieren oder in eine Reparaturwerkstatt zu bringen, sollten Sie die Daten von Ihrem Laufwerk wiederherstellen. Unabhängig davon, ob es Ihnen gelingt, Ihre Festplatte zu reparieren, ist die Wahrscheinlichkeit, dass die Daten verloren gehen, ziemlich hoch.
Mit Wondershare Recoverit können Sie die Daten von defekten Dell-Festplatten wiederherstellen. Es handelt sich um eine leistungsstarke und dennoch einfach zu bedienende Datenrettungssoftware, die Daten von über 2.000 Speichergeräten wiederherstellen kann, darunter Computer, externe Festplatten, Speicherkarten und mehr. Sie können sie sogar verwenden, um Daten von einem nicht mehr startfähigen Dell Computer wiederherzustellen.
Wenn die Festplatte Ihres Dell Laptops ausfällt und der Laptop noch funktioniert, können Sie Ihre Daten mit diesem Tool wiederherstellen, indem Sie die folgenden Schritte ausführen:
- Laden Sie Wondershare Recoverit herunter, installieren und starten Sie es auf Ihrem Dell Computer.
- Klicken Sie in der Oberfläche auf Festplatten und Speicherorte und wählen Sie die defekte oder ausgefallene Dell-Festplatte aus der Liste aus.

- Das Programm scannt automatisch die Festplatte und zeigt die gefundenen Dateien an.

- Zeigen Sie eine Vorschau der gefundenen Dateien an, wählen Sie die Dateien aus, die Sie wiederherstellen möchten und klicken Sie auf Wiederherstellen, wenn Sie bereit sind.

Wenn der Startdatenträger Ihres Dell-Computers ausfällt und Ihr Computer nicht mehr gebootet werden kann, sehen Sie sich die folgende Videoanleitung an, um Ihre Daten mit dieser Software zur Datenwiederherstellung nach einem Festplattenausfall von Dell wiederherzustellen.
Wie man den Ausfall der Dell-Festplatte behebt
Nachdem Sie Ihre Daten wiederhergestellt und gesichert haben, können Sie nun die folgenden Methoden ausprobieren, um den Dell Festplattenfehler zu beheben und die Nutzbarkeit der Festplatte wiederherzustellen.
Methode 1. Trennen Sie andere externe Laufwerke
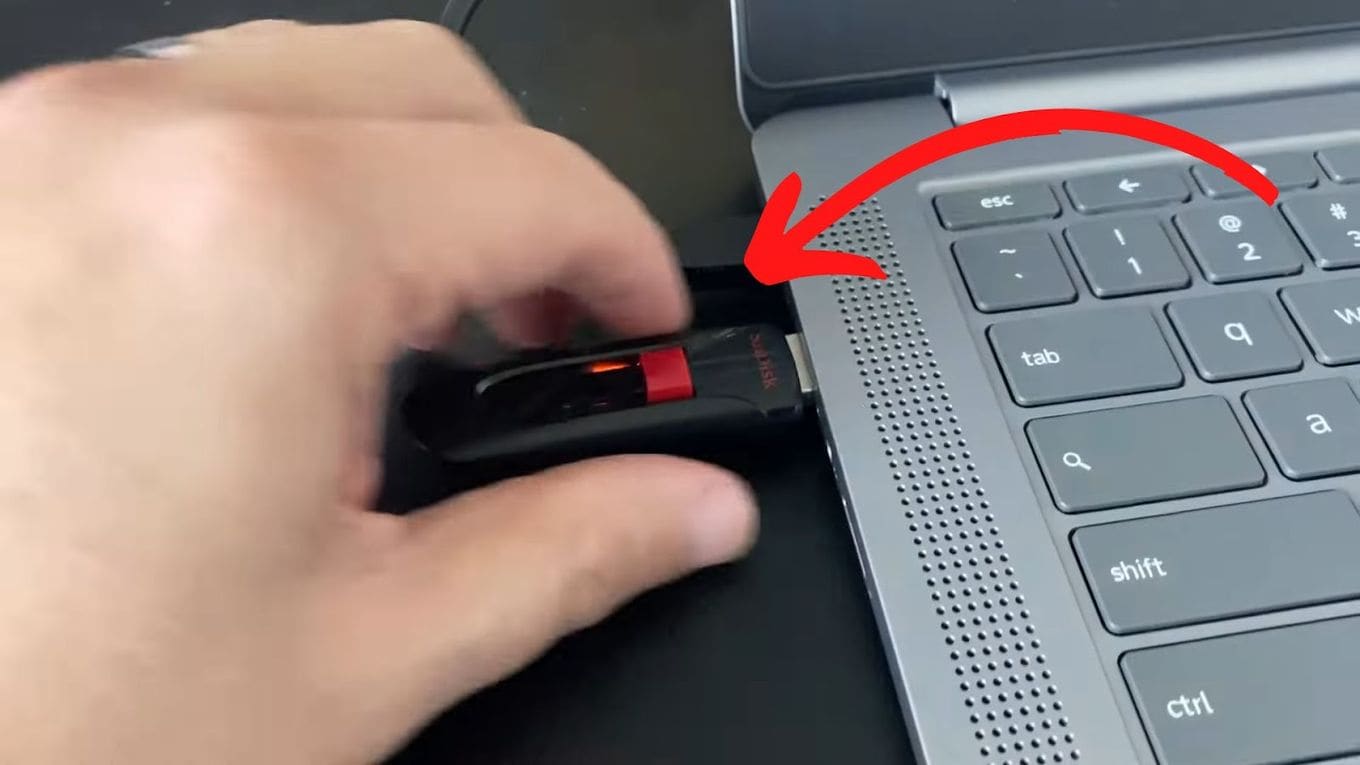
Benutzer schließen verschiedene Geräte an ihre Laptops oder Computer an. In manchen Situationen verursachen diese externen Geräte Fehler, blaue Bildschirme oder Schwierigkeiten beim Booten. Sie können zu Konflikten zwischen Geräten und zu Fehlern führen, die Festplattenprobleme verursachen.
In Wirklichkeit ist mit der Festplatte alles in Ordnung. Das Problem ist eine schlechte Kommunikation zwischen den Systemen oder falsch konfigurierte Systeme. Trennen Sie alle externen Laufwerke wie Dockingstationen, externe Festplatten und USB-Laufwerke und starten Sie Ihren Computer neu.
Wenn Sie keine Probleme haben, dann ist eines der externen Geräte die Ursache für die Probleme. Wenn das Problem jedoch weiterhin besteht, sollten Sie eine andere Lösung versuchen.
Methode 2. Führen Sie einen Hardware-Diagnose-Test durch
Die Durchführung eines Hardware-Diagnosetests kann bei der Behebung von Dell-Festplattenfehlern helfen, indem alle spezifischen Hardware-Probleme identifiziert werden, die das Problem verursachen könnten. Hardware-Diagnosetests dienen dazu, die verschiedenen Komponenten Ihres Computers, einschließlich der Festplatte, zu untersuchen, um mögliche Fehlfunktionen, Fehler oder Unregelmäßigkeiten zu erkennen.
Wenn Sie einen Hardware-Diagnosetest durchführen, wird die Festplatte auf physische Schäden, fehlerhafte Sektoren oder andere Probleme untersucht, die den Fehler verursachen könnten. Sobald der Test das genaue Problem identifiziert, können Sie geeignete Maßnahmen ergreifen, um es zu beheben, z.B. die betroffene Komponente reparieren oder ersetzen.
Dell bietet einen Pre-Boot-Diagnosetest an, den Sie verwenden können, ohne Windows zu booten:
- Schalten Sie Ihr Gerät ein und drücken Sie mehrmals F2, bis Sie das "One Time Boot Menu" erreichen.
- Wählen Sie die Diagnostik Option und folgen Sie den Anweisungen, um den Preboot-Test durchzuführen.

- Wenn der Test erfolgreich und ohne Probleme abgeschlossen wird, funktioniert Ihre Festplatte einwandfrei.
- Wenn nicht, notieren Sie sich die Validierung und den Fehlercode. Wenden Sie sich an den nächstgelegenen technischen Support und geben Sie ihm die Codes.
Methode 3. Einen Hard Reset durchführen
Ein Hard-Reset oder Werksreset setzt Ihren Computer auf die Standardeinstellungen zurück und kann helfen, Hardwareprobleme zu beheben. Führen Sie diese Schritte aus, um einen Dell-Laptop/Computer zurückzusetzen:
- Schalten Sie das Gerät aus, indem Sie die Einschalttaste gedrückt halten.

- Trennen Sie den Netzadapter und entfernen Sie den Akku (bei einem Laptop).

- Trennen Sie alle externen Geräte, einschließlich Karten, Webcams, Drucker, USB-Laufwerke, etc.
- Halten Sie die Einschalttaste ca. 20 Sekunden lang gedrückt, um die gesamte verbleibende Energie des Geräts zu verbrauchen.
- Schließen Sie das Netzteil wieder an und setzen Sie den Akku wieder ein (wenn Sie einen haben).

- Schalten Sie das Gerät ein.
Methode 4. Treiber aktualisieren
Die Aktualisierung von Treibern kann möglicherweise den Ausfall der Dell-Festplatte beheben, da Treiber Softwarekomponenten sind, die es dem Betriebssystem ermöglichen, mit Hardwaregeräten, wie z.B. Festplatten, zu kommunizieren. Wenn Treiber veraltet, beschädigt oder inkompatibel sind, können sie verschiedene Probleme verursachen, einschließlich Festplattenausfällen.
Auf allen Dell Computern mit Windows-Betriebssystem ist auch die SupportAssist-App installiert. Diese App macht das Aktualisieren von Treibern super einfach. So geht's:
- Klicken Sie auf Start und suchen Sie nach SupportAssist.
- Klicken Sie innerhalb des Suchergebnisses auf die SupportAssist-App.

- Wenn SupportAssist startet, klicken Sie unter "Treiber & Downloads abrufen" auf "Jetzt ausführen". Die App scannt Ihr System automatisch, sucht nach fehlenden Treibern und zeigt diese an.

- Klicken Sie auf Installieren, wenn Sie bereit sind und warten Sie, bis das System alle Treiber aktualisiert hat.

Methode 5. Ihr Dell-Gerät auf die Werkseinstellungen zurücksetzen
Wenn auf Ihrem Dell-Gerät SupportAssist OS Recovery installiert ist und Sie mehrmals nicht booten können, können Sie dieses Tool verwenden, um Ihre Dell-Festplatte auf die Werkseinstellungen zurückzusetzen. So geht's:
- Schalten Sie Ihr Gerät ein und drücken Sie mehrmals F12, wenn das Dell Logo erscheint.
- Wählen Sie SupportAssistant OS Recover im Menü "One Time Boot".

- Wählen Sie "System wiederherstellen" im Menü SupportAssist OS Recovery.

- Wählen Sie im nächsten Fenster "Auf Werkseinstellungen zurücksetzen" und klicken Sie auf "Weiter".

- Überspringen Sie die Backup-Option, da Ihre Festplatte nicht richtig funktioniert und schließen Sie den Vorgang ab.
Methode 6. Systemwiederherstellung verwenden
Die Systemwiederherstellung ist eine typische Windows-Funktion, mit der Sie Ihren Computer auf eine frühere Version zurücksetzen können, als er noch einwandfrei funktionierte. Denken Sie jedoch daran, dass Sie diese Lösung nur verwenden können, wenn Sie Ihren Dell-Computer booten können.
Die Wiederherstellung eines Geräts hat keine Auswirkungen auf persönliche Daten, aber Sie verlieren alle Updates, Treiber und Apps, die Sie nach dem Wiederherstellungspunkt installiert haben. Sie müssen zunächst Wiederherstellungspunkte erstellen, auf die Sie zurückgreifen können, um Ihr Gerät wiederherzustellen. Hier erfahren Sie, wie Sie die Systemwiederherstellung verwenden:
- Klicken Sie auf die Start Schaltfläche, suchen Sie nach der Systemsteuerung und klicken Sie auf die App der Systemsteuerung.

- Suchen Sie in der Systemsteuerung nach "Wiederherstellung" und klicken Sie auf Wiederherstellung.

- Klicken Sie auf "Systemwiederherstellung öffnen", "Weiter", wählen Sie den Wiederherstellungspunkt des Updates, des Treibers oder der Anwendung und klicken Sie auf "Fertig stellen".

Methode 7. Beschädigte Systemdateien reparieren
Windows verfügt über integrierte Tools, um beschädigte oder fehlende Systemdateien zu reparieren, die den Ausfall Ihrer Dell-Festplatte verursachen könnten. Hier erfahren Sie, wie Sie sie verwenden können:
- Klicken Sie auf Start, geben Sie cmd ein, klicken Sie mit der rechten Maustaste auf Eingabeaufforderung und dann auf "Als Administrator ausführen".

- Wenn sich das Fenster der Eingabeaufforderung öffnet, geben Sie
sfc/scannowein und drücken die Eingabetaste.
- Warten Sie, bis der Datei-Checker nach beschädigten Systemdateien sucht und diese repariert.
Methode 8. Bringen Sie Ihre Festplatte in die Reparaturwerkstatt

Die einfachste und leichteste Lösung ist, Ihren Laptop zur nächsten offiziellen Reparaturwerkstatt zu bringen. Dell bietet fachmännischen Reparaturservice, einschließlich Reparatur, Diagnose und Logistik. Sie sind auf ihre Hardware spezialisiert und können eine Vielzahl von Problemen angehen.
Wenn Sie keine Erfahrung mit der Behebung von Computerproblemen haben, egal ob es sich um Software oder Hardware handelt, ist es wahrscheinlich am besten, dies den Profis zu überlassen. Sollte jedoch keine der unten aufgeführten Lösungen funktionieren, ist es wahrscheinlich am besten, die nächste Dell Festplattenreparaturwerkstatt aufzusuchen.
Zusammenfassung
Dies sind die acht Lösungen, die Sie versuchen können, um Ihre defekte Dell-Festplatte zu reparieren. Wenn nichts davon funktioniert, denken Sie daran, die nächstgelegene offizielle Werkstatt aufzusuchen, denn dort kann man Ihnen helfen, das Problem zu diagnostizieren und zu beheben. Stellen Sie sicher, dass Sie die Festplatte nicht mehr verwenden, sobald Sie ein Problem feststellen und stellen Sie die Daten wieder her, bevor Sie versuchen, das Problem zu beheben.

