Wenn ich meinen Laptop einschalte, erhalte ich die Fehlermeldung "1720 Smart Hard Drive Detects Imminent Failure". Aber die SSD ist noch nicht so alt, wie kann sie dann ausfallen? Kann mir jemand sagen, wie ich diese Meldung loswerde und wieder in Windows booten kann?- Reddit
Sie haben also Ihren PC eingeschaltet und werden von einem schwarzen Bildschirm begrüßt und dem "1720 SMART Hard Drive detects imminent failure" Fehler? Laienhaft ausgedrückt: Ihr PC sagt Ihnen, dass Ihre Daten in Gefahr sind und Sie sie auch verlieren können.
Sie sollten sich jedoch nicht mit verschränkten Armen zurücklehnen.
Nachfolgend finden Sie alles, was Sie über "SMART hard drive detects imminent failure" wissen müssen und was Sie tun können, um das Problem zu beheben.
Inhaltsverzeichnis
Was bedeutet die Meldung "1720 SMART Hard Drive Detects Imminent Failure"?
Die SMART-Erkennung ist das HDD- und SSD-System, das HP auf allen seinen Laptops und anderen Markenkonfigurationen verwendet. SMART ist ein Akronym für Self-Monitoring, Analysis, and Reporting Technology.
Es hilft Anwendern, ihre Daten zu schützen, indem es sie über mögliche Festplattenausfälle informiert, bevor diese auftreten. Aus diesem Grund wird der "1720 SMART drive imminent failure" auch als "HP smart disk imminent failure" bezeichnet.
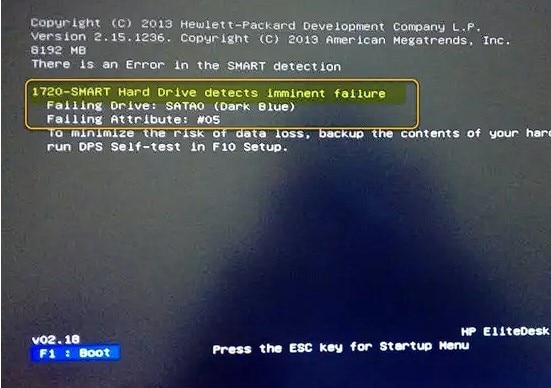
Wie Sie auf dem Screenshot oben sehen können, enthält die Nachricht zwei wichtige Informationen. Eine davon zeigt Ihnen an, welches Ihrer SATA-Laufwerke auszufallen droht, angezeigt durch eine Zahl, die 0, 1, 2, 3, etc. sein kann.
In der zweiten Zeile steht das fehlerhafte Attribut, z.B. 1720 SMART failing attribute 05. Es gibt mehr als ein Dutzend SMART-Attribute, von denen jedes Ihnen genau sagt, was mit Ihrer Festplatte los ist. Ein Failing Attribut von 5 ist zum Beispiel der Prozentsatz, der für die geschätzte Haltbarkeit verwendet wird.
Schließlich haben Sie auf dem schwarzen Bildschirm auch die Option "Hard drive failure imminent press F1 to continue".
Wenn Ihr PC oder Laptop Sie mit der Meldung "hard drive detects an imminent failure" begrüßt, sollten Sie nicht untätig bleiben. Müssen Sie das Problem sofort beheben oder sollten Sie eine Festplatte, die einen drohenden Ausfall erkennt, weiter verwenden?
Sollte ich eine Festplatte, die einen drohenden Ausfall anzeigt, weiter verwenden?
Es ist wichtig, den Unterschied zwischen den Fragen "kann" und "sollte" ich eine Festplatte, die einen drohenden Ausfall meldet, weiter verwenden, zu kennen. Wenn es um die Frage "Können" geht - ja, Sie können. Bitte beachten Sie jedoch, dass das SMART-System entwickelt wurde, um Sie vor einem Ausfall Ihrer Festplatte zu warnen. Das bringt uns zu der "Sollten" Variante der Frage.
Die kurze Antwort lautet: Nein, das sollten Sie nicht. Das Schlüsselwort hier ist "imminent (unmittelbar bevorstehend)". Ihre Festplatte wird bald ausfallen und Sie möchten nicht riskieren, Ihre Daten zu verlieren. Versuchen Sie die unten aufgeführten Fehlerbehebungen. Bevor Sie jedoch etwas mit Ihrem Laufwerk tun, sollten Sie Ihre Daten sichern.
Wiederherstellen und Sichern Ihrer Daten bei drohendem Festplattenausfall
Angenommen, Sie erhalten beim Booten Ihres PCs die berüchtigte Meldung "1720 smart hard drive detects imminent failure failing attribute 05". Was ist der erste Schritt, den Sie tun sollten?
Sie sollten alle verlorenen Daten wiederherstellen und ein Backup erstellen. Für diese Aufgabe benötigen Sie ein zuverlässiges Tool, das von einer seriösen Marke stammt und dennoch einfach zu bedienen ist, wie z.B. Wondershare Recoverit. Hier erfahren Sie, wie Sie damit Ihre wichtigen Dateien wiederherstellen können.
Schritt 1 Wählen Sie die Festplatte, die gescannt werden soll
Starten Sie Wondershare Recoverit, nachdem Sie es heruntergeladen und auf Ihrem PC installiert haben. Auf der Oberfläche sehen Sie alle verfügbaren Laufwerke auf Ihrem Computer. Wählen Sie die Festplatte aus, die ausgefallen ist oder Anzeichen eines Ausfalls aufweist.

Schritt 2 Scannen Sie die Festplatte nach verlorenen Daten
Das Programm beginnt nun mit dem Scannen Ihrer Festplatte nach wiederherstellbaren Daten. Der Scan-Vorgang kann eine Weile dauern, je nach Größe und Zustand Ihrer Festplatte. Während des Scans können Sie den Vorgang auf Wunsch jederzeit unterbrechen oder stoppen. Sie können Dateien auch nach Typ filtern oder mit der Suchleiste nach bestimmten Dateien suchen.

Schritt 3 Vorschau und Wiederherstellung von Dateien
Das Wiederherstellen und Sichern von Dateien mit Wondershare Recoverit ist ganz einfach. Aktivieren Sie einfach das Kästchen vor den Dateien (Verzeichnissen), die Sie wiederherstellen möchten und klicken Sie auf die Wiederherstellen Schaltfläche. Sie können auf die Vorschau Schaltfläche klicken, um sicherzustellen, dass es sich um die Datei handelt, die Sie zurückbekommen möchten.

Schritt 4 Wählen Sie einen Wiederherstellungsort
Sobald Sie auf die Wiederherstellen Schaltfläche klicken, können Sie wählen, wo die wiederhergestellten Dateien gespeichert werden sollen. Speichern Sie sie auf einer intakten Festplatte, einem USB-Stick oder einem Cloud-Speicher.

6 Methoden zur Behebung von "1720 Smart Hard Drive Detects Imminent Failure"
Da Sie nun wissen, was zu tun ist, wenn die intelligente Festplattenprüfung einen drohenden Ausfall festgestellt hat, sehen wir uns an, was Sie nach der Datenwiederherstellung und dem Backup noch tun können. Im Folgenden finden Sie sechs Strategien, die Sie befolgen können.
Jede Lösung für einen drohenden Festplattenausfall ist einzigartig und wenn eine Lösung fehlschlägt, sollten Sie mit der nächsten fortfahren.
Methode 1. Führen Sie den S.M.A.R.T. Test durch
Als Windows-Benutzer können Sie den S.M.A.R.T.-Test auch dann durchführen, wenn Sie keinen technischen Hintergrund haben. Hier sind die zu befolgenden Schritte:
- Verwenden Sie die Suchleiste in Ihrer Taskleiste und geben Sie "cmd" ein. Klicken Sie mit der rechten Maustaste auf das Suchergebnis "Eingabeaufforderung" und wählen Sie die Option "Als Administrator ausführen".

- Sobald die Eingabeaufforderung gestartet ist, geben Sie den folgenden Befehl ein: "
wmic diskdrive get status". Drücken Sie Enter.
Wenn der Ausfall der Festplatte unmittelbar bevorsteht, gibt der Befehl, den Sie gerade ausgeführt haben, "Status Pred Fail" zurück. Das weist darauf hin, dass Fehler auf Ihrer Festplatte vorhanden sind. Sichern Sie Ihre Daten sofort und ziehen Sie einen Austausch der Festplatte in Betracht. Wenn alles in Ordnung ist, gibt der Befehl "Status OK" zurück.
Methode 2. Verwenden Sie die Funktion "Datenträger scannen" im Datei-Explorer
Die Funktion "Datenträger scannenist die beste Lösung, wenn der SMART-Test den Status "Pred Fail" liefert. Es ist auch eine einfache Lösung, da die Funktion zum Scannen des Datenträgers sowohl in Windows 10 als auch in Windows 11 standardmäßig integriert ist. Hier erfahren Sie, was Sie tun können, wenn unter Windows 10 oder 11 ein Festplattenfehler droht.
- Öffnen Sie den Datei-Explorer auf Ihrem PC und navigieren Sie zu "Dieser PC" in der linken Seitenleiste.

- Klicken Sie mit der rechten Maustaste auf die Festplatte, die einen drohenden Ausfall feststellt und klicken Sie auf Eigenschaften.

- Navigieren Sie zur Registerkarte Tools und klicken Sie auf die Prüfen Schaltfläche.

- Klicken Sie auf die Option "Laufwerk scannen", um den Scan-Vorgang auf dem Laufwerk zu starten, für das Sie die Meldung "hard disk failure is imminent" erhalten haben.

- Wenn es Fehler auf Ihrer Festplatte gibt, erhalten Sie die folgende Meldung: "Starten Sie Ihren Computer neu, um das Dateisystem zu reparieren. Sie können sofort neu starten oder die Fehlerbehebung für den nächsten Neustart planen." Nach dem Neustart sollte die Meldung "1720 SMART drive failure imminent" behoben sein.
Quelle: Screenshot
Methode 3. Verwenden Sie die CHKDSK-Funktion
CHKDSK ist die Abkürzung für Check Disk. Es ist ein robustes Windows-Dienstprogramm, das entwickelt wurde, um Benutzer in die Lage zu versetzen, direkt nach Systemfehlern zu suchen und diese zu reparieren. Hier erfahren Sie, wie Sie den Fehler "1720 Smart Hard Drive detects imminent failure" beheben können.
- Drücken Sie "Windows-Taste + X" und wählen Sie "Eingabeaufforderung (Admin)" oder "Windows PowerShell (Admin)" aus dem Menü.
- Geben Sie in der Eingabeaufforderung den folgenden Befehl ein "chkdsk [Laufwerksbuchstabe]: /f" und drücken Sie die Eingabetaste.

Dieser Befehl behebt strukturelle Probleme mit dem Dateisystem und dem Verzeichnis, indem er Inkonsistenzen korrigiert und nach beschädigten Teilen der physischen Festplatte sucht und versucht, die Daten und Sektoren wiederherzustellen.
Methode 4. Leeren Sie Ihre CMOS Batterie
Die Hauptfunktion der CMOS Batterie besteht darin, CMOS (Complementary Metal-Oxide Semiconductor) das Speichern von Daten zu ermöglichen. Manchmal erhalten Sie die Meldung "Smart Hard Disk Imminent Failure" aufgrund der Daten, die Ihr CMOS zwischengespeichert hat. Sie müssen die CMOS Batterie leeren, um diese Daten loszuwerden.
So geht's:
- Stellen Sie sicher, dass alle Ihre Peripheriegeräte ausgeschaltet sind;
- Drücken Sie den Schalter, um die Stromversorgung Ihres Computers auszuschalten;
- Trennen Sie das Netzkabel vom Stromnetz;
- Entfernen Sie die Abdeckung von Ihrem PC-Gehäuse;
- Suchen Sie die CMOS Batterie auf Ihrem Mainboard;
- Ziehen Sie die Batterie vorsichtig aus ihrem Konnektor;
- Wenn sich die Batterie nicht in einer Halterung befindet, sondern über ein Kabel angeschlossen ist, trennen Sie sie vom Onboard-Header ab.
Warten Sie mindestens eine Stunde, bevor Sie die Batterie wieder anschließen, schließen Sie alles wieder so an, wie es war, schalten Sie die Stromversorgung aus und schalten Sie Ihren PC ein. Wenn Sie einen Laptop haben, sollten Sie sich an einen Fachmann wenden, um die CMOS Batterie zu leeren, da dies komplexer ist als bei einem PC.
Methode 5. Formatieren Sie Ihre Festplatte bei drohendem Ausfall
In einigen Fällen, in denen die Meldung "1720 smart hard drive detects imminent failure" auftritt, funktioniert keine der oben genannten Abhilfemaßnahmen. Wenn dies bei Ihrer Festplatte der Fall ist, haben Sie noch eine weitere Möglichkeit - sie zu formatieren.
- Klicken Sie im Datei-Explorer mit der rechten Maustaste auf die Festplatte und wählen Sie im Menü die Formatieren Option.

- Aktivieren Sie im nächsten Fenster die Option der Schnellformatierung und klicken Sie auf Formatieren.

- Wenn die Schnellformatierung Ihr Problem nicht behebt, wiederholen Sie Schritt 1 und deaktivieren Sie die Schnellformatierung in Schritt 2, um eine vollständige Formatierung durchzuführen.
Erfahren Sie mehr: Schnellformatierung vs. Vollformatierung
Methode 6. Ersetzen Sie Ihre Festplatte
Wenn all Ihre Bemühungen keine vielversprechenden Ergebnisse liefern, sollten Sie den Austausch Ihrer Festplatte in Erwägung ziehen, da der Ausfall des Laufwerks unmittelbar bevorstehen könnte. Die Wahrscheinlichkeit ist groß, dass sich der Zustand Ihres Laufwerks im Laufe der Zeit weiter verschlechtert, was Ihnen später noch mehr Kopfschmerzen bereiten wird.
Zusammenfassung
Wie Sie sehen können, haben Sie mehrere Möglichkeiten, das Problem "1720 SMART hard drive detects imminent failure" zu beheben. Das Wichtigste, was Sie tun können, ist, die verlorenen Daten sofort mit Tools wie Wondershare Recoverit wiederherzustellen und sie an einem sicheren Ort zu speichern.
Vergessen Sie nicht, dass das Löschen der CMOS-Batterie dieses Problem manchmal beheben kann. Wenn Sie die Funktionen CHKDSK und ScanDisk regelmäßig ausführen, können Sie Probleme erkennen und beheben, bevor sie sich zu Problemen entwickeln.

