Vor ein paar Tagen ist mein Computer abgestürzt und wenn ich versuche, auf die Informationen auf meinem lokalen Laufwerk D: zuzugreifen, erscheint die Fehlermeldung - Die Festplattenstruktur ist beschädigt und nicht lesbar. Gibt es eine Lösung für dieses Problem?"
Der Fehler "Die Festplattenstruktur ist beschädigt und unlesbar" macht die Informationen auf einer Festplatte unzugänglich und dies kann ein ernsthaftes Problem sein, wenn Sie keine Sicherungskopie der Daten haben. Glücklicherweise ist es mit den entsprechenden Kenntnissen und Tools extrem einfach zu lösen.
In diesem Beitrag erfahren Sie alles, was Sie wissen müssen, um zu verstehen, warum dieses Problem auftritt und wir zeigen Ihnen verschiedene Methoden zur Behebung des Fehlers "Die Festplattenstruktur ist beschädigt und unlesbar".
Inhaltsverzeichnis
-
- Verbinden Sie Ihr Laufwerk erneut
- Treiber aktualisieren
- Laufwerksbuchstaben ändern
- Scannen und Entfernen von Viren
- Deinstallation und Neuinstallation Ihrer Festplatte
- Scannen und Reparieren von Festplattenfehlern über CHKDSK
- Verwenden Sie DiskPart zum Bereinigen der Festplatte
- Formatieren Sie die Festplatte neu
- Kontaktieren Sie einen professionellen Wiederherstellungsservice
Wie ist die Festplattenstruktur?
Die Festplattenstruktur bezieht sich auf die Art und Weise, wie die Daten auf einer Festplatte organisiert, gespeichert und abgerufen werden. Sie ist eine Kombination aus physischen Komponenten (Platten, Spuren, Sektoren, Zylinder, Schreib-/Leseköpfe und Spindel) und logischen Elementen (Dateisystem, MBR/GPT), die eine effiziente Speicherung und Abfrage von Daten auf einer Festplatte ermöglichen.
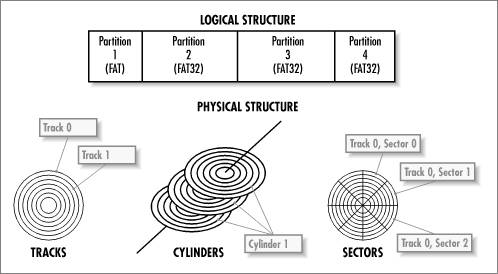
Hier sind die wichtigsten Elemente der Festplattenstruktur:
| Komponenten | Erläuterung |
| Platten | Festplatten enthalten runde Scheiben, so genannte Platten, die aus Metall oder Glas bestehen und mit einem magnetischen Material beschichtet sind. Diese Platten speichern die Daten in Form von magnetischen Mustern. Es können mehrere Platten übereinander gestapelt werden, mit einer kleinen Lücke dazwischen. |
| Spuren | Die Plattenteller sind in konzentrische Kreise unterteilt, die Spuren genannt werden. Jede Spur ist ein kontinuierlicher Pfad eines magnetischen Speichers, der Daten aufnehmen kann. |
| Sektoren | Jede Spur ist weiter in kleinere Einheiten unterteilt, die Sektoren genannt werden und die kleinsten adressierbaren Speichereinheiten auf einer Festplatte sind. In der Regel kann ein Sektor 512 Byte oder 4096 Byte an Daten speichern. |
| Spindel | Die Spindel ist die zentrale Achse, um die sich die Plattenteller drehen. Sie ist mit einem Motor verbunden, der die Platten mit hohen Geschwindigkeiten dreht, die bei Verbraucherfestplatten normalerweise zwischen 5400 und 7200 Umdrehungen pro Minute (U/min) liegen. |
| Festplatten-Controller | Der Festplatten-Controller ist die Hardwarekomponente, die das Zusammenspiel der beiden Festplattenstrukturtypen (physisch und logisch) ermöglicht, so dass Informationen gespeichert und abgerufen werden können. Er verwaltet die Kommunikation zwischen dem Computer und der Festplatte und übersetzt Datenanforderungen in spezifische Aktionen für die Lese-/Schreibköpfe. |
| Dateisystem | Dies ist eine logische Ebene, die verwaltet, wie Dateien und Verzeichnisse auf der Festplatte gespeichert, organisiert und aufgerufen werden. Zu den gängigen Dateisystemen gehören FAT32, NTFS und ext4. Das Dateisystem übersetzt die Anfragen des Benutzers in physische Speicherorte auf der Festplatte, wo die Daten gespeichert werden. |
| Master Boot Record (MBR) oder GUID Partition Table (GPT) | Dies sind spezielle Bereiche auf der Festplatte, die Informationen über die Partitionen, ihre Größe und das verwendete Dateisystem enthalten. Diese Informationen sind notwendig, damit das Betriebssystem des Computers auf die Daten auf der Festplatte zugreifen und sie verwalten kann. |
Was ist der Fehler "Die Festplattenstruktur ist beschädigt und unlesbar"?
Da Sie nun die Festplattenstruktur kennen, wissen Sie, dass die Fehlermeldung "Die Festplattenstruktur ist beschädigt und nicht lesbar" ein klares Zeichen dafür ist, dass die Struktur des Laufwerks beschädigt ist und Sie nicht mehr auf den Inhalt zugreifen können.
Beschädigungen oder Fehler sowohl bei physischen Komponenten als auch bei logischen Elementen können dazu führen, dass die Festplattenstruktur beschädigt und unlesbar wird. In der nachstehenden Tabelle finden Sie die häufigsten Ursachen und die entsprechenden Lösungen.
| Ursachen | Erläuterung | Lösungen |
| Probleme mit der Konnektivität | Lose oder fehlerhafte Verbindungen zwischen der Festplatte und dem Computer können die Festplattenstruktur beschädigen oder die Festplatte unlesbar machen. | Versuchen Sie, Ihre Festplatten erneut anzuschließen |
| Veraltete Treiber | Veraltete oder inkompatible Treiber für das Festplattenlaufwerk oder den Festplattencontroller können Probleme mit der Festplattenstruktur verursachen. | Aktualisieren oder installieren Sie die Treiber neu |
| Probleme bei der Zuweisung | Laufwerksbuchstaben werden vom Betriebssystem verwendet, um Speichergeräte zu identifizieren und darauf zuzugreifen, z.B. Laufwerk C, Laufwerk D und Laufwerk E. Wenn zwei oder mehr Speichergeräte die gleichen oder widersprüchliche Laufwerksbuchstaben haben, kann das Betriebssystem möglicherweise nicht zwischen ihnen unterscheiden, was zu Fehlern beim Zugriff auf die Daten führt. | Versuchen Sie, den Laufwerksbuchstaben zu ändern |
| Viren und Malware | Viren und Malware können die Festplattenstruktur beschädigen, indem sie wichtige Systemdateien verändern oder löschen. | Scannen und Entfernen des Virus Benutzen Sie DiskPart, um das Laufwerk zu reinigen |
| Dateisystemfehler | Die Entfernung des Geräts während der Datenübertragung kann zu einer Beschädigung des Dateisystems führen, so dass die Festplatte nicht mehr vom Computer erkannt werden kann. | 1. Deinstallieren Sie die Festplatte und installieren Sie sie neu 2. Scannen und reparieren Sie Fehler über CHKDSK |
| Inkompatibilität des Dateisystems | Verschiedene Betriebssysteme verwenden unterschiedliche Dateisysteme, um die Organisation, Speicherung und den Abruf von Daten auf einer Festplatte zu verwalten. Wenn Sie beispielsweise eine ext4-formatierte Festplatte (die häufig in Linux-Systemen verwendet wird) an einen Windows-Computer anschließen, kann es sein, dass das Windows-Betriebssystem das ext4-Dateisystem standardmäßig nicht erkennt und die Fehlermeldung "Die Festplattenstruktur ist beschädigt und nicht lesbar" anzeigt. | Formatieren sie die festplatte neu |
| 1. Fehlerhafte Sektoren | Fehlerhafte Sektoren sind Bereiche auf der Festplatte, die aufgrund von physischen Schäden oder Verschleiß nicht mehr gelesen oder beschrieben werden können. | Scannen und reparieren Sie Fehler über CHKDSK 2. Wenden Sie sich an einen professionellen Wiederherstellungsdienst, wenn es zu viele fehlerhafte Sektoren gibt |
| Physischer Schaden | Wie bereits erwähnt, sind Festplattenlaufwerke auf präzise mechanische und elektronische Komponenten angewiesen, um ordnungsgemäß zu funktionieren. Jede physische Beschädigung der Platte, der Spindel oder anderer Komponenten kann zu einer Beschädigung der Plattenstruktur führen oder die Platte unlesbar machen. | Kontaktieren sie einen professionellen wiederherstellungsservice |
Wenn Sie diese Meldung erhalten, wenn Sie Ihr externes Laufwerk an Ihren PC anschließen, sollten Sie schnell handeln und einige der unten aufgeführten Lösungen ausprobieren. Geraten Sie nicht in Panik, wenn Sie diese Meldung sehen - in den meisten Fällen von beschädigten Festplatten können Sie diese reparieren.
Wie man Dateien von einer unlesbaren Festplatte wiederherstellt
Bevor Sie sich an die Reparatur machen, sollten Sie Ihre Daten wiederherstellen und sichern. Einige der Methoden, die wir im Folgenden erwähnen, werden alles von Ihrer Festplatte löschen.
Sie benötigen eine zuverlässige Datenrettungssoftware eines Drittanbieters, um Ihre Daten wiederherzustellen. In diesem Tutorial haben wir uns für Wondershare Recoverit entschieden. Unabhängig vom Verlustszenario kann dieses Tool jeden Dateityp wiederherstellen. Es hat eine der höchsten Erfolgsquoten auf dem Markt (ca. 95%), was bedeutet, dass Sie Ihre Schätze mit Sicherheit wiederfinden werden.
- Stellt Daten von über 2.000 Speichermedien wieder her, darunter HDDs, SSDs, USB-Laufwerke, SD-Karten, etc.
- Ermöglicht die Wiederherstellung von Daten, die durch Formatierung, Beschädigung der Festplatte, Virenbefall und mehr verloren gegangen sind.
- Es funktioniert mit allen gängigen Dateisystemen wie NTFS, FAT, HFS+ und APFS, etc.

Laden Sie Wondershare Recoverit herunter, installieren Sie es auf Ihrem Computer und folgen Sie den nachstehenden Schritten, um Ihre Datenrettung zu beginnen:
- Öffnen Sie Wondershare Recoverit und gehen Sie zu "Festplatten und Speicherorte".
- Wählen Sie Ihre Festplatte aus den verfügbaren Optionen aus.

- Sobald Sie den Datenträger ausgewählt haben, beginnt das Tool automatisch mit dem Scan der Festplatte. Sie können diesen Vorgang unterbrechen, wenn Sie alle Daten gefunden haben, die Sie wiederherstellen möchten.

- Nach dem Scannen können Sie eine Vorschau Ihrer Dateien anzeigen und sicherstellen, dass alles an seinem Platz ist. Wählen Sie alle Dateien, die Sie wiederherstellen möchten und klicken Sie auf die Wiederherstellen Schaltfläche.

- Wählen Sie, wo Sie Ihre Dateien speichern möchten.

Der Vorgang dauert nur ein paar Minuten, aber Sie können alle Ihre digitalen Schätze retten. Verpassen Sie diesen Schritt nicht, um das beste Erlebnis zu gewährleisten.
Wie man das Problem "Die Festplattenstruktur ist beschädigt und unlesbar" behebt
Nun, da Sie Ihre Daten wiederhergestellt und gesichert haben, ist es an der Zeit, die beschädigte und unlesbare Festplattenstruktur zu reparieren. Wir stellen Ihnen ein paar Methoden vor, mit denen Sie das Problem lösen können. Lesen Sie weiter für weitere Informationen.
Lösung 1: Verbinden Sie Ihr Laufwerk neu
Die einfachste und zugleich eine der effektivsten Methoden, um das Problem der beschädigten Festplattenstruktur zu beheben, besteht darin, das Laufwerk auszustecken und wieder anzuschließen.
Manchmal kann es vorkommen, dass Ihr System ohne besonderen Grund ruckelt, was zu einer stressverursachenden Meldung führt. Als Erstes sollten Sie Ihr Laufwerk wieder anschließen und prüfen, ob das Problem dadurch verursacht wurde.
Sie können auch versuchen, Ihre Festplatte an ein anderes Gerät anzuschließen, um festzustellen, ob die Struktur Ihrer Festplatte tatsächlich beschädigt ist. Wenn Sie das Laufwerk ohne Unterbrechung auf dem anderen Gerät verwenden können, liegt möglicherweise kein Beschädigungsproblem vor.

Lösung 2: Treiber aktualisieren
Die Verwendung einer veralteten Version des Laufwerks kann zu einigen Problemen führen, einschließlich der Meldung "Die Festplattenstruktur ist beschädigt und unlesbar". Versuchen Sie, Ihre Laufwerke zu aktualisieren, um ihnen neues Leben einzuhauchen, indem Sie die folgende Anleitung befolgen:
- Öffnen Sie den Geräte-Manager auf Ihrem Windows-PC.

- Suchen Sie Ihr Laufwerk und klicken Sie es mit der rechten Maustaste an.

- Wählen Sie aus dem Dropdown-Menü die Aktualisieren Option.

Nach ein paar Augenblicken wird Ihr Laufwerk aktualisiert. Sie können Ihre Festplatte trennen und wieder anschließen, um zu prüfen, ob Sie jetzt auf die darauf befindlichen Inhalte zugreifen können.
Lösung 3: Laufwerksbuchstabe ändern
Treiber haben Buchstaben, die das Betriebssystem über die Existenz eines Laufwerks informieren. Die Betriebssysteme lesen den Buchstaben und erkennen das Gerät entsprechend. Wenn Ihr Laufwerksbuchstabe nicht mit dem des Betriebssystems übereinstimmt, können Sie Ihre Festplatte möglicherweise nicht lesen. Ändern Sie den Laufwerksbuchstaben, indem Sie die folgenden Schritte ausführen:
- Klicken Sie mit der rechten Maustaste auf die Start Schaltfläche und wählen Sie im Kontextmenü die Option der Datenträgerverwaltung.
- Klicken Sie mit der rechten Maustaste auf den gewünschten Datenträger.
- Wählen Sie "Laufwerksbuchstaben und -pfade ändern".

- Klicken Sie in dem Pop-up-Fenster auf die Ändern Option.

- Wählen Sie einen neuen Laufwerksbuchstaben und drücken Sie OK.

Wenn Sie immer noch nicht auf Ihr Laufwerk zugreifen können, versuchen Sie einige der unten aufgeführten Lösungen.
Lösung 4: Scannen und Entfernen von Viren
Viren und Malware können die Festplattenstruktur beschädigen, indem sie wichtige Systemdateien verändern oder löschen, was zu Fehlern und Unzugänglichkeit der Daten führen kann. Windows Security, die in Windows 10/11 integrierte Antiviren- und Anti-Malware-Lösung, kann Ihren Computer vor solchen Bedrohungen schützen und möglicherweise durch bösartige Software verursachte Festplattenstrukturfehler beheben.
- Klicken Sie auf die Start Schaltfläche und dann auf das Symbol der Einstellungen (das Zahnradsymbol).
- Wählen Sie Datenschutz und Sicherheit und klicken Sie dann auf Windows-Sicherheit.
- Wählen Sie "Schutz vor Viren und Bedrohungen".

- Klicken Sie auf die Schaltfläche "Schnellscan", um einen einfachen Scan nach Bedrohungen zu starten.

- Wenn Bedrohungen gefunden werden, folgen Sie den Anweisungen auf dem Bildschirm, um sie zu entfernen oder zu verwalten.
Lösung 5: Deinstallation und Neuinstallation der Festplatte
Eine Deinstallation und Neuinstallation der Festplatte kann auch die beschädigte Festplattenstruktur und die Unlesbarkeit beheben. Das kann kleinere Ursachen für dieses Problem beheben. Versuchen Sie diese Methode, bevor Sie zu komplexeren Lösungen übergehen. Hier erfahren Sie, wie Sie das unter Windows 10/11 tun können:
- Öffnen Sie den "Geräte-Manager".
- Wählen Sie die Festplatte, die Sie neu installieren möchten.
- Klicken Sie mit der rechten Maustaste darauf und wählen Sie "Gerät deinstallieren".

- Bestätigen Sie in dem Popup-Fenster, dass Sie das Laufwerk deinstallieren möchten, indem Sie auf die Deinstallieren Schaltfläche klicken.

- Gehen Sie in die Menüleiste und klicken Sie auf das Symbol "Nach Hardwareänderungen scannen", um den Treiber neu zu installieren.

Starten Sie Ihren PC neu, nachdem Sie diese Schritte durchgeführt haben.
Lösung 6: Scannen und Beheben von Festplattenfehlern mit CHKDSK
CHKDSK ist ein in Microsoft Windows-Betriebssystemen integriertes Tool, auf das Sie über die Eingabeaufforderung zugreifen können und das zur Reparatur beschädigter Festplattenstrukturen verwendet wird. Dieses Tool ist in der Lage, die Integrität der Informationen auf den Datenträgern zu überprüfen und führt einen Reparatur- und Wiederherstellungsprozess durch, wenn es beschädigte Sektoren oder beschädigte Informationen findet.
Um diesen Befehl auszuführen, folgen Sie bitte den nachstehenden Schritten:
- Um die Eingabeaufforderung zu öffnen, geben Sie "cmd" in die Windows-Suchleiste ein. Wählen Sie "Als Administrator ausführen".

- Geben Sie den Befehl
chkdsk f: /fein und ersetzen Sie /f durch den Buchstaben Ihres Laufwerks. Drücken Sie Enter.
Nachdem das Programm den Scan abgeschlossen hat, können Sie alle reparierten Probleme anzeigen. Ihr Laufwerk sollte mit Hilfe von CHKDSK ordnungsgemäß funktionieren.
Lösung 7: Verwenden Sie DiskPart zum Bereinigen der Festplatte
Wenn Sie DiskPart zum Bereinigen des Laufwerks verwenden, werden alle Partitions- und Dateisysteminformationen von dem Laufwerk entfernt, wodurch es im Wesentlichen in einen "rohen" oder nicht initialisierten Zustand zurückgesetzt wird. Dieser Prozess kann helfen, Probleme zu lösen, die durch beschädigte Dateisysteme, fehlerhafte Partitionstabellen oder andere Festplattenstrukturprobleme verursacht werden.
Beachten Sie jedoch unbedingt, dass beim Bereinigen des Laufwerks alle auf dem Laufwerk gespeicherten Daten dauerhaft gelöscht werden. Daher sollten Sie diese Methode nur anwenden, nachdem Sie sichergestellt haben, dass Sie alle wichtigen Daten gesichert oder andere Möglichkeiten der Fehlerbehebung ausgeschöpft haben. Wie bereits erwähnt, können Sie Wondershare Recoverit verwenden, um Daten zu extrahieren, wenn die Festplattenstruktur beschädigt und unlesbar ist.
Stellen Sie gelöschte oder verlorene Dateien von mehr als 2.000 Speichergeräten wie HDDs, SSDs, externen Laufwerken, USB-Laufwerken, Speicherkarten und mehr wieder her. Die Software stellt alle Datentypen sicher wieder her, unabhängig davon, wie sie verloren gegangen sind.
Sie können DiskPart sowohl in Eingabeaufforderungen als auch in der Power Shell ausführen. Wir werden in diesem Fall Power Shell verwenden, aber die Befehle sind auch für CMD völlig gleich:
- Öffnen Sie PowerShell als Administrator.

- Geben Sie den Befehl
diskpartein und drücken Sie Enter.
- Geben Sie "
list disk" ein und drücken Sie Enter.
- Geben Sie
select disk xein und ersetzen Sie das x durch die Nummer Ihres Laufwerks. Drücken Sie Enter.
- Geben Sie den Befehl
cleanein und drücken Sie Enter.
- Geben Sie den Befehl
create partition primaryein und drücken Sie Enter.
- Geben Sie
activeein und drücken Sie Enter.
- Geben Sie
select partition 1ein und drücken Sie Enter.
- Geben Sie den Befehl
format fs=ntfsein und drücken Sie Enter.
- Geben Sie
assignein und drücken Sie Enter.
Wie Sie sehen, werden mit diesem Vorgang gleich mehrere Dinge auf einmal erledigt. Es bereinigt das Laufwerk, formatiert es, weist einen neuen Buchstaben zu und sorgt für ein optimales Erlebnis. Es ist eine der leistungsstärksten Lösungen zur Behebung des Problems "Festplattenstruktur ist beschädigt".
Lösung 8: Formatieren Sie die Festplatte neu
Wenn Sie die Festplatte neu formatieren, wird sie in ihren ursprünglichen Zustand zurückversetzt. Sofern die Struktur Ihres Laufwerks nicht physisch beschädigt wurde, was zu einer Beschädigung geführt hat, wird die Formatierung Ihr Problem beheben. Sichern Sie jedoch vorher Ihre Daten, da dieser Vorgang Ihre Festplatte leerfegt.
Hier erfahren Sie, wie Sie Ihr Laufwerk neu formatieren können:
- Öffnen Sie die Datenträgerverwaltung und wählen Sie das gewünschte Laufwerk.
- Klicken Sie mit der rechten Maustaste darauf und wählen Sie Formatieren.

- Geben Sie einen neuen Namen ein und wählen Sie im Popup-Fenster den Formattyp aus.
- Drücken Sie zum Abschluss OK.

Lösung 9: Kontaktieren Sie einen professionellen Wiederherstellungsdienst
Wenn keine dieser Methoden funktioniert, sollten Sie professionelle Hilfe in Anspruch nehmen. Ein professioneller Wiederherstellungsdienst sollte wissen, wie er die Struktur Ihrer Festplatte reparieren kann, selbst wenn diese physisch beschädigt ist.
Wenn Sie sich nicht trauen, mit Ihrem Laufwerk und den oben genannten Tools zu hantieren, ist es vielleicht die beste Wahl, einen Profi zu beauftragen. Sagen Sie ihnen, dass sie Ihre Daten vorher wiederherstellen sollen (oder tun Sie es selbst), um das beste Ergebnis zu erzielen.
Abschließende Worte
Eine beschädigte und unlesbare Festplattenstruktur mag zunächst frustrierend erscheinen, aber keine Sorge - Sie sind in den richtigen Händen. Wir haben oben einige der besten und erfolgreichsten Lösungen vorgestellt, damit Sie versuchen können, Ihre Festplatte wieder zum Laufen zu bringen.
Vergessen Sie nicht, Ihre Daten wiederherzustellen und zu sichern, bevor Sie diese Lösungen einsetzen, um einen möglichen Datenverlust zu vermeiden. Wondershare Recoverit wird in diesem Szenario Ihr bester Freund sein.

