• Abgelegt bei: Mehr • Bewährte Lösungen
Wenn wir über externe Festplatten sprechen, ist Seagate einer der ersten Hersteller, die uns in den Sinn kommen. Da externe Festplatten meist zur Sicherung unserer Daten verwendet werden, können Sie eine leicht erhältliche Sicherungssoftware von Seagate verwenden. Mit einem Tool wie Seagate Dashboard können Sie zum Beispiel Ihre Daten ganz einfach sichern und wiederherstellen. Deshalb werde ich in diesem Beitrag eine Anleitung für die Top 3 der kostenlosen Backup-Softwares für externe Festplatten von Seagate zur Verfügung stellen.

Seagate Dashboard: Kostenloses Sicherungs- und Wiederherstellungstool von Seagate
Seagate Dashboard ist ein frei verfügbares Dienstprogramm, mit dem Sie Ihre Daten auf/von einer Seagate-Festplatte sichern und wiederherstellen können. Die Anwendung kann das Backup auf das externe Laufwerk und sogar auf die verknüpfte Seagate Cloud übertragen.
- Mit dem Seagate Dashboard können Sie die gesamte Sicherung Ihrer Daten auf der externen Festplatte von Seagate vornehmen.
- Mit der Anwendung können Sie bestimmte Ordner oder Dateien auswählen, die Sie in die Sicherung aufnehmen möchten.
- Sie kann die Sicherung aller wichtigen Datentypen wie Dokumente, Fotos, Videos, Audiodateien und mehr übernehmen.
- Das Seagate Dashboard unterstützt auch automatische Sicherungen, für die ein Zeitplan festgelegt werden kann.
Wenn Sie diese kostenlose Sicherungssoftware für die externe Festplatte von Seagate verwenden möchten, können Sie die folgenden Schritte ausführen:
Schritt 1: Starten Sie die Seagate Backup-Software
Zunächst können Sie einfach das Seagate Dashboard auf Ihrem Computer starten und von der Startseite aus auf die Funktion zum Erstellen eines neuen Backups klicken (die Option "Jetzt schützen").
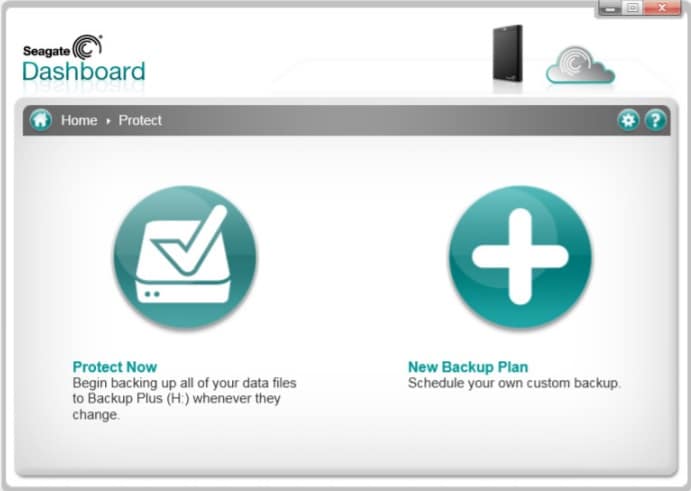
Schritt 2: Wählen Sie die Ordner/Dateien aus, die in das Backup aufgenommen werden sollen
Um fortzufahren, wird das Seagate Dashboard automatisch eine Liste mit verschiedenen Datentypen bereitstellen. Sie können einfach jede Art von Daten (z.B. Fotos oder Dokumente) aktivieren, die Sie sichern möchten.
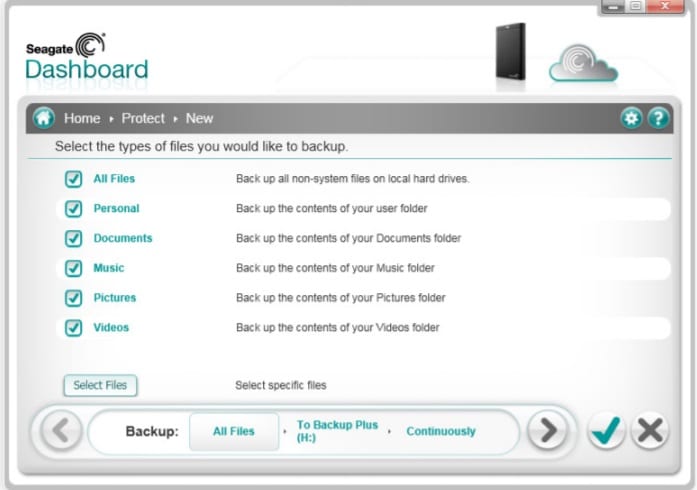
Wenn Sie die Ordner Ihrer Wahl einschließen möchten, klicken Sie auf die Schaltfläche "Dateien auswählen". Daraufhin öffnet sich ein Browserfenster, in dem Sie die gewünschten Dateien/Ordner auswählen können.
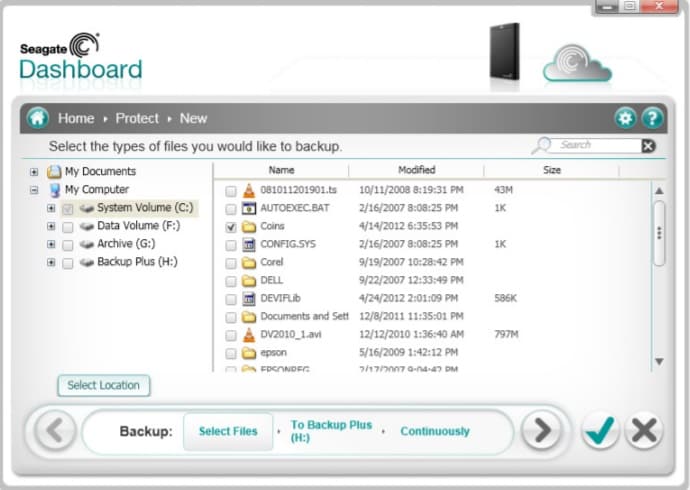
Schritt 3: Wählen Sie das Seagate-Laufwerk, auf dem die Sicherung gespeichert werden soll
Sobald Sie ausgewählt haben, was Sie in die Sicherung aufnehmen möchten, können Sie zum nächsten Schritt übergehen. Hier können Sie einfach die angeschlossene externe Festplatte von Seagate auswählen, um das Backup zu speichern. Wenn Sie möchten, können Sie Ihr Backup von hier aus auch in die Seagate-Cloud hochladen.
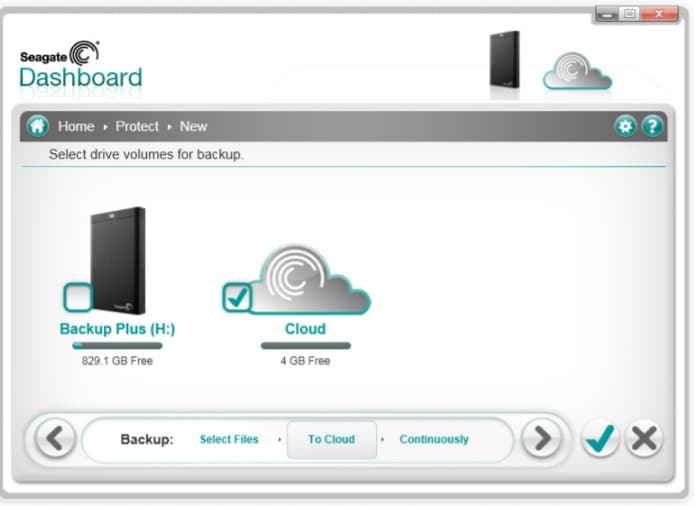
Schritt 4: Richten Sie einen Zeitplan ein und schließen Sie den Seagate Backup-Prozess ab.
Am Ende werden Sie von Seagate Dashboard lediglich aufgefordert, einen Zeitplan für die automatische Sicherung auszuwählen. Sie können ihn stündlich, täglich, wöchentlich, monatlich oder kontinuierlich einstellen oder die Option deaktivieren.
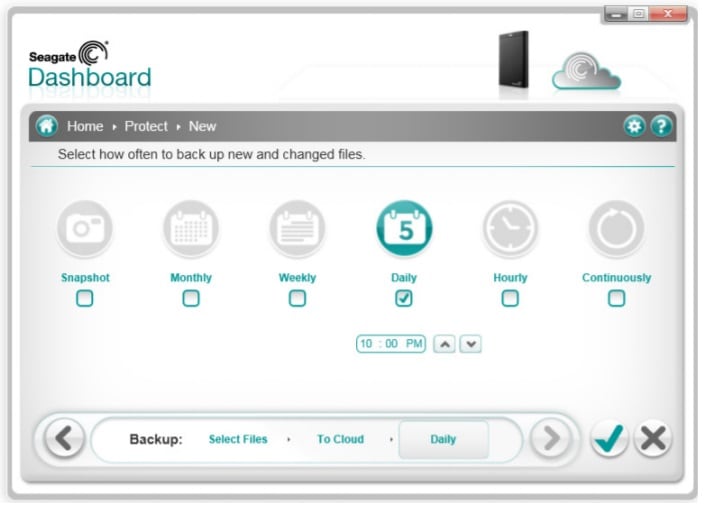
Danach können Sie eine Weile warten, da das Seagate Dashboard eine spezielle Sicherung Ihrer Daten auf der angeschlossenen Festplatte vornimmt. Wenn der Vorgang abgeschlossen ist, können Sie die verfügbaren Sicherungsdateien auf der Startseite anzeigen und sogar auf Ihrem Computer wiederherstellen.
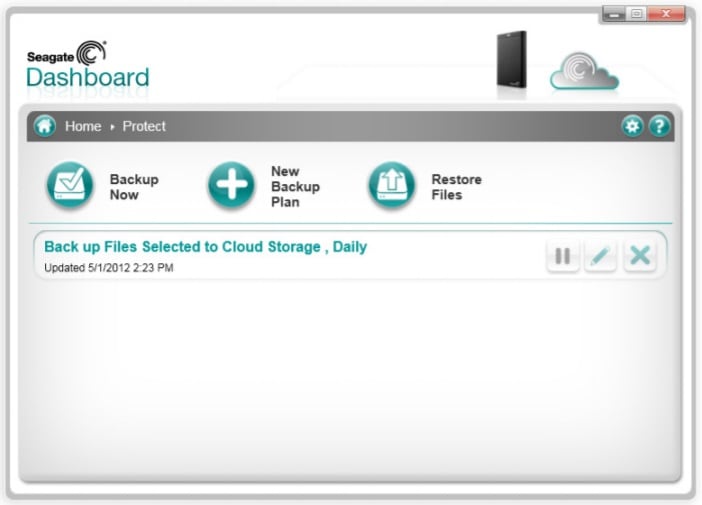
Beschränkungen
- Die Sicherungsfunktion ist nur für Windows verfügbar (nicht für Mac).
- Es wird keine inkrementelle Sicherung durchgeführt und verbraucht viel Speicherplatz.
- Begrenzte Möglichkeiten zur Vorschau Ihrer Daten oder zur Auswahl der gewünschten Dateien (keine Filter)
- Fehlen von Funktionen für die Speicherverwaltung
Seagate Toolkit Testbericht: Eine praktische Lösung zur Sicherung und Wiederherstellung
Das Seagate Toolkit ist eine erweiterte Desktop-Anwendung, mit der Sie Ihre Daten sichern, wiederherstellen und synchronisieren können. Diese Sicherungssoftware von Seagate ist äußerst benutzerfreundlich und ermöglicht es Ihnen, verschiedene Versionen der Sicherung zu verwalten.
- Mit der Backup Option können Sie beliebige Dateien oder Ordner (oder sogar Datentypen) in das Backup von Seagate aufnehmen.
- Die Anwendung kann getrennte Versionen der Sicherungskopie aufbewahren und sie anschließend auf dem Computer wiederherstellen.
- Im Seagate Toolkit gibt es auch die Option "Spiegeln", mit der Sie Ihre Daten mit dem Sicherungslaufwerk synchronisieren können.
- Da das Seagate Toolkit eine automatische Sicherungsoption unterstützt, können Sie eine zeitnahe Sicherung Ihrer Daten vornehmen.
Nachdem wir die Kurzübersicht über das Seagate Toolkit kennengelernt haben, erfahren wir nun, wie wir diese Seagate-Backup-Software verwenden können, um unsere Daten zu sichern.
Schritt 1: Schließen Sie das Laufwerk an und starten Sie das Seagate Toolkit
Installieren und starten Sie zunächst die Seagate Toolkit Anwendung auf Ihrem Computer. Schließen Sie außerdem Ihre Seagate-Festplatte an das System an und warten Sie, bis sie von der Anwendung erkannt wird. Klicken Sie in der Liste der angebotenen Optionen auf der Startseite des Toolkits auf die Schaltfläche "Backup".
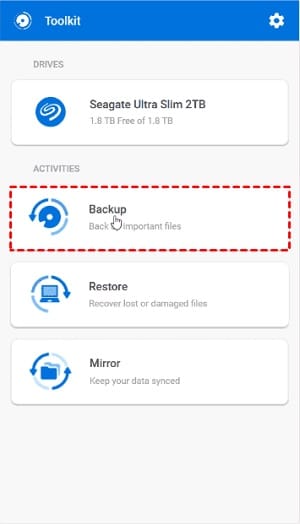
Schritt 2: Wählen Sie die Art der zu sichernden Daten oder Dateien
Jetzt werden Sie vom Seagate Toolkit einfach aufgefordert, die Art der zu sichernden Daten auszuwählen. Hier können Sie Fotos, Musik, Dokumente oder beliebige andere Datentypen auswählen.
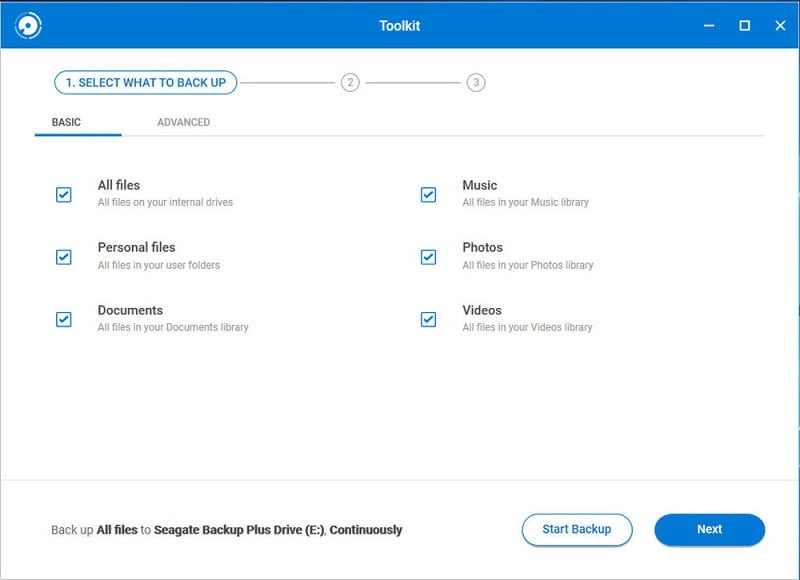
Wenn Sie bestimmte Dateien auswählen möchten, gehen Sie einfach auf die Registerkarte "Erweitert". Hier können Sie den lokalen Speicher Ihres Computers durchsuchen, um manuell die Dateien/Ordner auszuwählen, die in die Sicherung aufgenommen werden sollen.
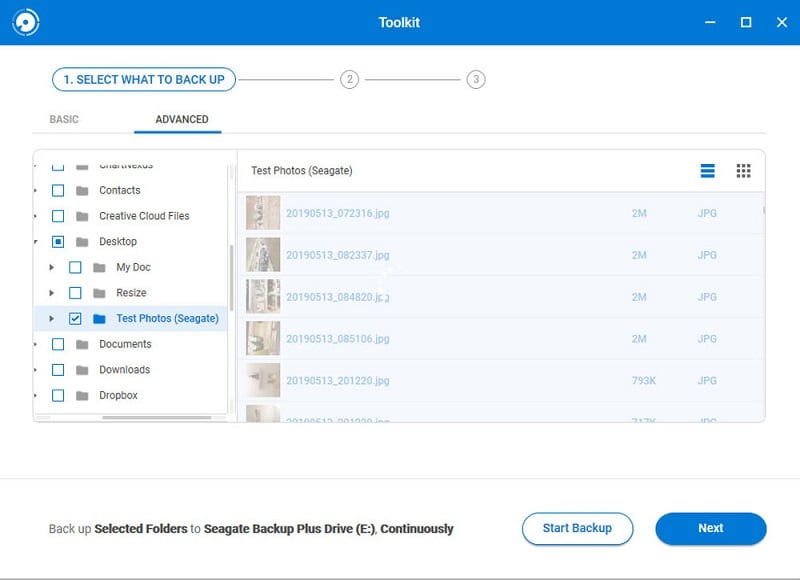
Image Name: top-seagate-backup-software-10 Image Alt: Seagate Toolkit Dateien durchsuchen
Schritt 3: Einrichten eines Zeitplans und Starten der Sicherung
Schließlich können Sie auswählen, wie oft Ihre Daten automatisch gesichert werden sollen. Sie können es täglich, wöchentlich, monatlich, kontinuierlich oder manuell planen.
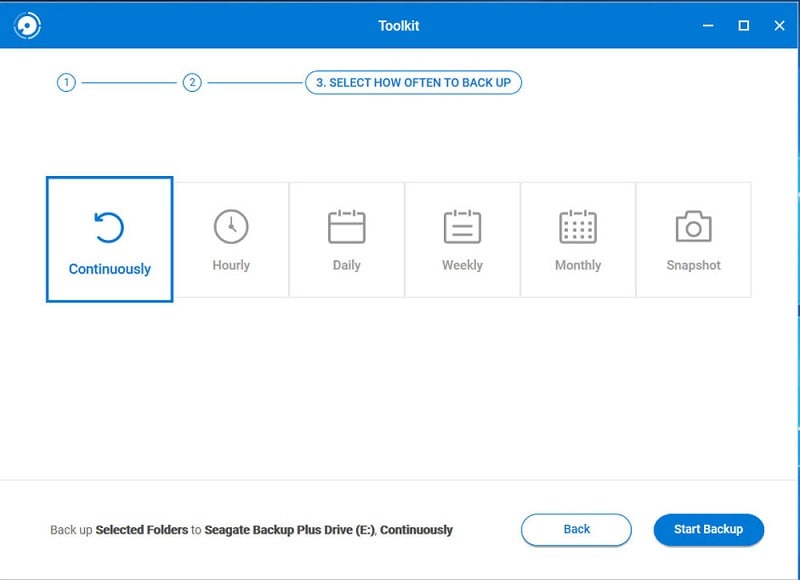
Am Ende klicken Sie einfach auf die Schaltfläche "Backup starten" und warten Sie eine Weile, bis das Seagate Toolkit Ihre Daten auf der Festplatte gesichert hat.
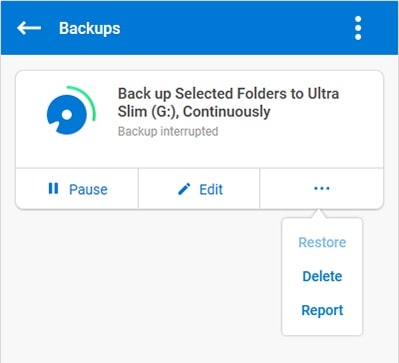
Beschränkungen
- Der gesamte Prozess der Sicherung und Wiederherstellung von Daten kann kompliziert sein.
- Das Toolkit ist nur mit Festplatten von Seagate kompatibel.
- Es gibt keinen eingebauten Virenscan und keine inkrementelle Sicherungsfunktion.
Wondershare UBackit: Die fortschrittlichste Backup-Software von Seagate
Wie Sie aus unseren Bewertungen von Seagate Dashboard und Seagate Toolkit ersehen können, haben diese Anwendungen gewisse Einschränkungen. Wenn Sie also nach einer benutzerfreundlicheren und fortschrittlicheren Lösung suchen, dann versuchen Sie Wondershare UBackit. Bietet die einfachste Lösung zur Sicherung und Wiederherstellung Ihrer Daten nach Ihren Anforderungen auf einer beliebigen Festplatte.
- UBackit bietet eine benutzerfreundliche Lösung, bei der Sie die zu sichernden Dateien und Ordner manuell auswählen können.
- Die Anwendung nimmt eine inkrementelle Sicherung vor (indem sie verschiedene Verlaufsversionen beibehält), die den gesamten Speicherplatz auf dem Laufwerk spart.
- Sie unterstützt alle wichtigen Datentypen wie Fotos, Videos, Audios, Dokumente, etc. und bietet auch einen integrierten Filter.
- Sie können den automatischen Sicherungsplan aktivieren, um Ihre Daten automatisch nach Ihren Wünschen zu sichern.
- UBackit verfügt auch über einen eingebauten Virenscanner, um Ihre Daten zu schützen und eine Speicherverwaltungsfunktion, um den Backup-Speicherplatz zu optimieren.
Um zu lernen, wie man Wondershare UBackit (die beste Seagate-Backup-Software) verwendet, können Sie diese Anweisungen befolgen.
Schritt 1: Wählen Sie die Erstellung einer neuen UBackit-Sicherung
Starten Sie Wondershare UBackit auf Ihrem System und wählen Sie die Funktion "Sichern und Wiederherstellen" in der Seitenleiste. Von hier aus können Sie eine neue Sicherung auf Ihrem Computer erstellen.

Schritt 2: Wählen Sie die zu sichernden Dateien und Ordner aus
Anschließend werden Sie von der Anwendung aufgefordert, die Daten für die Sicherungsquelle auszuwählen. Sie können den verfügbaren Speicher (Laufwerke, Partitionen und Ordner) durchsuchen, um die Daten Ihrer Wahl aufzunehmen.
Wenn Sie nach bestimmten Dateien suchen, können Sie einfach Schlüsselwörter in die Suchleiste eingeben, um spezifische Ergebnisse zu erhalten.
Darüber hinaus können Sie auch alle Arten von Filtern im oberen Bereich der Benutzeroberfläche von UBackit finden. Auf diese Weise können Sie Ihre Dateien nach der Art der Daten filtern.

Schritt 3: Wählen Sie Ihr Seagate-Laufwerk zum Speichern der Sicherung
Jetzt können Sie sogar einen Speicherort für Ihre UBackit-Sicherungsdatei auswählen. In diesem Fall können Sie Ihre externe Festplatte von Seagate anschließen und sie einfach aus den verfügbaren Optionen auswählen.
Schritt 4: Einrichten eines Zeitplans für die automatische Sicherung
In diesem optionalen Schritt können Sie einen automatischen Zeitplan für die Pflege der UBackit-Sicherung einrichten. Sie können einfach oben auf die Option "Automatische Sicherung einstellen" gehen und einen täglichen, wöchentlichen, monatlichen oder fortlaufenden Zeitplan einrichten.

Schritt 5: Schließen Sie den UBackit-Backup-Prozess ab
Danach brauchen Sie nur noch auf die Schaltfläche "Backup starten" zu klicken und eine Weile zu warten, da UBackit eine spezielle Sicherung Ihrer Daten vornimmt. Von hier aus können Sie den Fortschritt des Vorgangs verfolgen und einfach abwarten, bis er beendet ist, ohne die Anwendung zwischendurch zu schließen.

Das war's! Sobald die Sicherung auf der Seagate-Festplatte erfolgt ist, werden Sie von UBackit benachrichtigt. Sie können nun die Sicherungsdaten einsehen und sogar an einem beliebigen Ort Ihrer Wahl wiederherstellen.

Der Ball liegt jetzt bei Ihnen! Nachdem Sie sich über das Seagate Dashboard und das Seagate Toolkit informiert haben, können Sie leicht überprüfen, wie sie funktionieren. Um Ihnen die Arbeit zu erleichtern, habe ich sogar eine Anleitung zur Verwendung kostenloser Sicherungssoftware für externe Festplatten von Seagate erstellt. Wenn Sie jedoch nach der besten Seagate-Backup-Software suchen, sollten Sie Wondershare UBackit verwenden. Sie ist nicht nur einfach zu bedienen, sondern verfügt auch über einige der fortschrittlichsten Sicherungs- und Wiederherstellungsoptionen, mit denen Sie Ihre Daten wie ein Profi verwalten können.
Dateien retten & reparieren
- Video wiederhrestellen
- TikTok-Videos wiederherstelllen
- M4A-Dateien wiederherstellen
- QuickTime-Videos wiederherstelllen
- MKV-Videos wiederherstellen
- MP4-Videos wiederherstellen
- Video reparieren
- Foto wiederhrestellen
- Die kostenlosen Foto-Wiederherstellungsprogramme
- Instagram-Fotos wiederherstellen
- Dauerhaft gelöschte Bilder wiederherstellen
- Snapchat Bilder wiederherzustellen
- Fotos von Micro-SD-Karten wiederherstellen
- Foto reparieren
- Unlesbare Bilder reparieren
- Die beste JPG-Fotoreparatur-Software
- JPG-Dateien reparieren
- Beschädigte Fotos reparieren
- Dokument wiederherstellen
- Ungespeicherte Word-Dokumente
- Beschädigte Word-Datei
- Ungespeicherte PowerPoint-Datei
- Verlorene PDF-Dateien
- Verlorene PDF-Dateien
- Dokument reparieren
- Excel-Dateien reparieren
- Excel-Fehler beheben
- Word-Reparatur-Tool
- Schreibgeschützte Excel-Dateien
- Excel-Arbeitsmappe reparieren
- Mehr




Classen Becker
chief Editor