• Abgelegt bei: Dateiwiederherstellungslösung • Bewährte Lösungen
Erfahren Sie, wie Sie leere Ordner in Windows wie ein Profi löschen.
Wenn Sie wie ich folgende Arbeitsgewohnheit haben.
Ich erstelle viele Projektordner - habe aber kaum Zeit, sie zu durchforsten und zu überprüfen, ob ich alles erledigt habe.
Außerdem schätzt jeder einen aufgeräumten Desktop mit intelligent benannten Ordnern und Dateien nach Erweiterung. Das Anlegen neuer Ordner ist zwar einfach, aber die Verwaltung dieser Ordner ist keine Aufgabe, die die meisten von uns am besten beherrschen und dazu gehört auch die Möglichkeit, leere Ordner zu beseitigen.
Sie müssen nur eine Fähigkeit beherrschen - wie man leere Ordner in Windows entfernt.
Das Anlegen von Ordnern in Windows ist einfach, aber die Verwaltung dieser Ordner kann eine schwierige Aufgabe sein.
In diesem Beitrag erfahren Sie, was Sie tun müssen, um die Verwaltung von Ordnern/Verzeichnissen zu meistern.
- Methode 1: Manuelle Suche zum Löschen von leeren Ordnern in Windows
- Methode 2: Mit der Eingabeaufforderung nach leeren Ordnern suchen und diese finden
- Methode 3: Leere Ordner mit den Befehlen "for" und "rd" entfernen
- Methode 4: Leere Ordner mit Robocopy finden und entfernen
- Methode 5: Leere Ordner bereinigen für Windows 10 Benutzer
- Profi-Benutzer-Tipp: Wiederherstellen der versehentlich gelöschten Dateien in einem Ordner
Methode 1: Manuelle Suche zum Löschen von leeren Ordnern in Windows
Eine manuelle Suche nach leeren Ordnern funktioniert wie jede andere Suche auf Ihrem Computer. Sie müssen sich jedoch über die Größe des Ordners im Klaren sein (er muss null Bytes groß sein - es wird nichts darin gespeichert).

Die Schritte: Dies ist eine manuelle Methode und sehr nützlich, wenn sie richtig ausgeführt wird
- Klicken Sie auf das "Mein Computer" Symbol.
- Gehen Sie dann auf die Suche Registerkarte. Damit wird das Suchmenü für Sie geöffnet.
Legen Sie fest, dass die Größe der Ordnersuche für leere Ordner 0 sein soll.

- Sobald Sie die Suche starten, werden Ihnen alle Dateien und Ordner angezeigt, die keinen Speicherplatz belegen.
- Wählen Sie dann den Ordner aus, den Sie löschen möchten. Folgen Sie der normalen Vorgehensweise - klicken Sie mit der rechten Maustaste auf die Auswahl und erlauben Sie dem System, sie zu löschen.
Methode 2: Mit der Eingabeaufforderung nach leeren Ordnern suchen und diese finden
Das Löschen von leeren Ordnern über die Eingabeaufforderung ist eine effektive Methode. Der Nachteil daran ist der technische Aspekt. Nicht jeder kann sich mit Leichtigkeit zurechtfinden. Nichtsdestotrotz, hier sind die praktischen Schritte:
- Starten Sie die CMD-Konsole (Start> Ausführen>CMD eingeben und die Konsole öffnen)

- Geben Sie folgenden Befehl ein: DIR /AD/B/S | SORT /R > EMPTIES.BAT
Profi-Tipp: Der EMPTIES.BAT Befehl sortiert alle Ordner nach der Speichergröße in umgekehrter Reihenfolge.
- Öffnen Sie anschließend Ihre Ergebnisse in einem beliebigen Textverarbeitungsprogramm. MS Word ist in Ordnung, da Sie die Funktion Suchen und Ersetzen benötigen. Geben Sie in der Suchen und Ersetzen Funktion den Befehl -Caret +p oder" ^p" ein. Ersetzen Sie das durch "Anführungszeichen, Cursor, R, D, Leerzeichen, Anführungszeichen" oder "^pR D" mit einem Leerzeichen zwischen dem R und dem D. Zu Ihrer Information, das RD steht für Verzeichnis entfernen oder einen Ordner löschen. Es ist gleichbedeutend mit den CMD Datei- und Ordneroperationen für DELETE.
- Speichern Sie Ihre EMPTIES.BAT-Ergebnisse und beenden Sie die Textverarbeitungsanwendung.
- Führen Sie die .BAT-Datei aus. Sie versucht, alle leeren Ordner zu löschen und überspringt dabei die Ordner mit Inhalt.
Diese Methode mag kompliziert erscheinen, aber sie ist sehr hilfreich, da sie in Unterordner hineinschaut.
Methode 3: Leere Ordner mit den Befehlen "for" und "rd" entfernen
Entfernen Sie leere Ordner mit den Befehlen "for" und "rd".
Sie zählen alle leeren Ordner auf und löschen sie mit den internen CMD-Befehlen "for" und "rd". Dies ist spezifisch und löscht nur die leeren Einträge.
Halten Sie die Umschalttaste gedrückt. Klicken Sie dann mit der rechten Maustaste auf einen Zielordner und wählen Sie die Option "Befehlsfenster hier öffnen". N/B Der Befehl öffnet die CMD-Konsole und liest den Pfad zu dem Ordner ein, den Sie zum Öffnen aufgefordert haben.
Profi-Hinweis: Stellen Sie sicher, dass Sie die CMD-Konsole von dem Ordner aus starten, in dem Sie nach leeren Ordnern (und zu löschenden Unterordnern) suchen möchten.
Sobald Sie sich in dem gewünschten Verzeichnis in der Eingabeaufforderung befinden, führen Sie diese Befehlszeile aus:
Der Befehl löscht alle leeren Ordner innerhalb von Verzeichnissen und Unterverzeichnissen direkt aus Ihrem Basisordnerpfad (einschließlich aller verschachtelten leeren Ordner)

Weiterer praktischer Tipp: Wenn Sie den Befehl innerhalb einer Batch-Datei ausführen möchten, ersetzen Sie %i durch %%i. Zweitens unterlässt der Befehl das Löschen von Ordnern, deren Namen Sonderzeichen enthalten
Ein großer Nachteil dieser Methode besteht darin, dass sie leere Ordner nicht findet, ohne dass diese gelöscht werden.
Tipp: Leere Ordner finden, ohne sie löschen zu müssen
Um das Ziel zu erreichen, müssen Sie den folgenden Befehl über die CMD-Konsole ausführen:
for /r "D:\uploads\2019" /d %F in (.) do @dir /b "%F" | findstr "^" >nul || echo %~fF
Unten sehen Sie die Ausgabe, die alle leeren Ordner/Verzeichnisse nach Ausführung des obigen Befehls anzeigt.

Methode 4: Leere Ordner mit Robocopy finden und entfernen
Mit Robocopy leere Ordner finden und entfernen
Robocopy ist ein praktisches und integriertes Tool mit einer Reihe von fortschrittlichen Funktionen.
Nehmen wir an, wir haben einen Ordner mit dem Namen Sam und darin befinden sich einige Unterordner. Lassen Sie uns nun die leeren Ordner mit Robocopy löschen.
Profi-Hinweis: Das Prinzip des Robocopy-Befehls besteht darin, denselben Ordnerpfad für die "Quelle" und das "Ziel" zu verwenden.
- Starten Sie ein Eingabeaufforderungsfenster.
- Geben Sie den folgenden String/Befehl ein und drücken Sie die ENTER-Taste:
robocop "d:\automobile rates\cars" "d:\automobile rates\cars" /S /move
Denken Sie daran, dass der Quell- und der Zielpfad (absichtlich) identisch sind. Daher weist der Parameter /S Robocopy an, den "Zielpfad" nicht zu verwenden. Da beide gleich sind, wird Robocopy eine Löschaktion für alle leeren Ordner durchführen. Das ergibt sich aus dem Schalter /S.

Sehen Sie oben - alle leeren Ordner im Zielpfad/-verzeichnis werden geleert.
Lassen Sie es uns praktisch angehen.
Schauen Sie sich meinen %APPDATA%-Ordner an. Normalerweise ist er voll mit leeren Ordnern, die von veralteter Software stammen.

Wenn Sie sich die Eigenschaften ansehen, hat der Roaming Ordner 3.629 Ordner.
Ich bin mir ziemlich sicher, dass einige leer sind.
Als nächstes gebe ich den Befehl "robocopy "%appdata%" "%appdata%" /S /MOVE" ein.

Die Anzahl der Ordner ist von 3.629 auf 2.993 gesunken.
Methode 5: Leere Ordner bereinigen für Windows 10 Benutzer
Eine weitere hilfreiche Lösung zum Löschen von leeren Ordnern ist ein Registry Cleaner.
Es ist ein Tool zum Löschen von überflüssigen Ordnern, die sich im Laufe der Zeit angesammelt haben.
Wenn Sie online nach Registry Cleanern suchen, werden Sie viele finden. Hier ist eine Liste der sechs besten.
Falls Sie zum ersten Mal einen Registry Celaner verwenden, finden Sie hier einige nützliche Tipps:
- Laden Sie zunächst das Installationspaket herunter, mit dem Sie leere Ordner löschen können.
- Starten Sie dann den Installationsvorgang.
- Nach der vollständigen Installation führen Sie das Tool aus.
Prüfen Sie schließlich, ob die leeren Ordner gelöscht wurden.
Profi-Benutzer-Tipp: Wiederherstellen der versehentlich gelöschten Dateien in einem Ordner
Jeden Tag verlieren Computerbenutzer aufgrund zahlreicher Vorfälle und Unfälle Daten.
Es kann sich um Stromausfälle, reine Fahrlässigkeit oder eine Fehlfunktion des Computers handeln.
Was auch immer bei Ihnen der Fall ist, es gibt erstaunliche Möglichkeiten, alles wiederzuerlangen, was Sie verloren haben.
Hier ist die magische Software, die bei Datenverlusten Abhilfe schafft - Recoverit Data Recovery
In sehr präzisen Worten: Recoverit bringt Einfachheit in die komplexe Situation der Datenwiederherstellung.
Und es gilt sowohl für Mac als auch für Windows
Schritt 1: Wählen Sie einen Ort zum Scannen

Schritt 2: Scannen des Speicherorts

Schritt 3: Dateien wiederherstellen und speichern
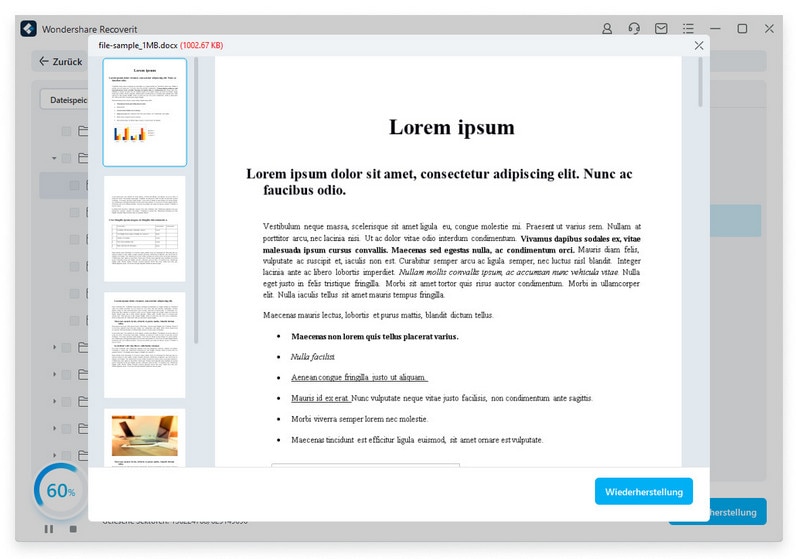
Fazit:
Benutzer können nicht vor der Erstellung von Ordnern auf einem Windows-PC davonlaufen. Die lokal ausgeführten Programme und Downloads erstellen und hinterlassen leere Ordner.
Das ist ein Prozess, dem Sie nicht entkommen können. Am besten ist es, wenn Sie sich ab und zu Zeit nehmen, um die Ordner zu leeren.
Sie können die leeren Ordner manuell löschen. Aber haben Sie die Zeit dafür?
Die Situation wird komplizierter, wenn Sie mit mehreren Clients oder Servern arbeiten. Am schlimmsten ist es, wenn Sie auf remote PCs/Servern arbeiten.
Sie sollten keine Angst davor haben, leere Ordner und Dateien von Ihrem PC zu löschen. Denken Sie daran, dass die Ordner/Dateien beim Löschen normalerweise in den Papierkorb verschoben werden.
Mit der Zeit haben Sie das Bedürfnis, den einen oder anderen Ordner wiederherzustellen. Und hier kommt die Recoverit Data Recovery Software ins Spiel. Mit Recoverit können Sie leere Dateien und Ordner löschen, um den Speicherplatz und die Leistung Ihres PCs zu optimieren.
Und wann immer Sie eine Datenwiederherstellung benötigen, hilft Ihnen Recoverit dabei.
FAQs
-
Benötigen leere Ordner Speicherplatz?
Leere Ordner beanspruchen nur eine Standardgröße von 1 KB Ihres Speichers, ein wenig mehr für Metadaten. Die Ordnernamen und die Anzahl der Zeichen. Sie brauchen etwas weniger als 5 Millionen leere Ordner, um Ihren 500 GB Speicher zu füllen. -
Wie kann ich leere Ordner in Windows löschen, die sich nicht löschen lassen?
Unter Umständen bleiben einige leere Ordner gegenüber Löschbefehlen hartnäckig. Dafür gibt es zwei wahrscheinliche Gründe. Eines davon ist ein Programm, das einen Konflikt verursacht, den Sie über den Task-Manager lösen können. Zweitens kann Ihnen ein Start im abgesicherten Modus helfen, einen solchen hartnäckig zu löschenden Ordner zu löschen. -
Kann ich leere Ordner in Android löschen?
Ja, Sie können leere Ordner in Android löschen. Es gibt im Google Play Store Apps, die Ihnen dabei helfen und sie funktionieren gut. -
Wie kann ich das Löschen eines Ordners erzwingen?
In manchen Fällen ist es ärgerlich, wenn Sie das Gefühl haben, dass der Ordner leicht zu löschen ist, bis Sie den PC anweisen und es scheint schwer zu sein, ihn zu löschen. Um das Löschen eines Ordners zu erzwingen, können Sie zunächst die CMD-Konsole starten, zum Speicherort des Ordners navigieren und den Del Befehl verwenden.

Eine zweite Anmerkung: Sie verwenden ein kostenloses Programm, den Unlocker. Er hilft beim Entsperren gesperrter Dateien. Der Unlocker wird einfach aufgerufen, indem Sie mit der rechten Maustaste auf die Optionen in der Unterliste klicken, die im Windows-Explorer angezeigt wird.
Dateien retten & reparieren
- Video wiederhrestellen
- TikTok-Videos wiederherstelllen
- M4A-Dateien wiederherstellen
- QuickTime-Videos wiederherstelllen
- MKV-Videos wiederherstellen
- MP4-Videos wiederherstellen
- Video reparieren
- Foto wiederhrestellen
- Die kostenlosen Foto-Wiederherstellungsprogramme
- Instagram-Fotos wiederherstellen
- Dauerhaft gelöschte Bilder wiederherstellen
- Snapchat Bilder wiederherzustellen
- Fotos von Micro-SD-Karten wiederherstellen
- Foto reparieren
- Unlesbare Bilder reparieren
- Die beste JPG-Fotoreparatur-Software
- JPG-Dateien reparieren
- Beschädigte Fotos reparieren
- Dokument wiederherstellen
- Ungespeicherte Word-Dokumente
- Beschädigte Word-Datei
- Ungespeicherte PowerPoint-Datei
- Verlorene PDF-Dateien
- Verlorene PDF-Dateien
- Dokument reparieren
- Excel-Dateien reparieren
- Excel-Fehler beheben
- Word-Reparatur-Tool
- Schreibgeschützte Excel-Dateien
- Excel-Arbeitsmappe reparieren
- Mehr


Classen Becker
chief Editor