• Abgelegt bei: Dateiwiederherstellungslösung • Bewährte Lösungen
- Teil 1: Vorteile des Entfernens von Dateien mit der Befehlszeile
- Teil 2: Dateien und Ordner mit der Befehlszeile in Windows löschen
- Teil 3: Dateien/Ordner mit der Befehlszeile auf dem Mac löschen
- Teil 4: Ein Verzeichnis inkl. der darin enthaltenen Dateien löschen
- Teil 5: Tipps und Tricks zur Verwendung von „cmd delete file“.
Im Hinblick auf den Umgang mit Alltagsaufgaben kann sich die Befehlszeile sowohl als mächtig als auch als schädlich erweisen. Zum Beispiel ermöglicht es Ihnen der „rm“-Befehl, Dateien zu eliminieren oder zu löschen. Der „rmdir“-Befehl funktioniert auf dieselbe Weise für Verzeichnisse und Ordner.
Jedoch sollten Sie vorsichtig sein. Denn anders als wenn Sie Dateien vom Finder in den Papierkorb übertragen, ist es nicht möglich, diese zurückzuholen, wenn Sie diese Befehle verwenden. Wenn Sie aber immer noch wünschen, die Macht des Terminals zu nutzen, dann ist „cmd delete file“ der eine Befehl, den Sie nicht ignorieren können.
Es gibt Wege, eine Sicherung einzubauen, um sicherzustellen, dass die einzigen Dateien, die Sie löschen, wirklich diejenigen sind, die Sie löschen möchten.
Teil 1: Vorteile des Entfernens von Dateien mit der Befehlszeile
Es ist nicht kompliziert, Dateien mit dem Finder zu löschen; und Sie sind, für den Fall, dass Sie Ihre Meinung ändern, immer in der Lage, Dateien aus dem Papierkorb wiederherzustellen. Wieso sollte man sich also die Mühe machen, die Befehlszeile zu verwenden?
Unten finden Sie eine Reihe von Gründen, die dafür sprechen, Dateien mit der Eingabeaufforderung und der Befehlszeile zu löschen:
- Durch die Verwendung von Platzhaltern sind Sie in der Lage, multiple Dateien schnell und effektiv zu entfernen.
- Sie sind in der Lage, Dateien aus dem Papierkorb wiederherzustellen, wenn Sie auf nicht-behebbare Fehler stoßen.
- Es ist Ihnen möglich, Dateien zu entfernen, die im Finder versteckt sind. Dies sind Dateien, die Einstellungen für bestimmte Apps oder OS X-Abschnitte enthalten können oder die aus einem Punkt (.) vor dem Namen bestehen, die vom Finder nicht angezeigt werden.
- Für den Fall, dass Ihr Mac fehlerhaft ist und Sie keinen Zugriff auf den Finder mehr haben, können Sie die Befehlszeile zur Behebung des Fehlers verwenden.
Teil 2: Dateien und Ordner mit der Befehlszeile in Windows löschen
Wussten Sie, dass es möglich ist, eine Datei in Windows zu löschen, indem man die Eingabeaufforderung verwendet? Unten sind einige Schritte aufgeführt, wie man dabei vorgeht:
Schritte
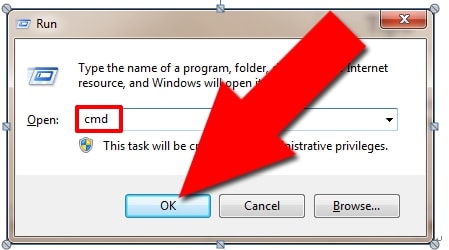
1. Beginnen Sie bei Start und gehen Sie dann über „Alle Programme“, „Zubehör“ und schließlich zur „Eingabeaufforderung“. Alternativ können Sie auf den Ausführen-Dialog zugreifen (Win-Taste und R) und „cmd“, aber ohne die Anführungszeichen, eingeben.

2. Geben Sie „del“ ein, aber lassen Sie die Anführungszeichen aus.

3. Eingabe des Dateinamens und der Erweiterung. Für den Fall, dass Sie sich aktuell im Verzeichnis befinden, das die Datei enthält, sind Sie bereit zum Fortfahren. Für den Fall, dass Sie nicht wissen, was eine Erweiterungsdatei ist, geben Sie die Datei in einer Art von Suchbox ein. (Diese wird vom Computer bestimmt, den Sie haben, und der Art von Suche, die für Sie verfügbar ist). Klicken Sie rechts und finden Sie die Eigenschaften. Diese werden sich auf der Tastenseite befinden. Sie wird identisch sein mit „C:/myfilename.ext“.
Falls Sie sich nicht im entsprechenden Verzeichnis befinden, können Sie „cd“ in das Verzeichnis eingeben oder den vollständigen Dateipfad, der gelöscht werden soll.

Im Fall, dass Sie bspw. „file.txt“ löschen möchten, müssen Sie „del file.txt“ eingeben. Wenn sich diese Datei auf dem Desktop befindet, geben Sie „C: /Users/username/Desktopfile.txt“ ein, falls Sie sich in dem darüberliegenden Verzeichnis befinden.


4. „del“ bietet auch eine Unterstützung für Platzhalter wie Asteriske (*). Wenn Sie bspw. wünschen, jede Datei auf Ihrem Desktop zu löschen, die eine .wav-Erweiterung besitzt, dann sollten Sie „del C:Users/username/Desktop/*.wav“ zum Löschen eingeben.
Teil 3: Dateien/Ordner mit der Befehlszeile auf dem Mac löschen
Das Entfernen von Ordnern oder Verzeichnissen weicht ein bisschen davon ab. Wenn Sie versuchen, den „rm“-Befehl in einem Ordner laufen zu lassen, dann wird die untenstehende Nachricht erscheinen:
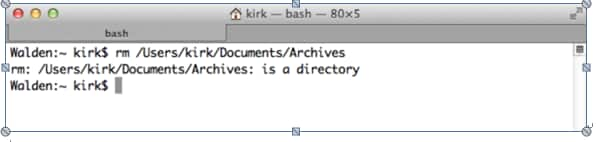
Es ist für Sie nicht möglich, ein Verzeichnis mit Hilfe des „rm"-Befehls zu entfernen. Bei „rmdir“ handelt es sich um einen Spezialbefehl, der zum Löschen von Verzeichnissen verwendet wird. Daher verwenden Sie zum Entfernen eines Verzeichnisses namens „Archives“ die untenstehende Befehlszeile:
rmdir-Archives.
Teil 4: Ein Verzeichnis inkl. der darin enthaltenen Dateien löschen
- Der „rm“-Befehl bietet eine starke Option (-R oder -r), die auch als rekursive Option bezeichnet wird. Nachdem Sie den „rm -R“-Befehl in einem Verzeichnis laufen lassen, weisen Sie das Terminal an, diesen Ordner vollständig zu entfernen, ganz gleich, welche Dateien, Unterverzeichnisse oder Dateien in diesen Unterverzeichnissen er enthält.
- Wenn Sie bspw. über ein Verzeichnis verfügen, das voller Archive ist und selbst aus Dateien oder einem Verzeichnis besteht, dann wird das sequentielle Entfernen jedes einzelnen Objekts aus der Befehlszeile oder dem Finder eine ganze Weile dauern. Verwenden Sie den Befehl daher wie folgt:
- rm -R Archives
- Denken Sie daran, dass dies eine permanente Entscheidung darstellt. Sie können jedoch zur Sicherheit „-flag“ verwenden.
- rm-iR Archives
- Dies wird Sie dazu auffordern, die Löschung jedes Objekts zu bestätigen.
Teil 5: Tipps und Tricks zur Verwendung von „cmd delete file“.
Falls Sie nicht in der Lage sind, den Papierkorb Ihres Macs zu löschen, dann ist der „rm -R“-Befehl nützlich. Eine Datei kann gesperrt sein oder Sie haben nicht die Erlaubnis, eine oder mehrere Dateien zu löschen. Das kann verwirrend sein. Jedoch können Sie die Befehlszeile verwenden, um eine einfache Lösung zu erhalten.
1. Geben Sie das Untenstehende in Terminal ein
- rm-R
- Geben Sie ein Leerzeichen ein.
- Öffnen Sie den Papierkorb im Finder und ziehen Sie die Objekte ins Innere des Terminalfensters. Sie werden eine oder mehrere Dateien mit Pfaden wie /Users/.Trash/file.txt sehen.
- Für den Fall, dass viele Dateien vorhanden sein sollten, werden Sie vielleicht herausfinden, dass die Liste, die auftaucht, aus einer einzigen langen Zeile besteht, die das Terminalfenster umschließt. Für den Fall, dass Sie sich absolut sicher sind, dass Sie jedes dieser Objekte löschen wollen, tippen Sie auf die Eingabetaste. Der Papierkorb wird durch Terminal geleert.
2. Die Ausgabe eines Befehls an die Zwischenablage senden
Sie werden die Ausgaben einfach ohne Umschweife in die Zwischenablage senden.

Öffnen Sie die Eingabeaufforderung aus einem Ordner heraus.
Sie haben vielleicht versucht, die Eingabeaufforderung zu öffnen und haben viele CD-Befehle eingegeben, um zu versuchen, auf einen Ordner zuzugreifen. Die gute Nachricht ist, dass Sie sich eine Menge Zeit sparen können, indem Sie den Explorer verwenden, um eine Eingabeaufforderung innerhalb eines Ordners zu öffnen. Sie brauchen bloß die Shift-Taste zu halten und mit rechts auf einen Ordner zu klicken, woraufhin das Kontextmenü die Option präsentieren wird.
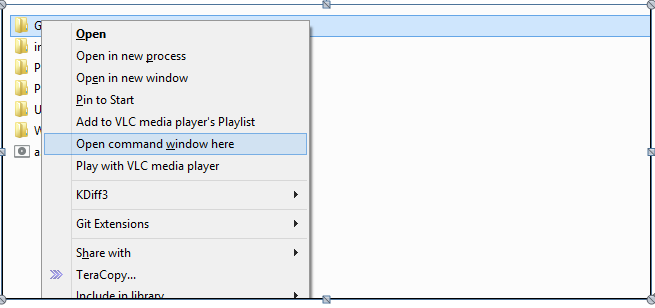
Befehlsverlauf
Höchstwahrscheinlich haben Sie die Pfeil-nach-oben-Taste gedrückt, um auf Ihre früheren Befehle zuzugreifen. Dies kann ermüdend sein, wenn man versucht, einen bestimmten Befehl zu finden. Eine andere Methode, die Sie verwenden können, ist, zu prüfen, ob ein früherer Befehl den „doskey“-Befehl verwendet.
doskey/Verlauf
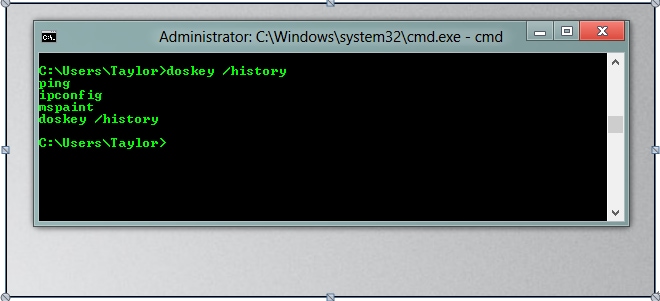
Wenn Sie Daten auf Ihrem Computer verloren haben, dann machen Sie sich keine Sorgen! Sie haben immer noch die Chance, Ihre verlorengegangenen Daten zurückzubekommen. Um Dateien von Ihrem Computer wiederherzustellen, können Sie es mit dem Dateiwiederherstellungswerkzeug versuchen.

Ihre sichere & zuverlässige Datenwiederherstellungssoftware für den Computer
- Stellt verlorengegangene oder gelöschte Dateien, Fotos, Audios, Musikstücke und E-Mails von jedem Datenträger effektiv, sicher und vollständig wieder her.
- Unterstützt die Datenwiederherstellung von Papierkorb, Festplatte, Speicherkarte, USB-Stick, Digitalkamera und Camcorder.
- Unterstützt die Datenwiederherstellung bei unbeabsichtigter Löschung oder Formatierung sowie bei Festplattenschäden, Virusattacken und Systemabstürzen in verschiedenen Situationen.
- Die Vorschau erlaubt es Ihnen, vor der Wiederherstellung eine selektive Datenrettung vorzunehmen.
- Unterstützte Betriebssysteme: Windows 10/8/7/XP/Vista, Mac OS X (macOS 10.10 - 11) auf iMac, MacBook, Mac Pro usw.
Dateien Lösungen
- Video wiederhrestellen
- TikTok-Videos wiederherstelllen
- M4A-Dateien wiederherstellen
- QuickTime-Videos wiederherstelllen
- MKV-Videos wiederherstellen
- MP4-Videos wiederherstellen
- Foto wiederhrestellen
- Die kostenlosen Foto-Wiederherstellungsprogramme
- Instagram-Fotos wiederherstellen
- Dauerhaft gelöschte Bilder wiederherstellen
- Snapchat Bilder wiederherzustellen
- Fotos von Micro-SD-Karten wiederherstellen
- Dokument wiederherstellen
- Ungespeicherte Word-Dokumente
- Beschädigte Word-Datei
- Ungespeicherte PowerPoint-Datei
- Verlorene PDF-Dateien
- Verlorene PDF-Dateien
- Dokument reparieren
- Excel-Dateien reparieren
- Excel-Fehler beheben
- Word-Reparatur-Tool
- Schreibgeschützte Excel-Dateien
- Excel-Arbeitsmappe reparieren
- Mehr



Classen Becker
chief Editor