• Abgelegt bei: Mehr • Bewährte Lösungen
Als mich ein Freund danach fragte, wurde mir klar, dass viele Windows-Benutzer immer noch nicht wissen, wie sie ein Wiederherstellungslaufwerk erstellen können. Im Idealfall ist ein Wiederherstellungslaufwerk äußerst wichtig, da es Probleme auf Ihrem System beheben und Ihnen helfen kann, Ihre Daten wiederherzustellen. Zum Glück ist es ziemlich einfach, ein Wiederherstellungslaufwerk zu erstellen und Ihre Systemdateien darin zu speichern. In diesem Beitrag erfahren Sie, wie Sie eine Sicherung der Systemdateien auf einem Wiederherstellungslaufwerk erstellen können und zwar im Detail.

Was ist ein Wiederherstellungslaufwerk und warum ist es wichtig?
Bevor wir lernen, wie man ein Wiederherstellungslaufwerk erstellt, ist es wichtig, einige Grundlagen zu vermitteln. Im Idealfall ist ein Wiederherstellungslaufwerk eine externe Quelle (z.B. ein USB-Laufwerk), die die Windows-Startumgebung enthält. Wenn Sie möchten, können Sie die Sicherung Ihrer Daten auch auf einem Wiederherstellungslaufwerk speichern, das später wiederhergestellt werden kann.
Wenn Ihr System nicht richtig funktioniert oder nicht mehr richtig booten kann, können Sie das Wiederherstellungslaufwerk zu Hilfe nehmen. Es bootet einen defekten PC über das angeschlossene USB-Laufwerk und ermöglicht Ihnen die Wiederherstellung der Systemdateien und die Behebung des Problems.
Wie erstellt man ein Wiederherstellungslaufwerk auf Ihrem Windows-System?
Wie Sie sehen, ist es ziemlich wichtig, ein Wiederherstellungslaufwerk zu erstellen, das Ihnen bei der Behebung aller Arten von Problemen mit Ihrem System helfen kann. Um zu erfahren, wie lange es dauert, ein Wiederherstellungslaufwerk in Windows 10 zu erstellen, können Sie diesem einfachen Prozess folgen. Vergewissern Sie sich vorher, dass das von Ihnen verwendete USB-Laufwerk eine Kapazität von 16 GB hat, um alle wichtigen Systemdateien zu speichern.
Schritt 1: Starten Sie den Assistenten für das Windows-Wiederherstellungslaufwerk
Zunächst können Sie einfach Ihr USB-Laufwerk an Ihren Computer anschließen (mit mindestens 16 GB freiem Speicherplatz) und den Assistenten für das Wiederherstellungslaufwerk starten. Sie finden es über Einstellungen > Wiederherstellung oder suchen Sie einfach im Startmenü nach "Wiederherstellungslaufwerk".
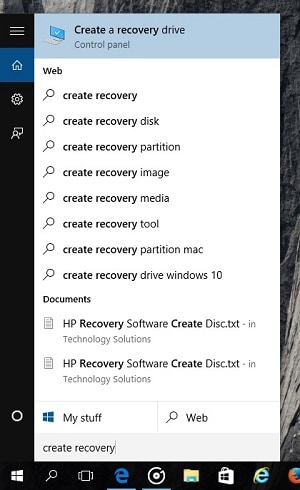
Schritt 2: Wählen Sie das Ziellaufwerk
Dadurch wird einfach der Assistent für das Windows-Wiederherstellungslaufwerk auf dem Bildschirm gestartet. Von hier aus können Sie einfach die Option zum Sichern von Systemdateien auf dem Wiederherstellungslaufwerk aktivieren, wenn Sie den Prozess starten möchten.
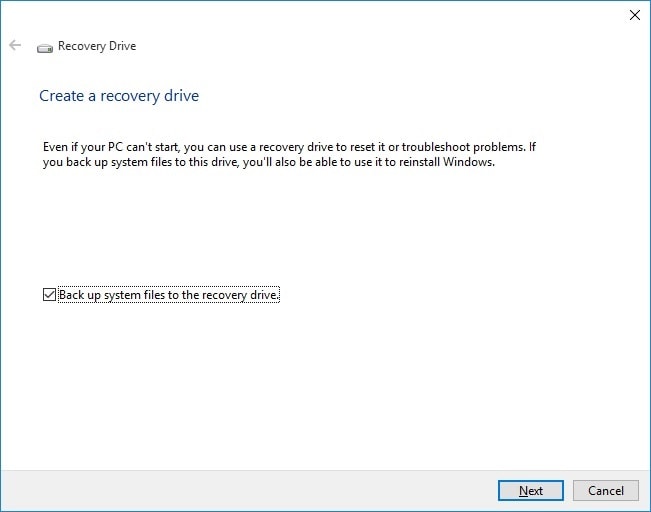
Anschließend zeigt die Oberfläche die verfügbaren Laufwerke an, die an Ihr System angeschlossen sind. Hier können Sie einfach das Ziel-USB-Laufwerk auswählen, das Sie als Wiederherstellungslaufwerk für Windows konvertieren möchten.
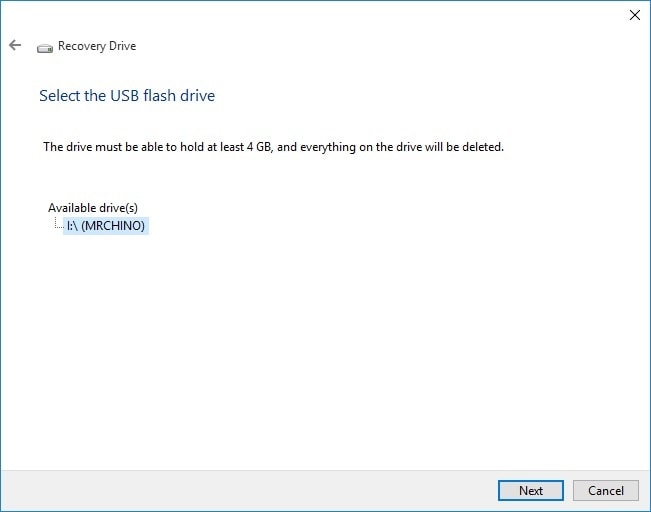
Schritt 3: Erfolgreiches Erstellen eines Wiederherstellungslaufwerks
Sobald Sie das USB-Laufwerk ausgewählt haben, werden Sie von der Benutzeroberfläche darauf hingewiesen, dass die darauf befindlichen Daten verloren gehen würden. Stimmen Sie einfach zu und warten Sie eine Weile, bis die Systemdateien auf dem Wiederherstellungslaufwerk gesichert wurden. Da es eine Weile dauern kann (20-45 Minuten), bis der Vorgang abgeschlossen ist, empfiehlt es sich, den Assistenten nicht zu schließen.
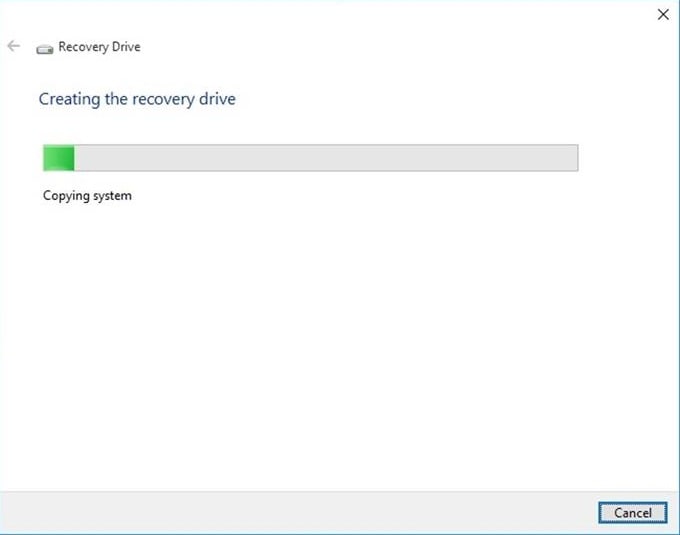
Am Ende wird Windows Ihnen mitteilen, dass die Wiederherstellungsdatei erstellt wurde. Sie können nun das USB-Laufwerk abtrennen und es jederzeit zur Reparatur Ihres Systems verwenden.
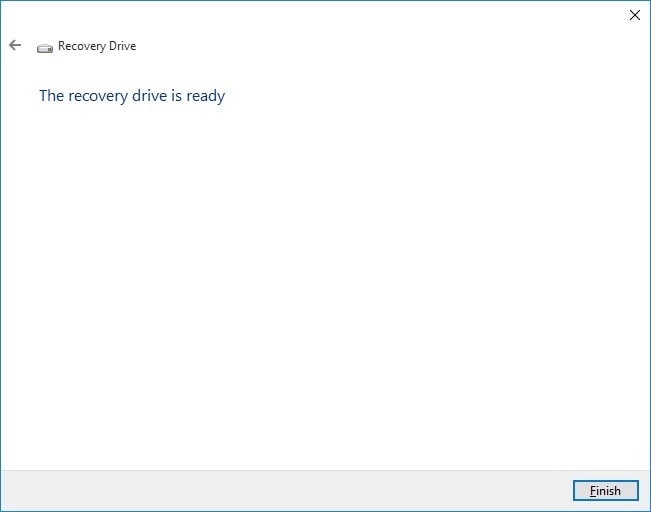
Wie sichert man Systemdateien auf einem Wiederherstellungslaufwerk?
Wie Sie aus dem obigen Tutorial ersehen können, haben wir die Möglichkeit, Systemdateien auf dem Wiederherstellungslaufwerk zu sichern. Wenn Sie jedoch mehr Dateien einschließen und den Prozess anpassen möchten, können Sie eine spezielle Anwendung wie Wondershare UBackit verwenden. Es ist eine benutzerfreundliche und hilfreiche Anwendung, mit der Sie Ihre Daten an jedem beliebigen Ort sichern können. Benutzer können die eingebauten Filter ausprobieren, um bestimmte Systemdateien (oder etwas anderes) auszuwählen, die in die Sicherung aufgenommen werden sollen.
Um zu lernen, wie man Systemdateien mit Wondershare UBackit auf einem Wiederherstellungslaufwerk sichert, können Sie die folgenden Schritte ausführen:
Schritt 1: Suchen Sie die Systemdateien auf Ihrem Computer
Wenn Sie Systemdateien auf dem Wiederherstellungslaufwerk sichern möchten, müssen Sie diese zunächst lokalisieren. Dazu müssen Sie die Windows-Partition durchsuchen (in den meisten Fällen ist das C). Hier können Sie den Ordner Windows > System32 aufrufen, um die verfügbaren Systemdateien auf Ihrem Computer anzuzeigen.
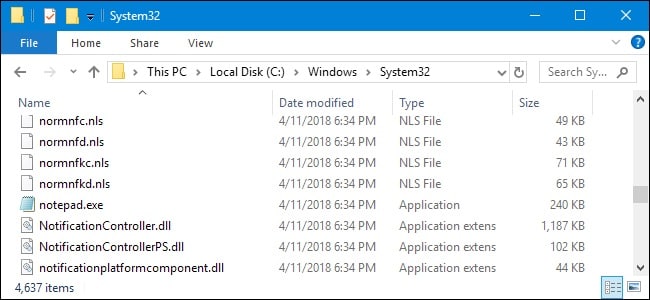
Schritt 2: Wählen Sie eine neue Sicherung auf Wondershare UBackit
Sobald die Systemdateien gefunden sind, können Sie Wondershare UBackit auf Ihrem Computer installieren und starten. Gehen Sie von der Startseite aus zur Option Sichern und Wiederherstellen und wählen Sie die Option zum Erstellen einer neuen Sicherung.

Schritt 3: Wählen Sie die zu sichernden Dateien und Ordner aus
Um fortzufahren, lässt Wondershare UBackit Sie die Daten auswählen, die in das Backup aufgenommen werden sollen. Um beispielsweise Systemdateien auf dem Wiederherstellungslaufwerk zu sichern, können Sie einfach zum Windows-Ordner (System32) wechseln und die zu sichernden Ordner/Dateien auswählen.

Wenn Sie möchten, können Sie auch relevante Schlüsselwörter in die Suchleiste von UBackit eingeben, um direkt nach bestimmten Dateien zu suchen.

Darüber hinaus bietet die Anwendung auch verschiedene Filter, auf die Sie von oben zugreifen können, um nach einer bestimmten Art von Daten zu suchen.

Schritt 4: Wählen Sie den Speicherort für die Sicherung
Danach können Sie einfach das Laufwerk oder die Partition auswählen, auf der die Sicherung gespeichert werden soll. Wenn Sie ein Wiederherstellungslaufwerk erstellen möchten, können Sie das angeschlossene USB-Laufwerk auswählen, auf dem die Systemdateien gespeichert werden sollen.

Darüber hinaus können Sie auch die Option "Automatische Sicherung" aktivieren, um einen automatischen Zeitplan (z.B. täglich, wöchentlich oder monatlich) für die Sicherung Ihrer Daten einzurichten.

Schritt 5: Schließen Sie die Sicherung ab
Sie können einfach auf die Schaltfläche "Backup" klicken und eine Weile warten, bis UBackit die Systemdateien auf dem Wiederherstellungslaufwerk gesichert hat. Auf die gleiche Weise können Sie auch alle anderen Daten an dem gewünschten Ort sichern.

Es wird empfohlen, eine Weile zu warten und UBackit den Sicherungsvorgang abschließen zu lassen. Am Ende werden Sie benachrichtigt und können Ihre Daten problemlos wiederherstellen, wo immer Sie wollen.

Wie Sie sehen, ist es ziemlich einfach, ein Wiederherstellungslaufwerk unter Windows zu erstellen und Sie sollten es immer zur Hand haben. Abgesehen davon habe ich auch eine nahtlose Lösung für die Sicherung von Systemdateien auf einem Wiederherstellungslaufwerk bereitgestellt. Mit Hilfe eines hilfreichen Tools wie Wondershare UBackit können Sie fast alles an einem ausgewählten Ort sichern und später wiederherstellen, um unerwünschten Datenverlust zu vermeiden.
Dateien retten & reparieren
- Video wiederhrestellen
- TikTok-Videos wiederherstelllen
- M4A-Dateien wiederherstellen
- QuickTime-Videos wiederherstelllen
- MKV-Videos wiederherstellen
- MP4-Videos wiederherstellen
- Video reparieren
- Foto wiederhrestellen
- Die kostenlosen Foto-Wiederherstellungsprogramme
- Instagram-Fotos wiederherstellen
- Dauerhaft gelöschte Bilder wiederherstellen
- Snapchat Bilder wiederherzustellen
- Fotos von Micro-SD-Karten wiederherstellen
- Foto reparieren
- Unlesbare Bilder reparieren
- Die beste JPG-Fotoreparatur-Software
- JPG-Dateien reparieren
- Beschädigte Fotos reparieren
- Dokument wiederherstellen
- Ungespeicherte Word-Dokumente
- Beschädigte Word-Datei
- Ungespeicherte PowerPoint-Datei
- Verlorene PDF-Dateien
- Verlorene PDF-Dateien
- Dokument reparieren
- Excel-Dateien reparieren
- Excel-Fehler beheben
- Word-Reparatur-Tool
- Schreibgeschützte Excel-Dateien
- Excel-Arbeitsmappe reparieren
- Mehr




Classen Becker
chief Editor