• Abgelegt bei: Mehr • Bewährte Lösungen
"Mein Windows 10-Computer bootet nicht richtig und ich habe Angst, dass ich meine wichtigen Dateien verliere. Kann mir jemand sagen, wie ich Dateien im abgesicherten Modus von Windows 10 sichern kann?"
Als ich auf Reddit über diese Frage stolperte, wurde mir klar, dass es so vielen Leuten schwer fällt, ein Backup im abgesicherten Modus zu erstellen. Wenn Ihr System nicht richtig hochfährt, können Sie es im abgesicherten Modus starten, um das Problem zu beheben. Als Erstes sollten Sie jedoch ein Backup Ihres Systems im abgesicherten Modus erstellen, um Ihre Dateien zu schützen. In diesem Beitrag zeige ich Ihnen, wie Sie ganz einfach Dateien im abgesicherten Modus von Windows übertragen können.

Warum sollten Sie Ihre Dateien im abgesicherten Modus sichern?
Die meisten Experten empfehlen, ein System-Backup im abgesicherten Modus zu erstellen, da dies einfach sicherer ist und Sie den Prozess ohne Unterbrechung abschließen können. Dies sind einige der Gründe, warum Sie ein Backup Ihrer Dateien im abgesicherten Modus erstellen sollten.
- Wenn Ihr Computer nicht richtig funktioniert und Sie ihn nicht normal starten können, sollten Sie ihn im abgesicherten Modus starten.
- Im abgesicherten Modus sind nur die wesentlichen Komponenten Ihres Systems zugänglich, so dass Sie Ihre Daten ohne Unterbrechung sichern können.
- Auch wenn Ihr Computer nicht richtig startet, können Sie im abgesicherten Modus ein Backup Ihrer wichtigen Dateien erstellen.
- Da der Backup-Prozess nicht angehalten oder unterbrochen wird, bietet der abgesicherte Modus insgesamt eine bessere Umgebung.
- Das Vorhandensein eines Virus oder Malware kann den Backup-Prozess beeinträchtigen, aber im abgesicherten Modus können Sie ohne Sicherheitsbedenken auf Ihre Dateien zugreifen.
Wie sichert man Dateien im abgesicherten Modus von Windows 10?
Wenn Sie nun die Grundlagen kennen, lassen Sie uns lernen, wie man Dateien im abgesicherten Modus sichert. Dazu können Sie den abgesicherten Modus manuell über die Eingabeaufforderung auf Ihrem System starten oder die Hilfe eines speziellen Backup-Tools in Anspruch nehmen.
Methode 1: Dateien im abgesicherten Modus über die Eingabeaufforderung in Windows 10 sichern
Um zu erfahren, wie Sie Dateien im abgesicherten Modus von Windows sichern können, müssen Sie Ihr System zunächst in diesem Modus starten. Später können Sie den entsprechenden Befehl eingeben, um ein dediziertes Backup am gewünschten Ort zu erhalten. Sie können Dateien ganz einfach im abgesicherten Modus sichern, indem Sie diese Schritte befolgen:
Schritt 1: Starten Sie Ihr Windows-System im abgesicherten Modus
Starten Sie zunächst Ihren Computer neu und drücken Sie wiederholt die Taste für den erweiterten Systemstart auf Ihrem System. Meistens ist es F8, aber in einigen Fällen kann es auch F2, F6, F10 oder die ESC-Taste sein. Sobald Sie die erweiterten Boot-Optionen auf dem Bildschirm sehen, wählen Sie den Abgesicherten Modus mit Eingabeaufforderung.
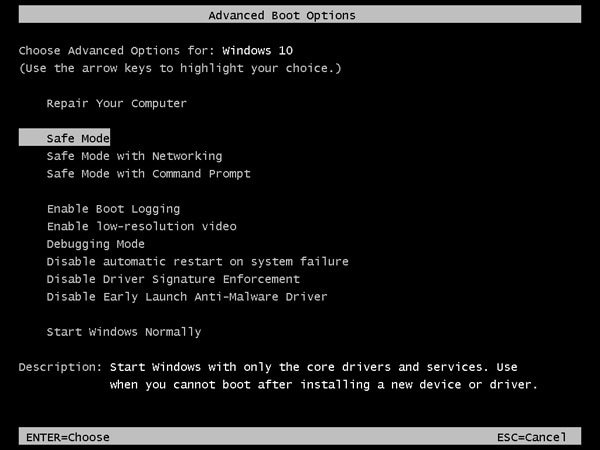
Wenn Ihr System einwandfrei läuft, können Sie außerdem zu Einstellungen > Update & Sicherheit > Wiederherstellung gehen und unter "Erweiterte Einstellungen" auf die Schaltfläche "Neu starten" klicken.

Dadurch wird Ihr Computer automatisch neu gestartet und bietet stattdessen die erweiterten Bootoptionen. Hier können Sie zu Problembehandlung > Erweiterte Optionen > Starteinstellungen navigieren und wählen, dass Ihr System im abgesicherten Modus gestartet werden soll.

Schritt 2: Manuelles Sichern von Dateien im abgesicherten Modus
Sobald Ihr Windows-Computer im abgesicherten Modus neu gestartet wurde, können Sie die Eingabeaufforderung starten. Jetzt können Sie das Modul "Wbadmin" und den Befehl "start backup" verwenden, um Dateien im abgesicherten Modus zu sichern.
Nehmen wir zum Beispiel an, Sie müssen die Daten des Laufwerks D auf dem Laufwerk E sichern. In diesem Fall können Sie den folgenden Befehl eingeben, um ein Backup im abgesicherten Modus zu erstellen:
Wbadmin start backup -backuptarget:E: -include:D:
Wenn Sie auch alle kritischen Volumen einbeziehen möchten, fügen Sie einfach den Befehl "-allcritical" nach der obigen Anweisung hinzu.
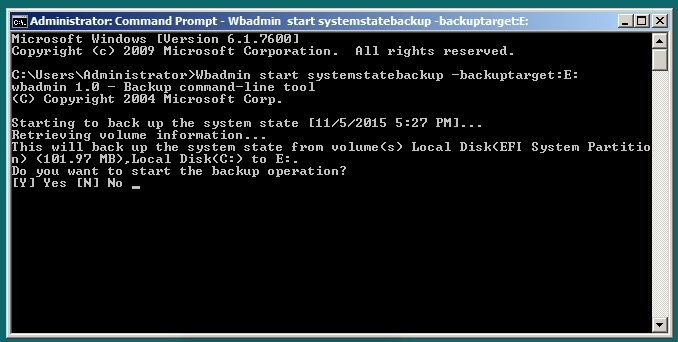
Danach können Sie einfach eine Weile warten, bis Ihr System Ihr Volumen erfolgreich am Zielort gesichert hat.
Beschränkungen
- Schwerer zu implementieren
- Keine selektive Sicherung von Daten möglich
- Keine Vorschau der Dateien verfügbar
Methode 2: Sichern Sie Ihre Dateien ganz einfach mit Wondershare UBackit
Wie Sie sehen, kann das Erlernen der Übertragung von Dateien im abgesicherten Modus von Windows 10 eine mühsame Angelegenheit sein. Wenn Sie dies überwinden und Ihre Daten an einem beliebigen Ort Ihrer Wahl sichern möchten, dann verwenden Sie Wondershare UBackit.
- Da UBackit über eine integrierte Virenerkennungsfunktion verfügt, können Sie sicher sein, dass Ihr Backup sicher ist und keine bösartigen Elemente enthält.
- Sie können ein umfassendes Backup Ihres gesamten Systems, einer beliebigen Partition oder ausgewählter Ordner/Dateien erstellen.
- UBackit von Wondershare unterstützt ein inkrementelles Backup, das den Speicherplatz Ihres Systems um bis zu 80 Prozent reduzieren kann.
- Die Anwendung kann von allen Datentypen (Videos, Audios, Fotos, Dokumente, etc.) eine Sicherungskopie erstellen und ermöglicht es Ihnen, die Daten anhand verschiedener Parameter zu filtern.
- Einige weitere fortschrittliche Funktionen von Wondershare UBackit sind automatische Backups, Speicherüberwachung, Backup-Benachrichtigungen und mehr.
Wenn Sie Ihre Daten mit Wondershare UBackit auch an einem anderen Ort sichern möchten, können Sie diese Anweisungen befolgen.
Schritt 1: Starten Sie Wondershare UBackit auf Ihrem System.
Zunächst können Sie Wondershare UBackit einfach auf Ihrem Computer installieren und starten. Gehen Sie in der Seitenleiste zum Abschnitt "Sichern und Wiederherstellen" und wählen Sie die Option, ein neues Backup zu erstellen.

Schritt 2: Wählen Sie die Quelle und die zu sichernden Dateien
Wondershare UBackit zeigt nun eine Liste der verfügbaren Partitionen und Verzeichnisse an, die Sie durchsuchen können, um auszuwählen, was Sie sichern möchten. Sie finden die Treiber und Ordner in der Seitenleiste und können sie auf der rechten Seite durchsuchen.

Wenn Sie nach bestimmten Dingen suchen, die Sie sichern möchten, können Sie die eingebaute Suchfunktion von UBackit verwenden. Geben Sie hier einfach Schlüsselwörter ein und es werden automatisch die relevanten Ergebnisse angezeigt.

Außerdem können Sie die integrierte Filteroption von UBackit nutzen, um nach bestimmten Dateitypen zu suchen, die Sie sichern möchten (wie Videos, Fotos oder Dokumente).

Auf diese Weise können Sie ganz einfach die Partitionen, Ordner oder Dateien auswählen, die Sie in das Backup aufnehmen möchten.
Schritt 3: Wählen Sie das Ziel für die Sicherung Ihrer Daten
Sobald Sie ausgewählt haben, was gesichert werden soll, können Sie einen Speicherort wählen. Idealerweise kann das Ziel der Sicherung eine beliebige interne Partition/Ordner des Systems oder eine andere externe Quelle (wie eine externe Festplatte) sein.

Schritt 4: Automatische Sicherung aktivieren (optional)
Wenn Sie möchten, können Sie auch die Option Automatische Sicherung von UBackit in der oberen rechten Ecke aktivieren. So können Sie eine geeignete Häufigkeit (z.B. täglich, monatlich, wöchentlich, nonstop) für die automatische Sicherung Ihrer Daten auswählen.

Schritt 5: Schließen Sie die Sicherung ab
Das war's! Sobald Sie auf die Schaltfläche "Backup" klicken, beginnt UBackit mit der Sicherung der ausgewählten Daten am angegebenen Speicherort. Sie können den Fortschritt verfolgen und sicherstellen, dass die Anwendung nicht geschlossen wird, bevor der Prozess abgeschlossen ist. Verfügt über eine integrierte Virenschutzfunktion, die sicherstellt, dass das Backup ohne bösartige Entitäten aufbewahrt wird.

Am Ende teilt Ihnen UBackit mit, dass der Backup-Vorgang abgeschlossen werden kann. Sie können es jetzt auf Ihrem UBackit-Dashboard überprüfen und sogar an einem beliebigen Ort wiederherstellen, wann immer Sie wollen.

Wie können Sie die Erfolgsquote Ihres Backups verbessern?
Jetzt sind Sie in der Lage, ein umfangreiches Backup Ihrer wichtigen Dateien im abgesicherten Modus zu erstellen. Wenn Sie jedoch die Erfolgsquote des Backup-Prozesses insgesamt verbessern möchten, sollten Sie diese Tipps beachten:
- Erstellen Sie ein vollständiges Backup: Stellen Sie zunächst sicher, dass Sie das komplette Backup Ihres Systems aufbewahren und schließen Sie die Backup-App nicht zwischendurch.
- Keine Unterbrechung: Am wichtigsten ist, dass Sie Ihren Computer während des Backup-Prozesses nicht herunterfahren oder neu starten und auch keine anderen Aktionen durchführen, die den Prozess unterbrechen könnten.
- Verwenden Sie ein vertrauenswürdiges Programm: Verwenden Sie nur eine sichere und vertrauenswürdige Anwendung (wie Wondershare Ubackit), um Ihre Daten problemlos zu sichern und wiederherzustellen.
- Inkrementelle Sicherung: Ein inkrementelles Backup spart Zeit und Speicherplatz auf der Festplatte. Verwenden Sie daher ein Tool wie Ubackit, das die inkrementelle Sicherung unterstützt.
- Rechtzeitige und sichere Datensicherung: Schließlich sollten Sie sicherstellen, dass Sie regelmäßig ein Backup Ihrer Daten erstellen. Speichern Sie sie außerdem an einem anderen Ort (z.B. auf einer externen Festplatte), um Ihre Dateien sicher aufzubewahren.
Wenn Sie nun wissen, wie Sie Dateien im abgesicherten Modus von Windows 10 sichern, können Sie Ihre Daten sicher aufbewahren. Da es so viele Gründe geben kann, ein Backup im abgesicherten Modus zu erstellen, sollten Sie den Vorgang kennen. Wenn Sie sich die Arbeit jedoch erleichtern möchten, sollten Sie Wondershare UBackit verwenden. Es handelt sich um eine extrem sichere und benutzerfreundliche Anwendung, mit der Sie eine vollständige oder selektive Sicherung Ihrer Daten erstellen können und die Sie nach Belieben wiederherstellen können.
Dateien retten & reparieren
- Video wiederhrestellen
- TikTok-Videos wiederherstelllen
- M4A-Dateien wiederherstellen
- QuickTime-Videos wiederherstelllen
- MKV-Videos wiederherstellen
- MP4-Videos wiederherstellen
- Video reparieren
- Foto wiederhrestellen
- Die kostenlosen Foto-Wiederherstellungsprogramme
- Instagram-Fotos wiederherstellen
- Dauerhaft gelöschte Bilder wiederherstellen
- Snapchat Bilder wiederherzustellen
- Fotos von Micro-SD-Karten wiederherstellen
- Foto reparieren
- Unlesbare Bilder reparieren
- Die beste JPG-Fotoreparatur-Software
- JPG-Dateien reparieren
- Beschädigte Fotos reparieren
- Dokument wiederherstellen
- Ungespeicherte Word-Dokumente
- Beschädigte Word-Datei
- Ungespeicherte PowerPoint-Datei
- Verlorene PDF-Dateien
- Verlorene PDF-Dateien
- Dokument reparieren
- Excel-Dateien reparieren
- Excel-Fehler beheben
- Word-Reparatur-Tool
- Schreibgeschützte Excel-Dateien
- Excel-Arbeitsmappe reparieren
- Mehr




Classen Becker
chief Editor