Hat Ihr Computerbildschirm jemals ungewöhnlich geflackert?
Keine Sorge, bitte! Wondershare Recoverit's Expert bietet Ihnen komplette Lösungen für alle Arten von Computerbildschirm Problemen!
Hat Ihr Computerbildschirm jemals ungewöhnlich geflackert? Da es sich um ein Präzisionsgerät handelt, kann ein kleines Problem mit einem elektronischen Produkt zu einer schlechten Interaktionserfahrung führen, und da der Bildschirm das Hauptmedium ist, über das wir mit dem Computer interagieren, ist es unvermeidlich, dass es unsere erste Erfahrung beeinträchtigt. Es gibt viele verschiedene Gründe für das Flackern und die falsche Auflösung eines Computerbildschirms. Wie können Sie die Ursache des Problems selbst herausfinden? Wie können Sie die Ursache des Problems selbst herausfinden und was können Sie tun, um es zu beheben?
Bitte lesen Sie weiter, um zu sehen, was wir für Sie über Computerbildschirmprobleme zusammengestellt haben!
In diesem Artikel
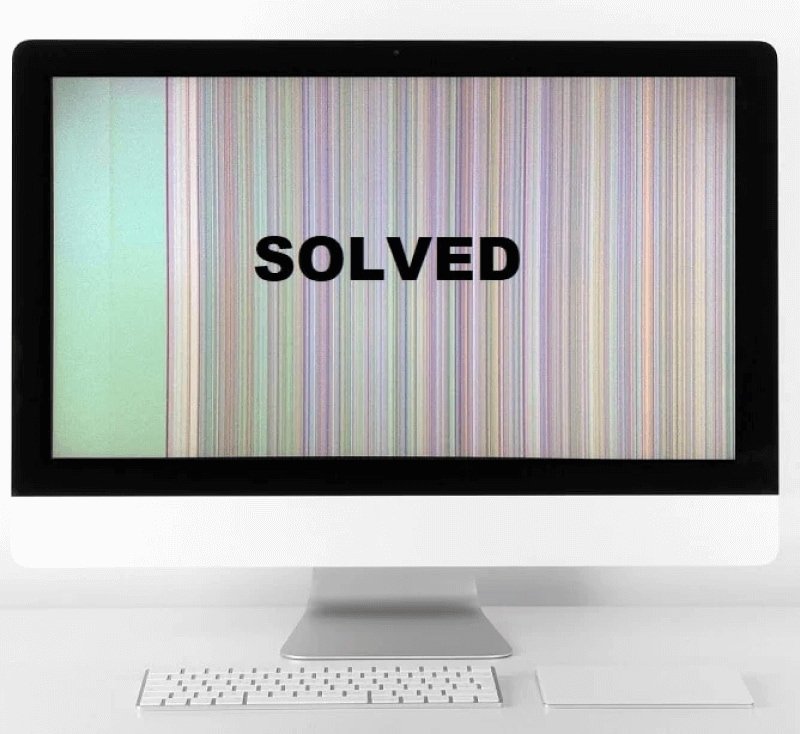
Teil 1. Die wichtigsten Gründe für einen flackernden Bildschirm
1. Das Problem mit dem Videodatenausgangskabel.
Prüfen Sie zunächst, ob das Videoeingangskabel gebrochen ist, oder ersetzen Sie es direkt durch ein neues Anschlusskabel; prüfen Sie dann, ob die Schnittstelle dieses Anschlusskabels locker ist (an der Schnittstelle des Großrechners und an der Schnittstelle des Monitors).
2. Der Grafikkartentreiber des Computers ist fehlerhaft.
Es wird empfohlen, die neue Grafikkartentreibersoftware erneut herunterzuladen und den Treiber einzugeben.
3. Die Bildwiederholfrequenz des Monitors ist falsch eingestellt.
Klicken Sie mit der rechten Maustaste auf den Desktop und wählen Sie "Bildschirmauflösung" - "Erweiterte Einstellungen". Stellen Sie unter der Option "Monitor" die "Bildwiederholfrequenz" ein und stellen Sie den Wert auf das Maximum ein.
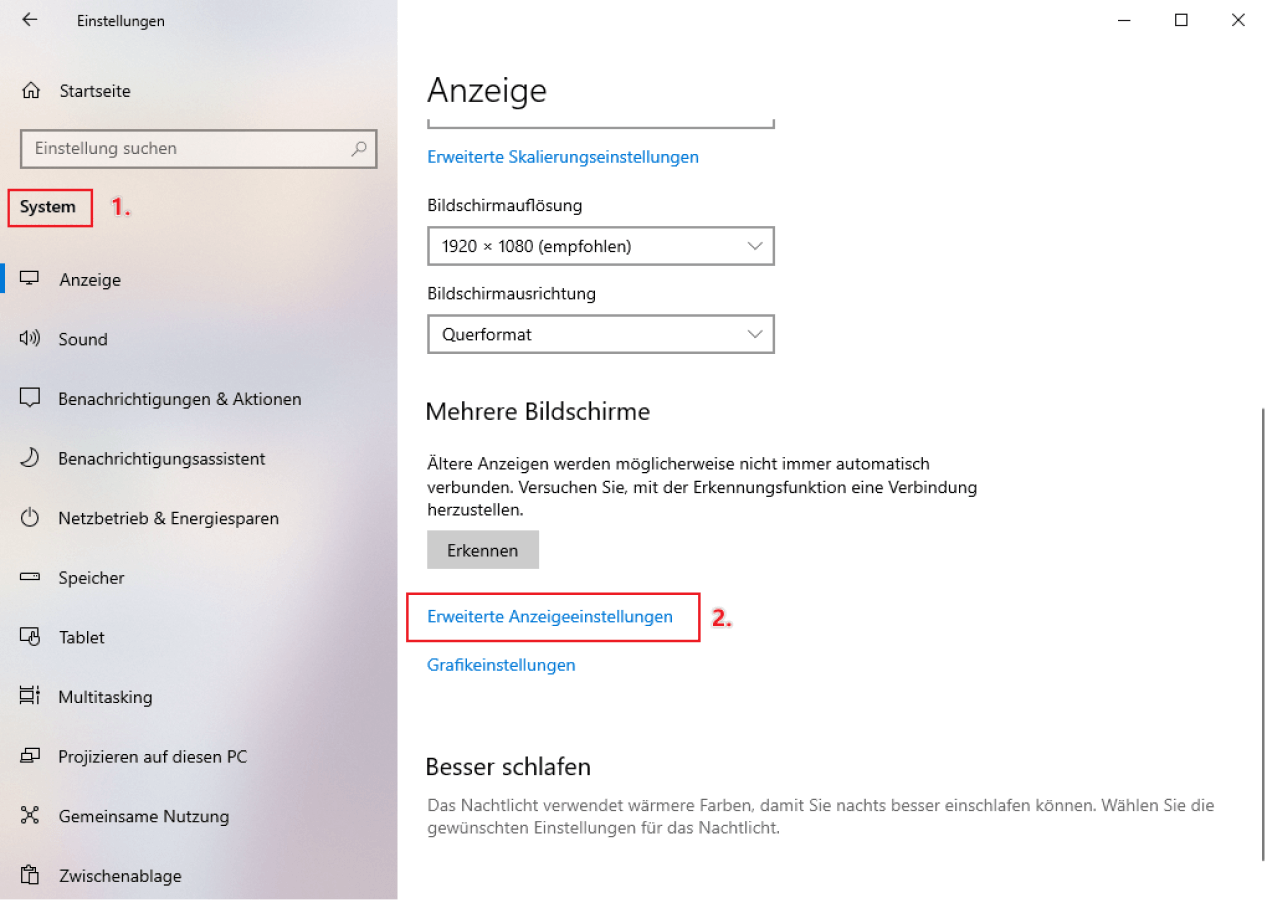
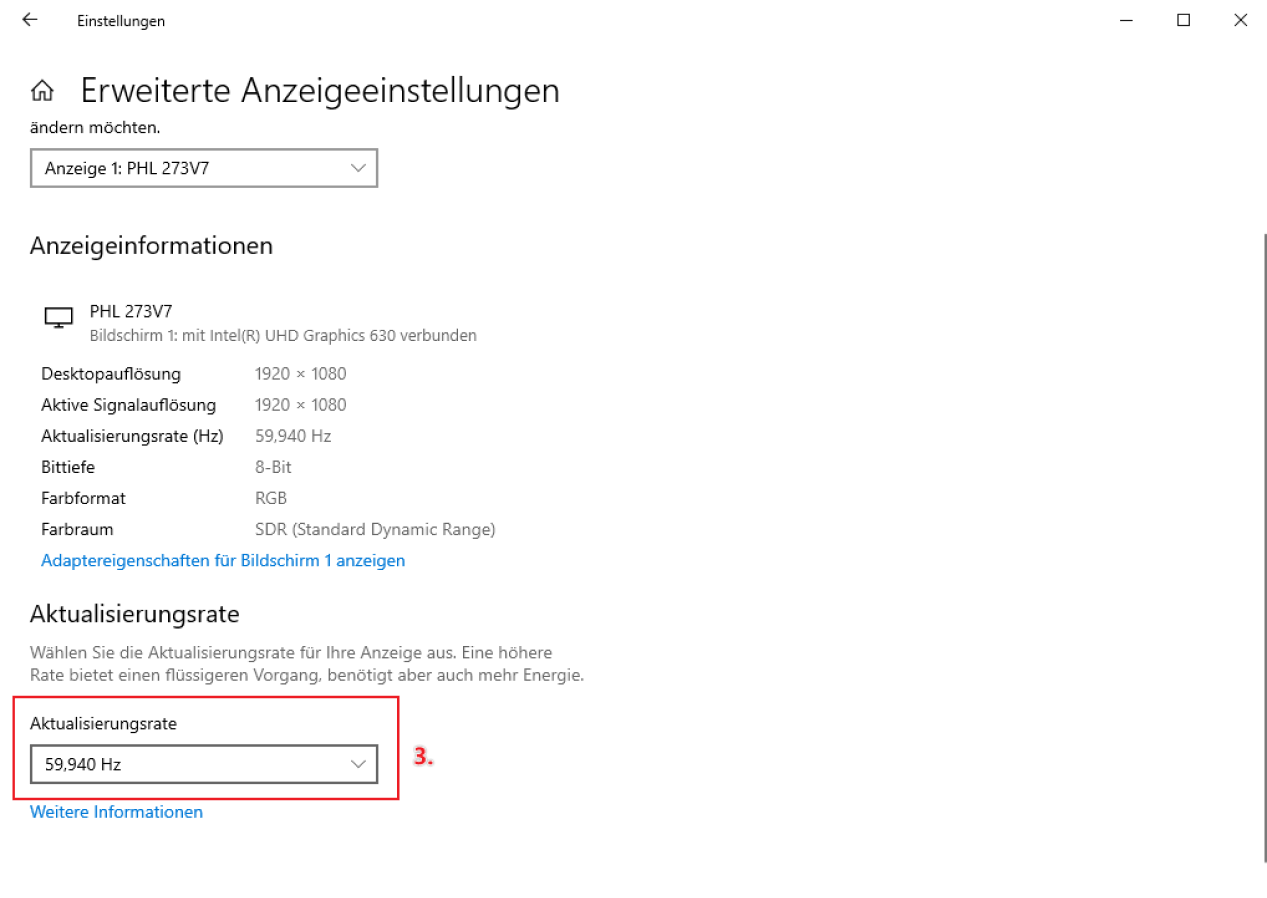
4. Problem mit der Grafikkarte des Computers.
Überprüfen Sie die Grafikkarte Ihres Computers, um festzustellen, ob die Karte selbst beschädigt ist oder ob ein Kontaktproblem mit der Schnittstelle besteht.
5. Probleme mit dem Monitor.
Wenn der alte Monitor drei oder fünf Jahre lang benutzt wurde, ist es möglich, dass einige der Originalkomponenten im Inneren des Monitors gealtert sind, was zu Verzerrungen, flackerndem Bildschirm und anderen Problemen führt; es wird empfohlen, einen neuen LCD-Monitor zu ersetzen.
Teil 2. Gründe für das Problem, dass der Monitor kein Signal liefert
1. Überprüfen Sie, ob ein Problem mit dem Verbindungskabel vorliegt. Das Verbindungskabel zwischen dem Monitor und dem Host ist ein VGA-Schnittstellenkabel. Prüfen Sie, ob das Verbindungskabel auf der Monitorseite lose ist, und prüfen Sie dann, ob das vga-Verbindungskabel auf der Hostseite lose ist.
2. Wenn der Monitor nach all diesen Überprüfungen immer noch kein Signal hat, können Sie alle Verbindungskabel abziehen und eine vga-Schnittstelle austauschen (in der Regel gibt es zwei vga-Schnittstellen am Host-Computer)

3. Der Speicherstick im Mainframe ist lose. Wenn der Computer lange Zeit benutzt wurde, gelangt Staub in den Speicherstick und die Hauptplatine, was zu einem schlechten Kontakt mit dem Speicherstick oder zu einer Lockerung führt. Sie können den Computer hochfahren, um zu prüfen, ob die oben beschriebene Situation auf den internen Speicherstick zutrifft. Die Lösung für diese Situation ist, das Gerät selbst auseinander zu nehmen, um den Staub zu entfernen oder zu überprüfen, ob der Speicherstick locker ist. Wenn Sie sich nicht trauen, das Gerät selbst zu zerlegen, können Sie es in eine Computerwerkstatt bringen, um einen Fachmann zu finden, der Ihnen bei der Überprüfung hilft.
4. Problem mit dem VGA-Anschlusskabel. Wenn Sie die oben erwähnten Probleme mit dem Staub und dem Speicherstick ausschließen und der Monitor nicht abnormal ist, ist wahrscheinlich das VGA-Verbindungskabel beschädigt. Sie können versuchen, es durch ein neues Kabel zu ersetzen, das Ihren Monitor mit dem Host-Computer verbindet.
Teil 3. So stellen Sie die Auflösung des Computers ein
Shcritt 1. Klicken Sie auf die Windows-Starttaste Ihres Computers.
Shcritt 2. Klicken Sie auf "Computereinstellungen", um den Einstellungsbildschirm zu öffnen, und klicken Sie dann auf die Option "System".
Shcritt 3. Klicken Sie auf die Systemoptionen, wählen Sie die Option "Anzeige", suchen Sie die Spalte "Auflösung", wählen Sie die gewünschte Auflösung aus und klicken Sie auf "Änderungen beibehalten".
Tipps: Was zu tun, wenn ich die Auflösung auf meinem Computer nicht einstellen kann?
Die allgemeine Bildschirmauflösung kann eingestellt werden, und es gibt mindestens 2-3 Einstellungsmöglichkeiten. Wenn Ihr Computer nicht angepasst werden kann, handelt es sich in den meisten Fällen um ein Problem mit dem Grafikkartentreiber, oder der Computer befindet sich im abgesicherten Modus.
1.Wenn er sich im abgesicherten Modus befindet, können Sie einen Neustart durchführen und F8 drücken, um "Letzte korrekte Konfiguration" auszuwählen und die normale Benutzeroberfläche aufzurufen.
2.Wenn der Computer normal hochfährt, können Sie prüfen, ob ein Problem mit dem Grafikkartentreiber vorliegt. Erkennungsmethode: Rechtsklick - Arbeitsplatz - Eigenschaften - Hardware - Gerätemanager, prüfen Sie hier vor dem Grafikkartenprojekt, ob es eine Prompt-Treiber-Ausnahme gibt, wenn es ein Problem gibt, ist es empfehlenswert, den Grafikkartentreiber erneut zu installieren.
Für Windows 7 oder höher
Für macOS 10.10 oder höher










