• Abgelegt bei: Fehlerbehebung beim Computer • Bewährte Lösungen

Wenn Sie auch eine ähnliche Frage zum Alienware-Werksreset haben, dann ist dies der perfekte Beitrag für Sie. Alienware gehört zu Dell und ist eine spezielle Serie von Laptops und Desktops, die vor allem für die High-End-Verarbeitung entwickelt wurden. Alienware-Systeme verfügen zwar über eine Vielzahl von Funktionen, aber manchmal möchten Benutzer einfach nur einen Alienware Hard-Reset zur Fehlerbehebung oder aus anderen Gründen durchführen. In diesem Beitrag werde ich Ihnen erklären, wie Sie Alienware auf zwei verschiedene Arten auf die Werkseinstellungen zurücksetzen können.
Teil 1: Über Dell Alienware
Alienware ist ein beliebter Hardware- und Systemhersteller, der 1996 gegründet wurde und seinen Sitz in Miami hat. Im Jahr 2006 übernahm Dell Alienware und machte das Unternehmen international bekannt, indem es seine Reichweite auf 35 Länder ausdehnte. Heute werden Alienware-Systeme aufgrund ihrer High-End-Verarbeitungs-, Sound- und Anzeigefunktionen vor allem für Spiele verwendet.
Zum heutigen Stand bietet Alienware eine breite Palette von Notebooks und Desktops mit Windows-Firmware an. Das Angebot umfasst 18, 17, 15, 14, 13, 12 und 11,6-Zoll-Notebooks, die auf verschiedenen Prozessoren basieren. Auf der anderen Seite gibt es im Desktop-Bereich einige beliebte Serien wie Area-51, Aurora und X51.

Teil 2: Wie führt man einen Alienware Werksreset durch?
Es gibt derzeit verschiedene Möglichkeiten, den Alienware-Laptop auf die Werkseinstellungen zurückzusetzen. Wenn Sie bereits ein Wiederherstellungslaufwerk für Ihr System haben, können Sie es ausprobieren, ansonsten können Sie die Hilfe von AlienRespawn in Anspruch nehmen.
Methode 1: Alienware mit einem Wiederherstellungslaufwerk zurücksetzen
Im Prinzip ist dies eine der besten Lösungen, um Alienware ohne Probleme auf die Werkseinstellungen zurückzusetzen. Dazu benötigen Sie ein bereits vorhandenes Wiederherstellungslaufwerk, das Sie für die Fehlersuche verwenden können. Hier erfahren Sie, wie Sie einen Alienware-Werksreset mit Hilfe eines Wiederherstellungslaufwerks durchführen können.
Schritt 1. Als erstes müssen Sie ein Wiederherstellungslaufwerk für Ihr Alienware-System erstellen. Schließen Sie dazu ein USB-Laufwerk an, auf dem mindestens 8-16 GB freier Speicherplatz vorhanden ist.
Schritt 2. Gehen Sie nun in das Startmenü und suchen Sie nach der Wiederherstellungslaufwerk Option, um den Assistenten zum Erstellen eines neuen Wiederherstellungslaufwerks zu öffnen. Sie können auch zu Einstellungen > Wiederherstellung gehen, um ein Wiederherstellungslaufwerk zu erstellen.
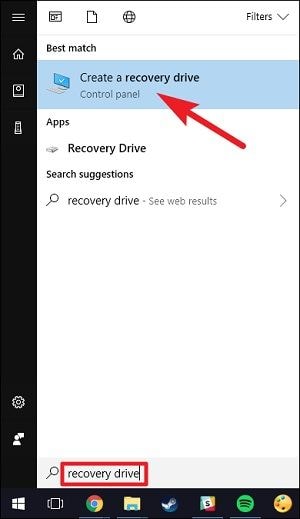
Schritt 3. Dadurch wird ein spezieller Assistent gestartet, dem Sie folgen können, um ein Wiederherstellungslaufwerk zu erstellen. Zunächst müssen Sie wählen, ob Sie die Benutzerdaten sichern möchten oder nicht.
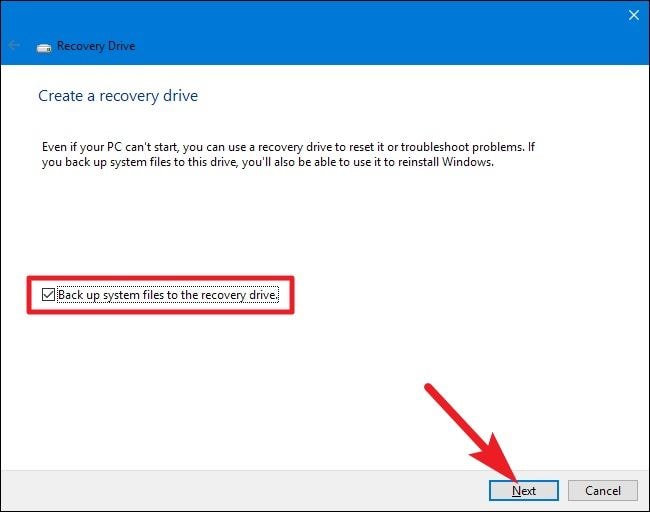
Schritt 4. Wählen Sie außerdem das angeschlossene USB-Laufwerk und vergewissern Sie sich, dass es über genügend Speicherplatz für die Wiederherstellungsdaten verfügt. Außerdem werden die vorhandenen Daten auf dem USB-Laufwerk während des Vorgangs gelöscht.

Schritt 5. Großartig! Sobald das Wiederherstellungslaufwerk erstellt ist, können Sie zu Einstellungen > Wiederherstellung gehen und einen erweiterten Start durchführen. Sie können Ihr System auch neu starten und die entsprechende Funktionstaste (in den meisten Fällen F8 oder F12) drücken, um einen erweiterten Bootvorgang durchzuführen.
Schritt 6. Sobald das erweiterte Boot-Fenster geladen ist, erhalten Sie verschiedene Optionen auf dem Bildschirm. Gehen Sie einfach zur Option "Fehlerbehebung" und stellen Sie sicher, dass das USB-Wiederherstellungslaufwerk mit dem System verbunden ist.

Schritt 7. Klicken Sie unter den aufgelisteten Optionen zur Fehlerbehebung einfach auf die Funktion "Von einem Laufwerk wiederherstellen", um fortzufahren.
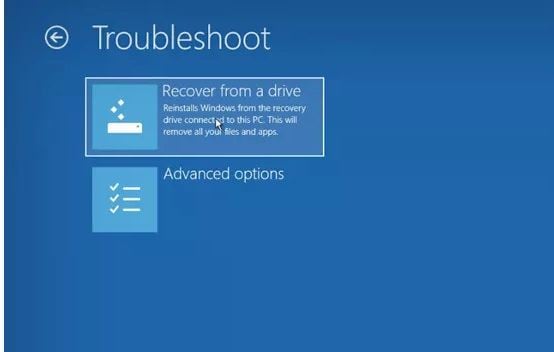
Schritt 8. Sie können jetzt ganz einfach einem Klick-Prozess folgen, um Alienware auf die Werkseinstellungen zurückzusetzen. Sie können auch entscheiden, ob Sie nur Ihre Dateien entfernen oder das gesamte Laufwerk während des Wiederherstellungsprozesses löschen möchten.
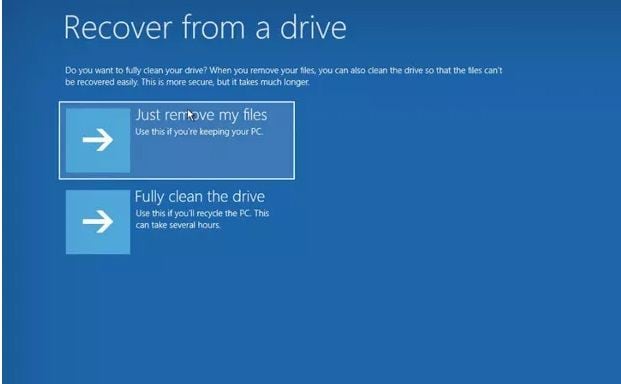
Das war's! Sobald der Wiederherstellungsprozess abgeschlossen ist, wird Ihr Alienware-System mit den Werkseinstellungen neu gestartet.
Methode 2: Verwenden Sie AlienRespawn, um Ihren Computer wiederherzustellen
Neben den nativen Funktionen von Windows können Sie auch eine spezielle Anwendung wie AlienRespawn verwenden, um Ihr System wiederherzustellen. AlienRespawn ist eine beliebte integrierte Anwendung von Alienware-Systemen, die hauptsächlich zur Sicherung und Wiederherstellung unserer Daten verwendet wird. Sie kann Ihnen auch dabei helfen, ein Systemabbild zu erstellen, das Sie später verwenden können, um einen Alienware Werksreset durchzuführen.
Schritt 1. Starten Sie zunächst die AlienRespawn Anwendung und schließen Sie ein geeignetes USB-Laufwerk an den Computer an. Von hier aus können Sie ein Systemabbild Ihres Alienware-Computers erstellen.
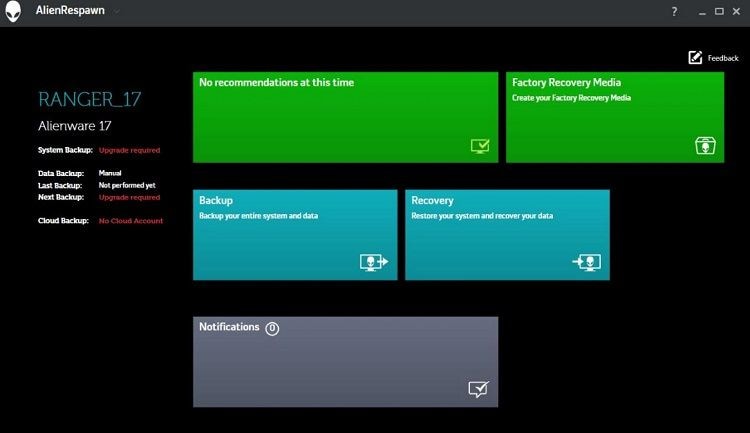
Schritt 2. Starten Sie anschließend Ihren Computer neu und verwenden Sie die dafür vorgesehene Funktionstaste (z.B. F12 oder F8), um die Optionen zur Systemwiederherstellung aufzurufen. Wählen Sie aus den angebotenen Optionen einfach das Feld "Alienware Wiederherstellung und Notfallsicherung" aus und starten Sie es.
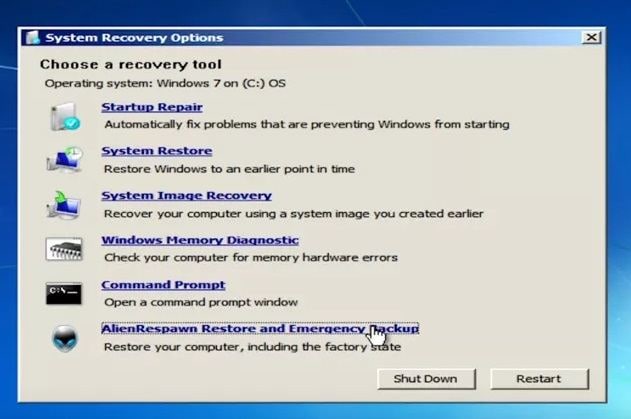
Schritt 3. Dadurch wird ein spezieller Assistent gestartet, dem Sie folgen können, um das Problem mit dem nicht funktionierenden Alienware-Update zu beheben. Gehen Sie zunächst zu den weiteren Backup-Optionen und wählen Sie das Feld "Meinen Computer wiederherstellen".
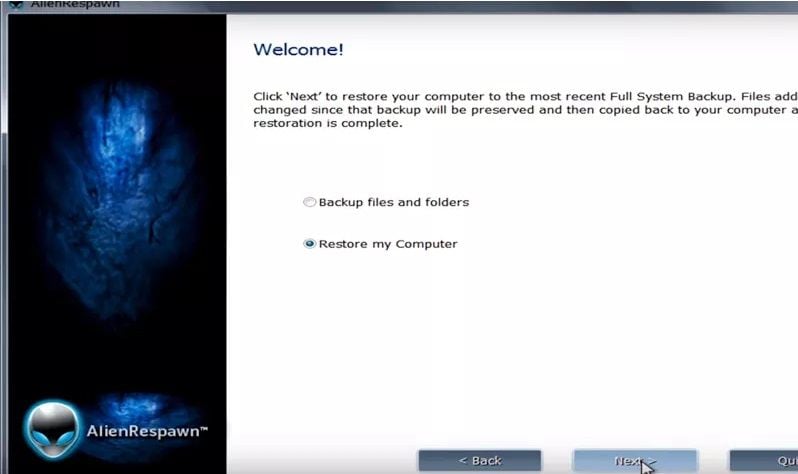
Schritt 4. Wählen Sie aus der Liste der verfügbaren Systemabbilder einfach das werkseitige Systemabbild aus und fahren Sie fort.
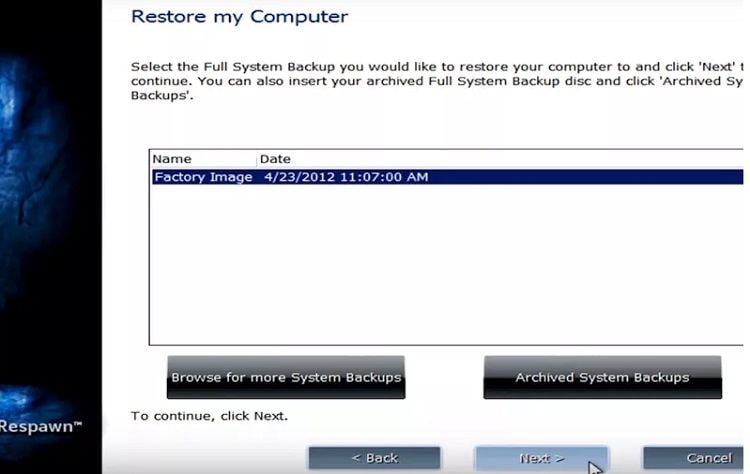
Schritt 5. Außerdem können Sie Ihr System auf die Werkseinstellungen zurücksetzen, ohne Ihre Dateien zu behalten und den Vorgang abschließen.

Übrigens, vielleicht möchten Sie auch wissen, wie Sie Windows 7 auf die Werkseinstellungen zurücksetzen können.
Teil 3: Wie kann man Daten wiederherstellen, die durch einen Werksreset verloren gegangen sind?
Wie Sie sehen, können beim Zurücksetzen auf die Werkseinstellungen auf dem Alienware Laptop oder Desktop wichtige Dateien verloren gehen. In diesem Fall können Sie die Hilfe von Wondershare Recoverit Data Recovery in Anspruch nehmen, einer vollständigen Wiederherstellungsanwendung. Sie kann Ihnen helfen, Ihre verlorenen, gelöschten und unzugänglichen Daten wiederherzustellen, die in verschiedenen Szenarien verloren gehen können. Die Anwendung unterstützt alle wichtigen Datentypen und ermöglicht es uns, eine Vorschau unserer Dateien anzuzeigen. Sobald Sie Recoverit auf Ihrem Alienware installiert haben, können Sie die folgenden Schritte ausführen, um Ihre Daten wiederherzustellen.

Recoverit Data Recovery - Die beste Dateiwiederherstellungssoftware
- Stellen Sie beschädigte Dateien von Ihrem Computer, Ihrer USB-Festplatte oder Speicherkarte effektiv, sicher und vollständig wieder her.
- Unterstützt die Wiederherstellung von beschädigten Dateien und Verlusten aufgrund von Virenbefall, Programmabstürzen oder Stromausfall des Computers.
- Stellen Sie beliebige Daten und Dateitypen mit einer hohen Erfolgsquote und ohne Qualitätsverlust wieder her.
- Unterstützte Betriebssysteme: Windows 11/10/8/7/XP/Vista, Mac OS 10.10-11.
Schritt 1: Wählen Sie einen Speicherort zum Scannen
Sobald die Anwendung gestartet ist, können Sie einen Ort auswählen, der nach Ihren verlorenen Daten durchsucht werden soll. Sie können das gesamte Laufwerk auswählen, eine Partition oder einen beliebigen Ordner.

Schritt 2: Warten Sie, bis der Scanvorgang abgeschlossen ist
Jetzt müssen Sie nur noch ein paar Minuten warten, bis Recoverit den Extraktionsprozess abgeschlossen hat. Sie können den Fortschritt über eine Anzeige auf dem Bildschirm verfolgen und den Vorgang sogar stoppen, wenn Sie dies wünschen.

Schritt 3: Vorschau und Wiederherstellung Ihrer Daten
Sobald der Vorgang abgeschlossen ist, können Sie alle extrahierten Dateien in verschiedenen Kategorien anzeigen. Es gibt auch verschiedene Filter auf der Seite, die Sie für die Suche nach Ihren Dateien verwenden können.

Am Ende können Sie sogar eine Vorschau Ihrer Fotos, Videos, Dokumente, etc. anzeigen und auswählen, was Sie speichern möchten. Klicken Sie jetzt auf die Schaltfläche "Wiederherstellen" und suchen Sie einfach einen Speicherort für Ihre Daten.

Ich bin sicher, dass Sie nach dem Lesen dieser Anleitung in der Lage sind, einen Alienware-Werksreset auf Ihrem Laptop oder Desktop durchzuführen. Um Ihnen die Arbeit zu erleichtern, habe ich in diesem Beitrag zwei Lösungen für die schrittweise Wiederherstellung von Alienware auf die Werkseinstellungen zusammengestellt. Dies hilft Ihnen bei der Fehlersuche in Ihrem System und behebt Probleme, wie z.B. dass das Alienware Update nicht funktioniert. Wenn Sie außerdem Ihre Daten während des Prozesses verloren haben, können Sie Recoverit ausprobieren und die verlorenen Dateien im Handumdrehen extrahieren.
Computer-Fehlerbehebung
- Win Systemabsturz
- BIOS-Passwort knacken
- Die Shift-Taste funktioniert nicht
- Zugriff verweigert-Fehler unter Windows beheben
- "Ntoskrnl.exe"-Fehler beheben
- MBR Fehlermeldung 1, 2 und 3 lösen
- Windows-Tipps
- Windows 10 mithilfe der Eingabeaufforderung reparieren
- Überhitzungsproblemen lösen
- Windows 10 startet nicht mehr
- Was ist Windows PE
- Bootfähiges USB-Laufwerk für Windows PE ersllten
- Computer-Probleme
- RunDLL-Fehler beheben
- "Hard Disk 3F0" auf HP-Systemen
- Administrator-Kennwort entfernen
- Beschädigte BOOTMGR Abbildung
- Administrator-Kennwort entfernen
- "Unmountable Boot Volume" beheben
- Blauer Bildschirm-Fehler




Classen Becker
chief Editor