• Abgelegt bei: Fehlerbehebung beim Computer • Bewährte Lösungen
Wenn das Windows-System beschädigt wird oder schwerwiegende Softwareprobleme aufweist, sollten Sie es auf die Werkseinstellungen zurücksetzen. Irgendwann fangen alle Computer an, langsamer zu arbeiten, und zeigen Leistungsprobleme, die nur durch das Zurücksetzen auf die Werkseinstellungen behoben werden können. Deshalb erklären wir heute, wie man Windows 7 auf die Werkseinstellungen zurücksetzen kann.
Lesen Sie diese Anleitung sorgfältig durch, um zu erfahren, wie Sie Probleme in Windows 7 beheben können. Fangen wir an.
Jedes elektronische Gerät verfügt über eine Funktion zum Zurücksetzen auf die Werkseinstellungen, mit der man den ursprünglichen Zustand durch Löschen aller auf den Geräten gespeicherten Daten wiederherstellen kann. Ein Computer verfügt ebenfalls über eine Funktion zum Zurücksetzen auf die Werkseinstellungen. Für das Zurücksetzen von Windows 7 auf die Werkseinstellungen kann es mehrere Gründe geben, u. a.:
Es kann natürlich auch weitere Gründe für das Zurücksetzen von Ihrem Windows 7 auf die Werkseinstellungen geben. Wenn Ihr System beispielsweise aufgrund einer falschen Bedienung kleinere Probleme aufweist, können Sie Ihr Windows 7 auf die Werkseinstellungen zurücksetzen, um sie zu beheben.
Wenn Sie sich entschieden haben, das Gerät auf die Werkseinstellungen zurückzusetzen, sollten Sie zuallererst die Dateien sichern. Durch das Zurücksetzen von Windows 7 auf die Werkseinstellungen mit einer Windows-CD/DVD werden alle Daten und Partitionen auf dem Rechner gelöscht. Daher sollten Sie alle wichtigen Dateien extrahieren.
Sie können dazu entweder ein Windows-Sicherungswerkzeugoder eines Drittanbieter-Backuptool verwenden. Nachdem das System zurückgesetzt wurde, können Sie die Dateien mithilfe des Backups wieder zurück laden.
In diesem Abschnitt besprechen wir zwei Möglichkeiten, den Rechner auf die Werkseinstellungen zurückzusetzen - mit und ohne Installations-CD/DVD. Wählen Sie einfach eine der Optionen entsprechend Ihrer Situation aus.
Beim Zurücksetzen von Windows 7 Professional auf die Werkseinstellungen fällt es sofort auf, dass es keine eingebaute Aktualisierungs- und Reset-Option wie bei den anderen Windows-Versionen gibt. Wenn Sie allerdings noch den Windows 7-Installationsdatenträger oder -medium haben, können Sie ihn für die Neuinstallation des Betriebssystems verwenden. Folgen Sie dazu den Schritten unten.
Schritt 1: Öffnen Sie Wiederherstellung und wählen Sie die erweiterte Wiederherstellungsmethode im Abschnitt Systemwiederherstellung aus.
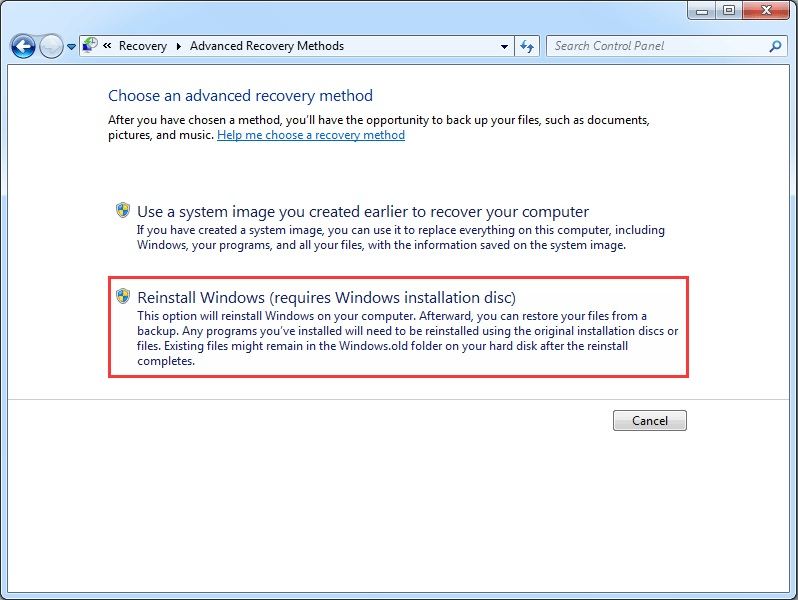
Schritt 2: Wählen Sie die Option Windows neu installieren aus (erfordert Windows-Installationsdatenträger) und fahren Sie fort. Standardmäßig werden Sie vom System aufgefordert, zuerst eine Sicherung durchzuführen. Wenn Sie bereits eine Sicherung erstellt haben, können Sie das Backup überspringen und direkt auf den Button "Neustart" klicken.
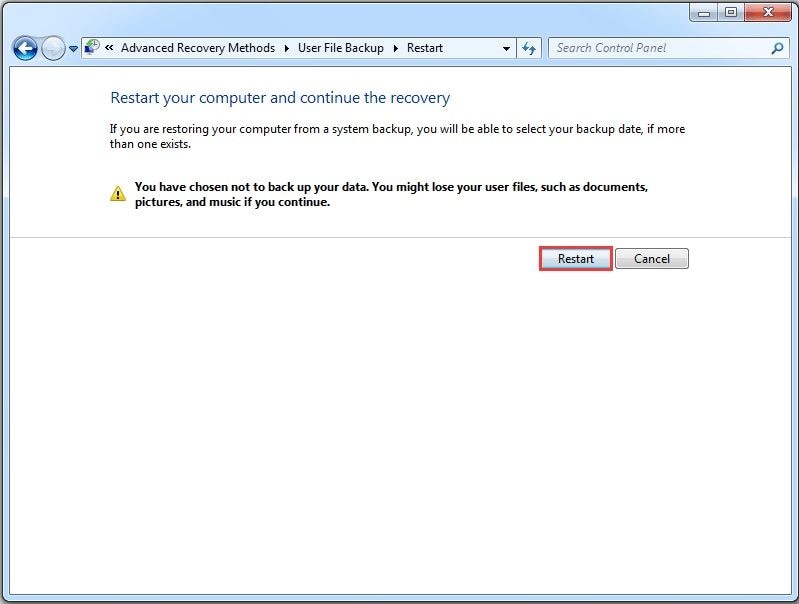
Schritt 3: Direkt nach dem Neustart wird der Rechner auf Werkseinstellungen zurückgesetzt. Dabei werden alle Daten gelöscht.
Wenn Sie keine Installations-CD oder -DVD haben, sollten Sie die Befehlszeilenmethode verwenden, um Windows 7 auf die Werkseinstellungen zurückzusetzen. Bei dieser Methode wird der Rechner mithilfe des abgesicherten Modus komplett wiederhergestellt. Die dazu erforderlichen Schritte sind wie folgt:
Schritt 1: Starten Sie Ihren Rechner neu und drücken Sie F8, um den Boot-Bildschirm aufzurufen. Wählen Sie in den Erweiterten Boot-Optionen "Abgesicherter Modus mit Eingabeaufforderung" aus und drücken Sie die Eingabetaste.

Schritt 2: Melden Sie sich als Administrator an und geben Sie den Befehl rstrui.exe ein. Drücken Sie die Eingabetaste und folgen Sie den Anweisungen des Assistenten, um mit der Systemwiederherstellung fortzufahren.
Oder
Schritt 2 (alternativ): Wählen Sie die Option "Computer reparieren" im Bildschirm Erweiterte Boot-Optionen aus. Es erscheint das Fenster "Systemwiederherstellungsoptionen". Wählen Sie die Option "Systemwiederherstellung" aus.
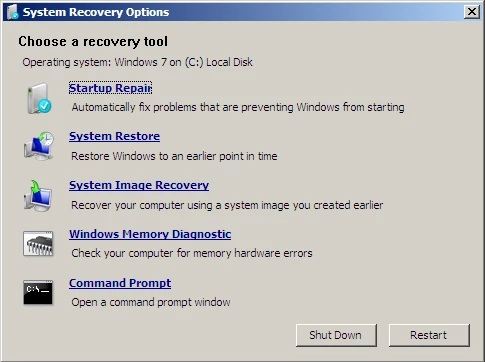
Folgen Sie den Anweisungen sorgfältig, um das Zurücksetzen auf die Werkseinstellungen abzuschließen. Alle Marken, darunter HP, Asus, Sony Vaio, Lenovo und Toshiba, stellen außerdem ein entsprechendes Wiederherstellungstool zur Verfügung. Lesen Sie außerdem eine detaillierte Anleitung zum Zurücksetzen von Alienware-Rechner auf die Werkseinstellungen.
Wenn Sie Windows 7 auf die Werkseinstellungen zurückgesetzt und dabei aus Versehen Ihre Dateien gelöscht haben, finden Sie hier eine Abhilfe. Wir haben die perfekte Lösung für Ihr Datenverlustproblem. Das Tool Recoverit Data Recovery hat bereits Millionen von Benutzern, die unter Datenverlust gelitten haben, eine zuverlässige Lösung angeboten. Es ist also möglich, alle Dateien ohne Probleme wiederherzustellen, egal, ob Sie sie beim Zurücksetzen auf die Werkseinstellungen oder nach einem Systemabsturz verloren haben.
Mit den wichtigsten Softwarefunktionen lässt sich alles retten:

Um Daten mit Recoverit wiederherzustellen, müssen Sie zunächst die Anwendungssoftware herunterladen und auf Ihrem System installieren. Folgen Sie anschließend der unten aufgeführten Anleitung:
Schritt 1: Starten Sie Recoverit:
Führen Sie das Programm auf Ihrem System aus und geben Sie den Ort an, wo die Dateien gespeichert waren. Drücken Sie dann den Button "Start", um den Scan zu beginnen.

Schritt 2: Scannen Sie den Speicherort:
Standardmäßig führt Recoverit einen vollständigen Scan durch. Wenn die Dateien nicht zu groß sind, dauert es nicht lange, bis der Scan abgeschlossen ist.

Sie können den Vorgang jederzeit mit "Pause" anhalten oder mit "Stop" abbrechen. Die Dateien werden auf dem Bildschirm nach Dateipfad oder Dateityp aufgelistet. Mit zusätzlichen Filtern können Sie die benötigten Dateien weiter eingrenzen.
Schritt 3: Auswählen und wiederherstellen:
Nachdem Sie die Dateien gefunden haben, beginnen Sie mit der Auswahl. Recoverit ermöglicht eine selektive Wiederherstellung. Das heißt, Sie können auswählen, welche Dateien Sie zurückhaben möchten. Wählen Sie die Dateien sorgfältig aus und lassen Sie sich eine Vorschau anzeigen, um sicherzustellen, dass sie wiederherstellbar sind.
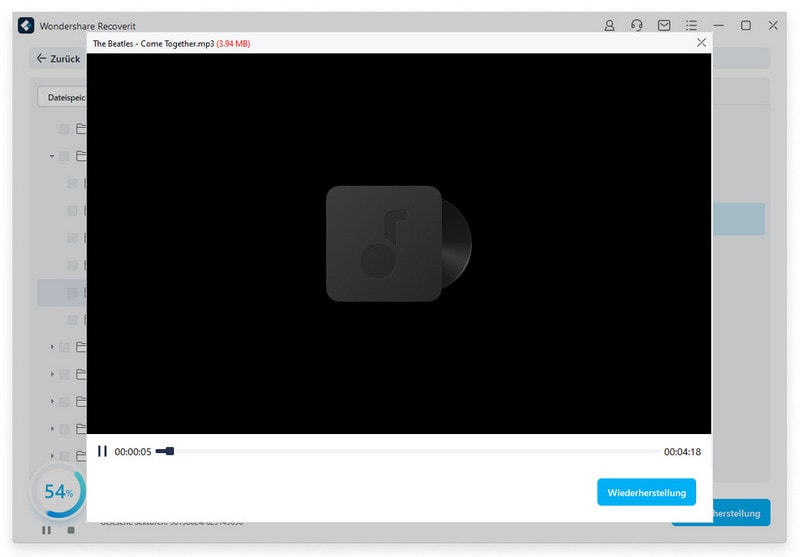
Klicken Sie schließlich auf den Button "Wiederherstellen" und entscheiden Sie, wo Sie die Dateien speichern möchten. Der Wiederherstellungsvorgang wird eine Weile dauern. Speichern Sie die Dateien an einem anderen Ort als vorher, da ansonsten Daten überschrieben werden können.
Das Zurücksetzen von Windows 7 auf die Werkseinstellungen ist normalerweise dann nötig, wenn das System erheblich beschädigt wurde. Unabhängig vom Grund für das Zurücksetzen auf die Werkseinstellungen können Sie dieser Anleitung folgen und Ihr System reparieren. Und wenn Sie den Verdacht haben, dass bestimmte Dateien verloren gegangen sind, führen Sie Recoverit Data Recovery aus, um alles, was Sie verloren haben, wieder auf das Gerät wiederherzustellen.
Wie setze ich meinen Windows 7-Computer auf die Werkseinstellungen ohne Passwort zurück?
So setzen Sie Windows 7 ohne Wiederherstellungspartition auf die Werkseinstellungen zurück
Wie lösche ich meine Festplatte unter Windows 7 ohne Datenträger?
Classen Becker
chief Editor