• Abgelegt bei: Mehr • Bewährte Lösungen
Diese Nachricht schickte mir kürzlich ein Freund, der Schwierigkeiten hatte, ein USB-Flash-Laufwerk zu sichern. Idealerweise ist ein USB-Laufwerk der beste Weg, um Ihre Windows 10-Daten zu sichern. Es ist eine praktische Lösung und kann viele Daten aufnehmen, die Sie später auf Ihrem Computer wiederherstellen können. Das Beste daran ist, dass es einfach ist, eine Windows 10-Sicherung auf einem USB-Flash-Laufwerk zu erstellen. In diesem Beitrag bespreche ich 3 intelligente Lösungen, wie man Windows 10-Daten auf einem USB-Laufwerk speichern kann.

- Teil 1: Warum ist es wichtig, eine Kopie des Windows-Betriebssystems zu sichern?
- Teil 2: Methode 1 | Sicherung von Windows 10 auf USB durch AOMEI Backupper
- Teil 3: Methode 2 | Sicherung von Computerdateien auf einem Flash-Laufwerk unter Windows 10
- Teil 4: Methode 3 | Windows 10-Ordner manuell auf ein USB-Laufwerk kopieren
Warum ist es wichtig, eine Kopie des Windows-Betriebssystems zu sichern?
Im Idealfall gibt es viele Gründe, eine Windows 10-Sicherung auf einem USB-Flash-Laufwerk zu erstellen. Hier sind einige der möglichen Szenarien, in denen eine Sicherungskopie nützlich sein könnte.
- Wenn Ihr Windows-PC nicht richtig starten kann, kann ein bootfähiges Medium (USB-Wiederherstellungslaufwerk) das Problem beheben.
- Ein System-Backup enthält alle wichtigen Windows-Dateien, so dass Sie Probleme wie beschädigte Firmware beheben können.
- Wenn die Festplatte Ihres Computers formatiert wurde oder Fragmente fehlen, können Sie Ihre Daten aus dem Backup wiederherstellen.
- Da Sie eine zweite Kopie Ihrer wichtigen Dateien haben, können Sie diese nicht unerwartet verlieren.
- Eine Sicherung von Windows 10 auf einem USB-Laufwerk ist die sicherste und kostengünstigste Option (im Vergleich zur Cloud-Sicherung).
Methode 1 | Sicherung von Windows 10 auf USB über AOMEI Backupper
Eine Systemsicherung ist eine der besten Möglichkeiten, Ihre Windows-Dateien zu sichern, da sie ein Abbild Ihres Systems auf dem USB-Laufwerk erstellt. Wenn Ihr Windows beispielsweise auf dem Laufwerk C installiert ist, würde eine Systemsicherung ein Abbild des Laufwerks (einschließlich System- und Startdateien) auf einem USB-Laufwerk erstellen.
Um die Windows 10-Image-Datei auf einem USB-Laufwerk zu sichern, können Sie ein professionelles Tool wie AOMEI Backupper verwenden. Die Anwendung ist dafür bekannt, verschiedene Arten von Backups zu erstellen und bietet eine schrittweise Lösung für die Erstellung eines USB-Stick-Backups. Um zu erfahren, wie Sie ein Flash-Laufwerk für die Sicherung Ihres Computers verwenden können, schließen Sie einfach ein USB-Laufwerk an und befolgen Sie diese Anweisungen.
Schritt 1: Wählen Sie die System-Backup-Funktion im AOMEI Backupper
Installieren und starten Sie einfach die Anwendung AOMEI Backupper auf Ihrem Computer und rufen Sie das Modul "Backup" in der Seitenleiste auf. Wählen Sie aus den angebotenen Optionen für die Sicherung einfach "System Backup" und fahren Sie fort.
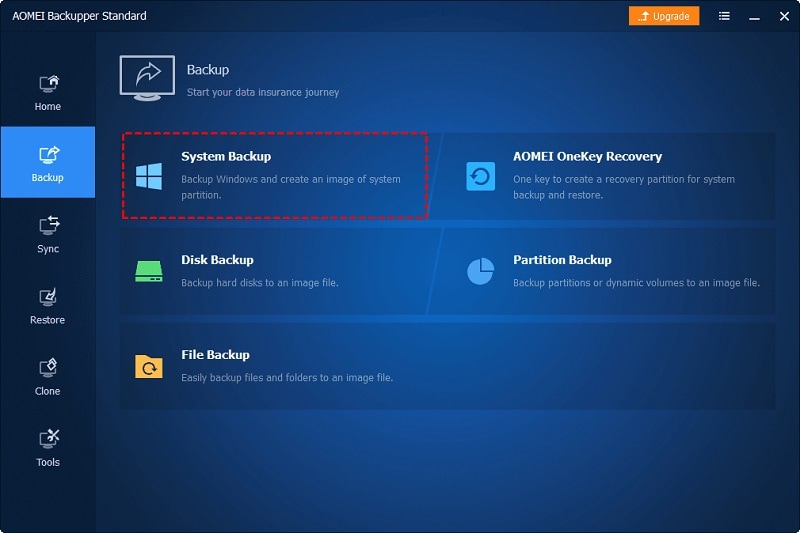
Schritt 2: Wählen Sie das USB-Laufwerk zum Speichern der Sicherung
Die Anwendung erstellt nun automatisch eine Liste der verfügbaren Partitionen und Laufwerke. Von hier aus können Sie das angeschlossene USB-Laufwerk als Ziel für die Systemsicherung auswählen. Vergewissern Sie sich vorher, dass Ihr USB-Laufwerk über genügend freien Speicherplatz verfügt, um die Sicherung Ihres Systems aufzunehmen.
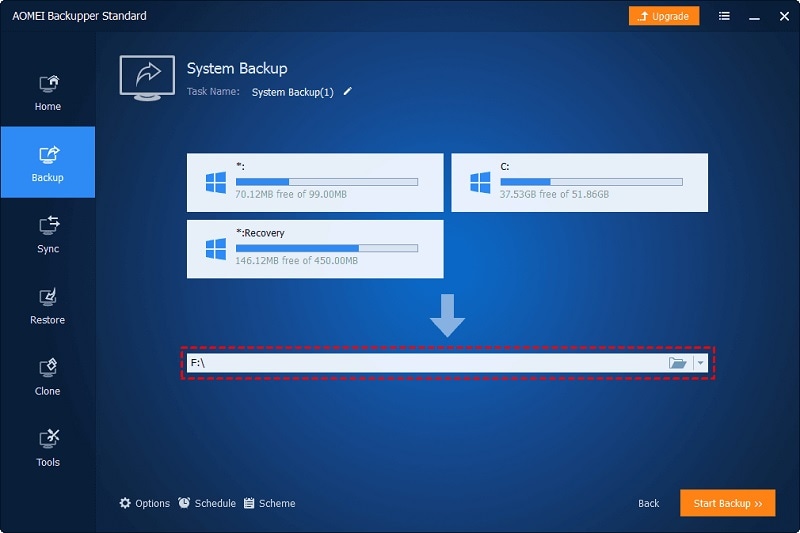
Schritt 3: Windows 10-Sicherung auf dem USB-Flash-Laufwerk erstellen
Nachdem Sie das USB-Laufwerk als Zielort für die Systemsicherung ausgewählt haben, klicken Sie einfach auf die Schaltfläche "Sicherung starten". Dadurch wird das Windows 10-Image automatisch auf dem USB-Laufwerk gesichert.
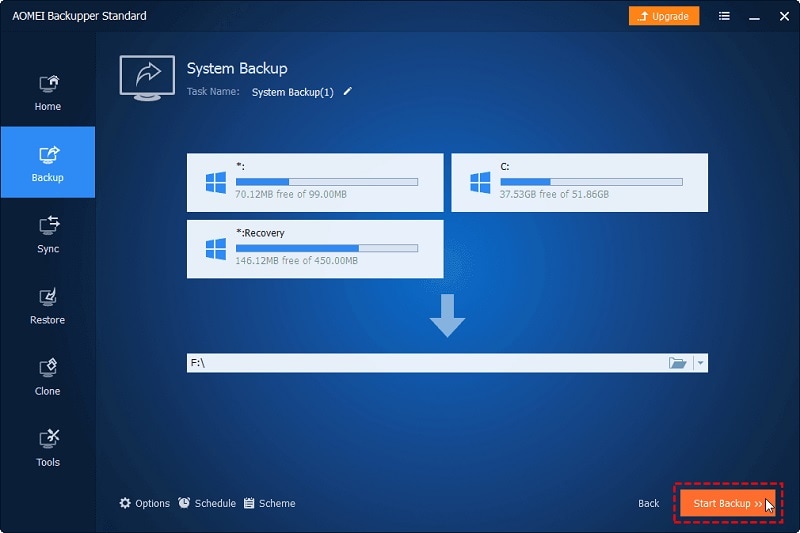
Wenn Sie möchten, können Sie unten auf das Zahnradsymbol klicken, um den gewünschten Vorgang auszuwählen, der nach der Sicherung ausgeführt werden soll (z.B. den PC neu starten oder in den Ruhezustand versetzen).
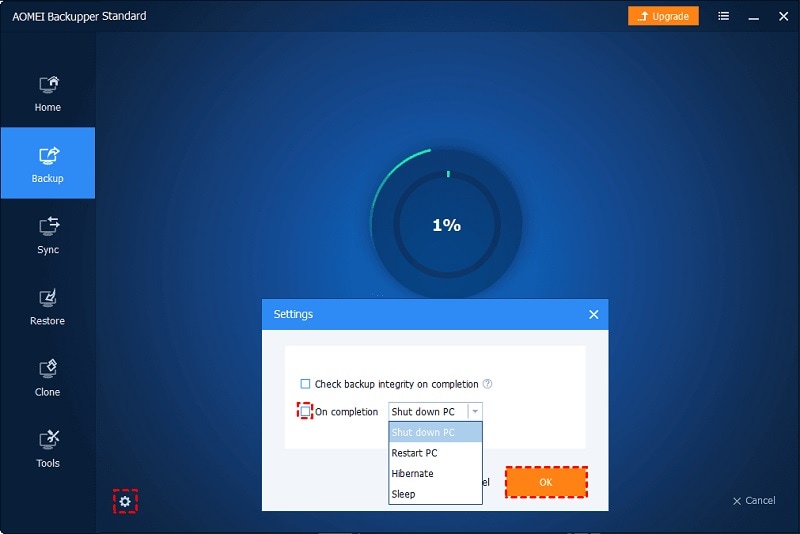
Das war's! Nun können Sie einfach eine Weile warten, da der AOMEI Backupper Windows auf das USB-Laufwerk sichert und Sie über den Fortschritt auf dem Bildschirm informiert. Wenn der Vorgang abgeschlossen ist, werden Sie von AOMEI Backupper darüber informiert.
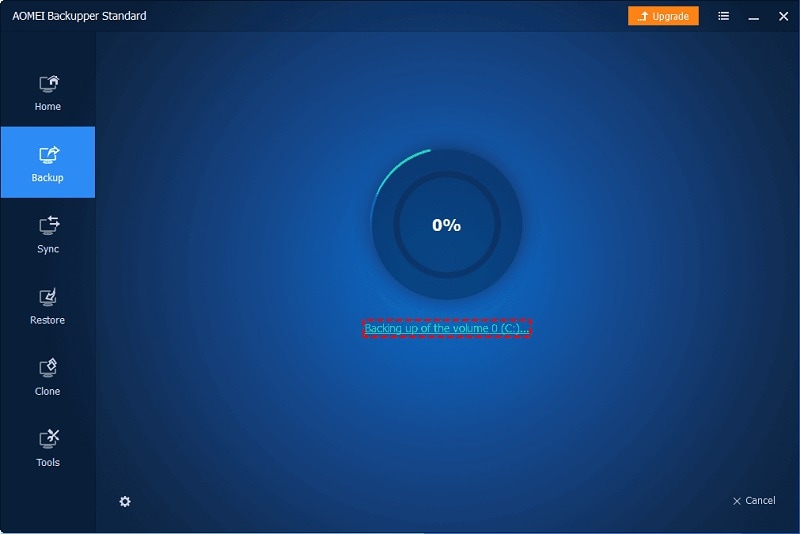
Sie können nun das USB-Laufwerk sicher entfernen und sogar die Sicherungsdatei überprüfen. Später können Sie den Wiederherstellungsbereich von AOMEI Backupper aufrufen, um die Systemsicherung nach Belieben zu extrahieren.
Methode 2 | Sicherung von Computerdateien auf einem Flash-Laufwerk unter Windows 10
Wie Sie sehen können, ist es ziemlich einfach, ein Windows 10-Image mit einem Tool wie AOMEI Backupper auf einem USB-Laufwerk zu sichern. Abgesehen davon, können Sie auch die Hilfe von Wondershare UBackit nutzen, um Benutzerdaten auf Ihrem USB-Laufwerk oder einem anderen Speicher zu sichern.
- Mit UBackit können Sie die Dateien und Ordner auswählen, die Sie in das Backup aufnehmen möchten.
- Es gibt eingebaute Filter und Suchoptionen, um die zu speichernden Dateien/Ordner leicht zu finden.
- Sie können ein dediziertes Backup der gesamten Festplatte/Partition auf einen beliebigen internen Speicher oder eine externe Quelle (z.B. ein USB-Laufwerk) erstellen.
- Es kann verschiedene Versionen des Backups aufbewahren und nimmt inkrementelle Backups vor, um den Gesamtspeicherplatz zu sparen.
- Wondershare UBackit hat einen eingebauten Virenscanner und eine Speicherverwaltungsfunktion. Sie können damit auch automatische Sicherungen nach Ihren Wünschen einrichten.
Um zu erfahren, wie Sie ein Flash-Laufwerk verwenden, um die Daten Ihres Computers mit Wondershare UBackit zu sichern, können Sie diesem Prozess folgen.
Schritt 1: Wählen Sie die Option zum Erstellen einer neuen Sicherung
Um zu lernen, wie man Windows 10-Backups auf einem USB-Laufwerk speichert, können Sie zunächst Wondershare UBackit auf Ihrem Computer starten. Gehen Sie anschließend in der Seitenleiste auf die Option "Sichern und Wiederherstellen" und klicken Sie auf die Schaltfläche "Neu erstellen".

Schritt 2: Wählen Sie die Dateien aus, die in das Backup aufgenommen werden sollen
UBackit zeigt nun eine Liste der verfügbaren Laufwerke und Partitionen auf Ihrem Windows-System an. Sie können einfach eine beliebige Partition oder einen beliebigen Ordner besuchen, um die Daten auszuwählen, die in das Backup aufgenommen werden sollen.

Wenn Sie nach bestimmten Dateien suchen, geben Sie einfach Schlüsselwörter in die Suchleiste ein, um bestimmte Daten Ihrer Wahl zu finden.

Oben auf der Benutzeroberfläche finden Sie einen integrierten Filter, mit dem Sie die zu sichernden Datentypen (wie Fotos, Videos, Dokumente und mehr) auswählen können.

Schritt 3: Wählen Sie, ob Sie Ihr Backup auf dem USB-Laufwerk speichern möchten.
Nachdem Sie die zu sichernden Daten ausgewählt haben, werden Sie von Wondershare UBackit aufgefordert, die Datei an einem beliebigen Ort zu speichern. Von hier aus können Sie einfach das angeschlossene Flash-Laufwerk als Ziel auswählen, um Windows-Daten auf einem USB-Laufwerk zu sichern.

Außerdem finden Sie oben auf der Benutzeroberfläche eine Option für die automatische Sicherung. Damit können Sie einen bevorzugten Zeitplan (z.B. täglich, wöchentlich oder monatlich) für die automatische Sicherung Ihrer Daten auswählen.

Schritt 4: Windows 10-Sicherung auf dem USB-Flash-Laufwerk beibehalten
Klicken Sie abschließend auf die Schaltfläche "Backup" und warten Sie einfach ab, bis Ubackit ein Backup Ihrer Daten auf einem USB-Stick erstellt hat. Sie können eine Weile warten und versuchen, die Anwendung in der Zwischenzeit nicht zu schließen, bis der Sicherungsvorgang abgeschlossen ist.

Sie können nun das USB-Laufwerk sicher entfernen und später die Hilfe von UBackit in Anspruch nehmen, um Ihr Windows-Backup gemäß Ihren Anforderungen wiederherzustellen.
Methode 3 | Windows 10-Ordner manuell auf ein USB-Laufwerk kopieren
Schließlich können Sie Windows 10-Daten auch einfach manuell auf einem USB-Laufwerk sichern. Dazu müssen Sie nur Ihr USB-Laufwerk an Ihren Computer anschließen und es erfolgreich erkennen lassen.
Danach können Sie den Windows Explorer starten und das angeschlossene USB-Laufwerk unter Arbeitsplatz (Dieser PC) finden. Jetzt müssen Sie nur noch die Dateien auf Ihrem System durchsuchen, sie kopieren und auf dem angeschlossenen USB-Laufwerk einfügen.
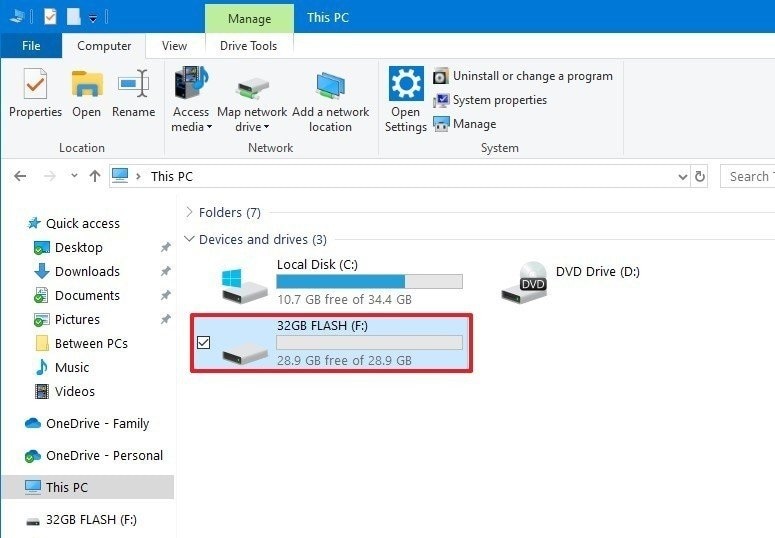
Alternativ können Sie auch einfach die zu sichernden Dateien auswählen, mit der rechten Maustaste darauf klicken und sie direkt an das angeschlossene USB-Laufwerk senden. Da dies ein zeitaufwändigerer Prozess ist, empfiehlt es sich, nur einige wenige Dateien auf diese Weise zu sichern. Außerdem sollten Sie beachten, dass es nur ein Backup der Benutzerdaten erstellen und nicht das Windows-Systemabbild verwalten kann.
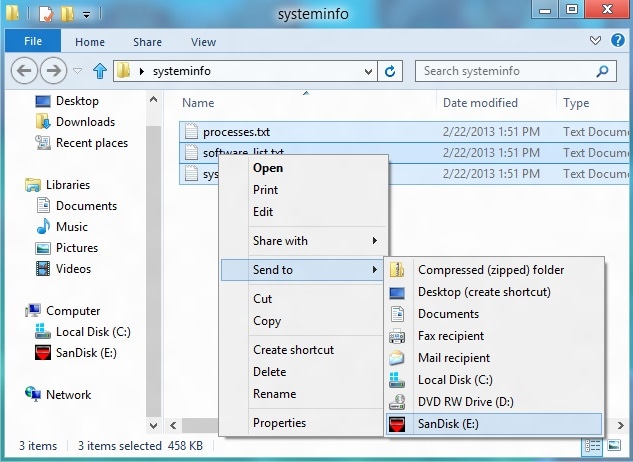
Jetzt können Sie ganz einfach eine Windows 10-Sicherung auf einem USB-Flash-Laufwerk erstellen. Wenn Sie ein Windows 10-Image auf einem USB-Laufwerk sichern möchten, dann ist AOMEI Backupper die ideale Wahl. Obwohl, um die USB-Flash-Laufwerk-Backup von Ihren Daten, Wondershare UBackit wäre die beste Lösung sein. Es kann problemlos dedizierte Backups Ihrer Daten an einem beliebigen Ort aufbewahren, die Sie später problemlos auf Ihrem Computer wiederherstellen können.
Dateien retten & reparieren
- Video wiederhrestellen
- TikTok-Videos wiederherstelllen
- M4A-Dateien wiederherstellen
- QuickTime-Videos wiederherstelllen
- MKV-Videos wiederherstellen
- MP4-Videos wiederherstellen
- Video reparieren
- Foto wiederhrestellen
- Die kostenlosen Foto-Wiederherstellungsprogramme
- Instagram-Fotos wiederherstellen
- Dauerhaft gelöschte Bilder wiederherstellen
- Snapchat Bilder wiederherzustellen
- Fotos von Micro-SD-Karten wiederherstellen
- Foto reparieren
- Unlesbare Bilder reparieren
- Die beste JPG-Fotoreparatur-Software
- JPG-Dateien reparieren
- Beschädigte Fotos reparieren
- Dokument wiederherstellen
- Ungespeicherte Word-Dokumente
- Beschädigte Word-Datei
- Ungespeicherte PowerPoint-Datei
- Verlorene PDF-Dateien
- Verlorene PDF-Dateien
- Dokument reparieren
- Excel-Dateien reparieren
- Excel-Fehler beheben
- Word-Reparatur-Tool
- Schreibgeschützte Excel-Dateien
- Excel-Arbeitsmappe reparieren
- Mehr




Classen Becker
chief Editor