• Abgelegt bei: Fehlerbehebung beim Computer • Bewährte Lösungen
Der Papierkorb ist das mit Abstand am besten erkennbare Symbol in Windows, egal ob 95, XP, Vista, 7, 8 oder 10. Wenn Sie das Symbol nicht finden können, fragen Sie sich deshalb: "Wo ist mein Papierkorb?" Dies ist ein häufiges Vorkommnis, seit Windows 8 herauskam und später zu Windows 10 weiterentwickelt wurde. Wenn Sie zu diesen Menschen gehören, sind wir zum Glück für Sie da.
- Teil 1. Wo ist der Papierkorb in Windows 10/7?
- Teil 2. Wie kann man den Papierkorb in Windows 10/7 ein-/ausblenden?
- Teil 3. Wie kann man den Papierkorb an anderen Stellen platzieren?
- Teil 4. Wie behebt man die Fehlermeldung "Papierkorb kann nicht gefunden werden"?
- Teil 5. Tipps zur Verwendung des Papierkorbs
Teil 1. Wo ist der Papierkorb in Windows 10/7?
Wir bekommen oft Fragen wie "Wo ist mein Papierkorb" oder "Wo finde ich den Papierkorb in Windows 10". Nun, um diese Fragen zu beantworten, müssen wir sagen, dass Windows sehr detailliert entwickelt ist, so dass alles seinen Platz entsprechend bekommt. Außerdem gibt es mehrere Laufwerke innerhalb des "Arbeitsplatzes" und auf diesen Laufwerken wird alles gespeichert. Ebenso befindet sich die Papierkorb-Funktion von Windows sowohl in Windows 7 als auch in 10 generell im "Laufwerk C" des Arbeitsplatzes.
Was ist der Papierkorb?
Bevor wir weitere Lösungen besprechen, müssen wir wissen, was der Papierkorb in Windows 7/10 ist. Um es einfach auszudrücken: Wenn ein Benutzer den Inhalt löscht, werden diese Dateien nicht vollständig von Windows gelöscht. Stattdessen werden sie in einem Ordner gespeichert, der als Papierkorb bezeichnet wird. Der Papierkorb kann also einfach als ein Ort definiert werden, an dem gelöschte Dateien vorübergehend gespeichert werden. Dies hat verschiedene Vorteile und Einsatzmöglichkeiten:
- Erstens werden gelöschte Dateien oder Ordner nicht dauerhaft gelöscht, sondern in ihm gespeichert.
- Zweitens: Wenn Sie die Elemente versehentlich gelöscht haben, fungiert er als sicherer Ordner, mit dem Sie die Dateien wiederherstellen können.
- Sie können die gelöschten Objekte an ihrem ursprünglichen Speicherort wiederherstellen.
- Die Inhalte bleiben dort, bis Sie sie entsorgen.
- Außerdem löscht Windows automatisch alte Dateien aus dem Papierkorb, wenn der Speicherplatz auf Ihrem PC voll wird, um mehr Platz zu schaffen.
Speicherort des Windows 10 Papierkorbs
Oftmals sind Benutzer nicht in der Lage, den Speicherort des Papierkorbs auf dem Desktop zu finden, insbesondere bei den aktualisierten Versionen von Windows. Sie können lernen, den Speicherort des Papierkorbs in Windows 10 zu finden, indem Sie die unten angegebenen Wege befolgen.
Über Desktop
Der Papierkorb erstellt einfach eine Verknüpfung auf dem Desktop, wenn Windows installiert ist. Sie können direkt auf diese Verknüpfung klicken und auf die gelöschten Inhalte darin zugreifen.

Über Eingabeaufforderung
Wenn Sie den Ordner "Papierkorb" nicht auf dem Desktop finden können, können Sie ihn auch über die Eingabeaufforderung "Ausführen" finden. Öffnen Sie den Befehl Ausführen durch gleichzeitiges Drücken der Windows- und der R-Taste. Geben Sie nach dem Öffnen der Eingabeaufforderung Ausführen den Befehl "explorer.exe shell: RecycleBinFolder" ein und drücken Sie die Eingabetaste.

Über Windows Explorer
Wenn Sie den Papierkorb auf dem Desktop nicht finden können oder der Zugriff über die Eingabeaufforderung schwierig erscheint, können Sie ihn auch über den Windows Explorer aufrufen. Der Pfad des Papierkorbs ist meist Arbeitsplatz > Laufwerk C > Papierkorb. Sie können auch zur Adressleiste im Explorer gehen und "Papierkorb" eingeben, um den Papierkorb unter Windows 10 zu finden.
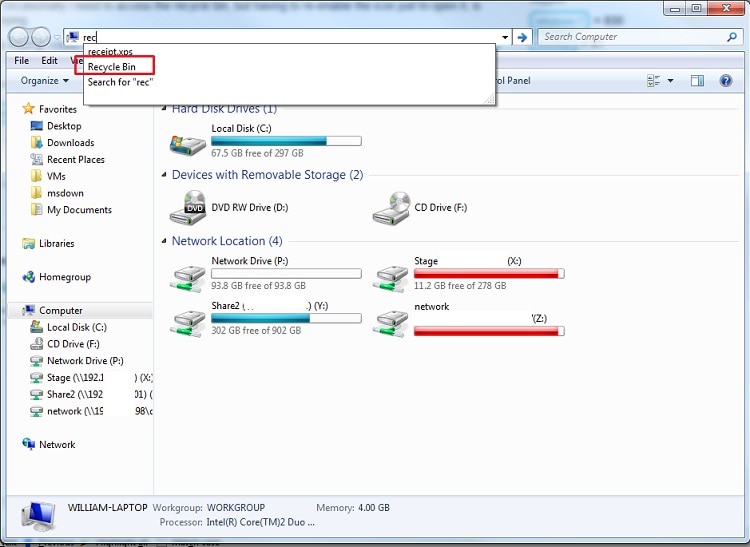
Speicherort des Windows 7 Papierkorbs
Der Speicherort des Windows 7-Papierkorbs ist ebenfalls ähnlich wie bei den oben aufgeführten Lösungen. Sie finden sein Symbol auf dem Desktop oder gehen in den Explorer und suchen nach Papierkorb. In einigen Versionen kann er auch über die Taskleiste oder das Startmenü aufgerufen werden.
Teil 2. Wie kann man den Papierkorb in Windows 10/7 ein-/ausblenden?
Wie wir wissen, ist die Option "Papierkorb" auf dem Desktop standardmäßig verfügbar. Aber es gibt Zeiten, in denen Benutzer das Papierkorbsymbol vom Desktop ausblenden oder einblenden möchten, wenn es bereits ausgeblendet ist. Sie können dies leicht tun, indem Sie die folgenden einfachen Schritte befolgen.
- Gehen Sie auf Ihrem Computer in die Systemsteuerung und besuchen Sie die Personalisierungseinstellungen. Sie können auch mit der rechten Maustaste auf den Desktop klicken, um diese Optionen aufzurufen.
- Wählen Sie hier die Funktion "Desktop-Symbol ändern" aus, um den Papierkorb unter Windows ein-/auszublenden.

- Sie müssen die Option "Papierkorb" in den Einstellungen des Desktop-Symbols aktivieren und die Änderungen speichern.
- Um das Papierkorbsymbol unter Windows auszublenden, gehen Sie auf die gleiche Weise vor. Anstatt das Symbol zu aktivieren, müssen Sie es stattdessen deaktivieren.

Teil 3: Wie kann ich den Papierkorb an anderen Orten ablegen?
Wenn Sie nun wissen, wie Sie den Papierkorb ein- oder ausblenden, können Sie ihn jederzeit auf dem Desktop aktivieren oder deaktivieren. Außerdem können wir mit Windows den Papierkorb auch an anderen Orten anlegen. Damit können wir leicht nachvollziehen, wo sich der Papierkorb befindet oder sofort darauf zugreifen.
Anheften des Papierkorbs an die Taskleiste
Die Taskleiste ist der am häufigsten genutzte Teil des Windows-Desktops und lässt uns schnell durch verschiedene Anwendungen navigieren. Um Zeit zu sparen, können Sie das Papierkorbsymbol einfach an die Taskleiste anheften, indem Sie diese Schritte ausführen:
- Suchen Sie zunächst das Papierkorbsymbol auf dem Desktop und wählen Sie es aus.
- Klicken Sie mit der rechten Maustaste auf das Symbol, um das Kontextmenü aufzurufen und klicken Sie auf die Schaltfläche "An Start anheften". Dadurch wird der Papierkorb an das Startmenü angeheftet.

- Danach können Sie in das Startmenü gehen, um dort das Symbol für den Papierkorb zu sehen. Wählen Sie es erneut aus und klicken Sie mit der rechten Maustaste.
- Wählen Sie diesmal die Schaltfläche "An die Taskleiste anheften" aus dem Menü, um die Registerkarte in der Taskleiste für einen einfachen Zugriff zu erstellen.

Papierkorb-Verknüpfung im Datei-Explorer erstellen
Die zweite Lösung, wo der Papierkorb zu finden ist, besteht darin, seine Verknüpfung im Explorer aufzurufen. Der Windows Explorer ist in zwei Bereiche unterteilt. Das linke Feld enthält eine Liste aller Windows-Verzeichnisse und wichtiger Ordner, während wir auf der rechten Seite alle gespeicherten Dateien untersuchen können. Um das Papierkorbsymbol zu finden, gehen Sie zum linken Bedienfeld und klicken Sie mit der rechten Maustaste. Hier können Sie die Funktion "Alle Ordner anzeigen" auswählen.

Dadurch werden automatisch alle Hauptordner von Windows geladen, darunter auch das Papierkorbsymbol. Sie können darauf doppelklicken und auf die Dateien des Papierkorbs zugreifen.

Teil 4. Wie behebt man die Fehlermeldung "Papierkorb kann nicht gefunden werden"?
Wie Sie vielleicht gelesen haben, kann es verschiedene Möglichkeiten geben, den Papierkorb in Windows anzuzeigen oder zu finden. Leider stoßen Benutzer manchmal auf den Fehler "Papierkorb kann nicht gefunden werden", weil er nicht verfügbar ist. Es kann auch passieren, wenn der Papierkorb beschädigt oder dauerhaft gelöscht wurde. Um dieses Problem zu beheben und zu erfahren, wo der Papierkorb zu finden ist, folgen Sie diesen Lösungen.
1. Papierkorb wiederherstellen
Prüfen Sie zunächst, ob der Papierkorb gelöscht oder nur deaktiviert wurde. Wenn er deaktiviert ist, kann der Benutzer ihn leicht wiederherstellen. Gehen Sie dazu zu Systemsteuerung > Personalisierung > Desktopsymbol-Einstellungen. Aktivieren Sie im Pop-up-Fenster das Kontrollkästchen Papierkorb. Speichern Sie die Änderungen und verlassen Sie das Fenster jetzt.
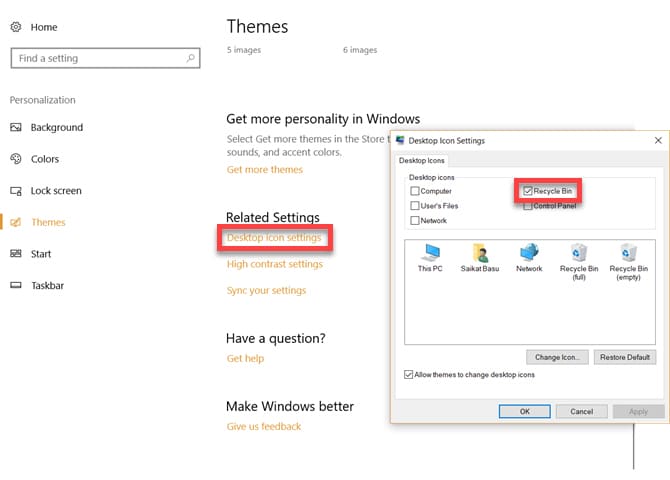
2. Papierkorb neu erstellen
Wenn der Papierkorb unter Windows komplett gelöscht wurde, muss der Benutzer einige zusätzliche Maßnahmen ergreifen. Um dieses Problem zu beheben, wird die Anwendung "Papierkorb" unter Windows mit diesen Schritten neu erstellt.
- Gehen Sie in die Ordneroptionen Ihres Windows über die Einstellungen der Systemsteuerung oder die Ansichtseinstellungen des Explorers.
- Unter der Registerkarte "Ansicht" gibt es eine Option zum Ausblenden von Dateien und Ordnern. Schalten Sie sie aus, indem Sie stattdessen die Option "Versteckte Dateien und Ordner anzeigen" aktivieren.

- Nach der Aktivierung öffnen Sie den Datei-Explorer und gehen Sie zu "Dieser PC". Navigieren Sie zum Laufwerk C und zeigen Sie den versteckten Ordner $Recycle.Bin an.

- Wählen Sie den Ordner $Recycle.Bin und klicken Sie mit der rechten Maustaste darauf. Wenn Sie das Kontextmenü erhalten, klicken Sie auf die Schaltfläche "Senden an" und wählen Sie Desktop. Dadurch wird ein Papierkorbsymbol auf dem Desktop erstellt.

3. Reparieren des Papierkorbs
Der Ordner "Papierkorb" kann auch beschädigt werden. Dies kann dazu führen, dass die Benutzer unter Windows nicht mehr darauf zugreifen können. Um den Papierkorb zu reparieren, müssen Sie die Eingabeaufforderung (Terminal) über das Startmenü öffnen. Geben Sie den folgenden Befehl ein und drücken Sie die Eingabetaste: rd /s /q C:\$Recycle.bin

Nachdem der Befehl ausgeführt wurde, gehen Sie auf den Desktop und prüfen Sie, ob Sie den Papierkorb öffnen können oder nicht.
4. Tablet-Modus deaktivieren
Einige aktuelle Windows-Versionen unterstützen auch eine Tablet-Modus-Funktion, die unerwünschte Symbole und Dienste ausblendet. Wenn sich Ihr Computer im Tablet-Modus befindet, können Sie den Papierkorb auch in Windows 10 nicht finden.
- Um dies zu beheben, gehen Sie in das Startmenü und besuchen Sie die Einstellungen Ihres PCs.
- Blättern Sie zu den Systemeinstellungen > Tablet-Modus.
- Stellen Sie sicher, dass die Option zum Ausblenden von App-Symbolen in der Taskleiste im Tablet-Modus und zum automatischen Ausblenden der Taskleiste im Tablet-Modus ausgeschaltet sind.
- Wenn nicht, schalten Sie sie aus und verlassen Sie die Einstellungsseite.

Teil 5. Tipps zur Verwendung des Papierkorbs
Nachdem wir häufige Fragen wie "Wo ist mein Papierkorb" oder "Wie kann ich den Papierkorb ausblenden" beantwortet haben, können wir die meisten Ihrer Zweifel beseitigen. Es gibt auch mehrere andere Möglichkeiten, wie jeder Windows-Benutzer den Papierkorb verwalten kann. Einige erfahrene Benutzer haben die folgenden Tipps über den Papierkorb in Windows geteilt, die Sie auch berücksichtigen können.
1. Aus dem Papierkorb geleerte Daten wiederherstellen
Viele Leute denken, dass Daten, die einmal aus dem Papierkorb gelöscht wurden, für immer verloren sind. Dies ist ein weit verbreiteter Irrglaube, da wir die Wiederherstellung von Papierkorbdaten mit einem vertrauenswürdigen Tool durchführen können. Recoverit Data Recovery Mac ist eine außergewöhnliche Anwendung, die genau diese Aufgabe erfüllen kann. Das Tool folgt einem schnellen Prozess und kann die zuvor aus dem Papierkorb geleerten Daten wiederherstellen. Es kann Fotos, Videos, Dokumente, Ordner und alle Arten von Inhalten wieder auf Ihren Computer zurückholen.
Recoverit - Die beste Software zur Wiederherstellung von Word-Dateien
- Wiederherstellen von Word-Dokumenten von allen Speichergeräten wie Mac.
- Wiederherstellung von mehr als 1.000 Dateitypen und -formaten in verschiedenen Situationen.
- Scannen Sie die Dateien und sehen Sie sie in der Vorschau an, bevor Sie sie von der MacBook-Festplatte wiederherstellen.
2. Daten aus dem Papierkorb wiederherstellen
Der Papierkorb ist ein Ordner, in dem die gelöschten Daten vorübergehend gespeichert werden können. Benutzer können die gelöschten Inhalte jederzeit durchsuchen und wiederherstellen. Wählen Sie einfach eine Datei aus und klicken Sie mit der rechten Maustaste darauf. Klicken Sie erneut auf die Schaltfläche Wiederherstellen, um die Daten an ihrem ursprünglichen Speicherort zu speichern.
3. Papierkorb gelegentlich leeren
Manchmal kann der Papierkorb eine Menge Daten speichern, die ihn verlangsamen können. Sie sollten es sich zur Gewohnheit machen, alle unerwünschten Dateien daraus regelmäßig zu entfernen. Alternativ können Sie den Papierkorb leeren, wann immer er benötigt wird. Klicken Sie einfach mit der rechten Maustaste auf das Papierkorbsymbol und klicken Sie hier auf die Option "Papierkorb leeren", um den Inhalt des Papierkorbs loszuwerden.
4. Vermeiden Sie das Löschen von Daten mit Umschalt + Entfernen
Wenn ein Benutzer Daten durch Drücken der Umschalttaste + Entf-Taste löschen würde, würde dies den Papierkorb umgehen. Auf diese Weise werden die Daten dauerhaft gelöscht und wir könnten sie nicht so einfach wiederherstellen. Vermeiden Sie deshalb das Entfernen von Dateien über die Tastenkombination Umschalt + Entfernen.
5. Größe des Papierkorbs ändern
Viele wissen es nicht, aber Windows erlaubt uns auch, die Größe des Papierkorbs anzupassen. Gehen Sie einfach zu den Eigenschaften des Papierkorbs und suchen Sie in den allgemeinen Einstellungen nach der Option Benutzerdefinierte Größe. Geben Sie die Größe des Papierkorbs in MB ein und übernehmen Sie diese Änderungen.

Fazit
Ich bin sicher, dass die Anleitung Ihnen geholfen hat, Fragen zu klären, wie z.B. wie man den Papierkorb in Windows 10/8/7/Vista/XP leert oder wie man Dateien aus dem Papierkorb wiederherstellt. Falls Sie einige wichtige Dateien aus dem Papierkorb verloren haben, sollten Sie Recoverit Data Recovery verwenden. Es ist eine hochentwickelte und benutzerfreundliche Lösung, um die Wiederherstellung des Papierkorbs in wenigen Minuten durchzuführen. Sie können ein Premium-Abonnement von Recoverit erwerben oder auch die kostenlose Version ausprobieren, indem Sie die offizielle Webseite besuchen.
Computer-Fehlerbehebung
- Win Systemabsturz
- BIOS-Passwort knacken
- Die Shift-Taste funktioniert nicht
- Zugriff verweigert-Fehler unter Windows beheben
- "Ntoskrnl.exe"-Fehler beheben
- MBR Fehlermeldung 1, 2 und 3 lösen
- Windows-Tipps
- Windows 10 mithilfe der Eingabeaufforderung reparieren
- Überhitzungsproblemen lösen
- Windows 10 startet nicht mehr
- Was ist Windows PE
- Bootfähiges USB-Laufwerk für Windows PE ersllten
- Computer-Probleme
- RunDLL-Fehler beheben
- "Hard Disk 3F0" auf HP-Systemen
- Administrator-Kennwort entfernen
- Beschädigte BOOTMGR Abbildung
- Administrator-Kennwort entfernen
- "Unmountable Boot Volume" beheben
- Blauer Bildschirm-Fehler




Classen Becker
chief Editor