• Abgelegt bei: Fehlerbehebung beim Computer • Bewährte Lösungen
Windows-Benutzer stoßen möglicherweise auf die Fehlermeldung "100% Datenträgerauslastung", die den Eindruck erweckt, dass der Computer schwere Operationen ausführt. Möglicherweise haben Sie aber nur wenige Programme geöffnet und der Bildschirm bleibt untätig auf dem Desktop. Dies führt dazu, dass das System langsamer wird oder sogar einfriert.
Übersicht über 100% Datenträger im Task-Manager
Ein Blick auf die Spalte "Datenträgerauslastung" zeigt, wie viel ein Programm verbraucht und das Deaktivieren solcher Programme kann helfen, die Zahl zu verringern. Dies ist jedoch nicht die einzige Ursache für 100% Datenträgerauslastung. Es gibt Berichte von Anwendern, die sagen, dass die neueste Windows-Version dazu neigt, die Laufwerke zu überlasten und das Betriebssystem zu verlangsamen. Dieses Problem kann sowohl Solid-State-Drives (SSD) als auch Festplattenlaufwerke (HDD) betreffen.
Dieser Fehler kann auch auftreten, wenn Malware im System vorhanden ist. Im Kern kann der Fehler "100% Datenträgerauslastung" behoben werden, indem die zugrundeliegende Ursache gefunden wird, sei es ein Windows-System, eine Anwendung oder eine Malware, so dass sie gestoppt werden kann.
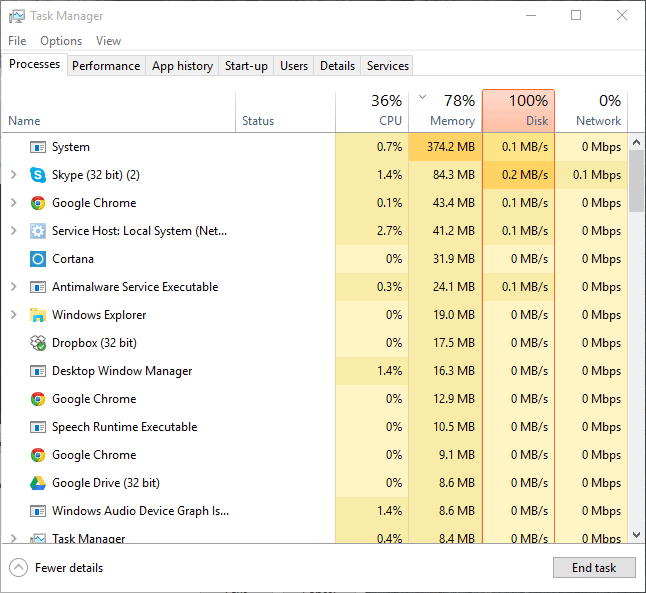
So beheben Sie Probleme mit der 100% Datenträgerauslastung in Windows 10
Lösung 1. Windows-Suche ausschalten
- Drücken Sie Win + R und geben Sie msc ein und drücken Sie dann auf Enter .
- Suchen Sie die Windows-Suche und doppelklicken Sie darauf, um die Windows-Sucheigenschaften zu starten.
- Wählen Sie Deaktiviert im Dropdown-Menü für Starttyp.
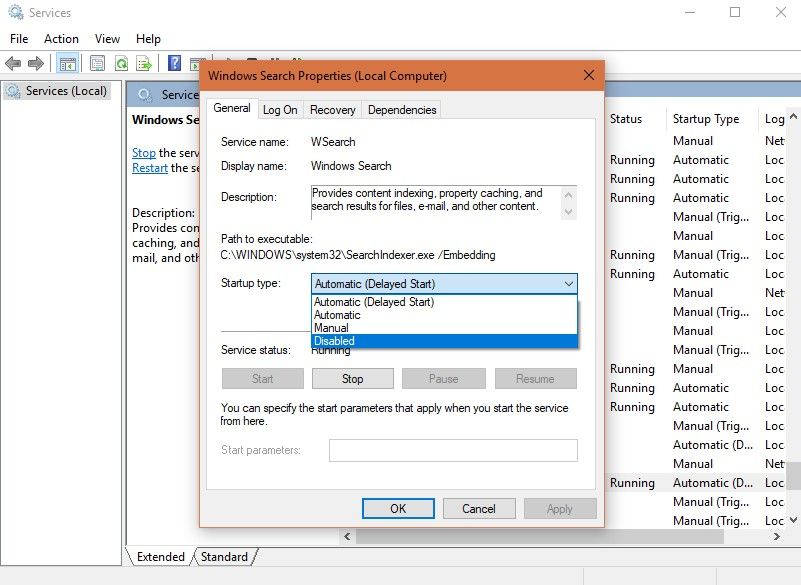
- Klicken Sie auf Stopp, um den Dienst dauerhaft zu deaktivieren. Klicken Sie auf OK.
Hinweis: Sie können die Windows-Suche auch bis nach dem nächsten Neustart deaktivieren, indem Sie die erweiterte Eingabeaufforderung öffnen und den Befehl net.exe stop "Windows-Suche" eintippen.
Lösung 2. Superfetch-Dienst deaktivieren
- Öffnen Sie die Eingabeaufforderung und geben Sie exe stop superfetch ein.
- Prüfen Sie, ob sich die Leistung des Computers verbessert hat.
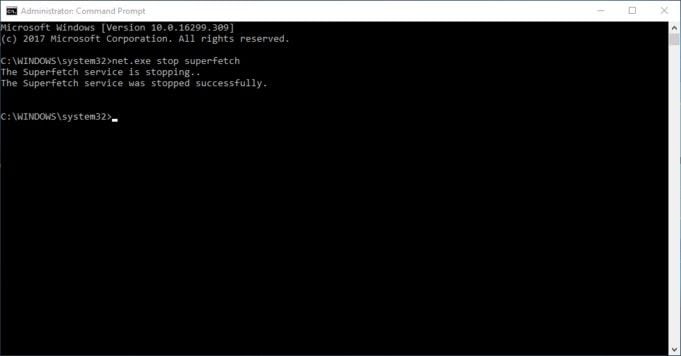
Lösung 3. Prüfen der Festplattenleistung mit chkdisk
- Führen Sie die Eingabeaufforderung (Admin) aus, indem Sie sie aus dem Menü Win + X auswählen
- Geben Sie den Befehl exe /f /r ein und drücken Sie Enter.
- Geben Sie J ein, um die Datenträgerprüfung beim nächsten Neustart zu aktivieren und klicken Sie auf Enter.

- PC neustarten.
Lösung 4. Überprüfen Sie Ihre Antiviren-Software
Lösung 5. Verwenden Sie einen anderen Webbrowser
Einige Benutzer beschweren sich, dass Google Chrome zu viel Speicherplatz beansprucht. Wenn dies bei Ihnen der Fall ist, verwenden Sie einfach einen anderen Browser wie Firefox oder Microsoft Edge und beobachten Sie, ob die Festplattennutzung geringer ist.
Wenn Sie Chrome weiterhin verwenden möchten, können Sie versuchen, die Vorladefunktion zu deaktivieren. Gehen Sie einfach zu Chrome Einstellungen> Erweiterte Einstellungen anzeigen> Datenschutz. Deaktivieren Sie Ressourcen vorladen, um Seiten schneller zu laden.
Lösung 6. Verbraucht Skype Festplattenressourcen?
- Suchen Sie im Task-Manager, ob Skype ausgeführt wird. Wenn dies der Fall ist, klicken Sie mit der rechten Maustaste darauf und wählen Sie Beenden.
- Drücken Sie Win + R und geben Sie im Dialogfeld Folgendes ein: C:\Program Files (x86) \Skype\Phone\ und klicken Sie auf OK.
- Suchen Sie exe und klicken Sie mit der rechten Maustaste, wählen Sie Eigenschaften. Wählen Sie die Registerkarte Sicherheit und wählen Sie dann ALLE ANWENDUNGSPAKETE.
- Setzen Sie einen Haken bei Zulassen und klicken Sie auf Übernehmen. Wählen Sie OK
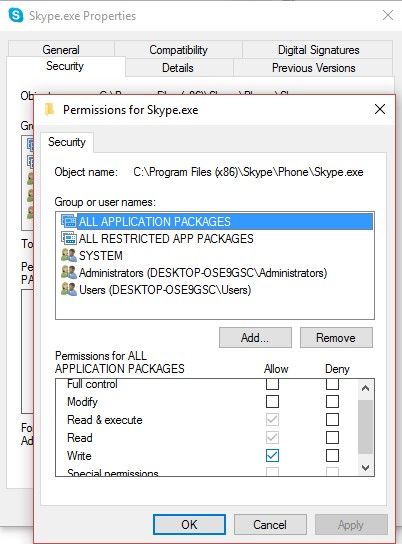
Lösung 7. Diagnoseverfolgung in Windows 10 deaktivieren
- Geben Sie im Suchfeld cmd ein und klicken Sie auf OK. Klicken Sie mit der rechten Maustaste auf das Ergebnis Eingabeaufforderung und wählen Sie Als Administrator ausführen.
- Geben Sie diese Befehle ein, um DiagTrack zu deaktivieren:
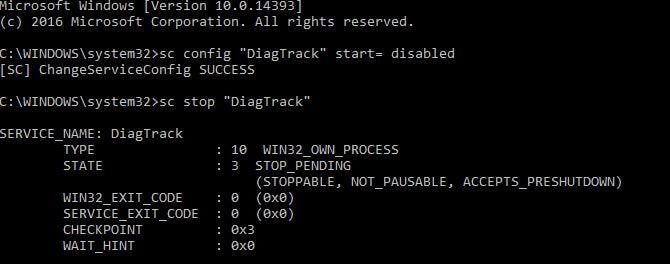
- Drücken Sie Enter.
Lösung 8. Reparieren Sie Ihren StorAHCI.sys-Treiber
- Führen Sie den Geräte-Manager aus, indem Sie in das Suchfeld eingeben.
- Suchen Sie im linken Seitenbereich nach IDE ATA/ATAPI-Controllern und erweitern Sie diese.
- Klicken Sie rechts auf Standard-SATA-AHCI-Controller und gehen Sie zu Eigenschaften.
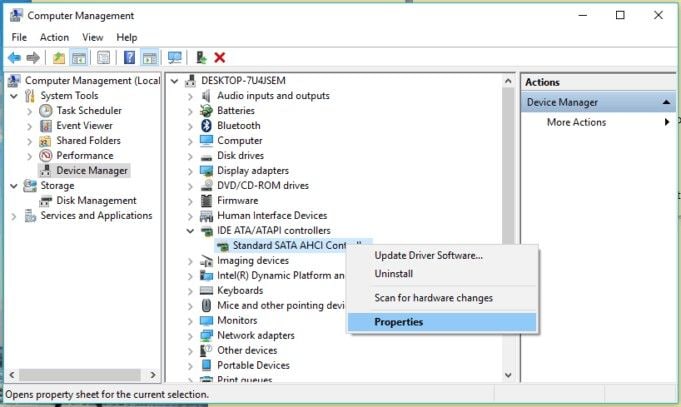
- Klicken Sie auf Treiberdetails. Wenn C:\Windows\system32\DRIVERS\storahci.sys angezeigt wird, ist das System möglicherweise fehlerhaft. Wählen Sie OK aus.
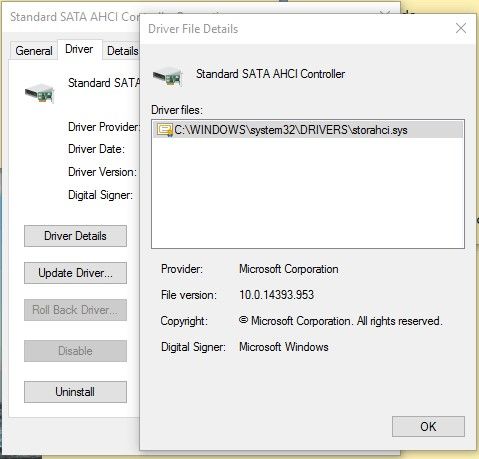
- Gehen Sie zur Registerkarte Details und wählen Sie im Dropdown-Menü Geräteinstanzpfad und kopieren Sie den angegebenen Wert.
- Drücken Sie Win + R und geben Sie regedit ein, um die Windows-Registry zu öffnen.
- Suchen Sie HKEY_LOCAL_MACHINE\System\CurrentControlSet\Enum\PCI und finden Sie den kopierten Wert in der linken Seitenleiste und erweitern Sie ihn korrekt.
- Navigieren Sie zu Geräteparameter> Interrupt-Management> MessageSignaledInterruptProperties.
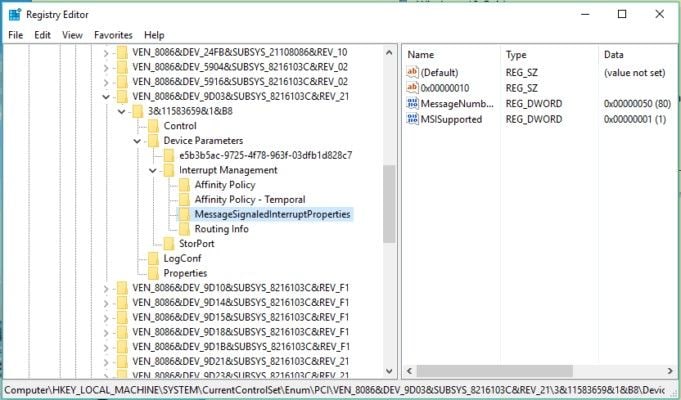
- Doppelklicken Sie auf MSISupported im rechten Fensterbereich und ändern Sie den Wert auf 0, um MSI zu deaktivieren.
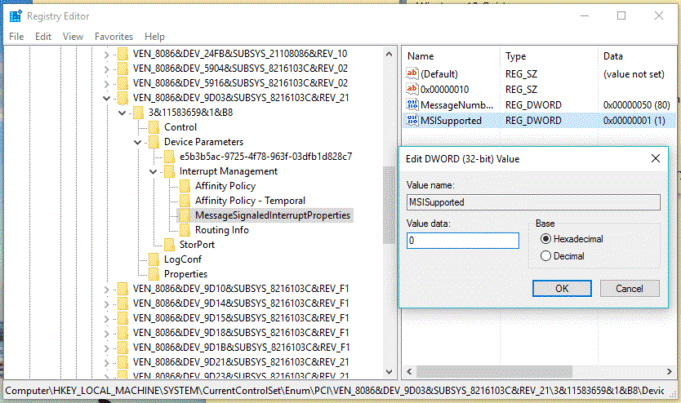
- Klicken Sie auf OK und fahren Sie mit dem Neustart fort.
Lösung 9. Verursacht Flash den Fehler mit 100% Datenträgerauslastung?
Lösung 10. Zurücksetzen des virtuellen Speichers
- Öffnen Sie Erweiterte Systemeinstellungen, indem Sie in die Suchleiste tippen. Wählen Sie die Registerkarte Erweitert und klicken Sie auf Einstellungen, die Sie unter Leistung finden.
- Klicken Sie in den Leistungsoptionen auf die Registerkarte Erweitert und dann unter Virtueller Speicher auf die Schaltfläche Ändern.
- Deaktivieren Sie Größe der Auslagerungsdatei für alle Laufwerke automatisch verwalten und wählen Sie Benutzerdefinierte Größe.
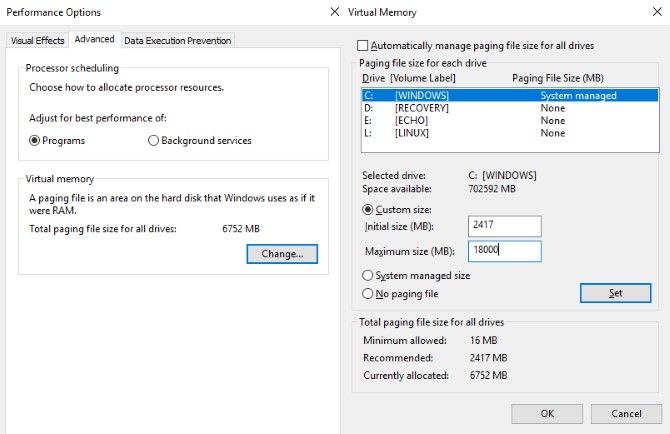
- Geben Sie die empfohlene Dateigröße für Initial und Maximum ein.
- Wählen Sie Einstellen und klicken Sie dann auf OK.
Hinweis: Um die temporären Speicherzuweisungsdateien zu löschen, führen Sie temp aus und drücken Sie Strg + A bei den Dateien, die im temp-Verzeichnis aufgeführt sind.
Lösung 11. Aktivieren des Hochleistungsmodus
- Suchen Sie Energieoptionen und wählen Sie Zusätzliche Energieeinstellungen.
- Markieren Sie Höchstleistung und klicken Sie auf OK.
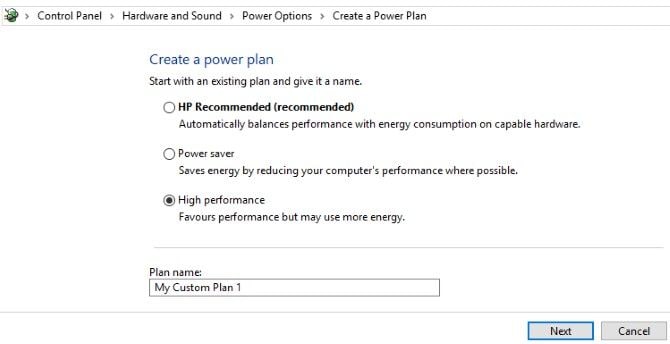
Lösung 12. Windows Update kann hohe Festplattenauslastung verursachen
Lösung 13. Installieren Sie die neuesten SATA-Treiber
- Drücken Sie Win + X und wählen Sie Gerätemanager aus dem Hauptbenutzermenü.
- Erweitern Sie auf Speicher-Controller. Klicken Sie mit der rechten Maustaste auf die Controller und wählen Sie Treiber aktualisieren.
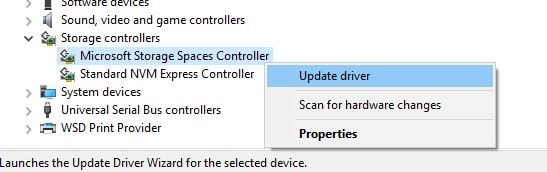
- Wählen Sie Meinen Computer nach Treibersoftware durchsuchen und dann Aus einer Liste der verfügbaren Treiber auf meinem Computer auswählen. Wählen Sie den richtigen Treiber und starten Sie neu.
Lösung 14. Beansprucht Steam Ihre Festplatte maximal
Steam kann diesen Fehler aufgrund einer aktualisierten Lieferung verursachen.
- Drücken Sie Win + R und führen Sie den Befehl steam://flushconfig aus.
- Klicken Sie auf OK, wenn Sie darauf hingewiesen werden, dass der Inhalt gelöscht wird.
Beachten Sie, dass heruntergeladene Spielstände und Spiele nicht gelöscht werden.
Der Fehler 100% Datenträgerauslastung kann behoben werden, indem die Ursache für die Belastung des Laufwerks ermittelt wird. Es gibt keinen Grund zur Panik, da die Lösungen das Problem lindern können. Wenn jedoch keine dieser Maßnahmen funktioniert, ist es möglicherweise an der Zeit, nach hardwarebezogenen Problemen zu suchen, um sicherzugehen, dass Ihr Computer noch ordnungsgemäß funktioniert.
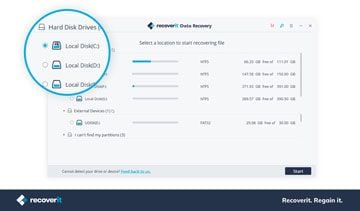
Recoverit Free Data Recovery für Computer
- Stellen Sie verlorene Daten wieder her, die durch versehentliches Löschen oder einen Computerabsturz entstanden sind.
- Datenwiederherstellung von jedem Speichergerät auf Windows-Computern und Mac.
- Wiederherstellen von verlorenen Datendateien nach einem Absturz des Windows-Computers.
Computer-Fehlerbehebung
- Win Systemabsturz
- BIOS-Passwort knacken
- Die Shift-Taste funktioniert nicht
- Zugriff verweigert-Fehler unter Windows beheben
- "Ntoskrnl.exe"-Fehler beheben
- MBR Fehlermeldung 1, 2 und 3 lösen
- Windows-Tipps
- Windows 10 mithilfe der Eingabeaufforderung reparieren
- Überhitzungsproblemen lösen
- Windows 10 startet nicht mehr
- Was ist Windows PE
- Bootfähiges USB-Laufwerk für Windows PE ersllten
- Computer-Probleme
- RunDLL-Fehler beheben
- "Hard Disk 3F0" auf HP-Systemen
- Administrator-Kennwort entfernen
- Beschädigte BOOTMGR Abbildung
- Administrator-Kennwort entfernen
- "Unmountable Boot Volume" beheben
- Blauer Bildschirm-Fehler




Classen Becker
chief Editor