• Abgelegt bei: Fehlerbehebung beim Computer • Bewährte Lösungen
Windows 10 empfiehlt die Anmeldung bei einem Microsoft-Konto, wenn Sie es zum ersten Mal verwenden. Damit werden die Einstellungen und Daten in Ihrem Konto synchronisiert. Wenn Sie versuchen, sich an einem Windows 10-PC anzumelden, kann eine Fehlermeldung erscheinen, die besagt: Der Benutzerprofildienst ist bei der Anmeldung fehlgeschlagen. Das Benutzerprofil kann nicht geladen werden.
Es gibt mehrere Gründe, warum dies geschehen kann. Es tritt im Allgemeinen auf, wenn ein temporäres Profil verwendet wird oder wenn Windows die Anmeldedaten des Benutzerprofils nicht korrekt lesen kann. Es kann auch daran liegen, dass das Benutzerprofil bereits beschädigt ist. Dieser Fehler kann mit diesen Methoden behoben werden.
Teil 1. Behoben: Benutzerprofildienst schlug bei der Anmeldung fehl Windows 10
Im Folgenden finden Sie plausible Methoden, mit denen Sie dieses Problem in Ihrem Windows 10-System beheben können.
Methode 1. Verwenden Sie den abgesicherten Modus von Windows 10
Sie können Ihren PC im abgesicherten Modus starten, um den Fehler zu beheben.
Starten Sie im abgesicherten Modus:
Schritt 1. Starten Sie den PC ein paar Mal neu, bis Sie die Meldung Automatische Reparatur erscheint

Schritt 2. Wählen Sie Erweiterte Optionen>Fehlerbehebung>Erweiterte Optionen. Klicken Sie dann auf Starteinstellungen.
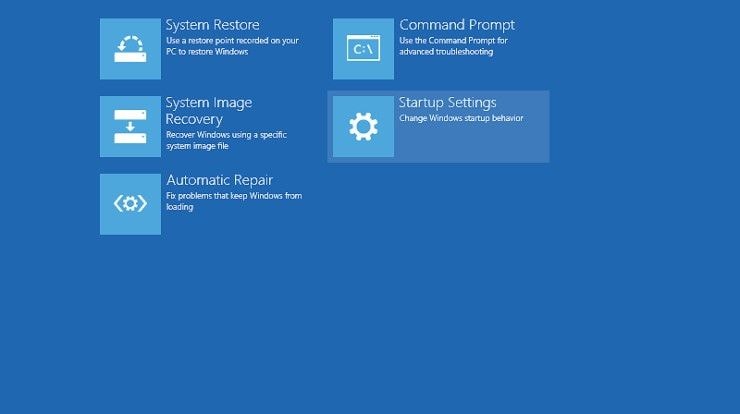
Schritt 3. Wählen Sie Neustart.
Schritt 4. Drücken Sie die Taste 4, um den abgesicherten Modus aufzurufen. Eingebauter Administrator aktivieren
Schritt 1. Geben Sie in der Suchleiste die Eingabeaufforderung ein und wählen Sie als Administrator ausführen.

Schritt 2. Geben Sie folgenden Befehl in die Zeile ein: net user administrator /active: yes (beachten Sie die Leerzeichen genau)

Schritt 3. Melden Sie den aktuellen Benutzer ab und melden Sie sich mit dem aktivierten Administratorkonto an. Hinweis: Wiederholen Sie nach erfolgreicher Fehlerbehebung die obigen Schritte und ändern Sie ja in nein, um das Administratorkonto zu deaktivieren.
Methode 2. Windows 10 Registryeditor verwenden
Status des Benutzerprofildienstes prüfen
Schritt 1. Drücken Sie Win + R, um das Dialogfeld Ausführen zu öffnen. Geben Sie msc ein und klicken Sie auf OK.
Schritt 2. Suchen Sie den Benutzerprofildienst und klicken Sie mit der rechten Maustaste darauf, um ihn zu starten
Schritt 3. Wählen Sie im Dropdown-Menü unter Starttyp die Option Automatisch aus.
Schritt 4. Prüfen Sie, ob die Anmeldung funktioniert.
Überprüfen Sie die Registryeinstellungen
Schritt 1. Drücken Sie Windows und R gleichzeitig, um Ausführen zu öffnen und geben Sie exe ein, um den Registryeditor zu öffnen. Wählen Sie OK.

Schritt 2. Suchen Sie nach HKEY_LOCAL_MACHINE\SOFTWARE\Microsoft\Windows NT\ CurrentVersion\ ProfileList
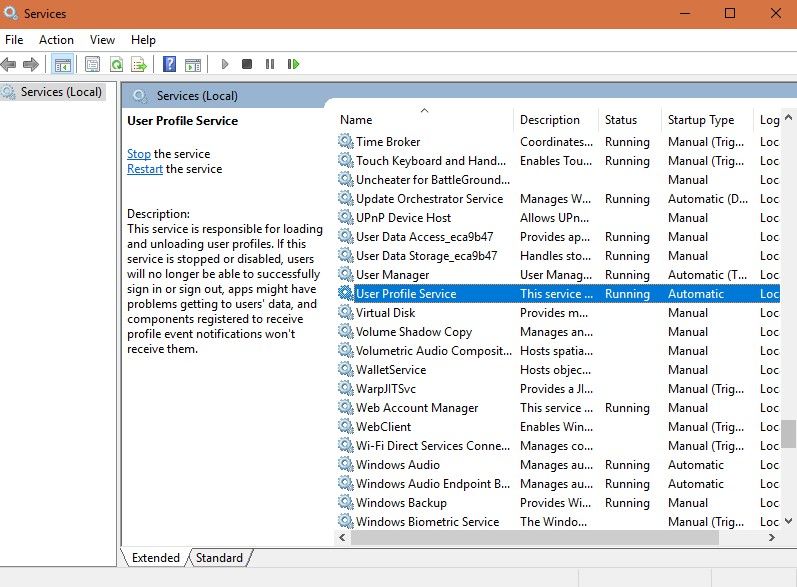
Schritt 3. Suchen Sie im rechten Bereich nach Standard und setzen Sie ihn auf %SystemDrive%UsersDefault.
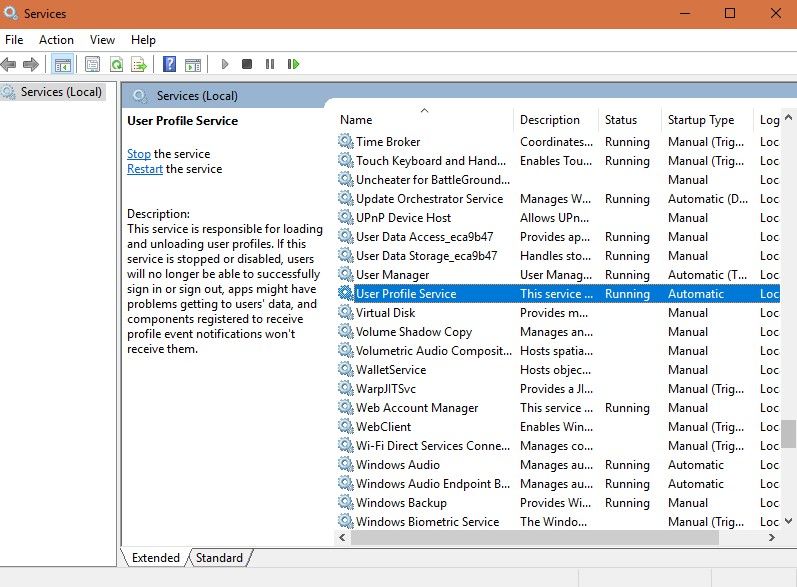
Schritt 4. Schließen Sie das Fenster und versuchen Sie, sich erneut anzumelden.
Ändern Sie die Registry
Schritt 1. Öffnen Sie den Registryeditor und suchen Sie HKEY_LOCAL_MACHINE\SOFTWARE\Microsoft\Windows NT\CurrentVersion\ProfileList. Suchen Sie den Ordner, der mit S-1-5 beginnt, gefolgt von einer Zahlenfolge.
Schritt 2. Klicken Sie auf den Ordner S-1-5 (SID Key) und doppelklicken Sie auf den Eintrag ProfileImagePath, um herauszufinden, welches Benutzerkonto einen Fehler enthält.
Schritt 3. Benennen Sie den S-1-D-Ordner mit der Endung .bak um, indem Sie die Endung .bak entfernen
Hinweis: Wenn mehrere S-1-D-Ordner mit einer langen Zahlenfolge folgen, achten Sie darauf, den richtigen Ordner mit der Endung .bak auszuwählen. Benennen Sie zunächst die Datei ohne .bak um, indem Sie .ba am Ende hinzufügen und die Eingabetaste drücken. Entfernen Sie dann die .bak aus dem anderen Ordner (das ist der, den Sie verwenden werden). Ändern Sie schließlich .ba in .bak und drücken Sie die Eingabetaste.
- Wählen Sie den Ordner ohne .bak im rechten Fensterbereich und doppelklicken Sie auf RefCount, geben Sie ein
- Wählen Sie den Ordner ohne .bak und doppelklicken Sie auf State und geben Sie dann 0 ein.
- Starten Sie den PC neu und versuchen Sie erneut, sich bei dem Konto anzumelden.
Löschen Sie die SID und erstellen Sie ein neues Profil
Schritt 1. Wenn Sie die Computereigenschaften verwenden, geben Sie in der Suchleiste Erweiterte Systemeinstellungen anzeigen ein und wählen Sie.
Schritt 2. Klicken Sie auf die Registerkarte Erweitert und dann auf Einstellungen in den Benutzerprofilen.

Schritt 3. Um die SID zu löschen, öffnen Sie den Registryeditor und suchen Sie nach HKEY_LOCAL_MACHINE\SOFTWARE\Microsoft\Windows NT\CurrentVersion\ProfileList.
Schritt 4. Wählen Sie im rechten Bereich die SID aus, die Sie entfernen möchten und drücken Sie auf Löschen.
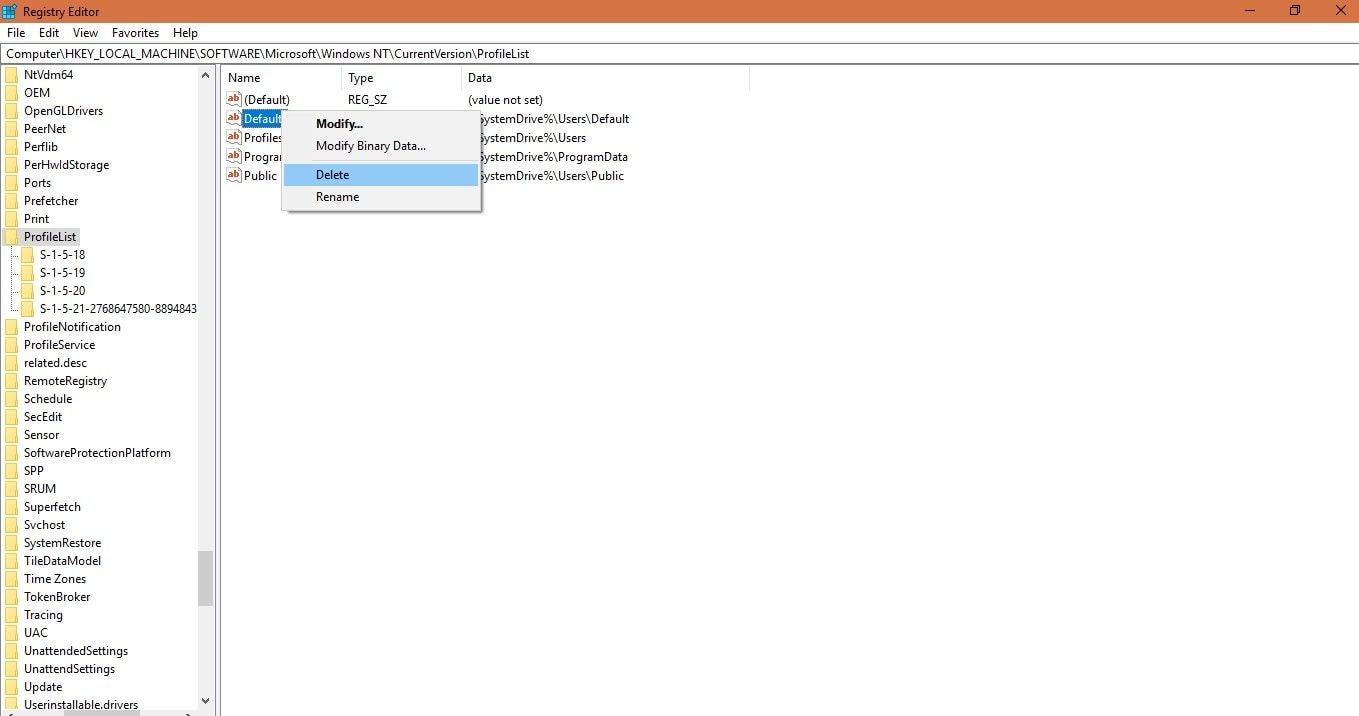
Schritt 5. Erstellen Sie nach Aufforderung ein neues Profil.
Methode 3. Ein neues Benutzerkonto anlegen
Hinweis: Bevor Sie fortfahren, stellen Sie sicher, dass Ihre Benutzerprofildateien gesichert sind.
Schritt 1. Aktivieren Sie ein verstecktes Administratorkonto, indem Sie Command öffnen und net user administrator /active: yes eingeben.
Schritt 2. Öffnen Sie Einstellungen und wählen Sie Konten.
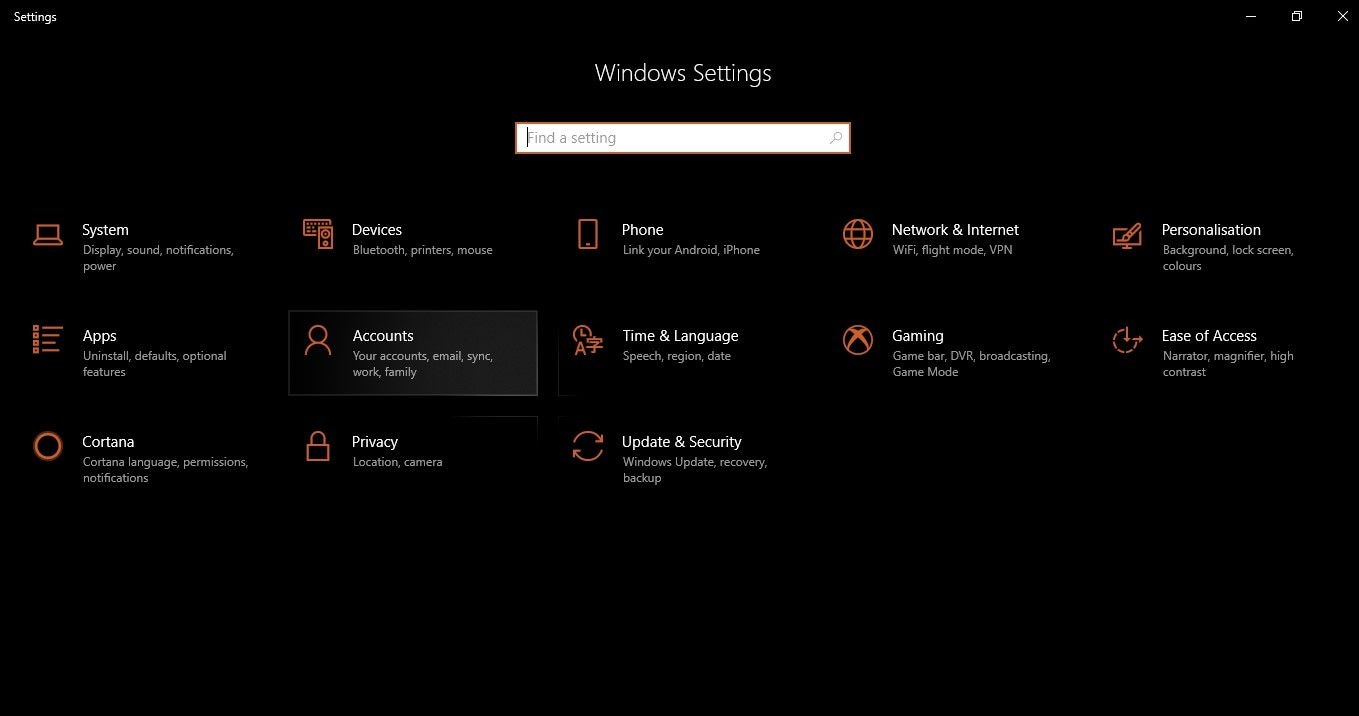
Schritt 3. Klicken Sie auf Familie & andere Personen und wählen Sie Andere Personen zu diesem PC hinzufügen
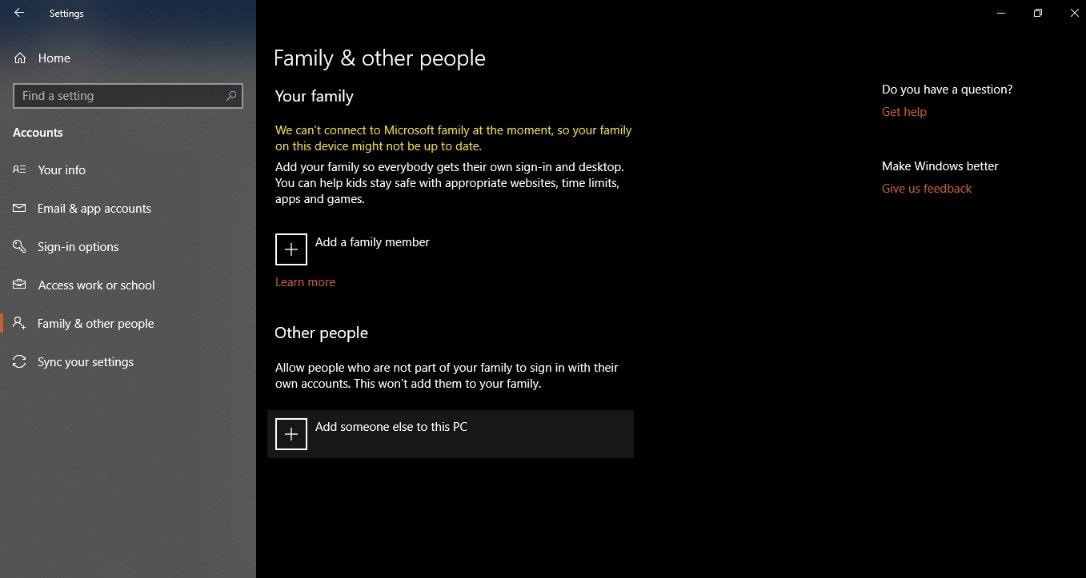
Schritt 4. Am unteren Rand des Fensters finden Sie die Meldung "Ich habe keine Anmeldedaten für diese Person"; klicken Sie darauf.
Schritt 5. Es erscheint eine weitere Aufforderung, das Konto zu erstellen. Klicken Sie auf Benutzer ohne Microsoft-Konto hinzufügen.
Schritt 6. Sie erhalten das Dialogfeld Konto erstellen, geben Sie Ihren Benutzernamen und Ihr Passwort ein und wählen Sie Weiter.

Schritt 7. Starten Sie den Computer neu und melden Sie sich mit den neuen Kontodaten an.
Methode 4. Aktivieren des Benutzerprofildienstes
Wenn sich das Problem mit keiner der oben genannten Methoden lösen lässt, ist es möglich, dass der Dienst durch Programme oder Anwendungen von Drittanbietern deaktiviert wurde. Sie können daher versuchen, die Dienstparameter zurückzusetzen und prüfen, ob das Problem weiterhin besteht. Um diesen Dienst zu reparieren, müssen Sie die unten aufgeführten Schritte befolgen!
Schritt 1. Starten Sie Ihr System zunächst im abgesicherten Modus. Sobald Sie sich im abgesicherten Modus befinden, fahren Sie mit dem nächsten Schritt fort.
Schritt 2. Tippen Sie auf das Suchfeld und geben Sie cmd ein. Klicken Sie dann mit der rechten Maustaste darauf und wählen Sie die Schaltfläche Als Administrator ausführen.
Schritt 3. Geben Sie die folgenden Befehle nacheinander in das Eingabeaufforderungsfenster ein
sc config ProfSvc start= auto
sc start ProfSvc
Schritt 4. Starten Sie nun Ihr Computersystem neu und überprüfen Sie, ob das Problem behoben ist oder nicht.
Am Ende von Schritt 4 ist der Benutzerprofildienst fehlgeschlagen und der Anmeldefehler ist behoben. Wenn der Fehler weiterhin besteht, können Sie versuchen, ihn mit der folgenden Methode zu beheben.
Methode 5. Kundenerfahrungsprogramm deaktivieren
Manchmal kann es vorkommen, dass eine bestimmte Datei nicht vollständig in das Kundenerfahrungsprogramm hochgeladen wurde, was ein solches Problem verursachen kann. Um den Fehler zu beheben, dass der Benutzerprofildienst bei der Anmeldung fehlgeschlagen ist, werden wir versuchen, die Einstellung Kundenerfahrungsprogramm im Gruppenrichtlinien-Editor zu deaktivieren. Dazu müssen Sie Folgendes tun:
Schritt 1. Drücken Sie die Tasten Windows + R, um die Eingabeaufforderung zu öffnen.
Schritt 2. Geben Sie hier gpedit.msc ein und drücken Sie die Eingabetaste.
Schritt 3. Erweitern Sie nun den Bereich Computerkonfiguration.

Schritt 4. Klicken Sie auf Verwaltungsvorlagen

Schritt 5. Doppelklicken Sie im rechten Fensterbereich auf den Ordner System.
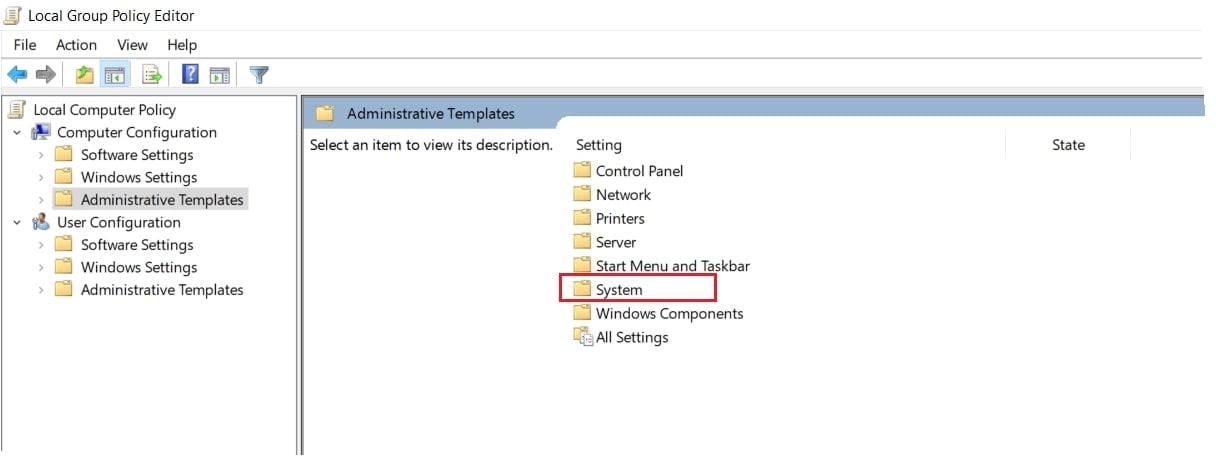
Schritt 6. Tippen Sie nun auf Internet Communication Management.
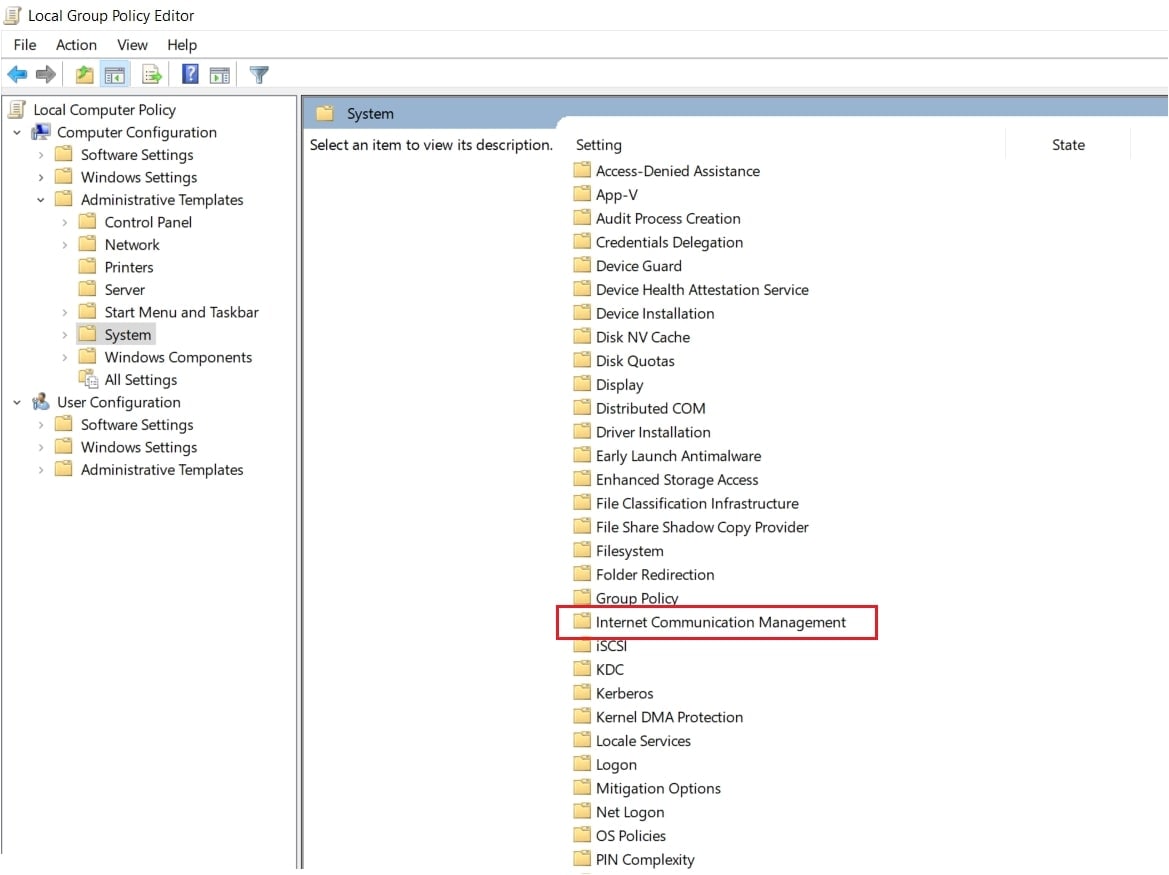
Schritt 7. Doppelklicken Sie unter Internet Communication Management auf den Eintrag Windows Customer Experience Improvement Program in der rechten Leiste.

Schritt 8. Klicken Sie abschließend auf Aktiviert, um die Änderungen zu speichern.
Sie können jetzt überprüfen, ob das Problem behoben ist oder nicht!
Behebung des Fehlers "Der Parameter ist nicht korrekt" auf einer externen Festplatte
Was ist die Rundll-Datei und wie behebt man den Rundll-Fehler beim Starten?
Wie man Daten nach dem Absturz von Windows 10 wiederherstellt
Wie man verlorene Daten aus einem beschädigten MBR wiederherstellt
Fazit:
Sie können eine der oben genannten Methoden wählen, um die fehlgeschlagene Anmeldung beim Benutzerprofildienst für Windows 10 zu beheben. Vergewissern Sie sich nur, dass Sie zuvor eine Systemsicherung durchgeführt haben, denn wenn Sie solche Änderungen an Ihrem PC vornehmen, besteht die Gefahr von Abstürzen und Fehlern, insbesondere bei der Ausführung einiger Programme.
Computer-Fehlerbehebung
- Win Systemabsturz
- BIOS-Passwort knacken
- Die Shift-Taste funktioniert nicht
- Zugriff verweigert-Fehler unter Windows beheben
- "Ntoskrnl.exe"-Fehler beheben
- MBR Fehlermeldung 1, 2 und 3 lösen
- Windows-Tipps
- Windows 10 mithilfe der Eingabeaufforderung reparieren
- Überhitzungsproblemen lösen
- Windows 10 startet nicht mehr
- Was ist Windows PE
- Bootfähiges USB-Laufwerk für Windows PE ersllten
- Computer-Probleme
- RunDLL-Fehler beheben
- "Hard Disk 3F0" auf HP-Systemen
- Administrator-Kennwort entfernen
- Beschädigte BOOTMGR Abbildung
- Administrator-Kennwort entfernen
- "Unmountable Boot Volume" beheben
- Blauer Bildschirm-Fehler




Classen Becker
chief Editor