• Abgelegt bei: Fehlerbehebung beim Computer • Bewährte Lösungen
Oftmals kann bei der Verwendung Ihres Systems ein Blue Screen erscheinen, der als Blue screen of death (BSOD) bekannt ist. Wenn ein BSOD auftritt, ist nicht mehr alles an Ihrem PC gleich geblieben. Niemand wird gerne unterbrochen, wenn er an einem sehr wichtigen Auftrag arbeitet, der innerhalb eines bestimmten Zeitrahmens geliefert werden muss. BSOD wird durch einen Sicherheitsfehler im Kernel verursacht. Es gibt viele Gründe, warum die Kernel-Sicherheitsprüfung in Windows 10/8/7 fehlschlägt, aber keine Sorge, in der folgenden Anleitung finden Sie fünf einfache Lösungen, um die Kernel-Sicherheitsprüfung in Windows zu beheben.

- Schnellbehebung Fehler bei der Kernel-Sicherheitsprüfung
- Lösung 1. Speicherdiagnosetool ausführen
- Lösung 2. Festplatte auf Fehler untersuchen
- Lösung 3. Verfügbare Treiber aktualisieren
- Lösung 4. Systemdateiprüfung ausführen
- Lösung 5. Versuchen Sie die Systemwiederherstellung, um den PC vom Kernel-BSOD-Problem zu reparieren
Übersicht über den Ausfall der Kernel-Sicherheitsprüfung Windows 10
Der Fehler der Kernel-Sicherheitsprüfung in Windows kann folgende Ursachen haben:
- - Veraltete Treiber
- - Virus Angriff
- - Speicherprobleme
- - Eine beschädigte oder defekte Festplatte
- - System-Sicherheitsprogramme
- - Defektes Windows-System
Neben diesen oben genannten Ursachen kann auch ein inkompatibles Treibersystem zu BSOD-Problemen führen. Wenn Sie Ihr Windows auf eine neuere und erweiterte Version aktualisieren, kann es zu dieser Art von Fehler kommen. In Windows-Betriebssystemen gibt es einen Fehlerprüfungsprozess, der einen Fehler bei der Kernel-Sicherheitsprüfung auslösen kann, wenn eine Systembeschädigung festgestellt wird
Schnellbehebung von Fehlern bei der Kernel-Sicherheitsprüfung mit BSOD-Fehler
Wenn bei Ihnen gerade ein BSOD-Fehler auftritt, müssen Sie sich keine Sorgen machen. Hier ist ein einfacher Schritt, um das Problem sofort zu beheben.
- Halten Sie die Taste Win + R gedrückt, um den Ausführen-Dialog zu öffnen, geben Sie dann "MSConfig" ein und tippen Sie auf Enter.
- Gehen Sie zur Boot-Option > wählen Sie sicheres Booten aus > Ok.
- Wenn Sie Ihren PC im abgesicherten Modus mit einer Internetverbindung booten möchten, wählen Sie einfach die Option "Netzwerk" aus, die sich unter der Kategorie "Sicherer Start" befindet.
- Drücken Sie die Neustart Taste, um Ihr System im abgesicherten Modus zu starten
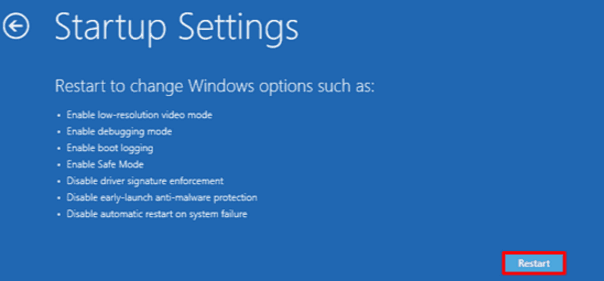
Wenn der Kernel-Sicherheitsfehler nach dem Booten Ihres Computers auftritt, müssen Sie die anstößigen Programme, die die Probleme verursachen, überprüfen oder zur Sicherheit Ihre Systemtreiber deinstallieren oder aktualisieren. Wenn weiterhin Fehler auftreten, kann es sein, dass Ihre Festplatte defekt ist.
Wenn Ihr PC nicht den Desktop neu startet, führen Sie einen harten Neustart durch. Gehen Sie folgendermaßen vor, um einen harten Neustart durchzuführen.
- - Halten Sie die Netztaste Ihres PCs gedrückt, bis er ausgeht > Starten Sie Ihren PC erneut, indem Sie die Netztaste gedrückt halten.
- - Wiederholen Sie die oben genannten Schritte.
- - Klicken Sie auf die Option Erweiterte Reparatur > Fehlerbehebung > Erweiterte Optionen.
- - Wählen Sie Starteinstellungen > Neustart > drücken Sie die Tasten F4, F5 F6 oder versuchen Sie 4,5,6, um den Computer in den Desktop-Modus zu booten.
So beheben Sie den Fehler bei der Kernel-Sicherheitsüberprüfung in Windows 10
So problematisch ein Fehler bei der Sicherheitsüberprüfung auch ist, es gibt viele Möglichkeiten, das Problem zu beheben, ohne dass Sie Ihren PC gegen einen neuen austauschen müssen. Hier sind 5 Lösungen, um Ihr System wiederherzustellen und den Fehler "Kernel-Sicherheitsprüfung fehlgeschlagen" zu beheben. Gehen Sie sie durch und verwenden Sie eine der Optionen, die Sie bevorzugen.
Lösung 1. Speicherdiagnosetool ausführen
- Tippen Sie auf Ihrer PC-Tastatur gleichzeitig auf das Windows-Logo und die R-Taste für den Ausführen Befehl. Geben Sie "mdsched.exe" in das Feld ein und tippen Sie auf Enter.

- Sie können Ihr System jetzt neu starten und nach Problemen suchen. Eine Überprüfung hilft Ihnen, den Status Ihres Speichers zu kennen. Sie können auch beim nächsten Start des Computers den Status prüfen.

- Sie sehen eine Seite wie die untere, die Ihnen den Fortschritt in Bezug auf die Anzahl der Durchläufe auf Ihrem Speicher anzeigt.
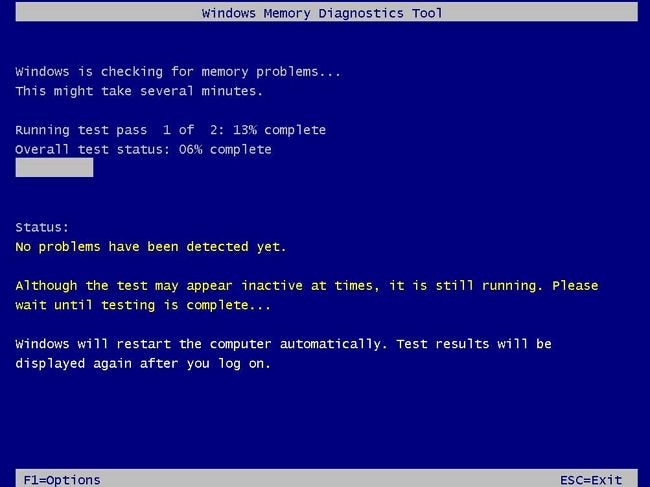
Wenn dies geschehen ist und kein Fehler gefunden wird, bedeutet dies, dass Ihre Speicherkarte nicht für die Ursache von Problemen verantwortlich ist.
Lösung 2. Festplatte auf Fehler untersuchen
Ein weiterer Grund für das Versagen der Kernel-Sicherheitsprüfung von Windows 10 ist eine defekte Festplatte. Sie müssen prüfen, ob sie beschädigt ist und ersetzt werden muss. Beachten Sie, dass Sie vor der Durchführung dieser Prüfung zunächst alle Programme und Dateien schließen müssen.
- Drücken Sie auf Ihrer Tastatur die Windows-Taste + E gleichzeitig.
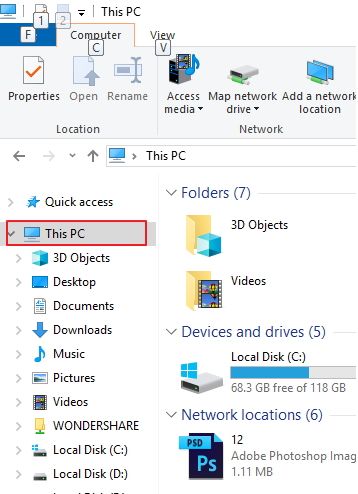
- Klicken Sie mit der rechten Maustaste auf das zu prüfende Festplattensymbol und klicken Sie auf Eigenschaften.
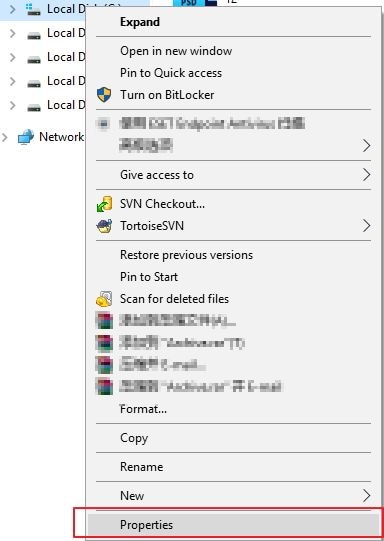
- Gehen Sie zu Tools und klicken Sie auf die Prüfoption.
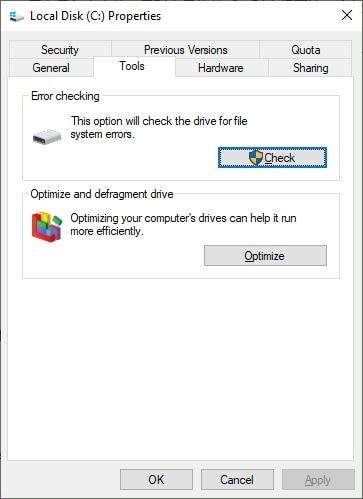
- Nach der Prüfung, ob Ihre Festplatte frei ist, müssen Sie benachrichtigt werden.
Wenn Sie keine Benachrichtigung erhalten haben, müssen Sie eine neue Festplatte kaufen, um das Problem zu beheben.
Lösung 3. Verfügbare Treiber aktualisieren
Ein inkompatibler Treiber kann ebenfalls einen "Blue screen of death" verursachen. An dieser Stelle müssen Sie überprüfen, ob Ihr Gerät mit dem richtigen Treiber betrieben wird. Wenn Sie eines finden, das nicht mit dem richtigen Treiber läuft, müssen Sie es aktualisieren. Treiber können entweder manuell oder automatisch aktualisiert werden.
- Manuelles Treiber-Update: Wenn Sie Ihre Treiber manuell aktualisieren möchten, besuchen Sie einfach die Webseite des Herstellers und suchen Sie nach dem neuesten Treiber für Ihre Geräte. Da Sie eine Windows 10-Anwendung verwenden, stellen Sie sicher, dass Sie nur Treiber auswählen, die mit Windows 10 kompatibel sind.
Die Option zum Aktualisieren des Laufwerks:
- Gehen Sie zu Einstellungen und klicken Sie auf Update & Sicherheit.
- Klicken Sie dann auf Windows Update und auf die Schaltfläche Nach Updates suchen.
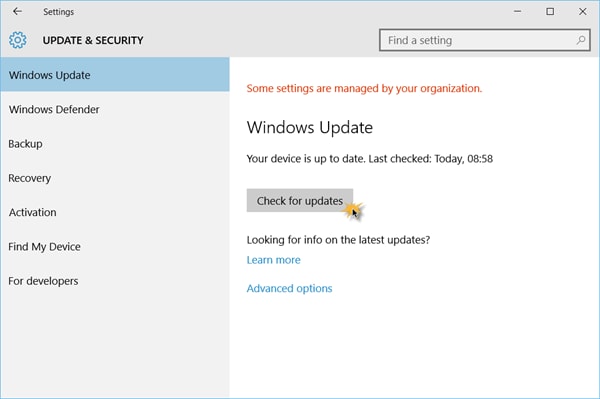
Lösung 4. Systemdateiprüfung ausführen
Sie können auch eine Systemdateiprüfung durchführen, um nach Fehlern zu suchen.
- Geben Sie ": cmd" in die Suchleiste ein und klicken Sie mit der rechten Maustaste auf Eingabeaufforderung >Wählen Sie Als Administrator ausführen.
- Klicken Sie auf die Schaltfläche JA, um fortzufahren.
- Geben Sie sfc/scannow ein und drücken Sie die Eingabetaste, um zu prüfen und beschädigte Dateien zu reparieren, wenn sie gefunden werden, da sie zu BSOD-Fehlern führen können.
Lösung 5. Versuchen Sie die Systemwiederherstellung, um den PC vom Kernel-BSOD-Problem zu reparieren
Sie können versuchen, eine PC Systemwiederherstellung zur Reparatur des Kernel-Sicherheitsprüfung Fehlers in Windows 10 durchzuführen. Folgen Sie diesen Schritten:
- PC im abgesicherten Modus starten
- Klicken Sie auf die Systemsteuerung auf Start >Wählen Sie Wiederherstellung in allen Elementen der Systemsteuerung
- Klicken Sie auf Systemwiederherstellung öffnen > Haken setzen, um einen anderen Wiederherstellungspunkt auszuwählen > Weiter
- Wählen Sie den zuvor erstellten Wiederherstellungspunkt und klicken Sie auf Weiter, um fortzufahren.

- Klicken Sie zur Bestätigung auf JA, um den Vorgang der Systemwiederherstellung auszuführen.
- Warten Sie eine Weile, bis der Vorgang abgeschlossen ist, um Ihr Windows-System wiederherzustellen.
Es gibt so viele Möglichkeiten, den Fehler bei der Kernel-Sicherheitsprüfung in Windows 10 zu beheben, aber diese 5 Reparaturmöglichkeiten sind nicht nur effektiv, sondern auch einfach auszuführen. Wann immer Sie eine dieser Reparaturmöglichkeiten ausführen, stellen Sie sicher, dass Sie den Prozess sorgfältig durchlaufen und sich strikt an die Anweisungen halten, um Fehler zu vermeiden.
Neustart des Computers mit einem bootfähigen USB-Medium
Wenn Sie alle Datendateien wiederherstellen möchten, wenn die Festplatte Ihres Computers abgestürzt ist und der PC nicht mehr hochgefahren werden kann. Mit WindowPE erhalten Sie ein leistungsfähiges Datenrettungsprogramm, mit dem Sie ein bootfähiges USB-Medium zur Wiederherstellung Ihrer Daten erstellen können. Laden Sie die Recoverit Data Recovery Software herunter und installieren Sie sie auf Ihrem Computer. Sie können die vollständige Lösung von der Systemabsturz Datenwiederherstellung überprüfen.
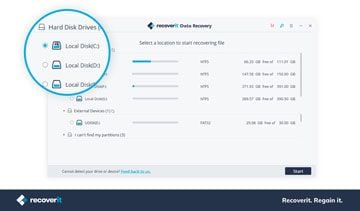
Recoverit Free Data Recovery für Computer
- Wiederherstellen von Daten von einem abgestürzten Computer mit bootfähigen Medien.
- Datenwiederherstellung von jedem Speichergerät auf Windows-Computern und Mac.
- Wiederherstellen von verlorenen Datendateien nach einem Absturz des Windows-Computers.
Computer-Fehlerbehebung
- Win Systemabsturz
- BIOS-Passwort knacken
- Die Shift-Taste funktioniert nicht
- Zugriff verweigert-Fehler unter Windows beheben
- "Ntoskrnl.exe"-Fehler beheben
- MBR Fehlermeldung 1, 2 und 3 lösen
- Windows-Tipps
- Windows 10 mithilfe der Eingabeaufforderung reparieren
- Überhitzungsproblemen lösen
- Windows 10 startet nicht mehr
- Was ist Windows PE
- Bootfähiges USB-Laufwerk für Windows PE ersllten
- Computer-Probleme
- RunDLL-Fehler beheben
- "Hard Disk 3F0" auf HP-Systemen
- Administrator-Kennwort entfernen
- Beschädigte BOOTMGR Abbildung
- Administrator-Kennwort entfernen
- "Unmountable Boot Volume" beheben
- Blauer Bildschirm-Fehler




Classen Becker
chief Editor