• Abgelegt bei: Foto/Video/Audio Lösung • Bewährte Lösungen
YouTube ist eine gute Quelle der Unterhaltung. Es bietet der Öffentlichkeit die Möglichkeit, kostenlos Videos zu posten und anzusehen. Dies ist der Grund für seine massive 1,68 Milliarden Benutzer weltweit. YouTube bietet auch die Möglichkeit, Videos herunterzuladen. Genau hier entsteht das Problem. Viele beschweren sich darüber, dass heruntergeladene YouTube-Videos nicht abgespielt werden. Wenn das auch bei Ihnen der Fall ist, sind Sie hier genau richtig.
- Teil 1. So finden Sie heruntergeladene YouTube-Videos auf dem Computer und Handy wieder
- Teil 2. YouTube-Lösungen zur Behebung von nicht abgespielten heruntergeladenen Videos
- Teil 3. Das Video-Reparatur-Tool zum Reparieren beschädigter Videodateien
- Teil 4. Systemprogramme zum Reparieren von nicht abgespielten Videos
- Teil 5. Wichtige Tipps zum Herunterladen von YouTube-Videos
Teil 1. So finden Sie heruntergeladene YouTube-Videos auf dem Computer und Handy wieder
YouTube bietet Ihnen die Möglichkeit, Videos auf Ihr Gerät herunterzuladen. Die meisten dieser Videos sind zum kostenlosen Download verfügbar. Sie können ganz einfach überprüfen, ob Sie ein bestimmtes Video herunterladen können oder nicht, und zwar im Abschnitt "Optionen", der sich unter den Videos befindet. Sie haben auch die Möglichkeit, das Video zu liken, zu disliken, zu teilen oder zum späteren Anschauen abzuspeichern.
Sie können die Videos in jeder gewünschten Qualität herunterladen. Die Videoqualität beginnt bei 144p und gehen bis zu 4K. Es gibt keine Begrenzung für die Downloads, vorausgesetzt, Sie haben genügend Speicherplatz auf Ihrem Computer oder Handy.
1. Der Zugriff auf heruntergeladene YouTube-Videos auf dem Computer
Sie können viele Videos kostenlos herunterladen. Wenn Sie jedoch alle herunterladen möchten, benötigen Sie dafür eine kostenpflichtige YouTube Premium-Mitgliedschaft. Diese bietet Ihnen dann aber auch die Möglichkeit, alle Videos herunterzuladen und jederzeit offline anzusehen.
Schritt 1: Gehen Sie über einen beliebigen Browser auf Ihrem Computer auf YouTube.com. Wählen Sie nun das Video aus, das Sie herunterladen möchten. Sie werden viele Optionen unter dem Video sehen. Eine davon ist der "Download" in grüner Farbe mit einem weißen, nach unten gerichteten Pfeil, wie auf dem Bild dargestellt.
Klicken Sie darauf und wählen Sie die Qualität für den Download aus. Nach der Auswahl der Qualität beginnt der Download an den gewählten Speicherort
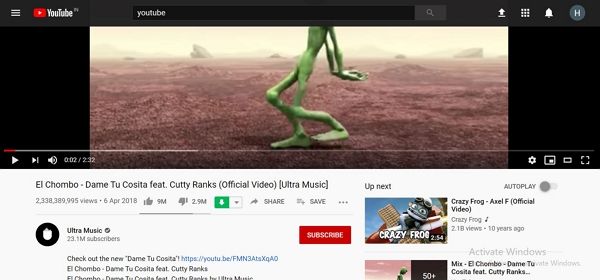
Schritt 2: Sie können den Speicherort jederzeit aufrufen, um auf das heruntergeladene Video zuzugreifen.
2. YouTube Offline nutzen oder heruntergeladene Videos auf dem Handy ansehen
Der Zugriff auf offline oder heruntergeladene Videos auf dem Handy ist einfach. Sobald Sie ein Video auf Ihrem Handy heruntergeladen haben, indem Sie zur YouTube-App gehen, dann das Video auswählen und aus den Optionen "Download" wählen, bleibt dieses für die nächsten 30 Tage auch im internetfreien Zustand erhalten. Folgen Sie einfach den nachfolgenden Schritten.
Schritt 1: Öffnen Sie die YouTube-App auf Ihrem Mobiltelefon und gehen Sie zu Ihrem Konto. Drücken Sie auf das im Bild gezeigte Symbol.
Schritt 2: Wählen Sie nun "Offline-Videos" aus den angegebenen Optionen aus. Sie können sich nun in den nächsten 30 Tagen die heruntergeladenen Videos wann immer Sie wollen ansehen. Nach Ablauf dieser Zeit benötigen Sie erneut eine Internetverbindung um diesen Vorgang zu wiederholen.
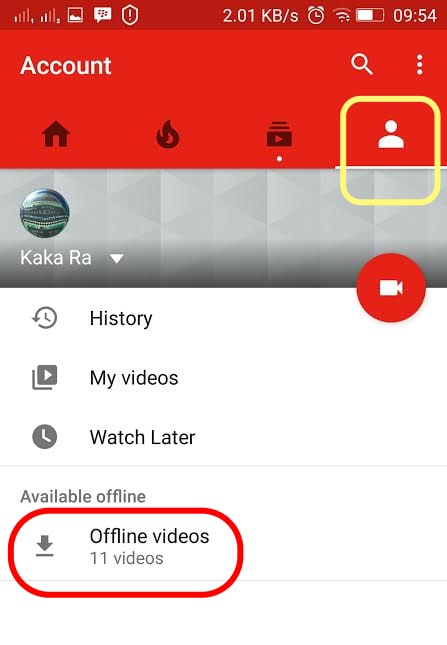
Teil 2. YouTube-Lösungen zur Behebung von nicht abgespielten heruntergeladenen Videos
Es gibt viele Fälle, in denen heruntergeladene YouTube-Videos nicht abgespielt werden und anstelle des Videos ein Fehler angezeigt wird. Das ist ein häufig auftretendes Problem, was viele Nutzer beschäftigt. Dahinter verbergen sich mehrere technische und manuelle Fehler. Sie reichen von der falschen Methode des Herunterladens bis hin zu Netzwerkproblemen. Es gibt viele Möglichkeiten zur Fehlerbehebung, mit denen Sie Ihre Videos mit kleinen Änderungen in den Einstellungen abspielen können.
Lassen Sie uns zunächst einige Lösungen betrachten, die Sie ausprobieren können, um Ihre heruntergeladenen YouTube-Videos erfolgreich abzuspielen.
- Installieren Sie die Anzeigetreiber neu, falls Sie vergeblich über den Computer auf Videos zugreifen wollen.
- Aktualisieren Sie das Betriebssystem des Telefons oder Computers auf die neueste Version.
- Installieren Sie fehlende Plug-Ins.
- Prüfen Sie, ob der richtige Codec verwendet wird.
- Versuchen Sie, Videos über einen (anderen) Browser abzuspielen
- Die Videodatei ist beschädigt, reparieren Sie diese, um sie anzusehen.
- Das Format des Videos wurde geändert, ändern Sie es wieder in sein ursprüngliches Format.
- Das Video wurde aufgrund einer Unterbrechung nicht richtig heruntergeladen. Laden Sie das Video erneut herunter.
- Kontrollieren Sie Ihre Netzwerkverbindung
- De- und Reinstallieren Sie die YouTube-App
Damit diese Fehler in Zukunft nicht mehr passieren gibt es einige Schritte, welche Ihnen im Vorhinein helfen, diese Fehler zu umgehen.
Eine davon ist die YouTube-App mit einer Premium-Mitgliedschaft. Mit dieser Mitgliedschaft können Sie unbegrenzt Videos auf das Handy oder den Computer herunterladen. Gehen Sie dazu zur YouTube-App, die auf Ihrem Gerät installiert ist, und befolgen Sie einige grundlegende Schritte.
Schritt 1: Öffnen Sie YouTube und wählen Sie das Video aus, das Sie herunterladen möchten. Sobald es ausgewählt ist, beginnt die Wiedergabe. Wählen Sie "Speichern" aus den Optionen, die unter dem Video angegeben sind.
Schritt 2: Wählen Sie die von Ihnen gewünschte Videoqualität. Nach der Auswahl werden Sie aufgefordert, "Einstellungen speichern" zu wählen. Wenn Sie in Zukunft dieselbe Videoqualität zum Herunterladen verwenden möchten, aktivieren Sie das Kästchen; wenn nicht, lassen Sie es deaktiviert. Klicken Sie nun auf "OK", um fortzufahren.
Schritt 3: Wenn Sie auf "OK" klicken, wird der Downloadvorgang gestartet. Sobald der Download abgeschlossen ist, können Sie das Video einfach aufrufen, indem Sie auf die Bibliothek und dann auf "Offline-Videos" klicken.
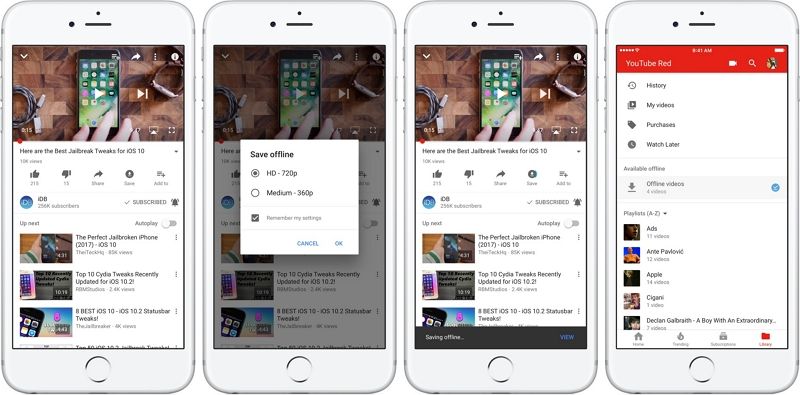
Teil 3. Das Video-Reparatur-Tool zum Reparieren beschädigter Videodateien
Ok, Sie haben also ein Video von YouTube heruntergeladen. Dann haben Sie versucht, das Video mit verschiedenen Techniken abzuspielen, aber am Ende hat keine einzige Methode funktioniert.
Wenn Ihr von YouTube heruntergeladenes Video nicht abgespielt wird, muss es repariert werden. Machen Sie sich jetzt Sorgen über den Reparaturprozess? Das müssen Sie nicht, solange wir hier sind, um Ihnen zu helfen. Lassen Sie uns Ihnen das Wondershare Repairit Online Tool vorstellen. Sie müssen nur die Website in Ihrem gewünschten Browser öffnen, um es zu benutzen, es bedarf also keiner weiteren Installation eines Programmes. Nachdem Sie das Video dem Tool hinzugefügt haben, müssen Sie sich nur noch gedulden, denn durch dieses wunderbare Tool wird Ihr Video rasch repariert. Hier sind noch einige weitere Details zu dem Wondershare Repairit Online Tool:
- Es ist 100% sicher
- Es ist benutzerfreundlich und nimmt nur sehr wenig Zeit in Anspruch.
- Es hat ein Video-Wiederherstellungslimit von 10 Videos pro Tag.
- Das Programm kann MP4-, 3GP- und MOV-Videoformate wiederherstellen.
- Sie können sich eine Vorschau anzeigen lassen und das Video nach der Vorschau an einem beliebigen Speicherort abspeichern.
Im Folgenden finden Sie die Schritte, die Sie befolgen sollten, um Ihre beschädigten Videos, die Sie von YouTube heruntergeladen haben, zu reparieren.
Schritt 1: Das Video hinzufügen
Zunächst fügen Sie das Video zur Schnittstelle hinzu, um den Reparaturprozess in Gang zu setzen. Klicken Sie dazu auf die Option "Hinzufügen" (+) und laden Sie das Video hoch.

Schritt 2: Automatische Reparatur
Danach wird der Reparaturvorgang automatisch gestartet.
Schritt 3: Vorschau und Speicherung des Videos
Nachdem der Reparaturvorgang abgeschlossen wurde, können Sie das Video an einem beliebigen Ort abspeichern.

Für den Fall, dass Ihr Video eine Konfiguration von MOV, MP4 oder 3GP hat, verwenden Sie das Wondershare Repairit Online Tool. Falls Sie ein anderes Format benötigen, wählen Sie Wondershare Repairit Anwendung für den Desktop.
Wenn das der Fall ist, dann wird Ihnen das Wondershare Repairit Programm für den Desktop vorgeschlagen, um Ihre beschädigten Videodateien zu reparieren. Jetzt gibt es keine Frustration mehr, wenn die von YouTube heruntergeladenen Videos nicht abgespielt werden können. Sie können Ihre beschädigten Videos mit der Wondershare Repairit Software sowohl auf Windows als auch auf Mac ganz simpel reparieren. Es verfügt über fortschrittliche Funktionen, die viele beschädigte Videotypen beliebiger Größe in einem einzigen Schritt reparieren können. Es spielt keine Rolle, ob die Videos ein einzelnes Format oder mehrere verschiedene Formate aufweisen. Das Programm repariert alle zur gleichen Zeit.
Lassen Sie uns ein beschädigtes Video mit nur drei einfachen und schnellen Schritten reparieren.
Schritt 1: Das Hinzufügen des defekten Videomaterials
Der erste Schritt in diesem Prozess besteht darin, das beschädigte Video hinzuzufügen. Es gibt zwei Möglichkeiten, ein beschädigtes Video hinzuzufügen.
- Klicken Sie auf den mittleren Bereich der Oberfläche, der als "Video hinzufügen und Reparatur starten" angezeigt wird.
- Klicken Sie auf "Hinzufügen" in der unteren linken Ecke, wie abgebildet.

Sobald das Video erfolgreich hinzugefügt wurde, werden Ihnen Informationen über das beschädigte Video auf der Benutzeroberfläche angezeigt. Es werden der Dateiname, der Dateipfad, die Dateigröße, und das Erstellungsdatum angezeigt.

Schritt 2: Die Videoreparatur
Wenn Sie auf die Option "Reparieren" klicken, wird der Prozess der Reparatur des beschädigten Videos gestartet. Sobald dieser Prozess abgeschlossen ist, wird ein Fenster mit einer Erfolgsmeldung erscheinen. Sie können einfach auf "OK" klicken, um fortzufahren.
Sie können auf das Dreieck klicken, um eine Vorschau des reparierten Videos zu erhalten. Wenn Sie mit dem Ergebnis zufrieden sind, können Sie das Video nun abspeichern. Aber, wenn Sie an irgendeinem Punkt nicht mit dem Ergebnis zufrieden sind, gibt es dennoch keinen Grund zur Sorge.
Wählen Sie einfach "Erweiterte Reparatur" wie im Bild angezeigt. Sie können auch die Meldung "Vorschau fehlgeschlagen? Versuchen Sie die erweiterte Reparatur" in der unteren rechten Ecke anwählen um den selben Vorgang zu starten.

Klicken Sie dazu auf das Ordnersymbol und fügen Sie ein Beispielvideo zur Reparatur hinzu. Ein Beispielvideo ist ein gültiges Video, das mit dem gleichen Gerät erstellt wurde und das gleiche Format wie das beschädigte Video aufweist. Dabei verwendet "Wondershare Advanced Repair" Informationen aus dem Beispielvideo. Diese helfen dabei, das beschädigte Video effektiv zu reparieren.

Wenn Sie mit dem Hinzufügen des Beispielvideos fertig sind, klicken Sie auf die Schaltfläche "Reparieren". Bevor Sie weitermachen, werden Sie gefragt ob Sie das reparierte Video vor der erweiterten Reparatur zwischenspeichern wollen.Das passiert deshalb, weil die reparierten Videos nicht automatisch gespeichert werden, wenn Sie sich für die erweiterte Reparatur entscheiden. Sie können "Ja" oder "Nein" wählen, je nach belieben.
Schritt 3: Das Video abspeichern
Das ist der letzte Schritt bei der Reparatur des beschädigten Videos. Klicken Sie einfach auf die Schaltfläche "Speichern", um fortzufahren. Sobald Sie darauf klicken, erscheint eine Meldung "Bitte wählen Sie einen Pfad zum Speichern der reparierten Videos aus". Wählen Sie den entsprechenden Speicherort, an dem Sie Ihr Video wiederherstellen möchten.
Wir empfehlen, nicht den Ordner oder den Speicherort zu wählen, in dem sich das beschädigte Video zuvor befunden hat, damit vermindern Sie das Risiko das Video erneut in der Zukunft reparieren zu müssen. Sie können einen beliebigen anderen Speicherort für das reparierte Video auswählen.
Hier werden Ihnen zwei Optionen angeboten. Wenn Sie einfach die Schaltfläche "Wiederherstellen" wählen, wird das reparierte Video auf dem ausgewählten Datenträger gespeichert. Wenn Sie jedoch "Neuer Ordner" und dann die Schaltfläche "Wiederherstellen" wählen, wird das Video in einem neu angelegten Ordner gespeichert. Sie können den neuen Ordner auch umbenennen. So können Sie das Video im Anschluss leichter wiederfinden.

Sobald Sie mit dem obigen Schritt fertig sind, dauert es ein paar Sekunden, bis der Vorgang abgeschlossen ist. Sobald dieser dann abgeschlossen ist, können Sie ganz auf das Video zugreifen.
Teil 4. Systemprogramme zum Reparieren von nicht abgespielten Videos
Es gibt mehrere Fälle, in denen Sie einige Videos erfolgreich herunterladen, später (beim Abspielen) allerdings einen Fehler bemerken. Diese Situation ist frustrierend, da Ihre Zeit und Daten vergeblich waren und Sie das Video erneut herunterladen müssen.
Aber was wird das Szenario sein, wenn Sie in der Lage sein werden, das beschädigte Video zu reparieren? Nun, es hilft Ihnen sehr, indem es sowohl Ihre Zeit als auch Ihre Daten spart. Um Ihnen dabei zu helfen, werden einige der einfachen Lösungswege vorgestellt, die keine zusätzliche Arbeit für Sie erfordern.
Lösung 1. Windows Audio Endpoint Builder Service
Manchmal treten einige Störungen auf, die durch einen Neustart des Windows Audio Endpoint Builder-Dienstes leicht behoben werden können.
Führen Sie dazu einfach folgende Schritte aus:
Schritt 1: Drücken Sie die Tastenkombination "Windows + R". Es erscheint sodann ein Dialogfeld. Geben Sie "services.msc" ein. Das blendet eine Benutzerkontensteuerung ein. Klicken Sie auf "Ja", um den administrativen Zugriff zu erlauben.
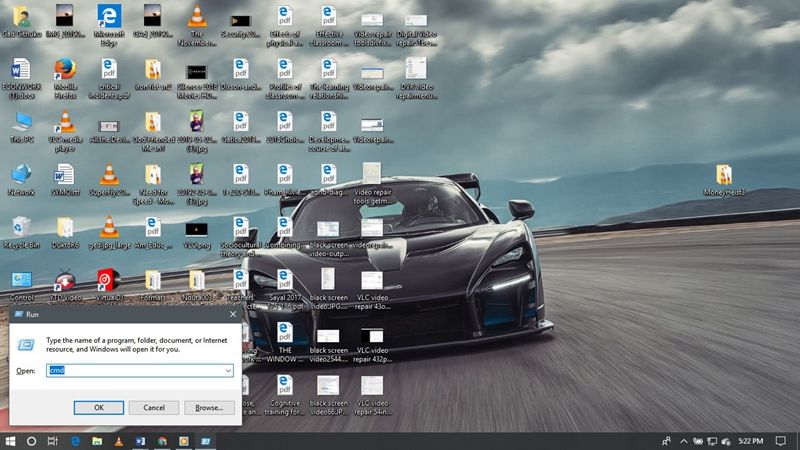
Schritt 2: Scrollen Sie durch die Liste der Dienste, bis Sie "Windows audio endpoint builder" finden. Wenn Sie ihn gefunden haben, klicken Sie mit der rechten Maustaste darauf und gehen Sie in die "Eigenschaften".
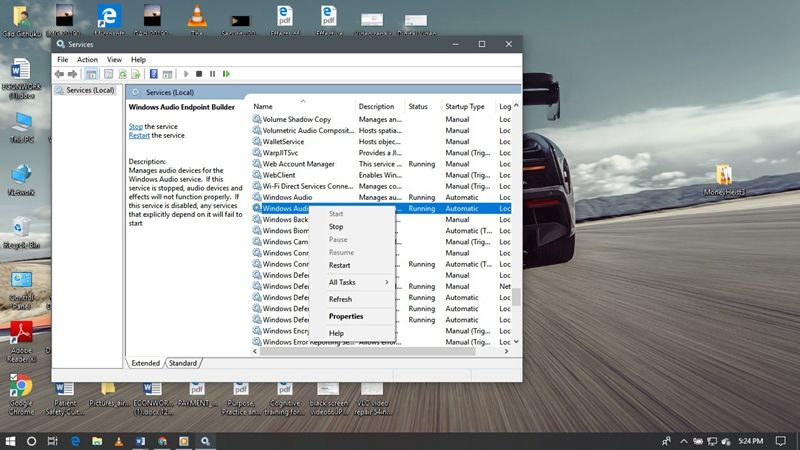
Schritt 3: Gehen Sie auf die Registerkarte "Allgemein" und drücken Sie "Beenden". Dadurch wird der Windows Audio Endpoint Builder-Dienst geschlossen.
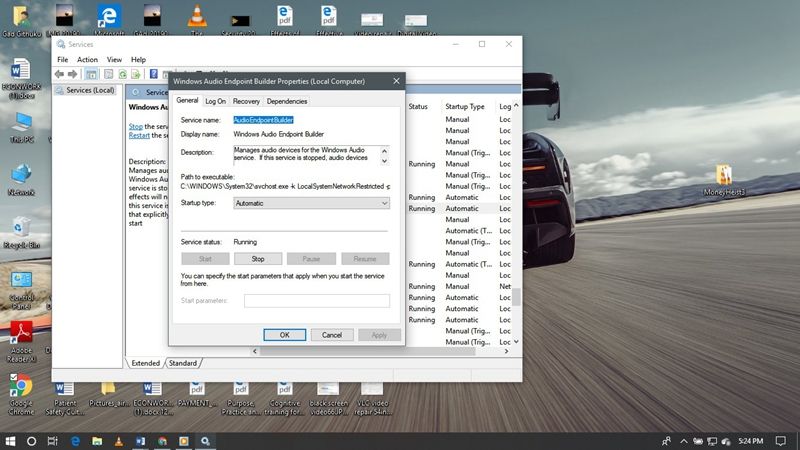
Schritt 4: Nach einiger Zeit wird der Startknopf verfügbar sein. Drücken Sie diesen und schließen Sie den Service-Bildschirm.
Lösung 2. Nutzen Sie einen Browser
Plugins spielen eine entscheidende Rolle bei der Wiedergabe eines Videos. Um dieses Problem zu beheben, führen Sie einige der unten angegebenen Schritte aus.
Schritt 1: Öffnen Sie den Internet Explorer und klicken Sie auf "Extras".
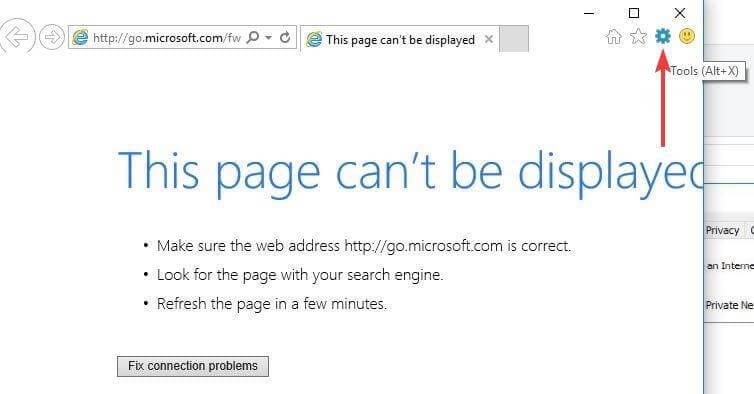
Schritt 2: Klicken Sie auf "Add-ons verwalten".
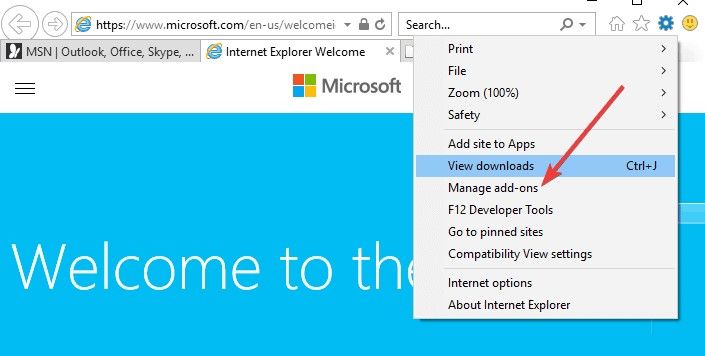
Schritt 3: Klicken Sie auf "Symbolleisten und Erweiterungen".
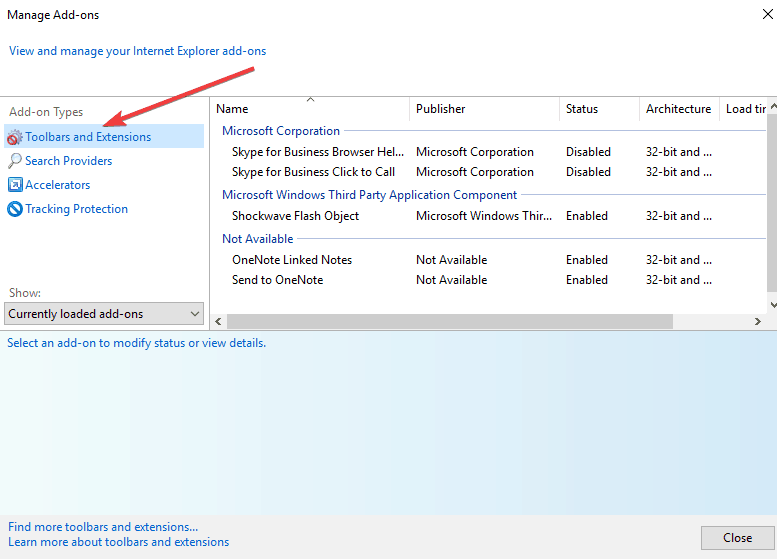
Schritt 4: Klicken Sie unter "Anzeigen" auf "Alle Add-ons".
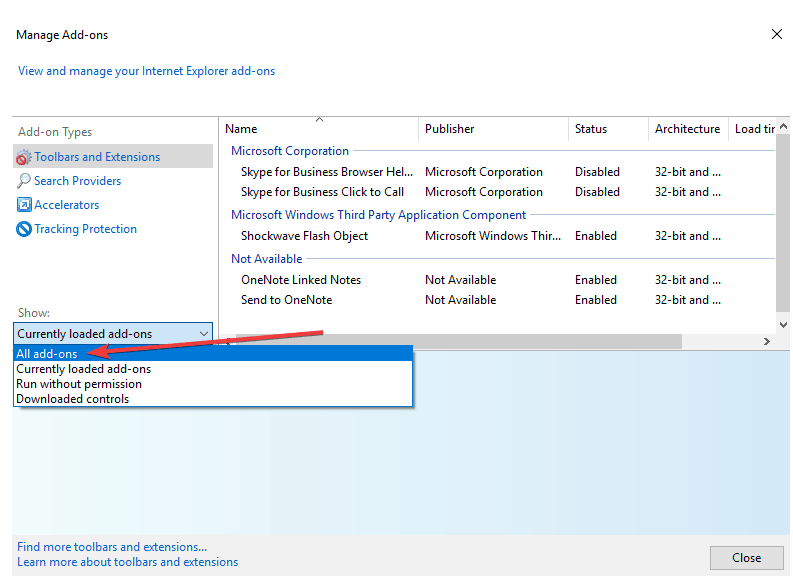
Schritt 5: Wählen Sie die Flash- und Silverlight-Add-ons aus den angegebenen Optionen aus und klicken Sie auf "Aktivieren".
Teil 5. Wichtige Hinweise zum Herunterladen von YouTube-Videos
Es stehen Ihnen mehrere Techniken zur Verfügung um Videos von YouTube fehlerfrei herunterzuladen. Hier sind einige von ihnen.
- Netzwerkverbindung: Um ein fehlerfreies Herunterladen Ihres Videos zu gewährleisten, verbinden Sie Ihr Gerät mit einem stabilen Wi-Fi-Netzwerk.
- Bloatware: Verwenden Sie keine Tools, die beim Herunterladen des Videos unerwünschte Bloatware oder Crapware einschleusen können. Damit können Sie das Video zwar erfolgreich herunterladen, es kann aber dann im weiteren Verlauf zu anderwertigen Fehlern kommen.
- Durchführbarkeit: Es gibt mehrere Situationen, in denen Sie sofort auf Ihren Computer zugreifen können. In diesen Situationen können Sie die oben genannten Online-Tools über Ihr Telefon nutzen. Dies wird Ihnen helfen, das gewünschte YouTube-Video ohne Fehler oder Beschädigungen herunterzuladen.
- Verwenden Sie die YouTube-App oder den Browser mit den geeigneten Erweiterungen: Eine der einfachsten und sichersten Techniken zum Herunterladen von YouTube-Videos ist die Verwendung der YouTube-Download-App. Sie bietet Ihnen ein fehlerfreies Herunterladen. Außerdem können Sie die Videos einfach anhalten und fortsetzen. Eine andere Methode ist die Verwendung von Erweiterungen mit Browsern.
- Ändern sie nicht das Format: Sobald das Video heruntergeladen ist. Versuchen Sie nicht, das Format zu ändern, um die Qualität von Video oder Audio zu verbessern. Dadurch wird nur ein Fehler erzeugt, der die zukünftige Wiedergabe des Videos verhindert.
Zusammenfassung:
Sie stehen oft vor Situationen, in denen von YouTube heruntergeladene Videos nicht richtig abspielen. Um sie zum Abspielen zu bringen, müssen Sie mehrere Tricks anwenden. Diese Tricks können hilfreich sein, helfen allerdings nicht immer. Um Ihnen so gut wie möglich bei dem Problem zu helfen, haben wir ein Dossier mit getesteten Lösungen zusammengestellt.
Verwandte Inhalte, welche Sie vielleicht interessieren könnten
-
1. Warum werden von YouTube heruntergeladene Videos nicht abgespielt?
Es muss ein Fehler beim Download vorliegen oder Sie haben nicht die richtigen Einstellungen zum Abspielen von Videos ausgewählt. -
2. Warum kann ich keine Offline-Videos auf YouTube speichern?
Es kann an Problemen wie falsche Einstellungen oder Netzwerkprobleme liegen. Überprüfen Sie aber auch den verfügbaren Speicherplatz auf Ihrem Gerät. -
3. Was kann ich tun, wenn YouTube Videos nicht abgespielt werden?
Überprüfen Sie Ihre Internetverbindung und aktualisieren Sie Ihr Gerät auf die neueste Version. Aktualisieren Sie außerdem die Seite und löschen Sie den Cache auf Ihrem Gerät. -
4. Wie kann ich YouTube-Downloads aktualisieren?
Die Downloads werden ständig automatisch aktualisiert, über Wi-Fi oder Mobilfunkdaten, je nach den von Ihnen erteilten Berechtigungen. -
5. Wie kann ich ein nicht abgespielbares Video reparieren?
- Installieren Sie die richtigen Codecs.
- Ändern Sie das Format
- Updaten Sie die Treiber.
- Verwenden Sie die Wondershare Video Repair Software.
Ihre Dateien reparieren
- Video reparieren
- Kostenloses Videoreparatur-Tool
- Fehler 0xc00d5212
- Videowiedergabefehler 224003 beheben
- 4K-Video-Downloader-Fehler
- Video-Fehler 0xc10100be
- Kein Ton auf YouTube
- PowerPoint kann keine Video-/Audio-Medien abspielen
- Instagram Video kein Ton
- Amazon Prime Video Fehlercode 5004
- VLC kein Ton-Problemen
- Twitch Lagging oder Buffering
- Beschädigte GoPro-Dateien reparieren
- Quicktime Mov wird nicht abgespielt
- Foto reparieren
- JPEG-Dateien reparieren
- Unlesbare Bilder reparieren
- PG-Dateien auf Mac reparieren
- Gray Box in Fotos oder ausgegrauten Fotos
- Beschädigte Fotos mit Repairit reparieren
- Korrektur von verpixelten Bildern
- JPG/JPEG-Fotos online kostenlos reparieren
- 5 besten JPEG-Reparatur-Softwares
- Datei-Reparatur




Classen Becker
chief Editor