• Abgelegt bei: Foto/Video/Audio Lösung • Bewährte Lösungen
Sei es Windows 7,8 oder 10, Sie können eine der folgenden Methoden auswählen, um Ihre Probleme mit der Videowiedergabe zu lösen. Außerdem geben wir Ihnen einige Tipps, die verhindern, dass Sie wieder in eine so frustrierende Situation geraten.
Lassen Sie uns zunächst verstehen,
Teil 1: Was bedeutet ein laggendes oder stotterndes Video?
Wenn wir das Wort 'Lag' (englisch Verzögerung) für technische Aspekte verwenden, stellt es im Allgemeinen eine langsame Reaktion eines Computers dar. Es bedeutet, dass Ihr PC hinterherhinkt, also langsamer als seine tatsächliche Geschwindigkeit reagiert.
Symptome
Im Kontext von Videowiedergabe bedeutet dies, dass Ihr Video ständig pausiert und wieder abspielt, was dann als Stottern wahrgenommen wird.
Ursachen
Es gibt verschiedene mögliche Gründe, die das Problem verursachen. Einige auf die Sie höchstwahrscheinlich stoßen, sind hier aufgeführt:
- Langsamer PC:
Wenn der RAM Ihrer Hardwarekomponente nicht über genügend Speicherplatz verfügt, um eine Videodatei im Pufferbereich abzuspielen, müssen Sie Ihre veralteten Hardwarekomponenten wie RAM, Grafikkarte usw. aktualisieren. Vorher sollten Sie jedoch immer erst sicherstellen, dass auch Ihr Video-Player, Grafiktreiber und Windows auf die neuesten Versionen aktualisiert sind.
- Schwache Internetverbindung:
Wenn Sie feststellen, dass beim Streamen von (Live-)Videos aus dem Internet Störungen auftreten, ist dies ein Hinweis darauf, dass Ihre Internetverbindung schwach ist und eine Optimierung erfordert.
- Mit Malware infiziertes System:
Der schädlichste Grund ist, dass auf Ihrem PC möglicherweise Viren oder Malware auftreten, welche die Verarbeitungsgeschwindigkeit Ihres PCs verlangsamen und Probleme mit der Wiedergabe von Videos verursachen.
- Ungünstige Systemeinstellungen:
Manchmal führen die Standardeinstellungen und die von Ihnen gewählten Systemeinstellungen in Bezug auf Videocodec, bevorzugte Energieverwaltung und beschädigte Dateien unwissentlich zu Verzögerungen bei der Wiedergabe von Videodateien auf dem Media Player.
Nachdem wir nun mit den Ursachen für Videoverzögerungen vertraut sind, wollen wir uns die verschiedenen möglichen Lösungen ansehen, um das Problem zu beheben.
Los geht's,
Teil 2: So beheben Sie Videoverzögerungen
Es gibt verschiedene Möglichkeiten, wie Sie Videoverzögerungen auf dem PC beheben können. Diese Methoden umfassen sowohl kostenlose als auch Premium-Tools.
Hier finden Sie einige, die wir empfehlen:
Lösung 1: Wondershare-Videoreparatur
Wenn Sie feststellen, dass Ihre Videodatei beschädigt ist oder das Video laggt, sparen Sie mit diesem Programm eine Menge Zeit und Nerven: 'Wondershare Repairit', hilft Ihnen Ihre beschädigten Videos sowohl unter Windows als auch unter Mac zu reparieren.
Es gibt eine ganze Menge an Vorteilen dieses Programms, z.B. das Reparieren von Videos
- Verschiedene Formate
- Benutzerfreundliches Bedienfeld
- Keine Einschränkungen hinsichtlich der Größe der zu reparierenden Dateien.
Am besten ist, dass Sie nur drei Schritte ausführen müssen, um Ihr Video zu reparieren.
Reparaturfähige Videoformate sind
MOV, MP4, M4V, M2TS, MKV, MTS, 3GP, AVI, FLV. Es kann die verschiedenen Formate von Videos gleichzeitig reparieren.
Sehen wir uns also an wie man dieses Programm verwendet:
Schritt 1: Beschädigtes Video hinzufügen
Um den Reparaturvorgang zu starten, müssen Sie ein beschädigtes Video auf der Softwareoberfläche hinzufügen. Klicken Sie dazu auf den mittleren Bereich der Benutzeroberfläche und dann auf "Video hinzufügen und reparieren" oder ziehen Sie Ihr Video in die Mitte der Benutzeroberfläche.
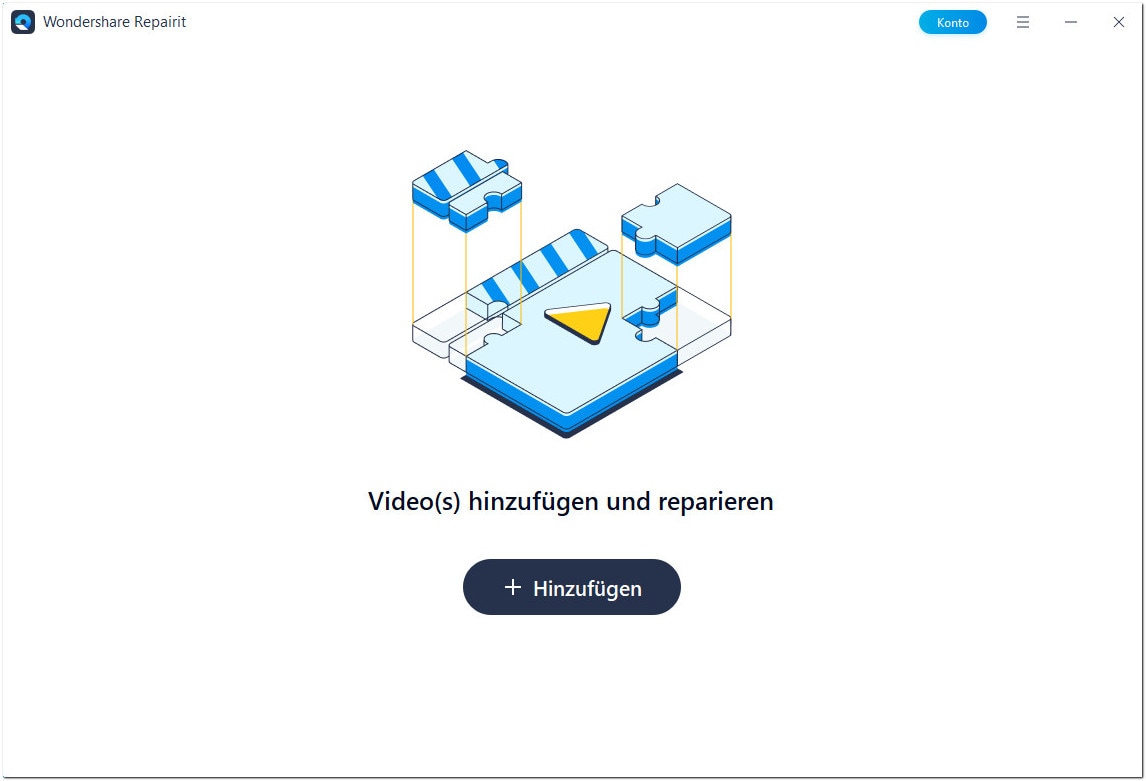
Nachdem Sie Ihr beschädigtes Video hinzugefügt haben,sehen Sie die Details des hinzugefügten beschädigten Videos, also Dateigröße, Dateiname, Dateipfad und Erstellungsdatum.

Schritt 2: Video reparieren
Im zweiten Schritt klicken Sie auf "Reparieren", um den Reparaturvorgang zu starten. Wenn Sie fertig sind, klicken Sie auf Speichern, um die reparierte Datei zu speichern.
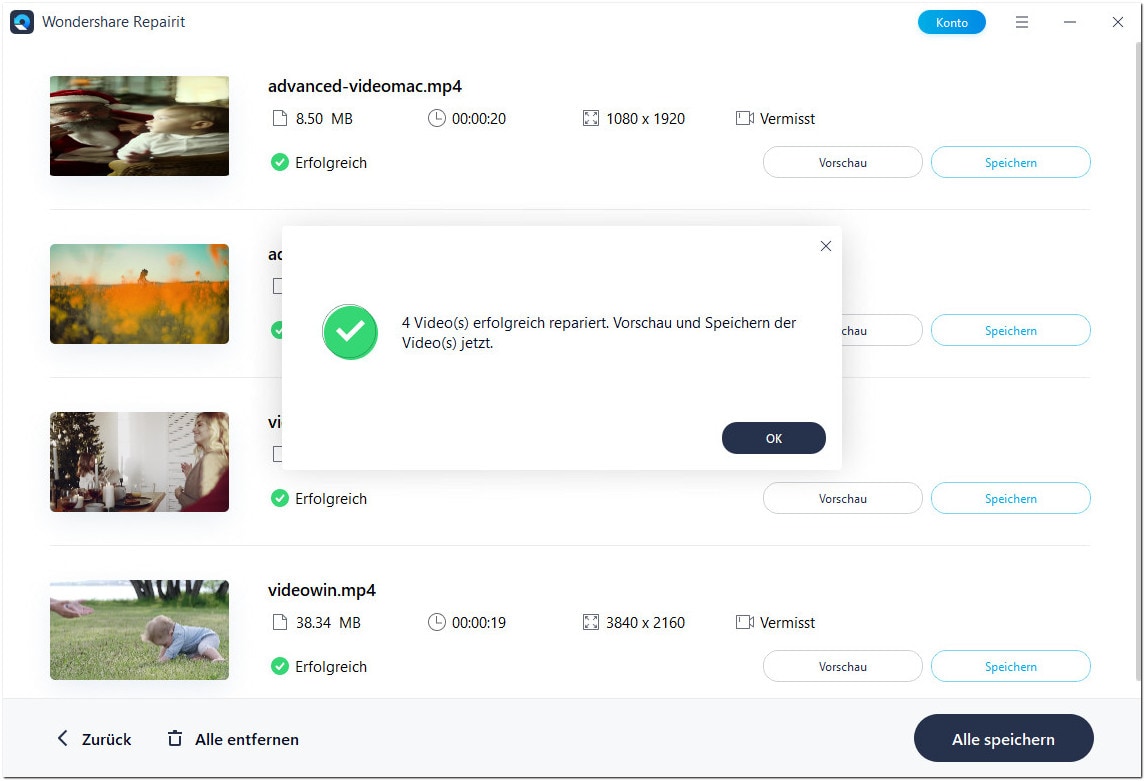
Vergessen Sie jedoch nicht, vor dem Speichern der Datei eine Vorschau anzusehen. Das tun Sie, indem Sie auf den Dreiecks Button klicken, um zu überprüfen, ob die Datei auch wirklich repariert ist.
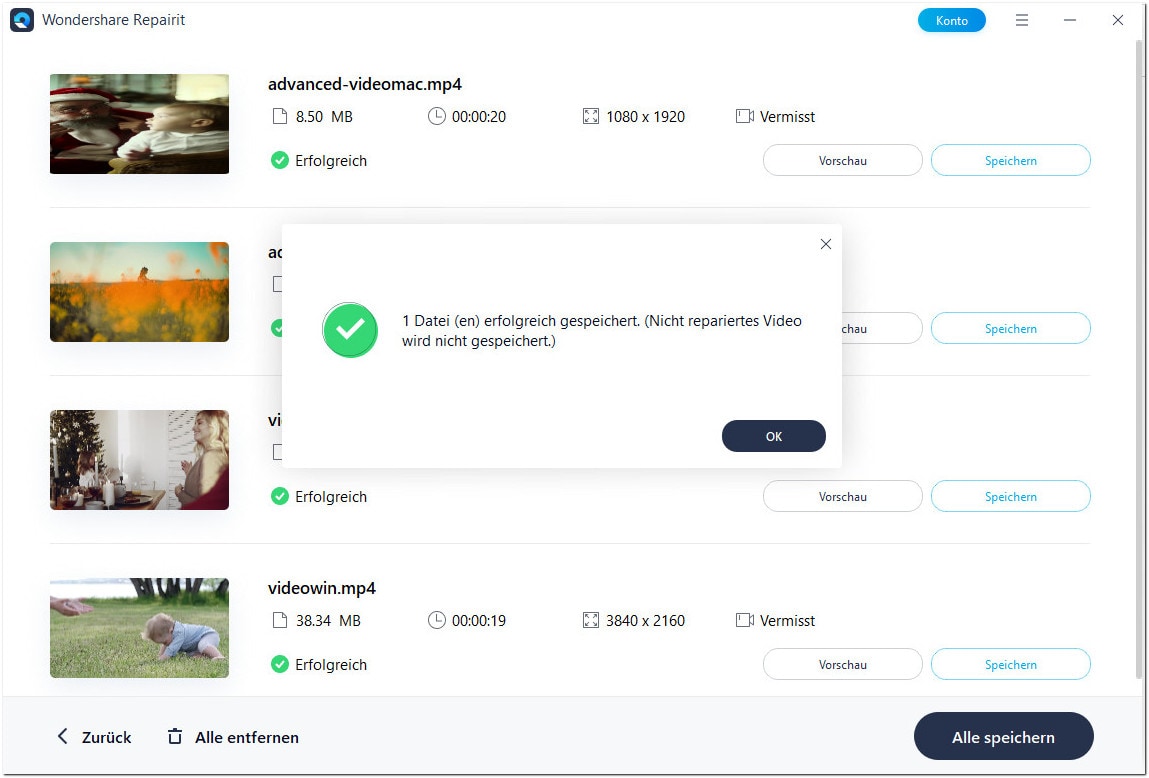
Erweiterte Reparatur - Beispielvideo hinzufügen
Wenn Ihre Datei mit der oben genannten Lösung nicht repariert wird. Dann bedeutet dies, dass Ihre Videodatei stark beschädigt ist und eine erweiterte Reparatur erforderlich ist.

Klicken Sie auf das Ordnersymbol, um ein Beispielvideo hinzuzufügen. Eine gültige Beispieldatei ist auch ein Video, welches in demselben Format und mit demselben Gerät wie das beschädigte Video erstellt wurde.
Die erweiterte Reparaturoption verwendet die Informationen aus der Beispieldatei und repariert das beschädigte Video.

Klicken Sie nach dem Hinzufügen des Beispielvideos auf "Reparieren". Nachdem die erweiterte Reparatur die beschädigte Datei bearbeitet hat, werden Sie aufgefordert, einen Pfad auszuwählen, um die wiederhergestellten Dateien zu speichern. Stellen Sie bitte sicher, dass Sie die Dateien nicht in dem Pfad speichern, in dem Sie sie verloren haben.

Haben Sie Geduld; Es wird eine Weile dauern, bis das reparierte Video gespeichert ist. Sobald Sie eine Erfolgsmeldung auf Ihrem Bildschirm sehen, können Sie eine Vorschau der Datei vom ausgewählten Speicherort anzeigen. Ihre Datei wird erfolgreich repariert.
Lösung 2: Wiederherstellen der Standardeinstellungen Ihres Energieverwaltungsplans:
Ihr System ist immer mit Ihrem bevorzugten Energieplan eingestellt. Sie haben die Möglichkeit, diesen jederzeit zu optimieren oder zu ändern. Vielleicht hat es jemand unwissentlich verändert.
Der Management-Energieplan hilft bei der Auswahl des Zeitpunkts, zu dem der Bildschirm deaktiviert werden soll.
Je nach eingestellter Zeit schaltet das System Ihren Bildschirm aus, wenn Sie nichts an Ihrem PC machen. Dies kann für Sie wie ein Video-Stottern-Effekt aussehen.
Daher kann das Wiederherstellen der Standardeinstellungen Ihnen helfen, das Stottern zu beheben.
Befolgen Sie dazu die unten angegebenen Schritte:
Schritt 1: Zuerst müssen Sie eine Energieplan-Option finden. Geben Sie dazu Strom in das Suchfeld auf dem Desktop ein und klicken Sie auf Energiesparplan bearbeiten.
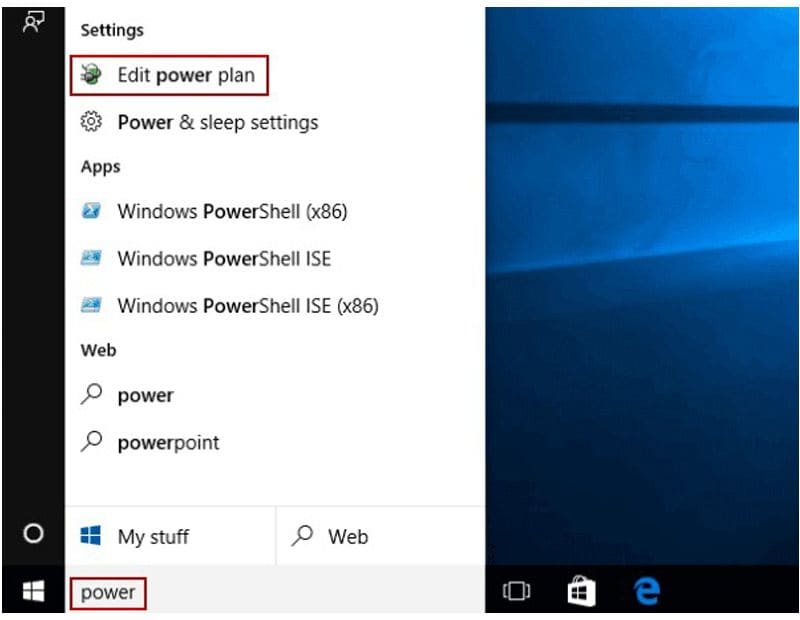
Schritt 2: Klicken Sie nun auf "Standardeinstellungen wiederherstellen".
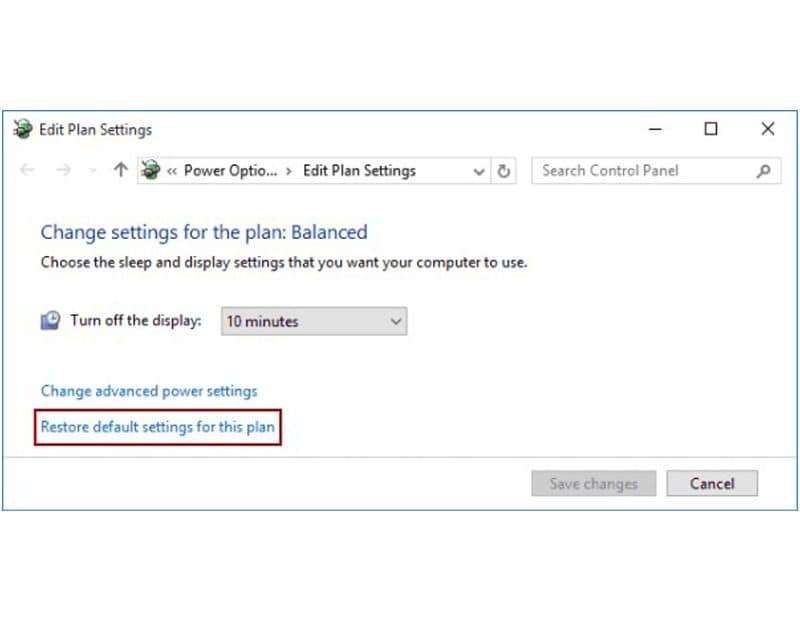
Schritt 3: Wählen Sie am Ende die Option Ja, um die Einstellungen des Energieplans zurückzusetzen.
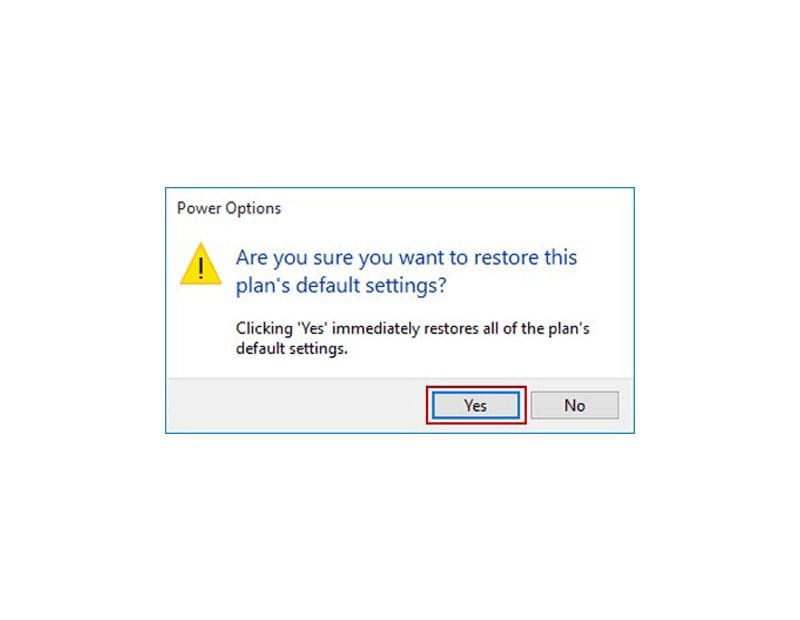
Lösung 3: Ändern Sie Ihre Browsereinstellungen
Meistens liegt es nicht an Ihrem System, sondern an Ihrem Browser. Google Chrome mit 58% der Nutzer auf der ganzen Welt an erster Stelle der beliebtesten Browser.
Diese Zahl hat die Chancen erhöht, diese Lösung ebenfalls hinzuzufügen. Google Chrome verfügt über eine Funktion, die als Hardwarebeschleunigung bezeichnet wird und beim Streamen von Online-Videos auch Probleme mit dem Stottern von Videos verursacht.
Durch Ein- und Ausschalten dieser Funktion können Sie möglicherweise besser streamen.
Hier sind die Schritte, um es zu tun.
Schritt 1: Starten Sie zuerst Chrome und wählen Sie dann "Menü"> "Einstellungen".
Schritt 2: Scrollen Sie jetzt nach unten und wählen Sie die Option "Erweitert".
Schritt 3: Scrollen Sie zum Abschnitt "System" und schalten Sie "Hardwarebeschleunigung verwenden, wenn verfügbar" je nach Wunsch ein oder aus.
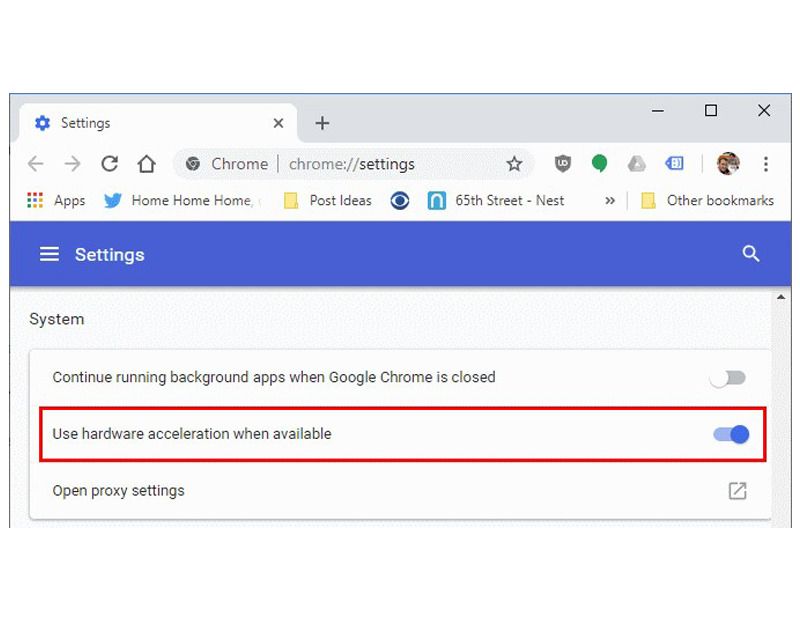
Nützliche Tipps: Laggende Videos online kostenlos reparieren
Sie können das beschädigte Video online reparieren, was vergleichsweise weniger Zeit erfordert. Wir stellen Ihnen das wunderbare Wondershare Repairit Online Tool vor. Mit diesem Tool müssen Sie sich nicht erst eine ganze Software herunterladen. Sie müssen nur die Internetseite öffnen, um mit der Reparatur zu beginnen. Um dieses tolle Werkzeug zu verwenden, lesen Sie den Rest dieses Abschnitts durch.
Das aktuelle Wondershare Repairit Online Tool ist benutzerfreundlich und bietet die folgenden Vorteile.
- Die Software unterstützt die Formate MOV, MP4 und 3GP.
- Sie können 10 Videos reparieren.
- Der Prozess benötigt weniger Zeit, behält aber die Effizienz bei.
- Es ist leicht zugänglich.
- Es erspart Ihnen das Herunterladen und andere Formalitäten.
Und so einfach geht's:
Schritt 1: Einfügen des entsprechenden Videos
Der Reparaturvorgang beginnt mit dem Einfügen des Videos, das repariert werden muss. Klicken Sie dazu auf die Option Hinzufügen (+). Suchen Sie anschließend das Video, fügen Sie es hinzu und laden Sie es hoch.

Schritt 2: Reparaturprozess
Nachdem Sie mit dem Hochladen fertig sind, beginnt das Wondershare Repairit Online Tool innerhalb von Sekunden mit der Reparatur des Videos.
Schritt 3: Speichern des reparierten Videos
Nach Abschluss des Reparaturvorgangs wird das reparierte Video angezeigt. Es kann nach der Vorschau an einem gewünschten Ort gespeichert werden.

Je nach Ihren Bedürfnissen können Sie Wondershare Repairit Online oder Wondershare Repairit für die Desktop-Version auswählen. Wenn Ihr Video das Format MOV, MP4 oder 3GP hat, verwenden Sie Wondershare Repairit Online. Wenn Sie jedoch andere Formate haben, wählen Sie Desktop-Version.
Teil 3: So reparieren Sie Lagging auf Ihrem Computer
Wenn Sie Windows 10 auf Ihrem Computer verwenden, haben Sie wahrscheinlich oft Schwierigkeiten, Windows Media Player, VLC und verschiedene andere Programme zum Ausführen von Videodateien auf Ihrer Festplatte zu verwenden.
In diesem Abschnitt werden wir uns mit solchen Systemproblemen und deren Lösungen befassen, damit Sie Ihre Videos ohne Unterbrechung genießen können.
Lösung 1: Installieren Sie Ihre Gerätetreiber neu
Wie wir in unserem ersten Abschnitt über die Ursachen von Videoverzögerungen und -stottern erwähnt haben, können die veralteten Treiber auch zu Problemen bei der Wiedergabe von Videos führen.
Los geht's,
Schritt 1: Gehen Sie zur Systemsteuerung, indem Sie sie über das Windows-Suchfeld danach suchen, und öffnen Sie die Option Geräte-Manager wie in der Abbildung gezeigt.
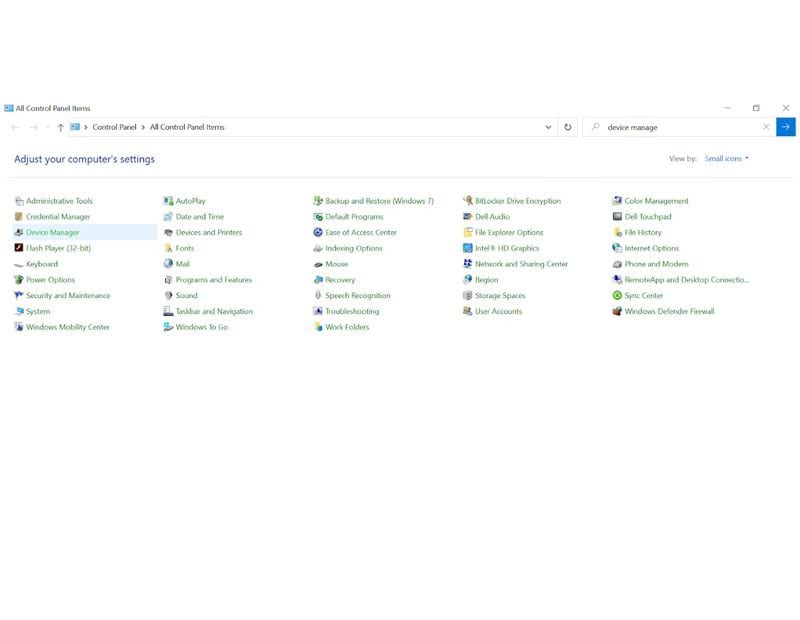
Schritt 2: Suchen Sie die Option für den Audio- und Game-Controller aus dem Untermenü und öffnen Sie sie.

Schritt 3: Klicken Sie nun mit der rechten Maustaste auf jede in diesem Abschnitt verfügbare Option und installieren Sie sie erneut. Suchen Sie außerdem nach den neuesten verfügbaren Updates für die Treiber und installieren Sie sie.
Lösung 2: Reparieren Sie Videos mit dem VLC Media Player
Der VLC Media Player ist ein weltweit bekannter und weit verbreiteter Media Player. Es unterstützt alle Audio- und Videoformate und hebt sich damit von allen anderen Mediaplayern ab.
Oft werden beim Abspielen von hochauflösenden Videos jedoch Verzögerungs- oder Stotterprobleme beobachtet. Es besteht auch hier die Möglichkeit, dass Ihr Video beschädigt ist. In solchen Fällen verfügt das VLC-Player selbst über eine integrierte Funktion zum Reparieren derartiger beschädigter Videos.
Öffnen Sie daher Ihr problematisches Video auf dem VLC Media Player und befolgen Sie die unten angegebenen Schritte.
Schritt 1: Suchen Sie im Hauptmenü des VLC-Players die Option "Extras" und wählen Sie "Einstellungen".
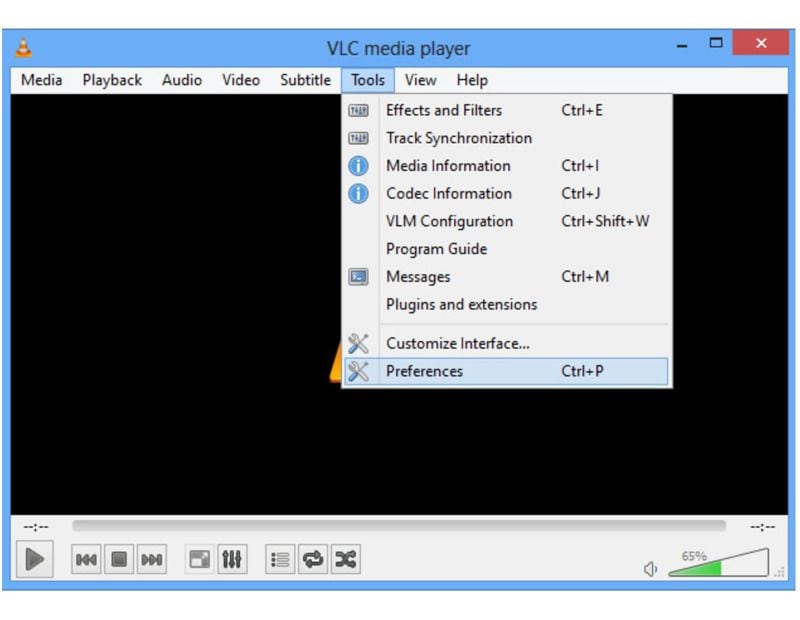
Schritt 2: Öffnen Sie nun Eingabe & Codecs und wählen Sie Immer reparieren > Speichern.
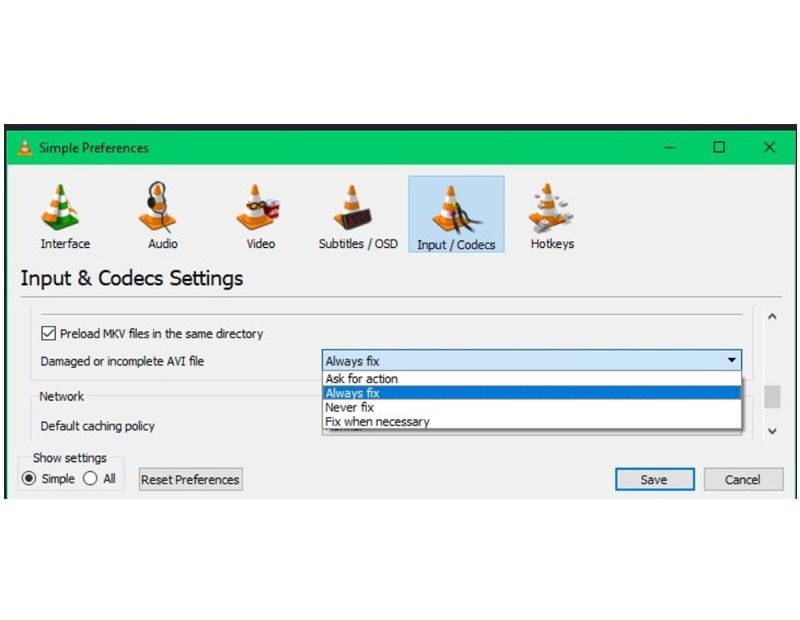
Nachdem Sie alle Schritte ausgeführt haben, spielen Sie Ihr Video erneut ab. Videobilder werden nun automatisch angehängt, um die beschädigten Lücken zu füllen.
Lösung 3: Deaktivieren Sie die Hardware-Dekodierung
Als VLC-Benutzer können Sie auch diese Taktik verwenden, um Fehler bei der Videowiedergabe zu vermeiden. Dazu müssen Sie die Hardware-Dekodierung deaktivieren. Befolgen Sie dafür die unten angegebenen Schritte.
Schritt 1: Öffnen Sie zuerst das Fenster "Einstellungen"
Schritt 2: Gehen Sie nun zu Eingabe / Codecs.
Schritt 3: Suchen Sie im Abschnitt Codec die hardwarebeschleunigte Decodierung und ändern Sie die Einstellung in Deaktivieren.
 Lösung 4: Verringern Sie die Videogröße und -auflösung
Lösung 4: Verringern Sie die Videogröße und -auflösung
Aufgrund der Größe von UHD 4K-Videos treten beim Zugriff und der Übertragung auf Geräte häufig Probleme bei der Videowiedergabe auf.
Wenn Sie möchten, dass sie in Ihrem System abgespielt werden können, müssen Sie ihre Dateigröße reduzieren, damit sie mit den Hardware- und Softwaretreibern Ihres Systems codiert werden kann. Sie können Parameter wie Bildrate, Auflösung und Bitrate auch mit Hilfe eines beliebigen Videokonverter-Tools ändern.
Wenn es darum geht, ein Videokonverter-Tool auszuwählen, empfehlen wir Ihnen den Wondershare Video Converter . Laden Sie es herunter und konvertieren Sie Ihre Videodateien in eines der von Ihnen gewünschten Formate.
Teil 4: Alles, was Sie wissen müssen, um Videos ohne Verzögerung abzuspielen
Wir haben nun das Problem der Verzögerung und des Stotterns bei Videos, die Ursachen, Symptome und Lösungen besprochen. Hier sollen nun einige Vorsichtsmaßnahmen besprochen werden, die wir berücksichtigen sollten, um zukünftige Störungen zu vermeiden. Vorbeugen ist schließlich immer besser als ein Problem im Nachhinein lösen zu müssen.
Daher haben wir die Top-5-Maßnahmen zusammengetragen, denen Sie folgen sollten.
Löschen von Cookies und temporären Dateien: Durch das Löschen von temporären Dateien und Cookies wird Ihre Festplatte regelmäßig gereinigt, Ihr RAM und Ihre Festplatte haben mehr Platz für Multitasking und Sie vermeiden System Lagging. Dies hilft möglicherweise dabei, den Computer zu beschleunigen, und macht Videoverzögerung nicht so wahrscheinlich.
Verwenden Sie eine schnelle Internetverbindung: Aufgrund einer schwachen Internetverbindung treten beim Streaming offensichtlich Probleme mit der Wiedergabe von Videos auf. Eine schwache Netzwerkverbindung bietet Ihnen nicht genügend Datengeschwindigkeit, online auf Videos zuzugreifen.
Anstelle von Wi-Fi - Verbinden Sie das Modem direkt mit dem Computer: Wenn möglich, verbinden Sie Ihren PC mit dem Router direkt über ein LAN-Kabel, um schnelleres Internet zu erhalten. Weil das LAN-Kabel aus Glasfaser besteht, was Überschallgeschwindigkeit für die Streaming und Download ermöglicht.
Aktualisieren auf den neuesten Browser: Wenn Sie Ihren Browser auf die neueste Version aktualisieren, ist er besser kompatibel mit anderen Elementen auf Websites.
Zusammenfassung Zweifellos sind Videos ein wesentlicher Bestandteil unseres digitalen Lebens. Es ist das beliebteste Medium für Unterhaltung sowie Information. Wir können schlecht auf Videos verzichten, nur weil diese laggen, beschädigt sind oder eine schlechte Auflösung haben. Um Ihnen bei der Lösung all dieser Probleme zu helfen, haben wir die besten Methoden aufgelistet. Die beste Option für egal welche Art von beschädigten Videos ist dabei die Wondershare Videoreparatur.
Verwandte Inhalte
-
Was tun, wenn Videos in Windows 10 stocken?
Sie können sich den Abschnitt zur Korrektur der Hardware-Dekodierung in disem Artikel durchlesen, in dem Sie die Hardware-Dekodierung deaktivieren, um den unerwünschten Effekt zu beheben. -
Warum werden auf meinem PC keine Videos abgespielt?
Es kann natürlich mehr als nur eine Ursache dafür geben, aber höchstwahrscheinlich aus den folgenden Gründen.
- Aufgrund des langsamen und veralteten PCs
- Veraltete Treiber und Media Player
- Aufgrund von Viren- und Malware-Angriffen
- Beschädigte Videodatei
-
Warum stottern Videos auf meinem Laptop?
Videos könne auch auf dem PC stottern. Der stotternde Effekt ist hauptsächlich auf eine schwache Internetverbindung beim Online-Streaming der Videos zurückzuführen. -
Warum ist mein Computer so laggy?
Es kann drei Gründe dafür geben:
- Aufgrund von Viren- oder Malware-Angriffen
- Ihr Betriebssystem und seine Treiber werden nicht aktualisiert
- Ihr System ist veraltet, Sie benötigen ein neues System mit mehr RAM und einem effizienten Prozessor.
-
Wie verhindere ich, dass Videos auf meinem Laptop laggen?
- Installieren Sie ein spezielles Antivirenprogramm, um unerwünschte Virenangriffe zu vermeiden
- Überprüfen und installieren Sie regelmäßig neue Updates
- Löschen Sie Caches und temporäre Dateien
Ihre Dateien reparieren
- Video reparieren
- Kostenloses Videoreparatur-Tool
- Fehler 0xc00d5212
- Videowiedergabefehler 224003 beheben
- 4K-Video-Downloader-Fehler
- Video-Fehler 0xc10100be
- Kein Ton auf YouTube
- PowerPoint kann keine Video-/Audio-Medien abspielen
- Instagram Video kein Ton
- Amazon Prime Video Fehlercode 5004
- VLC kein Ton-Problemen
- Twitch Lagging oder Buffering
- Beschädigte GoPro-Dateien reparieren
- Quicktime Mov wird nicht abgespielt
- Foto reparieren
- JPEG-Dateien reparieren
- Unlesbare Bilder reparieren
- PG-Dateien auf Mac reparieren
- Gray Box in Fotos oder ausgegrauten Fotos
- Beschädigte Fotos mit Repairit reparieren
- Korrektur von verpixelten Bildern
- JPG/JPEG-Fotos online kostenlos reparieren
- 5 besten JPEG-Reparatur-Softwares
- Datei-Reparatur




Classen Becker
chief Editor