• Abgelegt bei: Foto/Video/Audio Lösung • Bewährte Lösungen
Sie sehen oft die Meldung "Dieses Video ist nicht verfügbar" auf YouTube? Entspannen Sie sich! Seien Sie nicht deprimiert, dass Sie das Video, auf das Sie so gespannt waren und nach dem Sie gesucht haben, nicht sehen können. Wir haben für Sie die wirklich bewährten Methoden zur Behebung des Fehlers "Video ist nicht verfügbar" auf YouTube oder dem Gerät zusammengestellt. Da Sie nicht die einzige Person sind, die mit dieser "Dieses Video ist auf YouTube nicht verfügbar"-Meldung konfrontiert ist, gehen Sie bitte unsere Reihe möglicher Gründe und Lösungen durch, um dieses Problem zu beheben, eine nach der anderen.
Teil 1. So beheben Sie den Fehler "Dieses Video ist nicht verfügbar" auf YouTube oder einem Gerät
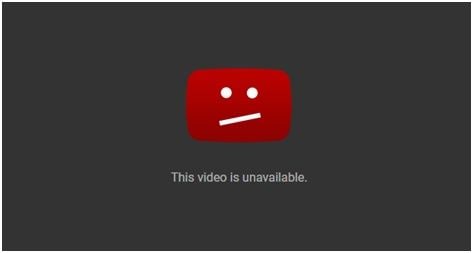
1. Aktualisieren Sie die Webseite und starten Sie den Browser neu: Wenn Sie die Meldung "Dieses Video ist nicht verfügbar" oder "Dieses Video ist in Ihrem Land nicht verfügbar" oder "Dieses Video ist auf diesem Gerät nicht verfügbar" auf dem Bildschirm sehen, versuchen Sie zunächst, die Webseite zu aktualisieren, da diese Meldung aufgrund von Netzwerkproblemen oder einer schlechten Internetverbindung häufig angezeigt wird. Wenn das Problem weiterhin besteht, versuchen Sie zweitens, den aktuellen Webbrowser Ihres Geräts erfolgreich zu beenden und starten Sie den Webbrowser dann erneut. Versuchen Sie, nach denselben Schlüsselwörtern zu suchen und sehen Sie, ob die Meldung für dasselbe Video erneut angezeigt wird.
2. Versuchen Sie die Verwendung eines VPN: Die Verwendung eines VPN ist der beste Weg, um Ihre Online-Privatsphäre zu schützen. Lassen Sie mich Ihnen sagen, dass ein VPN die Barriere Ihrer IP-Adresse beseitigt, die Sie daran hindert, das Video anzusehen, das Sie gesucht haben und das an Ihrem Ort nicht verfügbar ist. Es verbirgt die IP-Adresse Ihres Geräts und weist Ihnen im selben Moment eine neue IP zu, die aus einem anderen Land stammt als die Ihre. Es wird angezeigt, wenn Sie von einem anderen Ort als Ihrem Land auf die jeweilige Webseite zugreifen. Um das Problem vollständig zu lösen, ist es sehr empfehlenswert, einen VPN-Client herunterzuladen und zu installieren, der das YouTube-Problem "Dieses Video ist auf diesem Gerät nicht verfügbar" effektiv behebt.
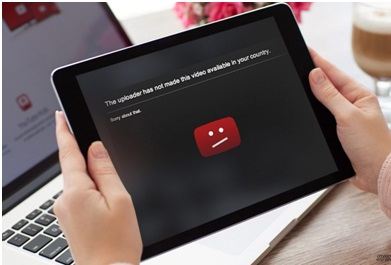
VPN spielt eine große Rolle beim Schutz Ihrer Privatsphäre im Internet und verbirgt Ihre Online-Aktivitäten vor bösartiger Software, Links und Benutzern. Suchen Sie nach einem guten VPN-Tool online, dieses Tool lässt Sie sicher im Internet surfen und löscht den Verkehr online. In erster Linie löst es Ihr Problem mit YouTube "Dieses Video ist auf diesem Gerät nicht verfügbar", indem es die eingeschränkten Medien basierend auf geografischen Standorten freischaltet.
3. Deaktivieren der Hardwarebeschleunigung: Laut der Analyse gibt es eine Hardware-Beschleunigungsfunktion in Ihrem Computer, die auch für die Anzeige der Meldung "Dieses Video ist auf diesem Gerät nicht verfügbar" verantwortlich ist. Die Funktion hat den Zugriff auf die GPU für das Rendern von Videos auf Ihrem Gerät, wodurch der Nutzungsanteil der CPU für Ihren Browser reduziert wird. Da sie sehr nützlich ist, treten oft mehrere Probleme auf. Um den Fehler "Video ist nicht verfügbar" auf YouTube oder dem Gerät zu vermeiden und zu beheben, sollte man diese Funktion vollständig deaktivieren.
Um die Funktion zu deaktivieren, führen Sie einfach die folgenden Schritte aus
Schritt 1: Klicken Sie in der oberen rechten Ecke Ihres Webbrowsers auf die Menüschaltfläche und wählen Sie Einstellungen
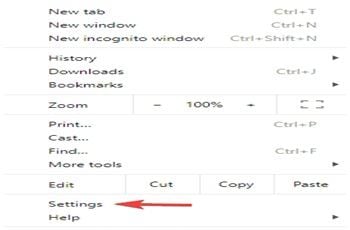
Schritt 2: Sobald Sie die Registerkarte "Einstellungen" geöffnet haben, klicken Sie auf die Option "Erweitert", die nach dem Scrollen nach unten erscheint.
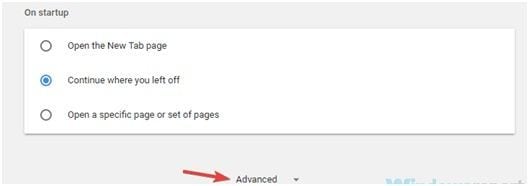
Schritt 3: Deaktivieren Sie die Option- "Hardwarebeschleunigung verwenden, wenn verfügbar", nachdem Sie zum Abschnitt System navigiert haben. Prüfen Sie einmal, ob das Problem weiterhin besteht.
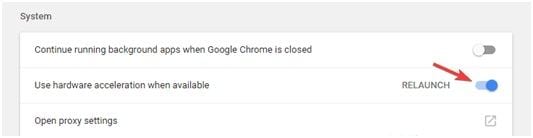
4. Versuchen Sie, den Cache zu löschen: Falls Ihr Cache beschädigt wurde, sendet Ihr Gerät möglicherweise "Dieses Video ist auf diesem Gerät nicht verfügbar". Ein beschädigter Cache auf Ihrem Gerät/Browser kann manchmal bestimmte Probleme verursachen, da er alle Arten von temporären Daten auf Ihrem Gerät speichert. Sie können das Problem dennoch lösen, indem Sie einfach den Cache auf Ihrem Telefon/Gerät löschen, indem Sie die unten beschriebenen einfachen Schritte befolgen.
Schritt 1: Klicken Sie auf die Einstellungsseite Ihres Webbrowsers.
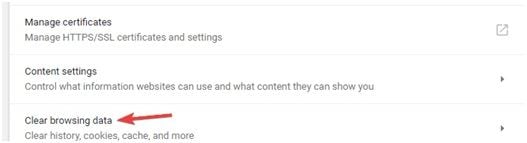
Schritt 2: Scrollen Sie nach dem Öffnen der Registerkarte "Einstellungen" nach unten und klicken Sie auf "Erweitert".
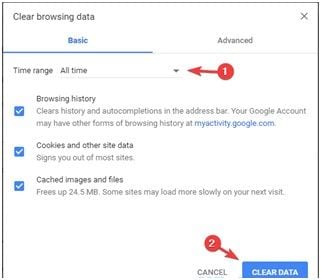
Schritt 3: Löschen Sie die Browsing-Daten.
5. Versuchen Sie, die Videoqualität zu ändern: In einigen anderen Fällen kann die Meldung - Dieses Video ist auf diesem Gerät nicht verfügbar aufgrund der Qualität des ausgewählten Videos erscheinen. Wenn Ihre Internetverbindung nicht für ein Full HD-Video geeignet ist oder Ihre Hardware ein Problem aufweist, können Sie das Video nicht abspielen und erhalten diese Meldung.
Befolgen Sie diese Schritte, um das Problem zu lösen:
Schritt 1: Manchmal können Sie das Problem auch durch Ändern der Videoqualität beheben. Öffnen Sie das Video, in dem das Problem auftritt.
Schritt 2: In der rechten unteren Ecke des Videos, öffnen Sie das Zahnradsymbol und wählen Sie Qualität. Wählen Sie die Qualität des Videos aus, das Sie abspielen möchten. Versuchen Sie es mit 360p oder 480p und prüfen Sie, ob das Problem behoben ist.
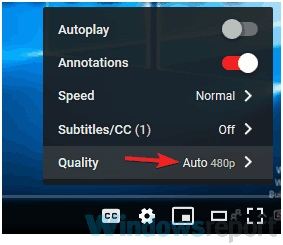
6. Entfernen der problematischen Erweiterungen: Die Installation einer Art von Webbrowser-Erweiterungen kann die Leistung Ihres Webbrowsers verbessern. Einige der Webbrowser-Erweiterungen können zu dem Problem führen, dass die Fehlermeldung - Dieses Video ist auf diesem Gerät nicht verfügbar - angezeigt wird.
Sie müssen dieses Problem beheben und dafür wird empfohlen, dass Sie alle Erweiterungen in Ihrem Webbrowser deaktivieren und einmal überprüfen, ob das Problem besteht. Folgen Sie diesen einfachen Schritten:
Schritt 1: Klicken Sie auf die Menüoption in der oberen rechten Ecke Ihres Webbrowsers, wählen Sie "Weitere Tools" und dann "Erweiterungen".
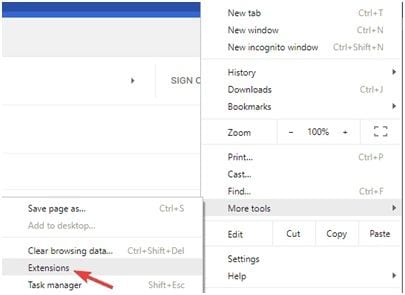
Schritt 2: Es erscheint eine Liste aller bisher installierten Erweiterungen. Klicken Sie auf den Schalter, der neben dem Namen der Erweiterung erscheint, um diese zu deaktivieren. Sie müssen das Gleiche wiederholen, um alle Erweiterungen zu deaktivieren.
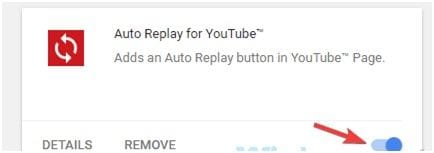
Schritt 3: Nachdem Sie alle Erweiterungen deaktiviert haben, müssen Sie Ihren Browser neu starten und prüfen, ob das Problem weiterhin besteht, wenn die Meldung "Dieses Video ist nicht verfügbar" angezeigt wird. Wenn Sie einige Ihrer Erweiterungen im Arbeitszustand benötigen, dann versuchen Sie, die Erweiterungen eine nach der anderen zu aktivieren und suchen Sie nach dem Problem, wenn es auftritt. Und wenn Sie die problematische Erweiterung ausfindig gemacht haben, können Sie sie deinstallieren.
7. Standardeinstellungen von Google Chrome aufheben: Die Einstellungen oder die Konfiguration Ihres Webbrowsers können die Sichtbarkeit des Videos beeinträchtigen und es kann die Meldung "Dieses Video ist nicht verfügbar" erscheinen. Versuchen Sie, Google Chrome oder den von Ihnen verwendeten Webbrowser auf die Standardeinstellungen zurückzusetzen, da Konfigurationsprobleme zu solchen Problemen führen können, z.B. - Dieses Video ist nicht verfügbar. Es ist sehr einfach, aber denken Sie daran, dass beim Ändern der Standardeinstellungen von Chrome alle zuvor installierten Erweiterungen, Lesezeichen, der Verlauf und alles andere entfernt wird. Sie können die Synchronisierungsfunktion aktivieren, um diese Einstellungen vor dem Verschwinden zu bewahren oder Sie können auch eine Sicherungskopie der Einstellungen erstellen.
Sie können diese einfachen Schritte ausführen, um die Standardeinstellungen Ihres Browsers vorzunehmen:
Schritt 1. Gehen Sie nach dem Öffnen der Registerkarte "Einstellungen" ganz nach unten. Klicken Sie auf Erweitert.
Schritt 2. Suchen Sie die Schaltfläche "Zurücksetzen" und klicken Sie darauf.

8. Neuinstallation des Webbrowsers: Wenn Sie immer noch von der Meldung "Dieses Video ist in Ihrem Land nicht verfügbar" oder "Dieses Video ist auf diesem Gerät nicht verfügbar" eingeholt werden, können Sie den Fehler "Dieses Video ist auf YouTube oder auf diesem Gerät nicht verfügbar" beheben, indem Sie Ihren Webbrowser neu installieren. Manchmal kann Ihr Webbrowser das Problem verursachen, wenn die Installationsdateien beschädigt werden; es kann auch viele andere Fehler verursachen. Es gibt viele Wege, ein Produkt oder eine Anwendung neu zu installieren, aber der richtige Weg führt uns leicht zum gewünschten Ergebnis. Sie können sich für eine von ihnen entscheiden, die Sie perfekt kennen, aber mit Hilfe einiger guter Deinstallationsprogramme/Software können Sie jede Anwendung auf fehlerfreie Weise neu installieren.
9. Versuchen Sie stattdessen einen anderen Browser: Wenn Sie ständig die gleiche Meldung angezeigt bekommen - "Dieses Video ist auf diesem Gerät nicht verfügbar" kann vielleicht ein Wechsel des Browsers Ihr Problem lösen. Manchmal kann ein Browser das Streaming eines beliebigen Videos beeinflussen, das wir abspielen wollen, nicht nur die Änderungen in den Einstellungen und der Konfiguration. Sie können versuchen, Firefox oder Safari, etc. zu verwenden, um zu prüfen, ob das Video in diesen Browsern verfügbar ist oder nicht. Wenn Sie immer noch mit dem gleichen Problem konfrontiert sind, kann das Problem mit dem YouTube-Server und den Einstellungen Ihres PCs zusammenhängen. Sie können einige Zeit warten und erneut prüfen, ob das Video zu diesem Zeitpunkt abgespielt wird oder nicht. Obwohl es das ärgerlichste Problem ist, dem man gegenübersteht, wenn man ein Video sehr schnell ansehen möchte, hoffen wir, dass eine unserer Lösungen für Sie dieses Problem beheben kann - "Dieses Video ist auf diesem Gerät auf YouTube nicht verfügbar".
Teil 2. Was ist zu tun, wenn ein YouTube-Video beschädigt oder ein heruntergeladenes Video defekt ist?
Die beschädigten, fehlerhaften oder kaputten Videodateien werden von diesem leistungsstarken Videoreparaturtool, Recoverit Video Repair, effizient repariert. Es wird dringend empfohlen, dieses Wondershare Repairit Video Repair Tool zu verwenden, um Ihre beschädigten Videos unter Windows und Mac-Betriebssystem in nur drei Schritten zu reparieren. Eine breite Palette von Videoformaten kann mit diesem Programm repariert werden.
Es ist manchmal im wahrsten Sinne des Wortes ärgerlich, wenn man mit Videopufferungsproblemen konfrontiert wird, wie z.B. "Dieses Video ist nicht verfügbar", "Dieses Video ist in Ihrem Land nicht verfügbar", "Dieses Video ist auf diesem Gerät nicht verfügbar", "YouTube Dieses Video ist auf diesem Gerät nicht verfügbar" oder "Dieses Video ist auf diesem Gerät nicht verfügbar YouTube". Ob es abgestürzt oder beschädigt ist, das Wondershare Repairit Video Repair Tool hat den Vorteil, eine Vielzahl von Video-Formaten und zur gleichen Zeit zu reparieren. Es bietet eine unbegrenzte Kapazität an Videogrößen, die hochgeladen werden können, um repariert zu werden. Außerdem bietet es eine sehr benutzerfreundliche Oberfläche. Hier finden Sie eine einfache Vorgehensweise in drei Schritten, um Ihre beschädigten oder defekten Videos zu reparieren.
Um Ihre beschädigten/fehlerhaften Videos zu reparieren, folgen Sie diesen drei einfachen Schritten.
- Hinzufügen des beschädigten Videos
- Reparieren des Videos
- Speichern des reparierten Videos
Schritt 1: Hinzufügen des beschädigten Videos
Laden Sie zunächst Wondershare Repairit herunter und installieren Sie es auf Ihrem Computer. Klicken Sie dann auf die Mitte der Oberfläche und fügen Sie ein Video hinzu.

Schritt 2: Reparieren des Videos
Sie können die Reparatur des Videos starten, indem Sie auf die Schaltfläche "Reparieren" klicken. Nach Abschluss der Reparaturaktion wird ein Fenster auf dem Bildschirm angezeigt, in dem Sie aufgefordert werden, das reparierte Video zu speichern. Sie können das Video mit einem einzigen Klick auf die Schaltfläche OK speichern.

Schritt 3: Vorschau und Speichern des reparierten Videos
Zeigen Sie eine Vorschau des vom Tool reparierten Videos an und klicken Sie dann auf die Schaltfläche Speichern, um die Videodatei zu speichern.

Teil 3. Ähnliche Fehler, auf die Sie beim Betrachten eines YouTube-Videos manchmal stoßen
YouTube-Videostreaming-Probleme können aus vielen Gründen auftreten. Wenn Sie einige Schritte zur Fehlerbehebung und Verfahren im Zusammenhang mit der Internetverbindung des Geräts befolgen, können Sie Ihre fehlerhaften/beschädigten Videos streamen. Sie können jederzeit die oben beschriebenen Methoden ausprobieren, um Ihre Videostreaming-Fehler jeglicher Art zu lösen. Es gibt Probleme beim Videostreaming, wenn die folgenden Meldungen auf dem Bildschirm angezeigt werden:
- Es ist ein Fehler aufgetreten.
- Wiedergabefehler. Tippen, um es erneut zu versuchen.
- Verbindung zum Server verloren.
- Dieses Video ist nicht verfügbar.
- Etwas ist schief gelaufen. Tippen, um es erneut zu versuchen.
Ihre Dateien reparieren
- Video reparieren
- Kostenloses Videoreparatur-Tool
- Fehler 0xc00d5212
- Videowiedergabefehler 224003 beheben
- 4K-Video-Downloader-Fehler
- Video-Fehler 0xc10100be
- Kein Ton auf YouTube
- PowerPoint kann keine Video-/Audio-Medien abspielen
- Instagram Video kein Ton
- Amazon Prime Video Fehlercode 5004
- VLC kein Ton-Problemen
- Twitch Lagging oder Buffering
- Beschädigte GoPro-Dateien reparieren
- Quicktime Mov wird nicht abgespielt
- Foto reparieren
- JPEG-Dateien reparieren
- Unlesbare Bilder reparieren
- PG-Dateien auf Mac reparieren
- Gray Box in Fotos oder ausgegrauten Fotos
- Beschädigte Fotos mit Repairit reparieren
- Korrektur von verpixelten Bildern
- JPG/JPEG-Fotos online kostenlos reparieren
- 5 besten JPEG-Reparatur-Softwares
- Datei-Reparatur




Classen Becker
chief Editor