• Abgelegt bei: Foto/Video/Audio Lösung • Bewährte Lösungen
Sony Vegas ist eine bevorzugte Anwendung sowohl für Gelegenheits- als auch für professionelle Videoeditoren, aber das bedeutet nicht, dass die Software fehlerfrei ist. Sie leidet unter Fehlern bei der Ausführung vielen Funktionen, und Sie werden auf den folgenden Seiten erfahren, wie Sie diese Probleme beheben können.
Teil 1: Die verschiedenen Anzeichen eines Sony-Vegas-Programmabsturzes
Sony Vegas ist eine hochmoderne und relativ schnelle Videobearbeitungssoftware mit endlosen Optionen für Spezialeffekte, kreatives Compositing und fortschrittliches Bild-Compositing. Seine Benutzerfreundlichkeit macht es perfekt für alltägliche Enthusiasten und vielbeschäftigte Profis.
Abgesehen davon ist Sony Vegas nicht ganz unproblematisch. Benutzer haben berichtet, dass die Software einfriert oder sie nur einen schwarzen Bildschirm sehen, wenn sie darauf klicken. Sie beklagen sich auch darüber, dass Sony Vegas aufgrund von Rendering-Problemen häufiger abstürzt. Einige der Merkmale, die beim Absturz von Sony Vegas auftreten können sind:
- Der Bildschirm friert beim Rendern oder Bearbeiten eines Videos ein.
- Sony Vegas beginnt sich merkwürdig zu verhalten und braucht zu lange, um Videos zu rendern, oder rendert sie nicht vollständig.
- Der Computer überhitzt sich und reagiert nicht mehr auf Befehle, wenn mehrere anspruchsvolle Programme gleichzeitig laufen.
Wenn Ihr Computer einen dieser Merkmale anzeigt, besteht die Möglichkeit, dass er abstürzt. Diese Anzeichen treten in der Regel auf, wenn der Computer überlastet wird oder wenn es irgendeine Art von Interferenz mit seinen Programmdateien gibt. Okay, es wird Zeit, einige der Gründe zu untersuchen, warum Sony Vegas abstürzt.
Raubkopie
Manchmal stoppt Sony Vegas die Verarbeitung oder es kommt zu Fehlfunktionen, weil Sie Videos mit einer Raubkopie der Software bearbeiten und Sie es nicht einmal wissen. Infolgedessen funktioniert die Software nicht so, wie sie eigentlich funktionieren sollte.
Inkompatible Video-Codecs
Sony Vegas unterstützt nicht alle Video-Codecs, die es gibt, da dies aufgrund der Lizenzgebühr zu den Kosten der Software hinzukommen würde. Wenn Sie also versuchen, das Video mit einem nicht unterstützten Codec zu importieren, kann dies zu einem Absturz von Sony Vegas führen.
System-Spezifikationen
Wenn Ihr Computer eine ungeeignete CPU oder einen ungeeigneten Speicher hat, kann er eventuell nicht mit Sony Vegas umgehen. Die Software benötigt viel Rechenleistung und Speicherplatz, um richtig zu funktionieren.
Bugs
Wenn Sie Fehler im Cache des Programms versteckt haben, kann es dazu führen, dass Sony Vegas einfriert und sogar abstürzt. Dies passiert normalerweise, wenn Sie ein Plug-in von einer unzuverlässigen Quelle herunterladen.
Die Sony Vegas Version
Jedes Mal, wenn Sony Vegas ein Update veröffentlicht, kommt es mit einer Wagenladung von Fehlerbehebungen. Die Verwendung einer veralteten Version der Videobearbeitungssoftware kann zum Absturz führen.
Teil 2: Unterschiedliche Lösungsansätze zum Beseitigen eines Programmbsturzes von Sony Vegas
Mit Sony Vegas können Sie bei der Videoproduktion Ihrer Fantasie freien Lauf lassen. Aber so erstaunlich die Software auch ist, sie steht manchmal vor einigen technischen Herausforderungen. Sie friert oft ein und stürzt beim Importieren, Rendern oder Bearbeiten von Videos oder sogar beim Starten ab.
Wie oben erwähnt, können mehrere Dinge das Sony Vegas Programm zum Absturz bringen. Benutzer haben berichtet, dass Sony Vegas manchmal einfach durch Drücken der Pause- oder Play-Taste innerhalb des Programmes zum Absturz gebracht werden kann. Hier sind einige Lösungswege um den Absturz von Sony Vegas zu beheben.
Lösung 1: Installieren Sie die neueste Version von Sony Vegas.
Da sich viele Benutzer über das Absturzproblem beschwert haben, hat Magix Updates mit vielen Fehlerbehebungen und neuen Funktionen herausgebracht. Einige der älteren Versionen von Sony Vegas hatten Schwierigkeiten, auf genügend CPU-Speicher zuzugreifen. Wenn Sie also mit einem Problem dieser Art konfrontiert sind, dann ist ein Update genau das, was Sie brauchen. Stellen Sie sicher, dass Sie es von der offiziellen Website oder einer zuverlässigen Quelle herunterladen, um das Problem der Piraterie und der Virusinfektion zu vermeiden.
Lösung 2: Die GPU-Beschleunigungen ausschalten
Es gibt Zeiten, in denen Sony Vegas während des Renderns einfriert oder abstürzt - vor allem, wenn es sich um eine große Datei handelt. Wenn die GPU-Beschleunigung des Computers ausgeschaltet wird, werden alle Grafiken von der Software und der CPU des Computers gerendert, wodurch der Grafikprozessor entlastet wird. Dies sollte das Rendering-Problem in Sony Vegas lösen. Befolgen Sie diese Schritte, um die GPU auszuschalten:
Schritt 1: Öffnen Sie die Systemsteuerungskonsole auf Ihrem Computer.
Schritt 2: Klicken Sie auf Anzeigen und dann auf Anzeigeeinstellungen ändern.
Schritt 3: Klicken Sie auf "Erweiterte Einstellungen" und gehen Sie auf die Registerkarte "Fehlerbehebung".
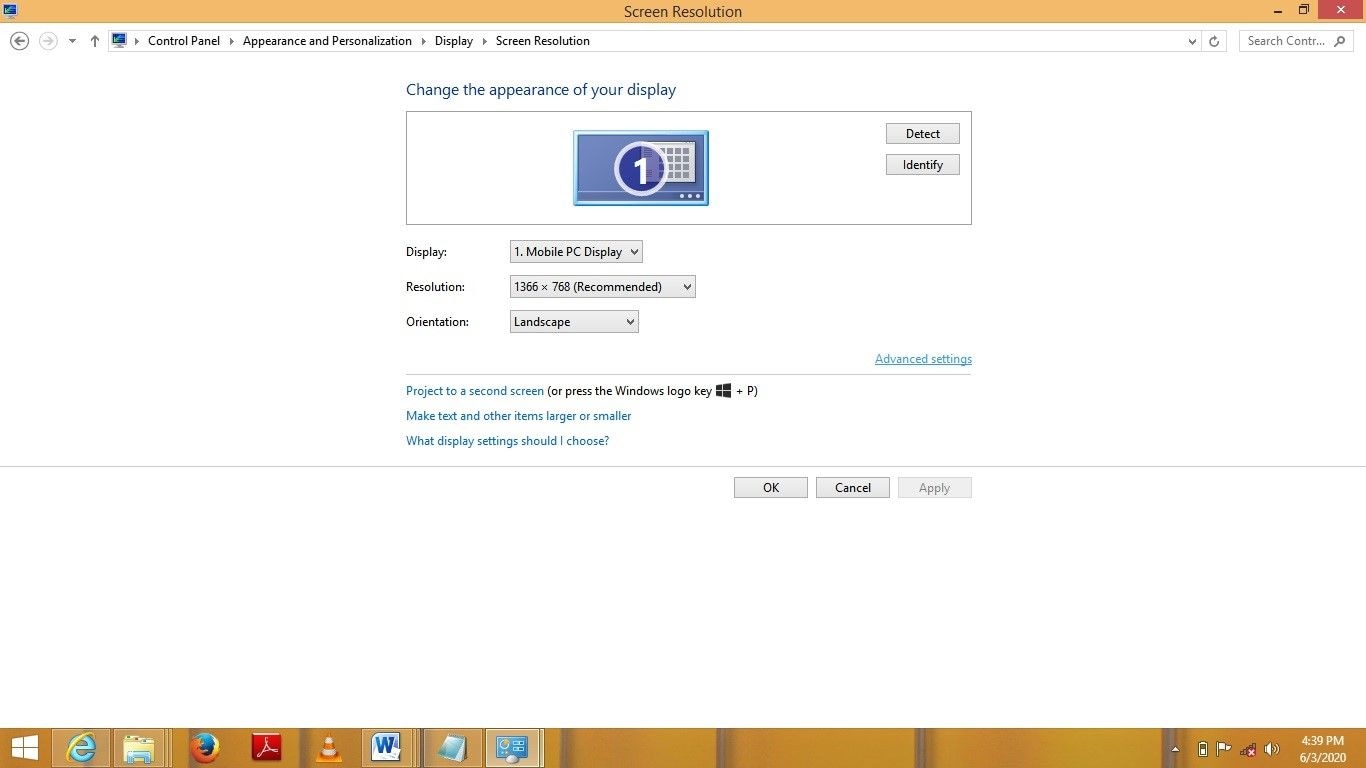
Schritt 4: Stellen Sie im Abschnitt "Hardware-Beschleunigung" den Schieberegler auf "Keine" ein.
Schritt 5: Wählen Sie "Übernehmen" und klicken Sie dann auf "OK".
Schritt 6: Starten Sie Ihren Computer neu.
Beachte: Wenn Sie die Registerkarte Fehlerbehebung in den Erweiterten Einstellungen nicht finden können, bedeutet dies, dass die Grafikkarte auf Ihrem Computer keine Hardware-Beschleunigung unterstützt.
Ausserdem ist es möglich, dass eine einzelne Videodatei von Ihrer Zeitachse den Absturz verursacht. Versuchen Sie, sie einzeln nacheinander abzuspielen, um das problematische Video zu isolieren.
Lösung 3: Verarbeitungsleistung und Festplattenspeicherplatz
Manchmal besteht das Problem darin, dass Ihr Computer die Anforderungen der Sony Vegas-Software nicht erfüllen kann. Es benötigt eine Menge Hardware-Leistung, um das Programm ordnungsgemäß ausführen zu können. Beispielsweise kann ein 64-Bit-Betriebssystem mit einer leistungsstarken CPU und 8 GB Speicher oder höher die 64-Bit-Version von Sony Vegas flüssig verarbeiten. Stellen Sie außerdem sicher, dass Sie alle anderen CPU-lastigen Programme schließen, während Sony Vegas ausgeführt wird, um mehr CPU-Ressourcen für die Videobearbeitungssoftware freizugeben.
Lösung 4: Ein Video in ein unterstütztes Format konvertieren
Manchmal gelingt es Sony Vegas nicht, AVI-Dateien zu importieren; auch der Ton kann dabei in Mitleidenschaft gezogen werden. Das ist auf eine Hardware-Inkompatibilität, nicht unterstützte Codecs oder sogar falsche Einstellungen zurückzuführen. Sony Vegas unterstützt eine Handvoll Videoformate, die das Programm leicht lesen kann, so dass das Video mit einem Videokonverter in ein kompatibles Format konvertiert werden kann. Zum Abspielen der Videos können Sie zudem den QuickTime-Player installieren.
Lösung 5: Passen Sie die Einstellungen in Sony Vegas an
Abstürze bei Sony Vegas geschehen ohne Vorwarnung. Möglicherweise sind Sie mitten in der Bearbeitung oder am Rendern Ihres Videos und das Programm stürzt einfach ab. Sie verlieren Ihre gesamte ungespeicherte Arbeit, und das ist einfach schrecklich. Sie können das Absturzproblem lösen, indem Sie einige Einstellungen in Sony Vegas ändern. Führen Sie die folgenden Schritte aus, um die Einstellungen anzupassen:
- Starten Sie Sony Vegas und gehen Sie in die Optionen.
- Klicken Sie bei gedrückter STRG+SHIFT-Tastenkombination auf Einstellungen.
- Gehen Sie zur Registerkarte "Intern" und suchen Sie dann "Multicore-Rendering für Wiedergabe aktivieren". Sie können " Aktivieren" in das Feld "Nur Voreinstellungen anzeigen" eingeben, um die Suche zu beschleunigen.
- Ändern Sie den Wert für "Multi-Core-Rendering für Wiedergabe aktivieren" auf "FALSE" und "Multi-Core-Rendering deaktivieren" auf "TRUE".
- Gehen Sie in die Optionen und klicken Sie erneut auf "Voreinstellungen", ohne eine Taste gedrückt zu halten.
- Gehen Sie zur Registerkarte "Video" und schalten Sie die GPU-Beschleunigung der Videoverarbeitung aus.
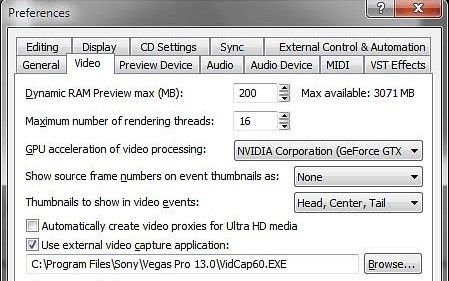
- Klicken Sie auf "Übernehmen" und dann auf "OK".
- Als Nächstes spielen Sie ein Video ab und gehen dann auf "Datei" und klicken auf "Rendern als".
- Im dem Pop-up-Fenster Menü "Rendern als", gehen Sie auf die Registerkarte "Sony AVC/MVC" und wählen "Internet 1920x 1080-30p" aus dem Dropdown-Menü aus.
- Klicken Sie anschließend auf "Vorlage anpassen", woraufhin ein weiteres Fenster erscheint.
- Ändern Sie den Codierungsmodus auf "Rendering using CPU only" und klicken Sie dann auf "rendern".

Lösung 6: Den Programm-Cache leeren
Wenn Sie Plug-ins aus unzuverlässigen Quellen herunterladen, enthalten sie manchmal unerwünschte Fehler, die sich oft in den Programmdateien verstecken. Diese Fehler nehmen Speicherplatz in Anspruch und beeinträchtigen die Leistung Ihres Computers. Indem Sie diesen Speicher leeren, geben Sie Sony Vegas die Chance, ohne Störungen zu arbeiten. Wenn Sie den Cache eines Anwendungsprogramms löschen, wird dieser auf seine Standardinstallationseinstellungen zurückgesetzt. Speichern Sie also alle Ihre Projekte, bevor Sie mit dem Löschen beginnen. Hier erfahren Sie, wie Sie den Cache von Vegas-Programmen löschen:
- Sie können einfach "STRG+SHIFT" gedrückt halten und dann auf die Desktop-Verknüpfung von Sony Vegas doppelklicken.
- Es wird eine Meldung angezeigt, in der Sie aufgefordert werden, alle zwischengespeicherten Anwendungsdaten zu löschen. Aktivieren Sie das Kontrollkästchen und klicken Sie dann auf "Ja".
- Der Cache sollte nun geleert werden, und Sony Vegas wird auf die Standardeinstellungen zurückgesetzt.
Lösung 7: Die Installation von Apple QuickTime
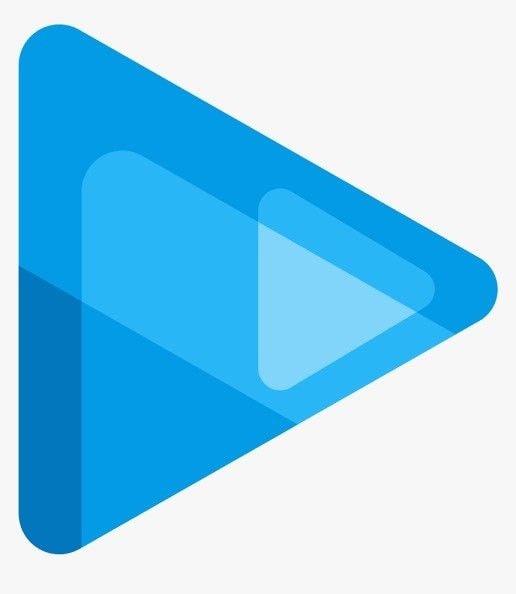
Um den QuickTime-Fehler zu vermeiden, muss der QuickTime-Player von Apple auf Ihrem Computer installiert sein. Das gilt auch für Sony Vegas. Es ist eine Voraussetzung und gilt für mehrere Versionen der Vegas-Videobearbeitungssoftware wie die Version Vegas Pro 13 und alle anderen Versionen davor. Mit dem Erscheinen von Vegas Pro 14 war die Installation von QuickTime keine Voraussetzung mehr. Sie sollten herausfinden, welche Version von Sony Vegas Sie verwenden und ob sie die Installation von QuickTime erfordert, um korrekt zu funktionieren.
Allerdings hat Apple die Unterstützung von QuickTime auf Windows 8.1 und 10 eingestellt. Wenn Ihre Version von Sony Vegas jedoch weiterhin die Installation des QuickTime-Players auf Ihrem Computer erfordert, dann besteht der Trick darin, die QuickTime Version 7.6 auf Ihrem Computer zu installieren, und nicht die neueste Version.
Lösung 8: Ungenutzte Medien entfernen
Eine weitere Lösung für das Absturzproblem von Sony Vegas besteht darin, alle unnötigen Medien aus dem Projektmedienfenster zu entfernen. Das gibt dem Rechner zusätzliche Ressourcen frei. Mehr Ressourcen bedeuten, dass Ihre Projekte viel leichter geladen werden können.
Teil 3: Verschiedene Wege, beschädigte Videos in Sony Vegas zu reparieren
Heutzutage machen die Menschen gerne Videos. Manche machen Videos, um wichtige Momente ihres Lebens zu dokumentieren und für die Zukunft zu speichern. Was passiert also, wenn Sie diese wichtigen Videos verlieren oder sie beschädigt werden? Sie fühlen sich einfach am Boden zerstört, nicht wahr? Und dabei ist es oft nicht einmal Ihre Schuld!
In einer Situation, in der Sony Vegas abstürzt und Sie mit einem beschädigten Video dastehen, ist Wondershare Video Repair eine gute Lösung um Ihre Videos zu retten. Es ist das beste Werkzeug für die Videoreparatur und kann es auch mit sehr großen Dateien aufnehmen.
Wondershare Video Repair hat eine benutzerfreundliche Oberfläche und unterstützt auch alle gängigen Videoformate wie MOV, M2TS, MP4, 3GP, FLV, MTS und AVI. Es ist plattformübergreifend verfügbar und unterstützt verschiedene Szenarien wie eingefrorene Videos, unterbrochene Videowiedergabe, nicht synchronisierte Videos, verschwommene Videos und vieles mehr.
In Wondershare Video Repair gibt es zwei Reparaturmodi. Der Schnellreparaturmodus und der erweiterte Reparaturmodus. Beide sind sehr einfach zu verstehen und anzuwenden.
Der Schnellreparaturmodus
Schritt 1: Das Hinzufügen der beschädigten Videodatei
Es gibt mehrere Möglichkeiten, ein beschädigtes Video in die Arbeitsfläche von Wondershare Video Repair aufzunehmen - Sie können auf "Video hinzufügen" klicken und die Reparatur in der Mitte der Oberfläche starten oder Sie können einfach auf die Schaltfläche "Hinzufügen" unten links auf der Oberfläche klicken. Sie können auch einfach das beschädigte Video auf die Oberfläche ziehen und dort ablegen.

Schritt 2: Das Reparieren des beschädigten Videos oder der beschädigten Videos
Klicken Sie auf die Schaltfläche "Reparieren" am unteren Rand der Oberfläche. Ein Balken zeigt den Fortschritt der Reparatur an. Sobald dieser Vorgang abgeschlossen ist, klicken Sie auf "OK", um das Video abzuspeichern.

Schritt 3: Die Vorschau des reparierten Videos
Sie können sich eine Vorschau des Videos anzeigen lassen, indem Sie auf die Schaltfläche "Abspielen" neben dem Video klicken. So können Sie sehen, ob das Video erfolgreich repariert wurde, bevor Sie es speichern.

Schritt 4: Ein Beispielvideo für den erweiterten Modus hinzufügen
Manchmal ist das Video stark beschädigt und muss möglicherweise weiter repariert werden, um vollständig wiederhergestellt zu werden. Es könnte auch sein, dass Sie einfach nicht zufrieden sind mit dem Ergebnis des wieder hergestellten Videos. In diesem Fall können Sie sich für den Modus "Erweiterte Reparatur" entscheiden.
Wenn Sie den Modus "Erweiterte Reparatur" wählen, müssen Sie ein Beispielvideo im gleichen Format wie das beschädigte Video hinzufügen. Das Video muss außerdem von der gleichen Quelle oder dem gleichen Gerät wie das beschädigte Video stammen. Wondershare Video Repair verwendet Informationen aus dem Beispielvideo, um das beschädigte Video zu reparieren. Folgen Sie diesen Schritten:
Klicken Sie auf das Ordnersymbol in der Mitte der Oberfläche, um das Beispielvideo hinzuzufügen, und klicken Sie dann auf "Reparieren", um den Vorgang zu starten.
Anmerkung: Bevor Sie die erweiterte Reparatur starten können, sollten auswählen, ob die reparierten Videos in der Schnellreparatur gespeichert werden sollen oder nicht. Wählen Sie "Ja" oder "Nein".

Schritt 5: Das Abspeichern der reparierten Videos
Sobald die Software mit der Reparatur des Videos fertig ist, klicken Sie einfach auf die Schaltfläche "Speichern". Es erscheint ein weiteres Fenster, in dem Sie aufgefordert werden, den Speicherort für die wiederhergestellten Videos zu wählen. Hier ist ein Tipp: Speichern Sie die wieder hergestellten Daten immer an einem anderen Ort als das beschädigte Video um ein erneutes Problem zu umgehen.
Als nächstes klicken Sie einfach auf "Wiederherstellen". Wenn Sie die reparierten Videos in einem separaten Ordner speichern möchten, klicken Sie einfach zuerst auf "Neuer Ordner", um einen zu erstellen, und dann auf "Wiederherstellen", um das Video dort zu speichern. Sie können den Ordner auch umbenennen, um ihn inmitten anderer Dateien leichter finden zu können.

Teil 4: Wie man Sony Vegas vor einem Absturz bewahrt
Manchmal stürzt Sony Vegas ab, wenn Sie das Videovorschaufenster über einen längeren Zeitraum geöffnet haben oder wenn Sie in Ihrer Zeitleiste zu verschiedenen Abspielpunkten navigieren. Die einfache Tatsache ist, dass eine Menge Dinge Sony Vegas unerwartet zum Absturz bringen können. Das hat Magix dazu veranlasst, Updates bereitzustellen, die eine ganze Reihe von Fehlerkorrekturen und neuen Funktionen bereit halten.
Sony Vegas unterstützt verschiedene Audio- und Videoformate, aber die Liste der unterstützten Importformate unterscheidet sich von der Exportliste. Die Listen der unterstützten Import- und Exportformate lauten wie folgt:
Import Liste
MOV, MP4, WMV, MPEG-1/2/4, /AVC, /, 4K XAVC S, 4K XAVC, XDCAM EX, XDCAM Optical, DV, HDV, AVCHD, NXCAM, , WAV, FLAC, AAC, MP3, OGG, WMA, Surround Sound/5.1, BMP, PNG, JPEG, TIFF, OpenEXR-, DPX- und WDP Bildsequenzen.
Export Liste
WAV, MP3, BMP, PNG, JPEG, TIFF, DVD, Blu-ray Disc, MPEG-1/2/4, /AVC, /, AVCHD Disc, (DV-)AVI, MJPEG, MXF, MOV, WMV, XAVC, XAVC S, OpenEXR-, DPX- und WDP Bildsequenzen
Obwohl Sony Vegas MP4 und AVI unterstützt, haben Benutzer von Schwierigkeiten beim Importieren von AVI-Dateien und Exportieren von MP4-Dateiformaten berichtet. Sowohl AVI- als auch MP4-Formate sind Dateicontainer für alle möglichen Videocodecs. Wenn ein bestimmter Codec in einem Programm enthalten ist, müssen Softwarefirmen wie Sony Vegas eine Lizenzgebühr an die Hersteller dieser Codecs zahlen. Daher wird nicht jeder Codec in Sony Vegas integriert, da dies die Kosten für den Kauf des Programmes für den Endnutzer immens erhöht.
Aus diesem Grund können einige AVI- und MP4-Dateiformate mit nicht unterstützten Codecs nicht importiert werden, obwohl sie mit Sony Vegas kompatibel wären.
Ein Projekt, an dem Sie in Sony Vegas gearbeitet haben, kann beschädigt werden, wenn das Programm abstürzt oder wenn Sie es auf einen unzuverlässigen Cloud-Speicher oder auf eine andere Weise exportieren. Im Folgenden finden Sie einige praktikable Tipps, mit denen Sie das Absturz-Problem von Sony Vegas sowie die Beschädigung von Dateien vermeiden können:
- Vergewissern Sie sich immer, dass der Akku Ihres Geräts ausreichend geladen ist, wenn Sie eine Datei übertragen.
- Importieren Sie große Dateien nicht, indem Sie sie in Sony Vegas ziehen, während Sie andere belegte Projekte auf Ihrer Timeline haben; importieren Sie sie über Vegas. Sie können dies tun, indem Sie auf "Datei>Importieren>Medien" klicken und dann die zu importierende Datei auswählen.
- Vermeiden Sie das gleichzeitige Ausführen mehrerer, CPU-lastiger Programme. Dies kann dazu führen, dass Ihr Computer überhitzt, was dann zu Abstürzen und dem Verlust von nicht gespeicherten Daten führen kann.
- Stellen Sie sicher, dass Ihr Computer über genügend Rechenleistung und Festplattenspeicher verfügt, um den Anforderungen von Sony Vegas gerecht zu werden. Die Software benötigt eine ausreichende Hardware-Leistung, um richtig zu funktionieren. Optimieren Sie also Ihren Computer.
- Arbeiten Sie Ihre Projekte stückweise durch und fügen Sie sie später zusammen. Wenn Sie z. B. ein 60-minütiges Projekt auf Ihrer Timeline haben, teilen Sie es in drei Projektdateien auf, indem Sie auf "Datei>Speichern unter" klicken, und bearbeiten Sie sie dann einzeln. Zum Schluss fügen Sie diese zu einem Audio- und Videostream zusammen.
- Versuchen Sie, den Download-Fortschritt einer Datei, die Sie herunterladen, nicht zu unterbrechen, um eine Beschädigung der Datei zu vermeiden. Sie können das tun, indem Sie sicherstellen, dass Sie über eine stabile Internetverbindung verfügen, bevor Sie den Download starten.
Abschließende Worte
Der Absturz von Sony Vegas ist ein häufiges Problem, und wie Sie gesehen haben, kann es aus verschiedenen Gründen auftreten. Der Artikel hat sowohl Lösungen für das Absturzproblem als auch Ursachen für den Absturz aufgezählt. Es ist jedoch möglich, all diese Probleme zu vermeiden, und noch mehr ist es möglich, Ihre verlorenen Dateien mit Hilfe einer professionellen Videowiederherstellungssoftware - Wondeshare Video Repair - wiederherzustellen. Die Software kann sogar schwer beschädigte Dateien im Handumdrehen wiederherstellen.
Verwandte Inhalte, welche Sie vielleicht interessieren könnten
-
1. Kann Sony Vegas AVI-Dateien öffnen?
Sony Vegas kann vereinzelte AVI-Dateiformate öffnen, aber nicht alle. Das AVI ist ein Container für viele Videocodecs und nicht alle dieser Codecs können von Sony Vegas aufgrund von Lizenzgebühren decodiert werden. -
2. Kann Sony Vegas MOV-Dateien öffnen?
Ja, die Software kann MOV-Dateiformate öffnen. Es wurde jedoch von Benutzern berichtet, dass sie beim Versuch, MOV-Dateien in Sony Vegas zu importieren, auf besondere Probleme stoßen können. -
3. Wie kann ich eine beschädigte Datei in Sony Vegas reparieren?
Sie können eine beschädigte Datei in Sony Vegas nicht reparieren. Verwenden Sie dazu Software von Drittanbietern wie dem "Wondershare Video Repair" Programm, um eine beschädigte Datei erfolgreich zu reparieren. -
4. Wie kann ich MOV-Dateien in Sony Vegas bearbeiten?
Um eine MOV-Datei in Sony Vegas zu bearbeiten, sollten Sie sie in ein kompatibleres Format wie MPG oder MWV konvertieren. -
5. Wie kann ich einen Absturz von Sony Vegas verhindern?
Eine Möglichkeit, das Absturzproblem zu beheben, ist das Zurücksetzen von Sony Vegas auf die Standardeinstellungen. Sie können das Problem auch beheben, indem Sie Ihre Einstellungen anpassen und die neueste Version der Sony Vegas-Videobearbeitungssoftware installieren. -
6. Warum reagiert Sony Vegas nicht?
Sony Vegas könnte sich aufgehangen haben und dadurch nicht mehr reagieren. Ein Grund dafür könnte sein, dass sich ein Fehler in seine Programmdatei eingeschlichen hat, welcher die Leistung des Computers beeinträchtigt.
Ihre Dateien reparieren
- Video reparieren
- Kostenloses Videoreparatur-Tool
- Fehler 0xc00d5212
- Videowiedergabefehler 224003 beheben
- 4K-Video-Downloader-Fehler
- Video-Fehler 0xc10100be
- Kein Ton auf YouTube
- PowerPoint kann keine Video-/Audio-Medien abspielen
- Instagram Video kein Ton
- Amazon Prime Video Fehlercode 5004
- VLC kein Ton-Problemen
- Twitch Lagging oder Buffering
- Beschädigte GoPro-Dateien reparieren
- Quicktime Mov wird nicht abgespielt
- Foto reparieren
- JPEG-Dateien reparieren
- Unlesbare Bilder reparieren
- PG-Dateien auf Mac reparieren
- Gray Box in Fotos oder ausgegrauten Fotos
- Beschädigte Fotos mit Repairit reparieren
- Korrektur von verpixelten Bildern
- JPG/JPEG-Fotos online kostenlos reparieren
- 5 besten JPEG-Reparatur-Softwares
- Datei-Reparatur




Classen Becker
chief Editor