• Abgelegt bei: Foto/Video/Audio Lösung • Bewährte Lösungen
Apple bietet Ihnen verschiedene Optionen für das Abspielen von Medien an, wobei der QuickTime Player dabei eine der wichtigsten Videoabspielmöglichkeiten darstellt. Es kann jedoch vorkommen, dass, egal wie sehr Sie es versuchen, der QuickTime Player Videos, die Sie sich ansehen möchten, nicht öffnen oder wiedergeben kann. Diese Situation kann äußerst frustrierend und enttäuschend sein. Aber Sie müssen sich keine Sorgen machen, da es mehrere Möglichkeiten gibt, diese Situation zu umgehen. Lesen Sie diesen Beitrag, um Lösungen zu erhalten, mit denen Sie diese Fehlerquelle umgehen oder gar beheben können.
- Teil 1. Warum kann der QuickTime Player die Datei nicht öffnen?
- Teil 2. Der QuickTime Player kann die Videodateien auf dem Mac nicht öffnen
- Teil 3. Die Videos sind beschädigt und können dadurch auf dem Mac nicht geöffnet werden
- Teil 4. Das Beheben von Mac-Fehlermeldungen und das Öffnen von Dateien mittels QuickTime
Teil 1. Warum kann der QuickTime Player die Datei nicht öffnen?
Die meisten Mac-Benutzer bevorzugen den QuickTime Player zum Öffnen und Abspielen von Dateien unterschiedlicher Formate. Manchmal kann es jedoch vorkommen, dass Sie einige Dateien aufgrund von Dateibeschädigungen, inkompatiblen Dateiformaten oder Problemen mit dem Betriebssystem nicht öffnen können. Bevor wir also erörtern, wie Sie solche Probleme lösen können, lassen Sie uns zunächst die verschiedenen Ursachen dahinter betrachten.
- Der QuickTime Player als Ursache allen Übels
Wenn QuickTime nicht auf Ihre Datei zugreifen kann, dann ist sie entweder inkompatibel oder veraltet. Möglicherweise verwenden Sie die alte Version, aufgrund derer es die Daten der Datei, die Sie abzuspielen versuchen, nicht lesen kann. In diesem Fall müssen Sie den QuickTime-Player aktualisieren und die neueste Version ausführen. Dies wird Ihnen helfen, alle Arten von Dateien ohne Unannehmlichkeiten abzuspielen.
- Die Videodatei als Ursache
Eine Videodatei kann aus vielen Gründen beschädigt sein. Das kann den QuickTime Player daran hindern, Ihre Datei zu öffnen. Einige der Gründe sind unter anderem:
- Der QuickTime Player unterstützt das Dateiformat nicht
- In der Videodatei fehlt ein Codec
- Die Videodatei hat eine falsche Erweiterung
In einer solchen Situation müssen Sie sicherstellen, dass Sie den richtigen, von QuickTime unterstützten Codec aktiviert haben, überprüfen, ob Ihr Videodateiname korrekt ist, und prüfen, ob Ihr Video das richtige Format hat.
Der QuickTime Player unterstützt eine Vielzahl von Formaten wie MPEG-4-Dateien (MP4, M4V, M4A, MP3), QuickTime-Filmdateien (MOV), DV Stream, MPEG-2, Mjpeg und mehr.
- Das Mac Betriebssystem als Ursache
Ein Problem in Ihrem Betriebssystem kann auch dazu führen, dass QuickTime nicht mehr funktioniert. Wenn Ihr Computer beispielsweise mit Malware infiziert ist, kann dies dazu führen, dass der QuickTime-Player Ihre Dateien nicht mehr öffnen kann. Sie müssen also alle internen Mac-Fehler beheben und sicherstellen, dass Sie eine zuverlässige Antiviren-Software herunterladen, die Ihnen hilft, alle Probleme zu scannen und den Virus, der Ihren Computer infiziert hat, loszuwerden.
Teil 2. Der QuickTime Player kann die Videodateien auf dem Mac nicht öffnen
Es kann entmutigend sein, herauszufinden, dass der QuickTime Player keine Videodateien auf Ihrem Mac öffnen kann. Dafür kann es verschiedene Gründe geben, wie unter Anderem Codec-Probleme, Software-Probleme, Ungenauigkeiten beim Dateinamen und vieles mehr. Was auch immer der Grund sein mag, Sie können diese Probleme mit der richtigen Methode beseitigen und danach die Videos genießen.
Welche Videodateiformate kann der QuickTime Player öffnen?
Der QuickTime Player unterstützt mehrere Dateiformate. Einige davon sind MPEG-4-Dateien (MP4, MP3, M4V, M4A), QuickTime-Filmdateien (MOV), DV-Stream, MPEG-2, Mjpeg, AVI und sogar einige Audiodateien wie AIFF, WAV und AAC. Das QuickTime Movie-Format unterstützt Video- oder Audiospuren, die mit verschiedenen Arten von Codecs codiert sind.
Abgesehen von diesen Formaten können Sie den QuickTime Player erweitern, um weitere Medienformate zu nutzen, indem Sie zusätzliche QuickTime-Komponenten auf Ihrem Mac installieren.
Sehen wir uns nun verschiedene Lösungsansätze zur Behebung der angesprochenen Probleme an, sodass Sie Ihre Videos bald problemlos genießen können.
Lösung 1. Updaten Sie den QuickTime Player auf Ihrem Mac
Wenn Sie Ihre Datei nicht mit dem QuickTime-Player öffnen können, bedeutet das, dass Ihre Anwendung entweder inkompatibel oder veraltet ist. Der QuickTime-Player ist möglicherweise zu alt, weshalb er die Datei nicht mehr lesen kann. Versuchen Sie also, die Anwendung zu aktualisieren und sehen Sie, ob das Problem dadurch behoben wurde.
Wenn es um die Aktualisierung der QuickTime-Player-Anwendung geht, ist es nicht erforderlich, die Anwendung zunächst zu deinstallieren und dann erneut zu installieren. Alles, was Sie tun müssen, ist zur Registerkarte "Hilfe" im Fenster des QuickTime Players zu gehen und "Bestehende Software aktualisieren" auszuwählen. Folgen Sie den Anweisungen auf dem Bildschirm und schließen Sie den Aktualisierungsprozess ab.
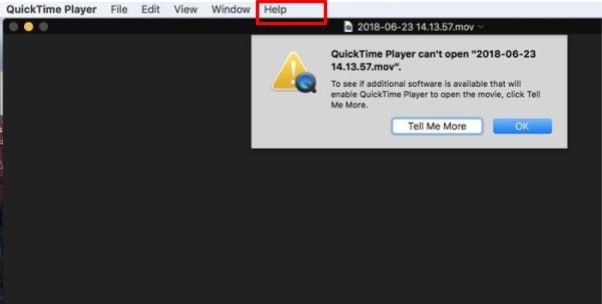
Lösung 2. Versuchen Sie eine andere bereits installierte Anwendung zur Wiedergabe von Videos auf Ihrem Mac zu verwenden
Wenn die obrige Lösung nicht funktioniert, können Sie versuchen, Ihr Video mit einer anderen installierten Software auf Ihrem Mac abzuspielen. Sie können Player wie MplayerX oder VLC verwenden, wenn bei der Wiedergabe von QuickTime-Videos Probleme aufgetreten sind.
Wir empfehlen, den VLC zum Öffnen von Videodateien zu verwenden, da VLC für die Wiedergabe von Videos mit verschiedenen Formattypen konfiguriert ist. Hier sind die Schritte, die Sie befolgen müssen, um Videos mit VLC standardmäßig auf dem Mac abzuspielen zu können.
Schritt 1: Suchen Sie eine Videodatei, die Sie mit VLC öffnen möchten, z. B. eine MP4-Datei, und klicken Sie dann mit der rechten Maustaste darauf. Wählen Sie danach "Informationen" aus der Liste der Optionen, die Sie auf Ihrem Bildschirm sehen.
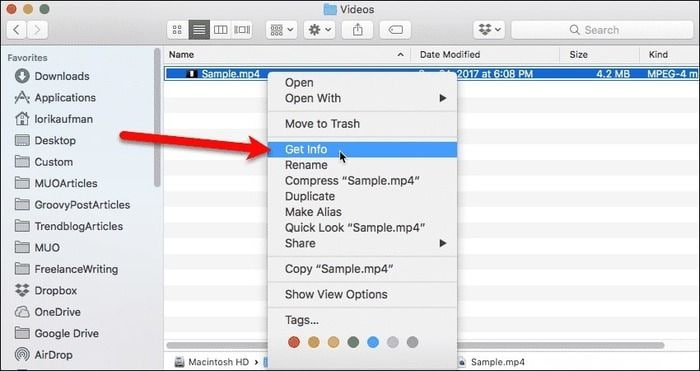
Schritt 2: Nun wird ein Dialogfeld geöffnet; wählen Sie die Option "VLC.app". Wenn Sie die Option "VLC.app" nicht finden können, stellen Sie sicher, dass VLC auf Ihrem Mac installiert ist. Es öffnet sich ein Fenster, klicken Sie auf die Schaltfläche "Alle ändern" - dies öffnet die Datei, die Sie mit VLC abspielen möchten.
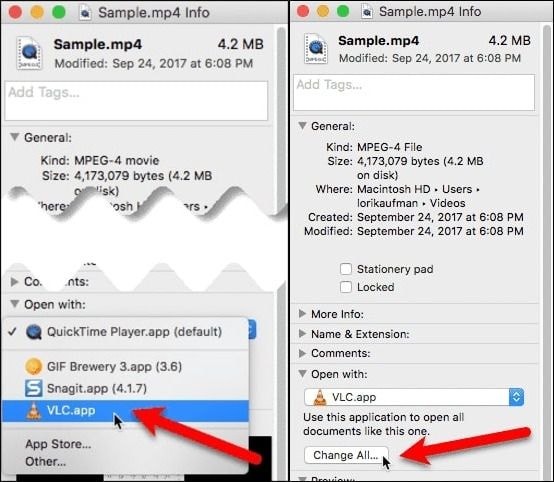
Schritt 3: Nun erscheint ein Bestätigungsdialogfeld auf Ihrem Bildschirm, klicken Sie auf weiter, um fortzufahren.

Schritt 4: Der letzte Schritt ist das Schließen des Fensters. Nun können Sie Ihre Mediendateien mit VLC öffnen.

Lösung 3. Die von Mac vorgeschlagenen Applikationen zum Öffnen von Videos verwenden
Neben dem QuickTime Player können Sie je nach den Formaten Ihrer Videodateien auch andere Anwendungen zum Abspielen Ihrer Videos verwenden. Sie können unter Anderem Anwendungen wie MPlayerX, 5K Player, Elmedia Player, VLC, oder Plex dafür verwenden. Führen Sie die folgenden Schritte aus, um nach einer Anwendung zu suchen, die für Ihre Videodatei funktioniert:
Schritt 1: Klicken Sie im Finder mit der rechten Maustaste auf die Datei. Im erscheinenden Dropdown-Menü wählen Sie dann "Öffnen mit" aus.
Schritt 2: Sie sehen eine Liste der installierten Anwendungen, die Sie zum Öffnen Ihres Dateityps verwenden können. Wählen Sie die gewünschte Anwendung, mit der Sie Ihre Videodatei öffnen möchten.
Anmerkung: Wenn keine der installierten Anwendungen Ihr Video öffnen kann, gehen Sie zum App Store oder ins Internet, um nach Anwendungen zu suchen, die Ihre Datei abspielen können.
Lösung 4. Die Reparatur des QuickTime Players auf dem Mac
Eine beschädigte Videodatei oder ein beschädigtes Betriebssystem kann Sie daran hindern, Videos mit dem QuickTime Player zu öffnen. Sie können dieses Problem jedoch beheben und den QuickTime-Player wieder funktionsfähig machen. Für die Reparatur müssen Sie nur die folgenden Schritte ausführen:
Schritt 1: Öffnen Sie den Ordner "Programme", suchen Sie "Dienstprogramme", klicken Sie darauf, und doppelklicken Sie dann auf das Programm "Aktivitätsmonitor", um es zu starten.
Schritt 2: Wählen Sie nun in der Spalte "Prozessname" die Option "QuickTime Player". Klicken Sie danach auf die Schaltfläche "Prozess beenden". Diese Schaltfläche sollte sch oben links im Fenster befinden.

Schritt 3: Wählen Sie im Beschätigungsfenster die Option "Beenden" aus. Nachdem Sie das Programm "Aktivitätsmonitor" beendet haben, können Sie den Mac neu starten und überprüfen, ob der QuickTime Player Ihre Videodatei nun öffnet.
Teil 3. Die Videos sind beschädigt und können dadurch auf dem Mac nicht geöffnet werden
Der QuickTime Player ist eine tolle Anwendung zum Abspielen von Videodateien. Manchmal kann es jedoch vorkommen, dass Sie Ihre Datei nicht mit dem QuickTime Player öffnen können, weil sie beschädigt ist oder einige Codecs fehlen.
Im Gegensatz zu anderen Medienabspielprogrammen wie Windows Media Player und VLC kann der QuickTime Player Ihnen nicht helfen, beschädigte Videodateien zu reparieren. Er kann Ihnen lediglich dabei helfen, Dateien zu bearbeiten, abzuspielen, zu speichern und zu exportieren.
Falls Sie versuchen eine Videodatei auf dem QuickTime Player Mac zu öffnen, und der Bildschirm schwarz bleibt, ist das kein Grund zur Panik. Sie können dieses Problem leicht beheben, indem Sie die unten genannten Lösungen in Betracht ziehen.
Lösung 1. Überprüfen Sie die Videodateierweiterung
Eine Möglichkeit, eine beschädigte Videodatei zu reparieren, die nicht auf dem Mac geöffnet werden kann, besteht darin, die Dateierweiterung zu ändern. Dies hilft Ihnen bei der Reparatur beschädigter Dateien wie m4v-, mp4- oder mov-Dateien, die nicht mit QuickTime kompatibel sind. Lassen Sie uns sehen, wie Sie die Dateierweiterung ganz einfach ändern können.
Schritt 1: Laden Sie den VLC media player auf Ihren Mac herunter und installieren Sie ihn. Erstellen Sie danach eine Kopie der beschädigten oder korrumpierten Mediendatei auf Ihrem Computer.
Schritt 2: Der nächste Schritt ist die Änderung des Namens der Dateierweiterung (z.B. von .mov in .avi). Ignorieren Sie dabei alle Fehlermeldungen, die auf Ihrem Bildschirm angezeigt werden.
Schritt 3: Öffnen Sie den VLC-Player, und wählen Sie auf der Registerkarte "Menü" die Option "Werkzeuge" an. Eine Liste von Optionen wird geöffnet, klicken Sie auf "Einstellungen".

Schritt 4: Wählen Sie nun in den Voreinstellungen "Input und Codecs", nehmen Sie die erforderlichen Änderungen vor und speichern Sie die Datei. Wählen Sie abschließend die Option "pf Immer reparieren", um den Video-Reparaturprozess auf dem Mac fortzusetzen. Innerhalb weniger Sekunden wären Sie nun bereit, das Video abzuspielen.
Lösung 2. Die Reparatur nicht abspielbarer Videos
Falls der vorhergehende Lösungsweg nicht funktioniert haben sollte, versuchen Sie die Wondershare Videoreparatur Software für den Mac, ein zuverlässiges und professionelles Werkzeug, mit dem Sie beschädigte MP4-, MOV-, M4A-, M4V- und F4V-Videodateien auf dem Mac scannen und reparieren können. Lassen Sie uns herausfinden, wie Sie Ihr beschädigtes Video mit Wondershare reparieren können.
Schritt 1: Laden Sie Videodateien hoch, die Sie reparieren möchten
Laden Sie Wondershare herunter, installieren Sie es auf Ihrem Macbook und starten Sie es. Fügen Sie nun Ihre beschädigten MOV-, M4V- oder MP4-Videodateien aus dem Computerordner hinzu, um beschädigte Videos zu reparieren. Sie können die Datei auch einfach in das Programmfenster von Wondershare hinein ziehen.
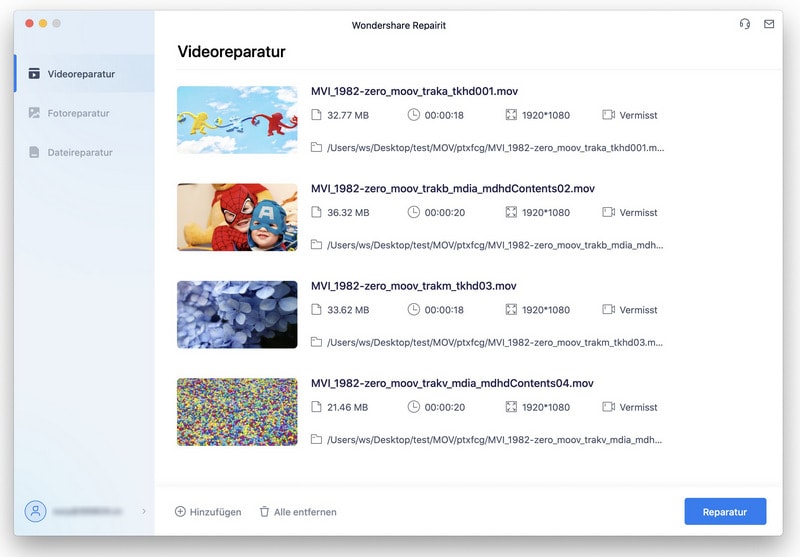
Schritt 2: Beginnen Sie den Reparaturprozess für beschädigte Videos
Wählen Sie mehrere beschädigte oder kaputte Videos aus und klicken Sie auf die Schaltfläche Reparieren unten rechts, um den Reparaturvorgang zu starten.

Schritt 3:Betrachten Sie die reparierten Videos
Innerhalb weniger Minuten, wenn der Reparaturvorgang abgeschlossen ist, bekommen Sie eine Vorschau verschiedener Videoformate angezeigt. Betrachten Sie diese Vorschau um die Reparaturergebnisse zu überprüfen.
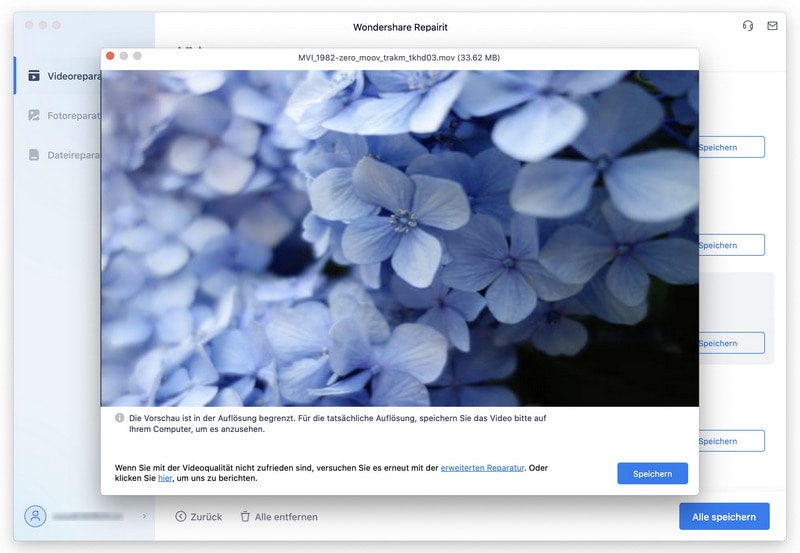
Schritt 4: Starten Sie den erweiterten Videoreparaturmodus
Wenn Sie nicht das gewünschte Ergebnis erhalten haben, können Sie die "Erweiterte Videoreparatur" durchführen. Bei dieser fügen Sie ein Beispielvideo hinzu um dem Programm einen Rahmen zu setzen. Das Beispielvideo sollte vom selben Gerät stammen und das selbe Format wie Ihre beschädigten Videos haben.
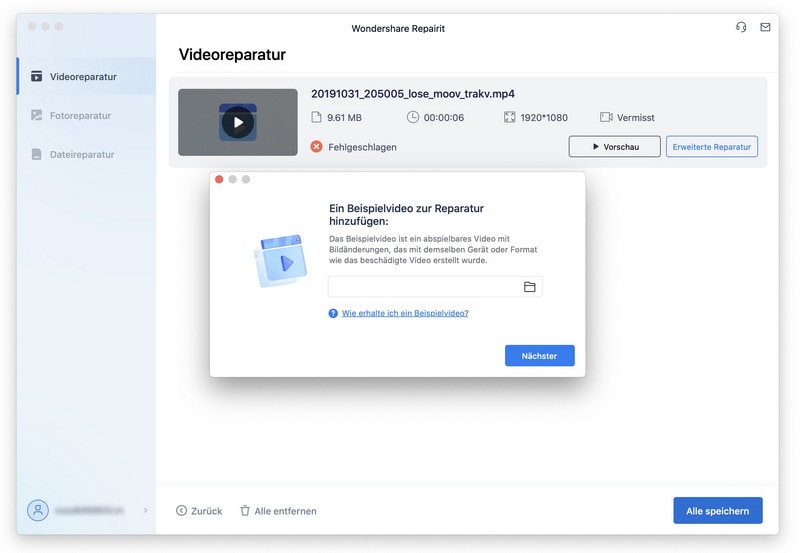
Schritt 5: Die Vorschau und das Abspeichern der reparierten Videos
Endlich sind Sie bereit, die reparierten Videos in der Vorschau anzusehen und am gewünschten Ort auf Ihrem Mac zu speichern.
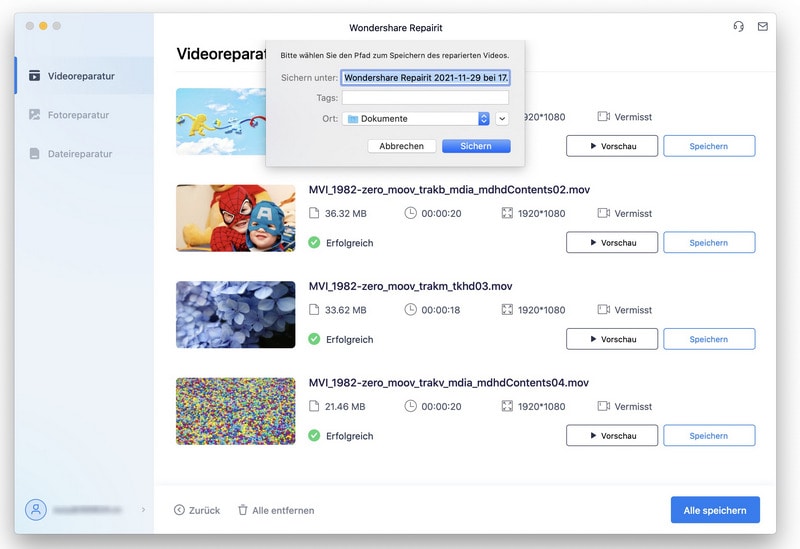
Teil 4. Das Beheben von Mac-Fehlermeldungen und das Öffnen von Dateien mittels QuickTime
Abgesehen von den oben aufgeführten Lösungen können Sie auch andere Methoden verwenden, um Mac-Fehlermeldungen zu beheben und Dateien mit QuickTime zu öffnen. Lassen Sie uns einen Blick darauf werfen, wie Sie den Fehler noch beheben können.
Lösung 1. Die neueste Version des QuickTime Players installieren
Wenn Sie eine alte Version von QuickTime verwenden, versuchen Sie, die neueste Version zu installieren, d.h. QuickTime 7 pro. Die neueste Version verarbeitet alle Dateiformate besser und ermöglicht Ihnen das problemlose Öffnen und Abspielen verschiedener Dateitypen.
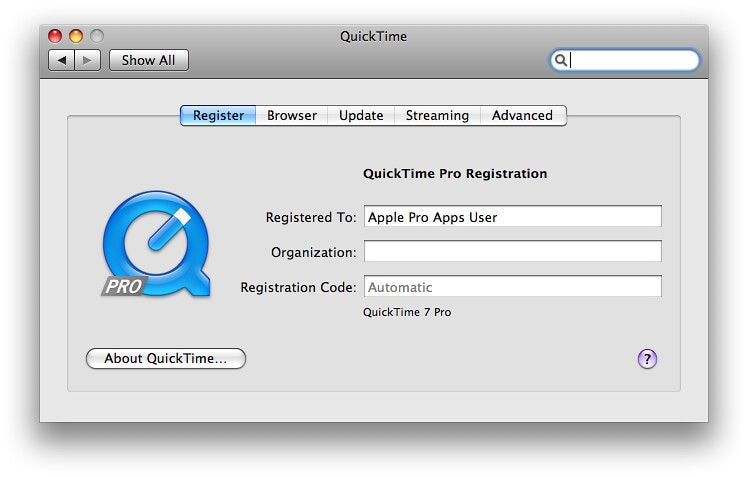
Lösung 2. Nutzen Sie ein anderes Codec
Wenn der QuickTime-Player kein Video abspielt, ist es möglich, dass Ihr Mac den Codec Ihrer Datei nicht lesen kann. Um den Codec Ihrer Datei zu finden, gehen Sie zur Registerkarte "Fenster" des QuickTime-Players und wählen Sie dann die Option "Filminspektor anzeigen". Sie finden nun eine Liste der verschiedenen Codecs unter der Rubrik "Format".

Der nächste Schritt ist die Aktivierung des von QuickTime unterstützten Codecs zur Wiedergabe der Mediendatei, die Sie nicht öffnen können. Dazu können Sie einige Programme wie Autodesk, MPEG-2-Wiedergabekomponente, Xvid und DivX verwenden. Hier sind einige der vom QuickTime-Player unterstützten Videocodecs aufgeführt:
- H.263
- H.261
- MPEG-4 (Teil 2)
- MPEG-2 (OS X Lion und später)
Lösung 3. Das Abspielen der Datei mit einem anderen Media Player
Wenn der QuickTime-Player auf Ihrem Mac nicht mehr funktioniert, können Sie andere Media-Player wie MPlayerX oder VLC ausprobieren. Diese Player unterstützen die meisten Formate und ermöglichen es Ihnen, jede Datei problemlos abzuspielen.
Lösung 4. Die Datei in ein unterstütztes QuickTime-Format konvertieren
Wenn keine der oben genannten Methoden funktioniert, dann versuchen Sie, Ihr Dateiformat in ein von QuickTime unterstütztes Format zu konvertieren. Manchmal kann Ihre Videodatei beschädigt sein, und durch die Konvertierung des Dateiformats können Sie das Problem beheben und die Datei im QuickTime-Player öffnen.
Sie können das Dateiformat oder den Codec des beschädigten Videos mit VLC konvertieren. Im Folgenden wird Schritt für Schritt erklärt wie Sie diesen Vorgang gelingsicher abschließen können:
Schritt 1: Laden Sie zunächst den VLC media player herunter und installieren Sie ihn auf Ihrem Mac. Nach der Installation öffnen Sie VLC, wählen Sie die Registerkarte "Medien" und wählen Sie dann aus dem Dropdown-Menü die Option "Konvertieren / Speichern" an.

Schritt 2: Nun erscheint ein Dialogfeld. Klicken Sie auf die Schaltfläche "Hinzufügen", um die gewünschte Datei, die Sie konvertieren möchten, hinzuzufügen. Klicken Sie danach unten auf die Schaltfläche "Konvertieren / Speichern".
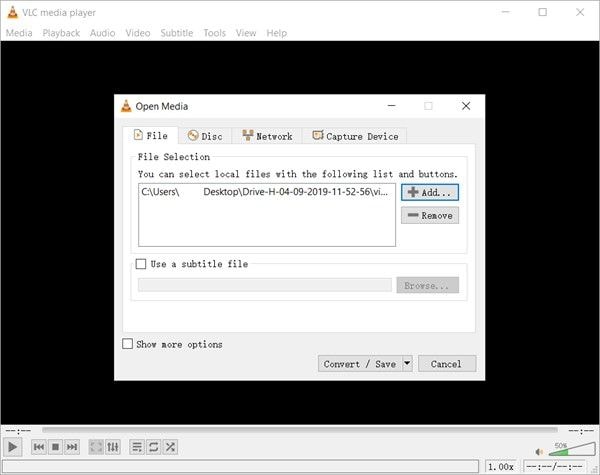
Schritt 3: Es öffnet sich ein weiteres Fenster, in dem Sie einen neuen Namen für die Datei angeben und den bevorzugten Eingabecodec für das konvertierte Video wählen können.
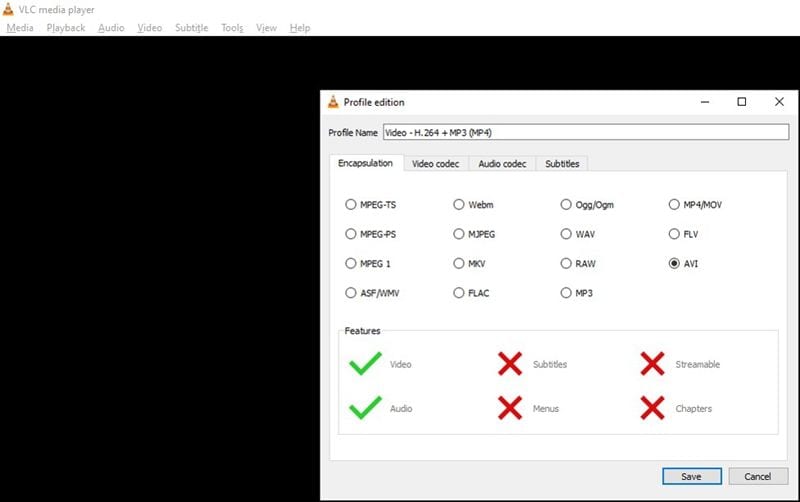
Beachte: Wählen Sie ein Format aus, das vom QuickTime Player unterstützt wird
Schritt 4: Der letzte Schritt besteht darin, alle Änderungen zu speichern. Dadurch erhalten Sie eine reparierte Datei.
Der letzte Teil hilft Ihnen, mehr über QuickTime selbst zu erfahren
Wollen Sie mehr über QuickTime auf dem Mac erfahren? Hier finden Sie Antworten auf einige der am häufigsten gestellten Fragen von Mac- und QuickTime-Benutzern. Diese Antworten helfen Ihnen, detaillierte Informationen über den QuickTime-Player auf dem Mac zu erhalten.
- Wo befindet sich die Datei im QuickTime Player?
Um dem QuickTime-Player eine Audio- oder Videodatei hinzuzufügen, können Sie eine der folgenden Optionen wählen:
1. Klicken Sie auf die Registerkarte "Datei", wählen Sie eine Datei, die Sie öffnen möchten, und klicken Sie dann auf "Öffnen".
2. Öffnen Sie den Finder, suchen Sie nach der Datei, und doppelklicken Sie dann auf die Datei, um sie zu öffnen.
- Wie starte ich den QuickTime Player?
Der QuickTime-Player ist mit Mac kompatibel und befindet sich standardmäßig auf Ihrem Computer. Um den QuickTime-Player zu öffnen, müssen Sie also nur in den Ordner "Programme" gehen, auf das Symbol des QuickTime-Players doppelklicken und ihn starten.
- Wie öffne ich eine QuickTime-Datei?
Wie bereits erwähnt, können Sie eine QuickTime-Datei öffnen, indem Sie einfach in den Finder gehen und darauf doppelklicken. Wenn sich Ihre Audio- oder Videodatei jedoch im iCloud Drive befindet, müssen Sie "iCloud Drive" in der Finder-Seitenleiste auswählen und dann auf die Datei doppelklicken, um sie zu öffnen.
- Wie kann ein Absturz des QuickTime Players umgangen werden?
Der einfachste Weg, einen Absturz des QuickTime-Players zu umgehen, ist ein Neustart des Computers. Wenn das nicht funktioniert, versuchen Sie, den QuickTime-Player zu aktualisieren. Sie können das Absturzproblem auch beheben, indem Sie zum Ordner "Dienstprogramme" auf Ihrem Mac gehen, den Ordner "Programme" auswählen und auf das Programm "Datenträger-Dienstprogramm" doppelklicken. Sobald das Programm geöffnet ist, wählen Sie die Festplatte in der linken Spalte des Programms aus. Klicken Sie dann auf die Schaltfläche "Datenträgerberechtigungen reparieren" und "Beenden" Sie das Programm. Sie können jetzt Ihren Mac neu starten.
- Wie kann ich verhindern, dass mein Video beschädigt wird?
Es gibt mehrere Möglichkeiten, Videoschäden auf dem Mac zu vermeiden. Hier sind einige der Tipps, die Sie befolgen können, um zu verhindern, dass Ihr Video beschädigt wird:
- Führen Sie einen regelmäßigen Sicherheitsscan auf Ihrem Mac-Gerät durch, um Ihre Videodateien vor Malware-Angriffen zu schützen.
- Stellen Sie sicher, dass sich Ihr Mac in einem stabilen Stromversorgungsmodus befindet. Erstellen Sie als Backup eine Kopie Ihrer Videodatei.
- Verwenden Sie einen leistungsstarken und zuverlässigen Virenschutz, um Ihren Mac und Ihre Videodateien vor jeglicher Art von Beschädigung oder Verfälschung zu schützen.
- Stellen Sie sicher, dass der Akku Ihres Macs voll ist, insbesondere während der Datenübertragung.
Abschließende Worte
Die obigen Lösungen sollten alle Ihre Probleme im Zusammenhang mit nicht öffnenden Mediendateien mittels Quick-Time auf dem Mac beheben. Durch einfaches Lesen und Befolgen dieser Methoden besteht eine hohe Wahrscheinlichkeit, dass Sie alle Ihre Probleme lösen werden. Wenn Sie jedoch nicht in der Lage sind, das Problem zu lösen, können Sie sich auf ein professionelles und effektives Videoreparaturprogramm wie Wondershare verlassen. Es ermöglicht Ihnen, alle unzugänglichen, beschädigten, und nicht abspielbaren Videodateien innerhalb weniger Minuten wieder herzustellen.
Verwandte Inhalte, welche Sie vielleicht interessieren könnten
-
1. Ist MP4 eine QuickTime Datei?
Ja, QuickTime unterstützt MP4-Dateien. Es kann die meisten MP4-Videos mit den Videocodecs MPEG-2, MPEG-4 und H. 264 sowie anderen Codecs wie AAC und MP3 wiedergeben. -
2. Warum kann der QuickTime Player MP4 oder MOV nicht öffnen?
Manchmal können Sie MP4- oder MOV-Dateien mit dem QuickTime-Player aufgrund von Ungenauigkeit des Dateinamens, Codecs, Beschädigungen oder Software-Update-Problemen nicht öffnen. Auch ein veralteter QuickTime-Player kann das Öffnen von MP4- oder MOV-Dateien verhindern. -
3. Warum lässt sich der QuickTime Player nicht auf meinem Mac öffnen?
Wenn Sie eine ältere Version des QuickTime-Players verwenden, können Sie diesen möglicherweise nicht mehr öffnen. Stellen Sie also sicher, dass Sie die neueste Version verwenden, d.h. QuickTime7 pro. Wenn Sie die neueste Version verwenden, können Sie die Anwendung ohne Probleme öffnen. -
4. Wie lassen sich MP4-Dateien auf einem Mac öffnen?
Um eine MP4-Datei auf Ihrem Mac abzuspielen, müssen Sie nur auf die Datei doppelklicken, die Sie öffnen möchten. Sie können auch mit der rechten Maustaste auf die Datei klicken und 'Öffnen mit' wählen, um die MP4-Datei mit QuickTime Player oder einer anderen installierten Media-Player-Anwendung zu öffnen. -
5. Was kann ich tun, wenn der QuickTime Player Dateien nicht öffnen kann?
Auch wenn Sie sich zu sehr bemüht haben, sollten Sie, falls Sie immer noch das Problem haben, dass der QuickTime Player nicht funktioniert, einen anderen Media Player ausprobieren. Sie können dabei beliebte Player wie VLC, MPlayerX, Elmedia Player oder 5K Player versuchen. Diese Player unterstützen die meisten Medienformate und können jeden Dateityp öffnen. -
6. Was kann man tun, wenn Videos auf dem Mac nicht geöffnet werden können?
Wenn Sie auf Ihrem Mac mit das Problem haben, dass ein Video nicht geöffnet werden kann, bedeutet das, dass Ihr Video entweder beschädigt ist oder ein Codec fehlt. Sie können dieses Problem beheben, indem Sie verschiedene Maßnahmen ausprobieren, z. B. Ihren Mac auf Malware scannen oder den Adobe Flash Player neu installieren. Wenn jedoch keine dieser Methoden funktioniert, sollten Sie die Software "Wondershare Video Repair" verwenden, mit der Sie alle Ihre Videodateien in verschiedenen Formaten und Größen reparieren können.
Ihre Dateien reparieren
- Video reparieren
- Kostenloses Videoreparatur-Tool
- Fehler 0xc00d5212
- Videowiedergabefehler 224003 beheben
- 4K-Video-Downloader-Fehler
- Video-Fehler 0xc10100be
- Kein Ton auf YouTube
- PowerPoint kann keine Video-/Audio-Medien abspielen
- Instagram Video kein Ton
- Amazon Prime Video Fehlercode 5004
- VLC kein Ton-Problemen
- Twitch Lagging oder Buffering
- Beschädigte GoPro-Dateien reparieren
- Quicktime Mov wird nicht abgespielt
- Foto reparieren
- JPEG-Dateien reparieren
- Unlesbare Bilder reparieren
- PG-Dateien auf Mac reparieren
- Gray Box in Fotos oder ausgegrauten Fotos
- Beschädigte Fotos mit Repairit reparieren
- Korrektur von verpixelten Bildern
- JPG/JPEG-Fotos online kostenlos reparieren
- 5 besten JPEG-Reparatur-Softwares
- Datei-Reparatur




Classen Becker
chief Editor