Wie behebt man, dass Quicktime MOV-Dateien nicht abspielen kann?
In diesem Artikel werden die Ursachen für dieses Problem erläutert und drei wirksame Lösungen im Detail vorgestellt.
Apple veröffentlichte das QuickTime Dateiformat, um Videodateien, Audio und Grafiken in hoher Qualität zu synchronisieren. So wurde das Speichern und Übertragen von digitalen Informationen durch das QuickTime-Dateiformat einfach. Es unterstützt auch Full-HD-Videos, da es deren Qualität bei der Komprimierung der Daten nicht beeinträchtigt.
Manchmal haben Benutzer aus verschiedenen Gründen Probleme bei der Wiedergabe von MOV-Dateien. Wenn Sie ein ähnliches Problem mit Ihrem MOV-Dateiplayer haben, erfahren Sie in diesem Artikel, warum QuickTime MOV nicht mehr funktioniert und was Sie tun sollten, um diesen Fehler zu Hause zu beheben.
Teil 1: Welche Arten von Dateien kann QuickTime abspielen?
Wie wir bereits erwähnt haben, eignet sich das QuickTime-Dateiformat hervorragend zum Speichern und Weitergeben von hochwertigen Bildern, Videos, Grafiken und Animationen. Dieses Dateiformat wurde ursprünglich für Mac-Benutzer entwickelt, ist aber jetzt auch für Windows-Betriebssysteme verfügbar. In diesem Teil erfahren Sie kurz, welche Art von Dateien der QuickTime Player unterstützen kann, damit Sie sich ein besseres Bild machen können.
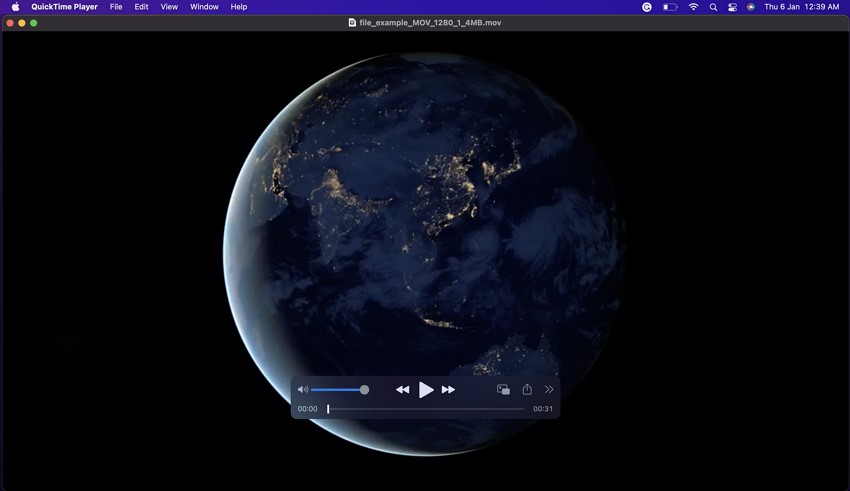
Der QuickTime Player unterstützt eine Vielzahl von Dateiformaten, was ein Grund dafür ist, dass er neben anderen Mediaplayern so beliebt ist. Bei den Audiodateiformaten unterstützt er MP3 core, iTunes, AIFF, AU, WAV, SND, AMR und Audios in M4A, M4B und M4P. Er erkennt auch Videodateiformate wie DV, AVI, 3GPP, MPEG-4 und die gebräuchlichsten MOV-Dateien, die wir später in diesem Artikel besprechen werden. Die vom QuickTime Player am meisten unterstützten Dateiformate sind MOV, M4V und MP4.
Tipps: Erfahren Sie, wie Sie das Problem beheben, dass QuickTime in Powerpoint nicht verfügbar ist.
Teil 2: Warum kann Ihr QuickTime keine MOV-Dateien abspielen?
Kommen wir nun zu den möglichen Problemen und Ursachen, die die Leistung Ihres QuickTime Players beeinträchtigen können. Da MOV-Dateien das optimale Dateiformat für QuickTime sind, gibt es immer Ausnahmen. Häufig treten Fehler im MOV-Dateiplayer auf, die auf einige Ursachen zurückzuführen sind. Es ist also immer wichtig, den Ursprung des Problems zu ergründen, um es in Zukunft zu verhindern. Mögliche Gründe für Fehler im MOV-Dateiplayer können sein:
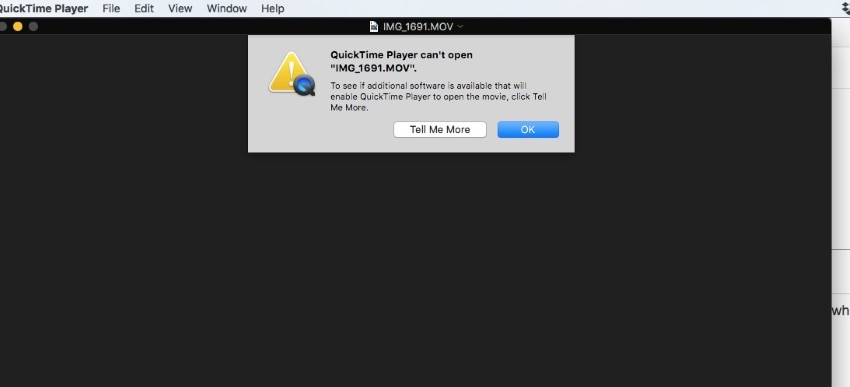
1. Virenangriff
Wie wir alle wissen, kann ein Virus oder eine Malware-Attacke die Gesamtleistung Ihres PCs beeinträchtigen, so dass Sie MOV-Dateien nicht mehr mit einem Media Player abspielen können. Das Vorhandensein eines nicht identifizierten Virus kann beim Herunterladen einer Datei aus einer nicht autorisierten Quelle auftreten. Stellen Sie also immer sicher, dass Ihr Computer durch eine zuverlässige Antiviren-Software geschützt ist.
2. Veraltete Software
Ein ausstehendes Software-Update Ihres Media Players wie QuickTime kann ebenfalls ein möglicher Grund dafür sein, dass Sie MOV-Dateien nicht abspielen können. Eine veraltete Version des QuickTime Players kann mit Ihrem Dateiformat inkompatibel sein, so dass er schließlich nicht mehr funktioniert. Stellen Sie also immer sicher, dass der QuickTime Player auf die neueste Version aktualisiert ist.
3. Ungeeigneter Codec
Codecs werden verwendet, um Audio- oder Videospuren zu speichern und dabei die Daten zu komprimieren. Wenn Sie ein MOV mit QuickTime hochladen, kann Ihr System die Codecs aufgrund eines internen Problems möglicherweise nicht lesen.
4. Standbild
Beim Herunterladen der Datei aus dem Internet besteht die Möglichkeit, dass der Download-Prozess aufgrund einer langsamen Internetverbindung unterbrochen wird. Diese Unterbrechung kann zu einem Standbild in Ihrer MOV-Datei führen, weshalb sie nicht mit QuickTime abgespielt werden kann.
Teil 3: Wie behebt man das Problem, dass QuickTime MOV nicht abgespielt wird?
Wenn Ihr QuickTime MOV nicht abspielt, kann Ihnen dieser Teil des Artikels den Tag retten. Wir bieten Ihnen drei verschiedene Methoden, um dieses Problem ganz einfach zu Hause zu beheben.
Methode 1: Ändern Sie die Dateierweiterung
Dateierweiterungen werden verwendet, um die Art der in der Datei gespeicherten Daten zu identifizieren. Aber manchmal kann der QuickTime Player die Datei aufgrund der falschen Dateierweiterung nicht abspielen. Um die Dateierweiterungen zu ändern, stellen wir Ihnen drei Möglichkeiten vor:
Methode 1: Datei konvertieren mit dem UniConverter
Der Wondershare UniConverter ist ein praktisches Tool zum sofortigen Ändern des Dateiformats in hoher Qualität. Er behauptet, die Konvertierung um das 90-fache zu beschleunigen und unterstützt alle gebräuchlichen Dateiformate. Außerdem können Sie die Dateiformate konvertieren und er ist eine komplette Toolbox für die Audio- und Videobearbeitung. Um eine MOV-Datei mit dem UniConverter in MP4 zu konvertieren (Sehen Sie sich hier den Unterschied zwischen MOV und MP4 an), sind die folgenden einfachen Schritte erforderlich:
Schritt 1: Starten Sie zunächst den Wondershare UniConverter auf Ihrem Mac, indem Sie dessen Webseite besuchen. Öffnen Sie nach der Installation die Benutzeroberfläche und wählen Sie "Converter" aus dem linken Fenster.
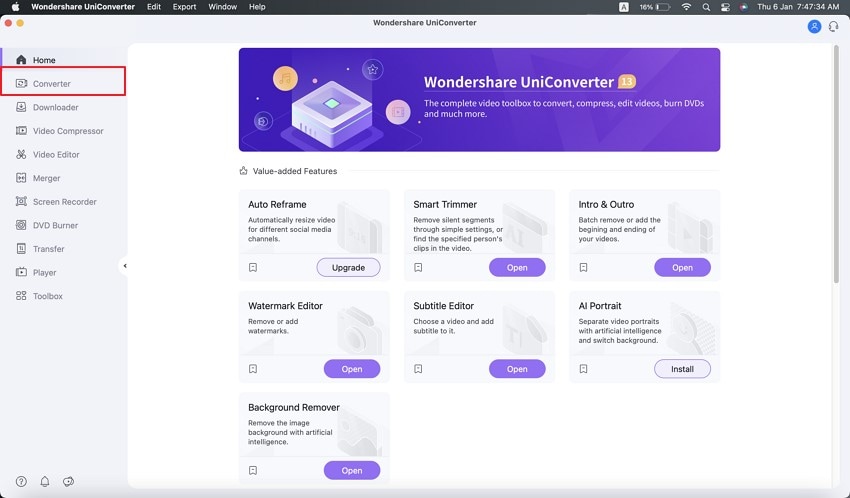
Schritt 2: Klicken Sie nun in der oberen linken Ecke auf "Dateien hinzufügen", um die zu konvertierende Datei zu importieren. Gehen Sie nun in die untere Ecke und tippen Sie auf "Ausgabeformat". Es öffnet sich ein Fenster, in dem Sie auf "Video" klicken und MP4 und die gewünschte Auflösung auswählen.
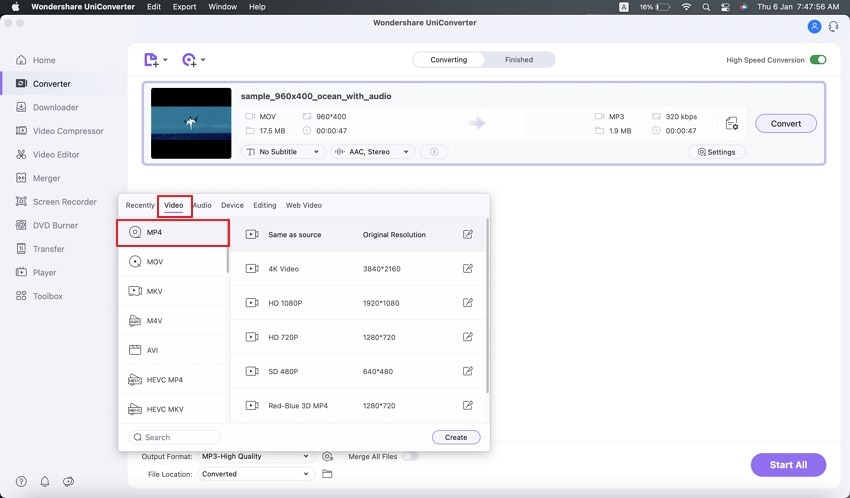
Schritt 3: Tippen Sie nun auf "Dateispeicherort", um die Datei nach der Konvertierung zu speichern. Klicken Sie anschließend auf "Konvertieren", um den Konvertierungsprozess zu starten.
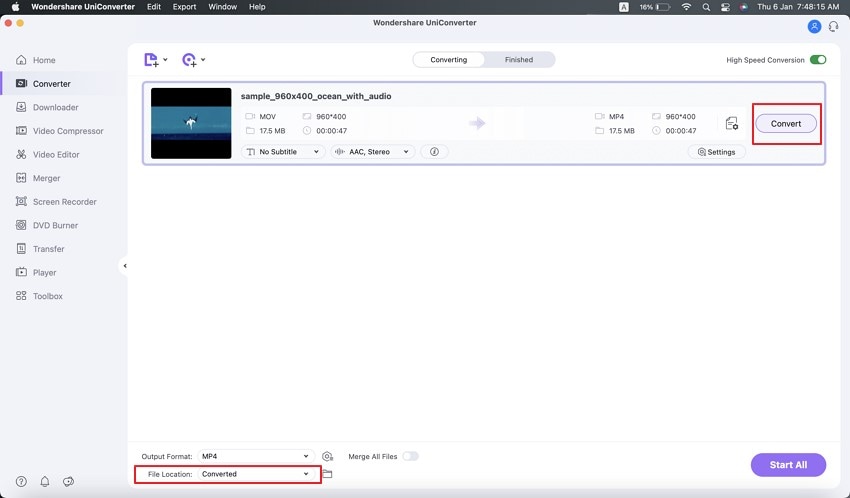
Image alt: Konvertierungsprozess einleiten
Schritt 4: Warten Sie einige Sekunden, um die Konvertierung zu beenden. Sobald der Vorgang abgeschlossen ist, sehen Sie eine Pop-up-Meldung über die erfolgreiche Konvertierung. Sie können auch eine Vorschau des fertigen Ergebnisses sehen, indem Sie auf die Registerkarte "Fertig" klicken.
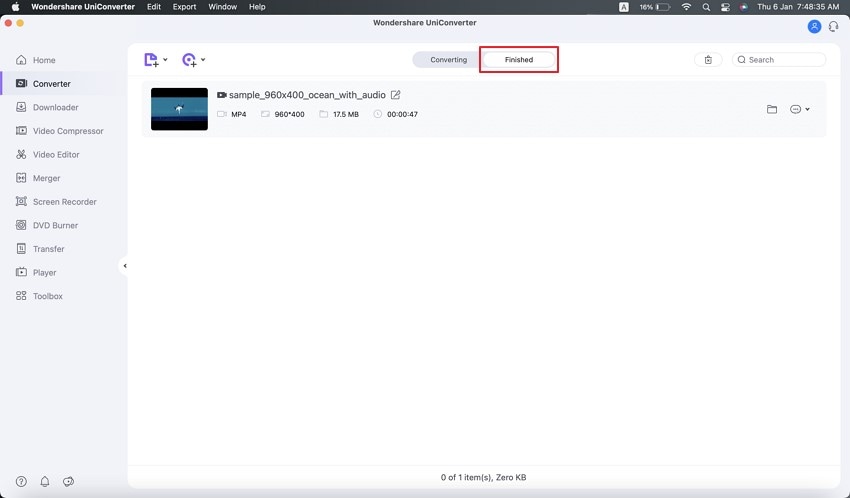
Methode 2: Verwenden Sie iMovie zum Ändern des Dateiformats
iMovie ist ein speziell für Mac-Anwender entwickeltes Programm, mit dem Sie Ihre Videodateien mit verschiedenen Schlüsselfunktionen verbessern und hervorheben können. Sie können Übergänge hinzufügen, die Farbabstufung ändern und Hintergrundgeräusche aus Ihren Videodateien entfernen. Kurz gesagt, es ist ein perfektes Tool für die Video- und Audiobearbeitung, wenn es um makellose Ergebnisse geht.
Wenn Sie ein Problem mit dem MOV-Dateiplayer haben, können Sie iMovie verwenden, um die Dateien bequem zu konvertieren. Nachfolgend finden Sie die einfachen Schritte:
Schritt 1: Starten Sie iMovie auf Ihrem Mac und öffnen Sie dieses Tool, um den Vorgang zu starten. Tippen Sie dann auf die "Plus" Schaltfläche in der Symbolleiste und erstellen Sie ein "Film" Projekt.
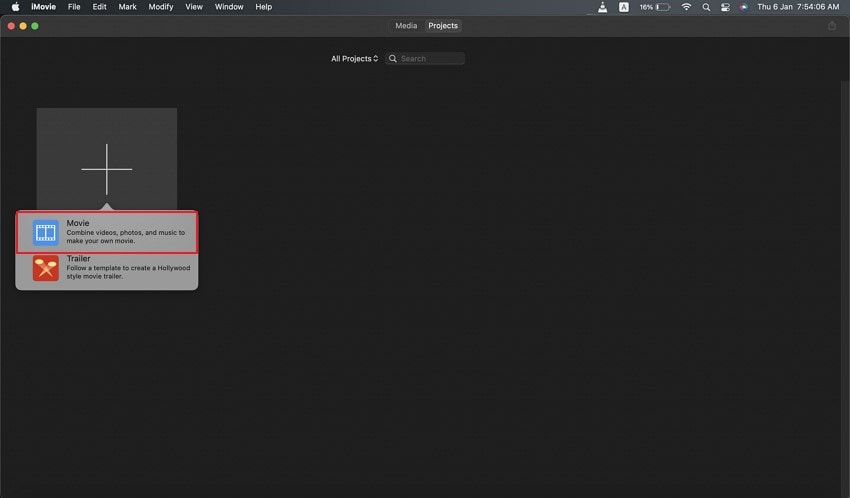
Schritt 2: Achten Sie darauf, dass Sie jeweils nur eine MOV-Datei hinzufügen, da das Programm alle Dateien kombinieren kann, wenn Sie mehrere Dateien hochladen. Wählen Sie in der oberen Symbolleiste die Registerkarte "Datei" und tippen Sie auf die "Teilen" Option. Sie müssen die "Datei" Option aus dem "Teilen" Untermenü auswählen.
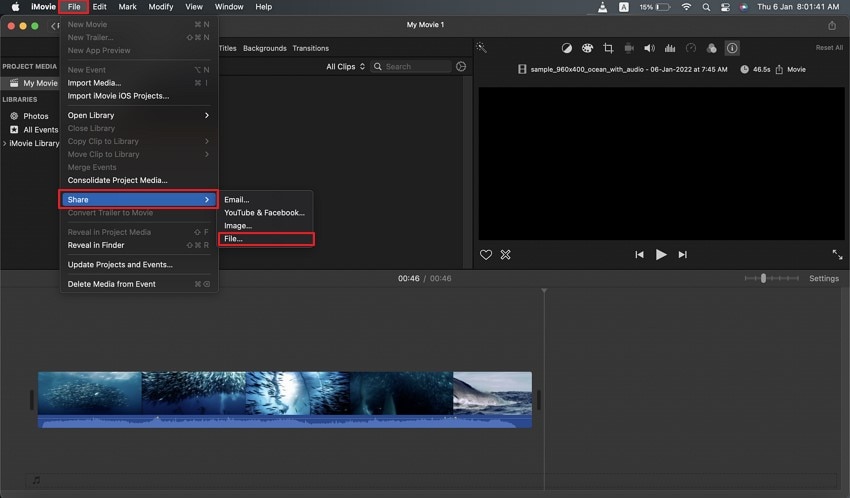
Schritt 3: Jetzt können Sie die Beschreibung, die Tags, das Format, die Auflösung, die Qualität und die Komprimierungsgeschwindigkeit Ihres Videos anpassen. Klicken Sie anschließend auf die "Weiter" Schaltfläche und wählen Sie den Speicherort Ihrer MOV-Datei.
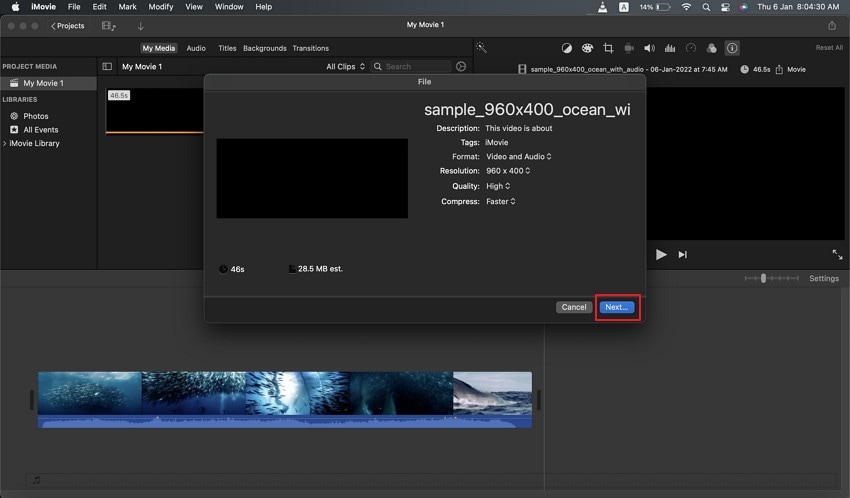
Schritt 4: Tippen Sie nun auf die "Speichern" Option und warten Sie einige Zeit. Ihre Datei wird in MP4 konvertiert und in dem von Ihnen gewählten Ordner auf dem Mac gespeichert.
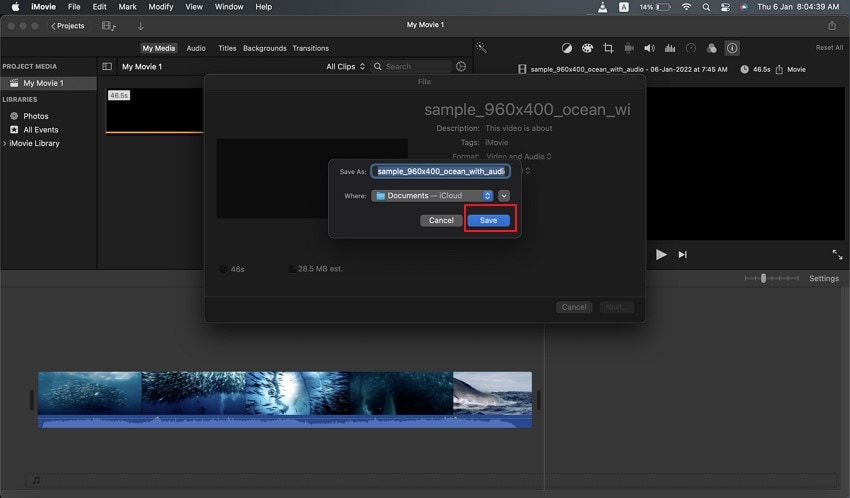
Methode 3: VLC Media Player für die Konvertierung verwenden
Sie haben den Namen des VLC-Mediaplayers sicher schon einmal gehört, weil er mit allen Dateiformaten gut zurechtkommt. Der VLC Media Player ist ein kostenloser und tragbarer Media Player, der eine Vielzahl von Multimediadateien in erstklassiger Qualität abspielen kann. Sie können MOV-Dateien auch in andere Formate konvertieren, indem Sie die folgenden Schritte ausführen:
Schritt 1: Öffnen Sie auf Ihrem Mac VLC und tippen Sie auf "Datei" in der Menüleiste in der oberen rechten Ecke. Wählen Sie nun die Option "Konvertieren/Streamen", indem Sie in der Menüleiste nach unten scrollen. In diesem Dialogfeld können Sie die zu konvertierende Datei entweder ziehen oder manuell hochladen.
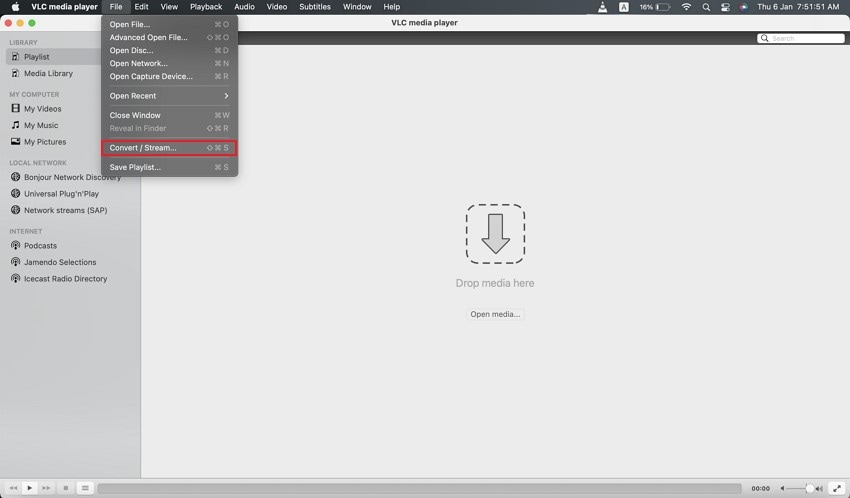
Schritt 2: Klicken Sie nach dem Öffnen der Datei auf die Option "Profil wählen", um das Dateiformat auszuwählen und wählen Sie MP4 aus dieser Option.
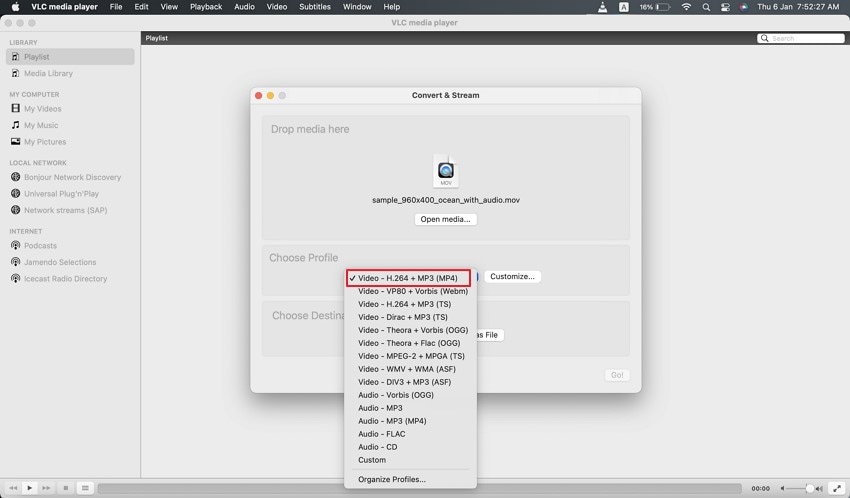
Schritt 3: Jetzt ist es an der Zeit, Ihre Datei zu speichern. Wählen Sie den Zielordner, in dem Sie die konvertierte Datei speichern möchten und tippen Sie auf die "Speichern" Schaltfläche. Danach wird die Datei konvertiert und auf Ihrem Mac gespeichert.
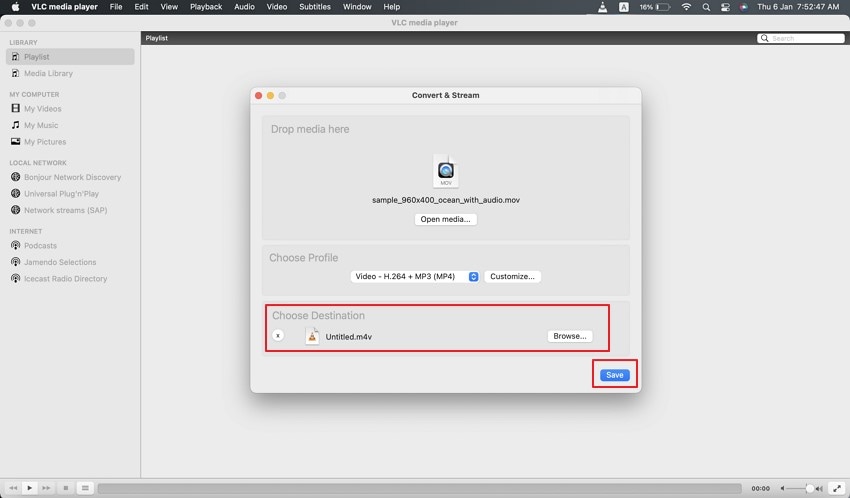
Methode 2: Recoverit Video Player
In diesem Teil empfehlen wir Ihnen ein leistungsstarkes Tool, mit dem Sie die gewünschten Ergebnisse bei Videos, Bildern und Audiodateien erzielen können. Wondershare Recoverit erfreut sich täglicher Beliebtheit aufgrund seiner makellosen Ergebnisse durch seine unverwechselbaren Funktionen. Es erregt Aufmerksamkeit aufgrund seiner exklusiven Funktion zur Wiederherstellung gelöschter MOV-Videos und zur Reparatur beschädigter Videos.
Die exklusiven Funktionen dieses Tools sind Erweiterte und Schnellreparatur. Die Erweiterte Reparatur ermöglicht die Reparatur beschädigter MOV-Dateien durch Scannen und die Verwendung einer Beispieldatei, um ähnliche Elemente für die beschädigten Videodateien leicht zu identifizieren. Andererseits können Sie mit der Schnellreparatur Ihre Daten sofort reparieren, indem Sie die ursprüngliche Qualität wiederherstellen. Sie können auch eine Vorschau der Videodateien anzeigen, bevor Sie sie auf Ihrem Computer speichern.
Sie können die Mac- und Windows-Version über die Schaltflächen unten herunterladen.
Die Schritte zur schnellen Reparatur von Videos mit Recoverit sind:
Schritt 1: Beschädigte MOV-Datei hinzufügen
Starten Sie Recoverit auf Ihrem Computer und wählen Sie die Funktion "Reparieren von beschädigten Videos" aus dem linken Fensterbereich, um zu beginnen. Tippen Sie nun auf die "Hinzufügen" Schaltfläche, um die Dateien hinzuzufügen, die Sie reparieren möchten. Suchen Sie nach der Datei, die Sie hochladen möchten und klicken Sie auf "Öffnen", um sie hochzuladen.
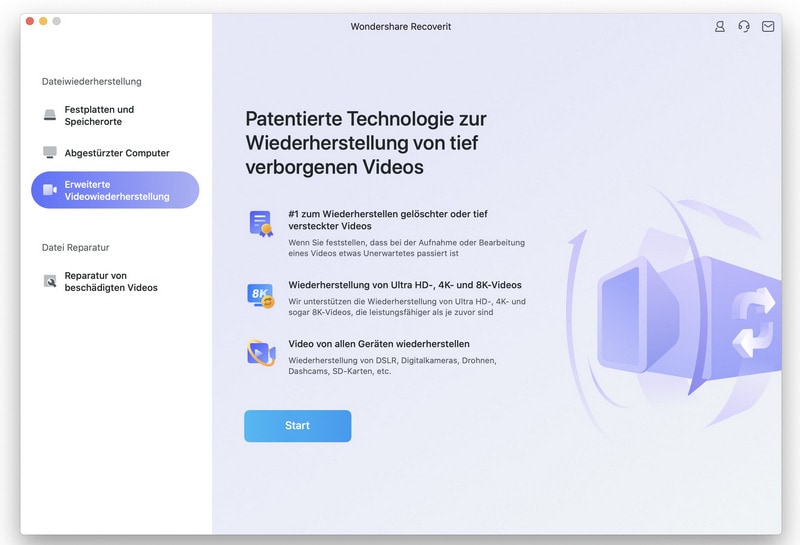
Schritt 2: Klicken Sie zum Reparieren des Videos
Sobald Sie die Datei hochgeladen haben, klicken Sie auf "Reparieren", um den Vorgang zu starten. Warten Sie einige Zeit und Sie können auch den laufenden Fortschritt anhand der Anzeige auf dem Bildschirm überprüfen.
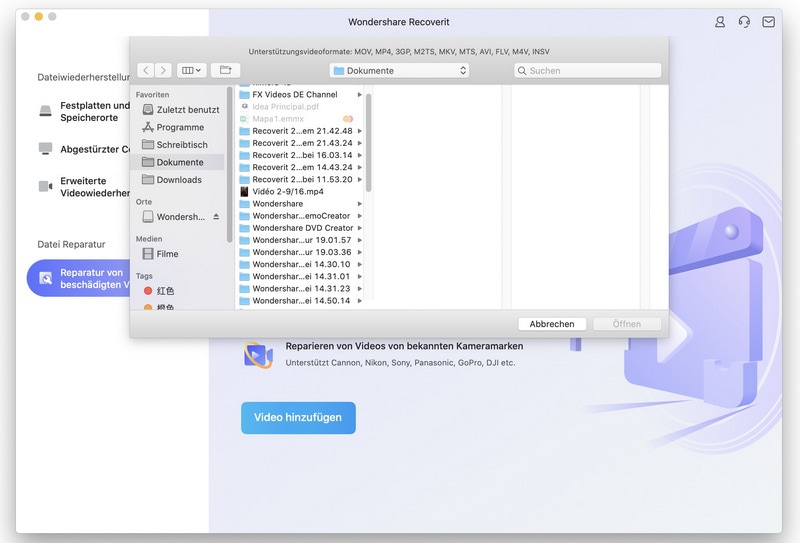
Schritt 3: Vorschau der reparierten Datei
Nachdem der Reparaturvorgang abgeschlossen ist, können Sie die MOV-Datei in der Vorschau anzeigen, indem Sie einfach auf "Vorschau" tippen, um die Datei zu überprüfen. Speichern Sie die Datei anschließend auf Ihrem Computer, indem Sie auf die "Wiederherstellen" Schaltfläche klicken.
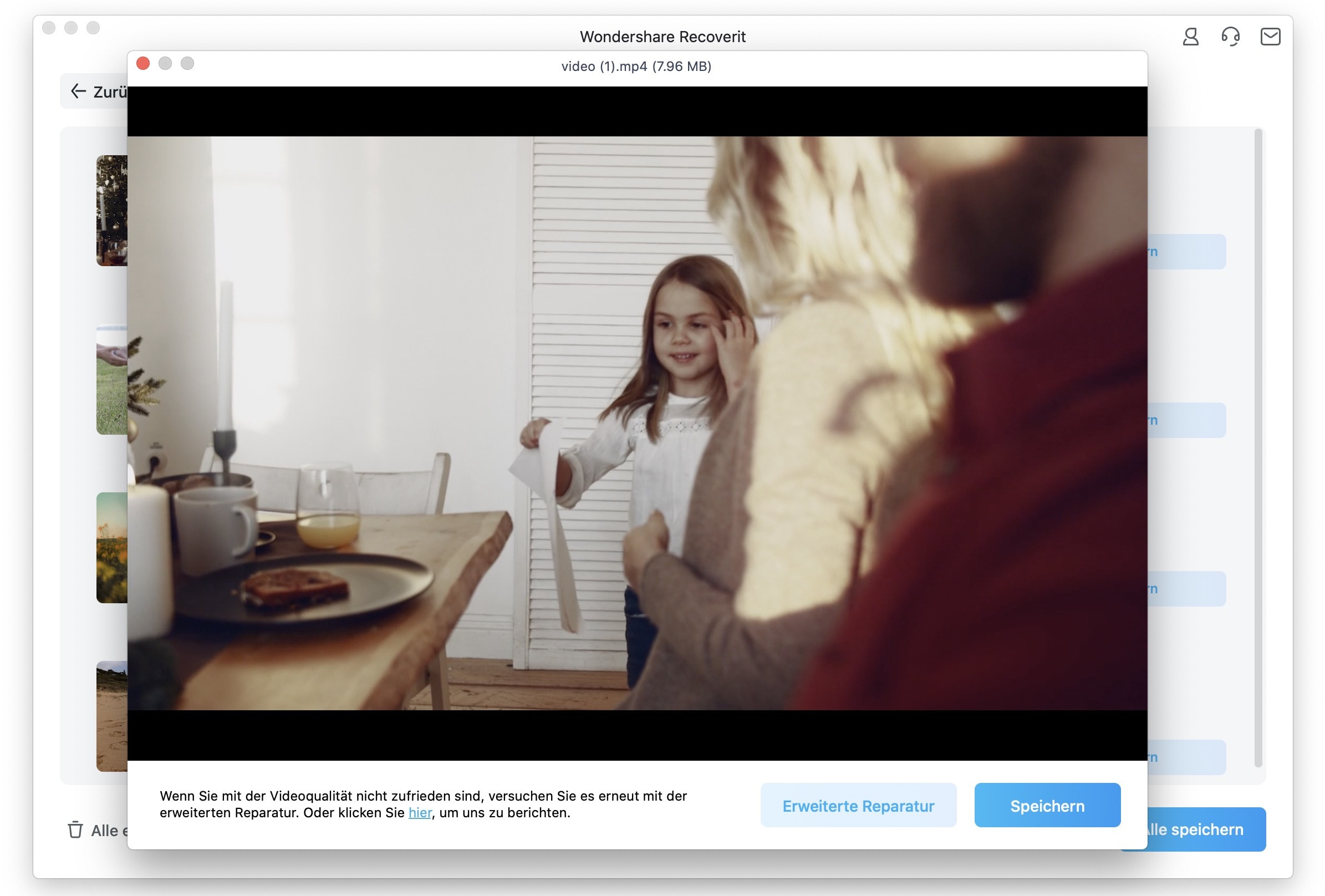
Wenn Ihre MOV-Datei stark beschädigt ist, dann kann Ihnen die Erweiterte Reparatur helfen. Wir haben die einfachen Schritte für eine erweiterte Reparatur mit Recoverit aufgelistet. Achten Sie auf die folgenden Schritte:
Schritt 1: MOV Beispielvideo bereitstellen
Um zu beginnen, tippen Sie auf "Erweiterte Reparatur". Daraufhin erscheint ein Fenster, in dem Sie ein Beispielvideo hinzufügen können. Um die erweiterte Reparatur zu verwenden, müssen Sie ein Beispielvideo hinzufügen, das Ihrer beschädigten Datei ähnelt. Es sollte das gleiche Format haben und mit einem ähnlichen Gerät aufgenommen worden sein.
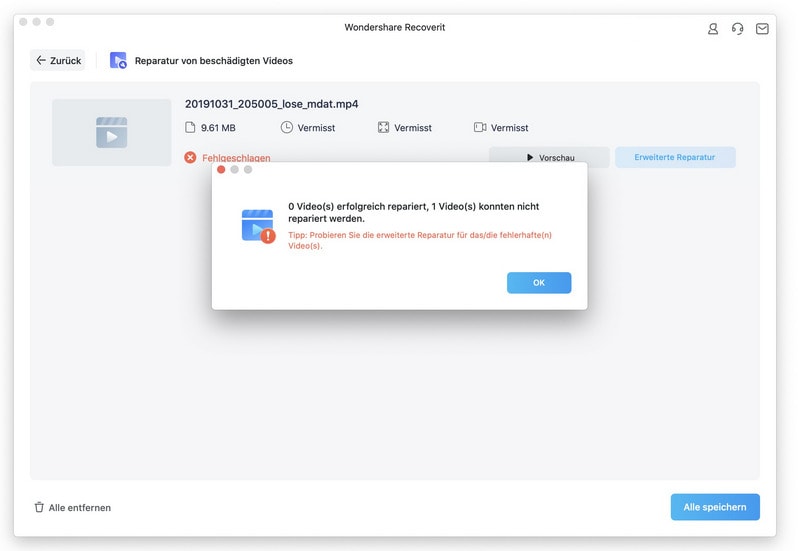
Schritt 2: Erweiterten Reparaturprozess starten
Nachdem Sie das Beispielvideo hochgeladen haben, tippen Sie auf "Reparieren", um den Reparaturvorgang zu starten. Nachdem Sie den Reparaturvorgang abgeschlossen haben, können Sie die Datei in der Vorschau anzeigen und an einem gewünschten Ort speichern.
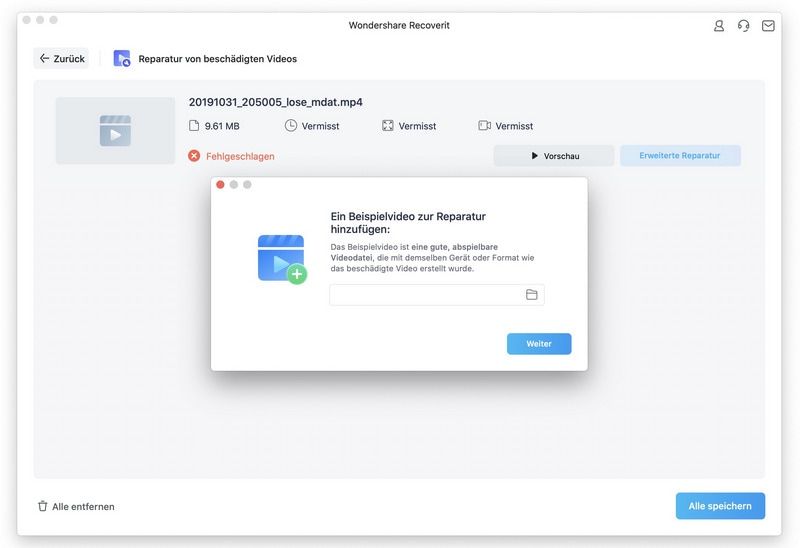
Methode 3: Alternative Player verwenden
Wenn Sie Schwierigkeiten bei der Wiedergabe von MOV-Dateien in QuickTime haben, verwenden Sie alternative Media Player. Wenn keine der oben genannten Methoden Ihr Problem gelöst hat, ist es besser, einen anderen Player wie VLC zu verwenden. Wir empfehlen den VLC Media Player nicht wegen seiner Beliebtheit, sondern wegen seiner erstklassigen Leistung und Zuverlässigkeit. Er ist nicht nur kostenlos, sondern erleichtert den Nutzern auch die Arbeit, indem er verschiedene Optionen zum Sortieren anbietet.
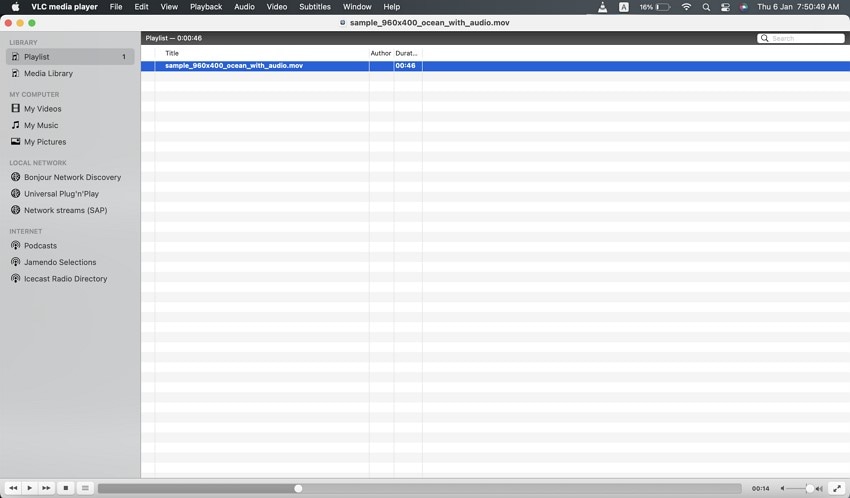
Wenn zum Beispiel ein Dateiformat nicht direkt funktioniert, können Sie das Dateiformat sofort in diesen Media Player konvertieren. Sie können nicht nur Video- und Audiodateien streamen, sondern auch Internetradio und Podcasts. Sie können sogar Audio- und Videodateien ohne Qualitätsverlust aufnehmen.
Darüber hinaus verfügt er über eine weitere exklusive Funktion zur Normalisierung des Tons zum Schutz vor Hörverlust. Zusammenfassend lässt sich sagen, dass VLC ein exzellenter Media Player ist und Sie retten kann, wenn Sie mit anderen Playern Probleme haben.
Fazit
Da alles seine Tücken hat, können QuickTime MOV-Dateien auch aus Gründen wie beschädigten Dateien oder ungenauen Dateierweiterungen nicht mehr abgespielt werden. Wir haben Ihnen alle möglichen Methoden zur Verfügung gestellt, um diesen Fehler mit Hilfe geeigneter Tools zu beheben und Ihr Problem zu lösen.
Erfolgsquote: 98,6%
sicherer Download | Werbefrei










