• Abgelegt bei: Foto/Video/Audio Lösung • Bewährte Lösungen
Wenn Sie auch AVI-Videos auf Ihrem Mac abspielen möchten, dann könnten Sie auf ein ähnliches Problem stoßen. Obwohl Sie AVI-Videos auf dem Mac abspielen können, kann es manchmal aufgrund von Codierungs-/Decodierungsfehlern zu diesen Problemen kommen. Die gute Nachricht ist, dass es mehrere Techniken gibt, um dieses Problem zu umgehen und AVI auf dem Mac abzuspielen. In diesem Beitrag zeige ich Ihnen, wie Sie AVI-Dateien auf dem Mac ohne Probleme öffnen können.

Teil 1: Können Sie AVI auf dem Mac abspielen?
Bevor wir lernen, wie man AVI auf dem Mac anschaut, ist es wichtig, einige wichtige Dinge zu besprechen. Im Idealfall können Sie AVI-Dateien auf dem Mac abspielen, aber wenn es um QuickTime geht, kann es ein Problem geben.
Was ist ein AVI-Format?
AVI steht für Audio Video Interleave und ist ein beliebtes Dateiformat zum Austausch von Ressourcen, das von Microsoft entwickelt wurde. Das Format wurde erstmals 1992 eingeführt und wird immer noch häufig verwendet, um Videodateien zu enthalten.
QuickTime und AVI
Genau wie jedes andere Medienformat basiert auch AVI auf einem Codec-System, das im Windows Media Player vorinstalliert ist. Allerdings ist in QuickTime, dem Standard-Medienplayer des Mac, der Codec für AVI nicht enthalten. Wenn wir also versuchen, eine AVI-Datei in QuickTime zu laden, erhalten wir die Fehlermeldung, dass das Videoformat von QuickTime nicht unterstützt wird.
Das bedeutet nur, dass Sie AVI nicht mit QuickTime laden können. Sie können AVI trotzdem auf dem Mac abspielen, indem Sie einen anderen unterstützten Media Player verwenden oder die Datei in ein von QuickTime unterstütztes Format konvertieren.
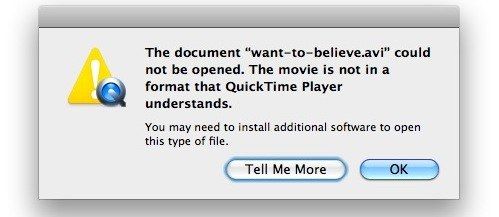
Teil 2: Wie kann ich AVI-Dateien auf dem Mac abspielen? Zwei intelligente Wege
Wie oben erwähnt, gibt es zwei Hauptlösungen, um zu lernen, wie man AVI-Dateien auf dem Mac abspielt. Sie können entweder einen kompatiblen Video-Player verwenden oder AVI-Dateien in ein von QuickTime unterstütztes Format konvertieren.
Lösung 1: Verwenden Sie einen AVI-kompatiblen Media Player auf dem Mac
Während QuickTime möglicherweise nicht den benötigten Codec für AVI hat, gibt es viele andere Media-Player, die stattdessen AVI auf dem Mac abspielen können. Hier sind einige dieser beliebten AVI-Player, die Sie verwenden können:
- VLC Media Player
- Wondershare UniConverter
- Elmedia Universal Player
- MacGo Media Player
- DivX AVI Player
- 5K Media Player für Mac
- JustPlay Media Player
- Cisdem Mac Player
Um zu lernen, wie man AVI-Dateien auf dem Mac öffnet, können Sie die Hilfe von VLC Media Player in Anspruch nehmen. Es ist einer der beliebtesten und frei verfügbaren Videoplayer, der auf fast jeder Plattform funktioniert. Sie können einfach auf die offizielle Website gehen, um es zunächst auf Ihren Mac herunterzuladen. Danach können Sie den VLC Media Player auf dem Mac starten und Ihre AVI-Datei per Drag-and-Drop verschieben. Sie können auch zu seinem Menü > Datei > Datei öffnen gehen, um Ihr AVI-Video zu durchsuchen und zu laden.
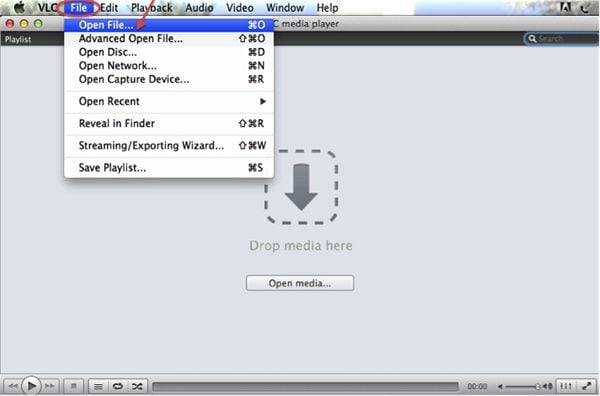
Lösung 2: AVI in MOV konvertieren und in QuickTime abspielen
Wenn Sie die Kompatibilität des AVI-Videos verbessern wollen, können Sie eine Konvertierung in das MOV-Format in Betracht ziehen. Das MOV-Format wird auch von QuickTime und anderen gängigen Media-Playern vollständig unterstützt.
Es gibt eine Vielzahl von Online-Tools, die Sie zum Konvertieren von AVI in MOV verwenden können. Abgesehen davon können Sie auch eine Desktop-Anwendung wie Wondershare UniConverter verwenden, um AVI in MOV oder ein anderes kompatibles Format zu konvertieren. Sie können diese einfachen Schritte befolgen, um zu lernen, wie Sie AVI-Dateien auf dem Mac ansehen können.
Schritt 1: Laden Sie die AVI-Datei
Starten Sie zunächst Wondershare UniConverter und gehen Sie auf die Registerkarte Konvertieren > Video-Konverter. Von hier aus können Sie wählen, ob Sie Dateien von Ihrem Mac zur Anwendung hinzufügen möchten. Sie können mehrere Dateien laden, wenn Sie dies wünschen.
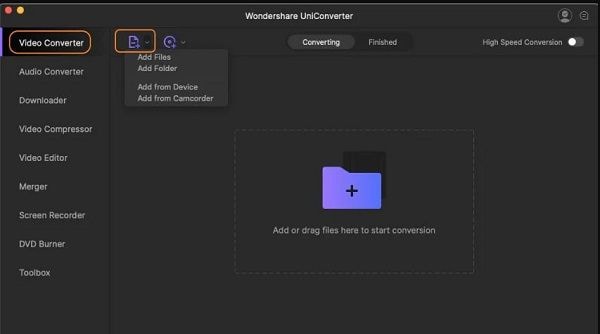
Schritt 2: AVI in MOV konvertieren
Sobald das AVI-Video in UniConverter geladen ist, können Sie im unteren Bereich auf die Funktion "Ausgabeformat" klicken. Gehen Sie nun zu den unterstützten "Video"-Formaten und wählen Sie hier MOV aus. Klicken Sie jetzt auf die Schaltfläche "Erstellen" und konvertieren Sie Ihre AVI-Datei einfach in MOV, das Sie problemlos mit QuickTime oder einem anderen Media Player abspielen können.
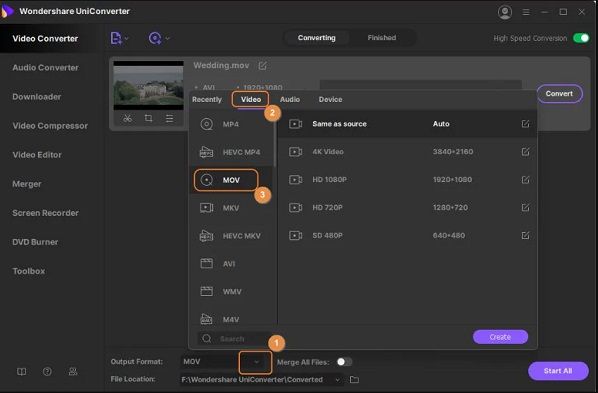
Teil 3: Probleme bei der Wiedergabe von AVI-Videos und deren Behebung
Wenn Sie nun wissen, wie man AVI auf dem Mac abspielt, können Sie dieses Problem leicht lösen. Allerdings kann es bei der Wiedergabe eines AVI-Videos zu unerwünschten Wiedergabefehlern kommen. Hier sind einige dieser häufig auftretenden Fehler mit ihren einfachen Lösungen.
Fall 1: Das Video hat fehlende Fragmente
Dies ist ein kleines Problem, bei dem einige Video- oder Audiofragmente beim Laden der Datei verloren gehen. Dies kann aufgrund einer beschädigten Datei passieren, deren Behebung ich Ihnen im nächsten Abschnitt erläutern werde.
Ein anderes Problem könnte ein unvollständiger Download der Datei sein. In diesem Fall können Sie auf die Online-Plattform oder eine andere Quelle des Videos gehen und es erneut auf Ihren Mac herunterladen.
Fall 2: Probleme beim Laden einer AVI-Datei in VLC
Manchmal treten nur Probleme beim Laden einer AVI-Datei im VLC Media Player auf. Um dies zu beheben und zu lernen, wie man AVI auf dem Mac über VLC anschaut, können Sie die eingebaute Videoreparaturfunktion verwenden. Starten Sie einfach den VLC Media Player und gehen Sie zu dessen Extras > Einstellungen > Feld Eingabe/Codecs.
Wählen Sie nun unter der Option "Beschädigte oder unvollständige AVI-Dateien" die Funktion "Immer reparieren" und speichern Sie Ihre Änderungen. Danach wird VLC jedes Mal, wenn eine AVI-Datei geladen wird, automatisch versuchen, diese im Hintergrund zu reparieren.
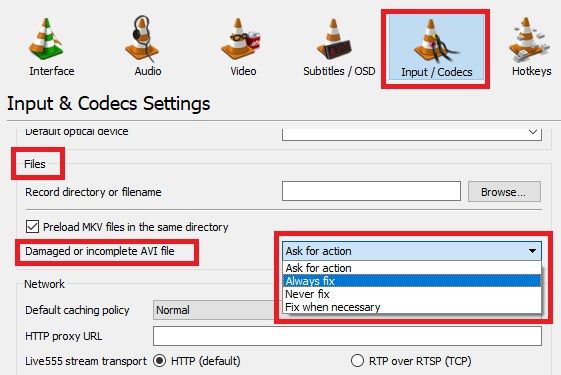
Fall 3: Reparieren Sie beschädigte AVI-Videos (oder jedes andere Wiedergabeproblem)
Schließlich besteht die Möglichkeit, dass das AVI-Video, das Sie abzuspielen versuchen, ebenfalls beschädigt ist. Um dieses oder ein anderes Problem mit Ihrer AVI-Datei zu beheben, können Sie die Hilfe von Wondershare Video Repair in Anspruch nehmen. Die Anwendung ist extrem einfach zu bedienen und läuft auf jeder gängigen Windows/MacOS-Version. Indem Sie einem einfachen Klick-Prozess folgen, können Sie jedes größere oder kleinere Problem mit Ihren Videos beheben.
Einige der häufigsten Fehler, die Wondershare Video Repair beheben kann, sind verschwommenes Bild, beschädigter Ton, Videoverzögerung, beschädigte Datei, Codec-Fehler und so weiter. Sie können entweder die Standardreparatur versuchen oder die erweiterte Reparaturfunktion verwenden. Die erweiterte Reparatur nimmt zwar mehr Zeit in Anspruch, aber die Ergebnisse sind auch besser. Neben AVI kann es auch MOV, MPEG, FLV, MKV und einige andere Videoformate reparieren.
Schritt 1: Laden Sie die zu reparierenden Videos
Für den Anfang können Sie einfach Wondershare Video Repair auf Ihrem System starten und die beschädigten Videos hier laden. Sie können auf das Symbol "Hinzufügen" klicken, um sie zu durchsuchen, oder Ihre Dateien einfach per Drag & Drop hierher ziehen.

Schritt 2: Starten Sie den Prozess der Videoreparatur
Wenn Sie die Videos hinzugefügt haben, können Sie deren Details hier sehen. Wenn Sie möchten, können Sie hier auch weitere Videos hinzufügen oder beliebige Videos löschen. Klicken Sie nun einfach auf die Schaltfläche "Reparieren", um den Vorgang zu starten.

Schritt 3: Vorschau und Speichern Ihrer Dateien
Nachdem Sie eine Weile gewartet haben, zeigt die Anwendung die Ergebnisse an und lässt Sie auch eine Vorschau Ihrer Daten anzeigen. Sie können nun die Ergebnisse der reparierten Dateien überprüfen und an einem sicheren Ort speichern.

Schritt 4: Eine erweiterte Reparatur durchführen (optional)
Sollte der Standardscan nicht in der Lage sein, Ihre AVI-Videos zu reparieren, dann können Sie stattdessen auf die Option "Erweiterte Reparatur" klicken. Dazu müssen Sie zunächst ein Beispielvideo laden, das dasselbe Format wie die beschädigte Datei haben muss und auch auf demselben Gerät aufgenommen wurde.

Nun können Sie eine Weile warten, da die Anwendung einige Zeit für die Reparatur Ihrer Videos benötigt. Sie können die Ergebnisse der Videoreparatur einfach in der Vorschau ansehen und die Datei an einem sicheren Ort Ihrer Wahl speichern.

Teil 4: Andere wichtige Dinge über AVI-Dateien
Jetzt könnten Sie lernen, wie Sie AVI-Dateien auf dem Mac einfach öffnen und sogar beschädigte AVI-Videos reparieren können. Außerdem können Sie einige zusätzliche Details über AVI-Dateien durchgehen, um sie einfach zu verwalten.
Allgemeine AVI-Verwendung
AVI ist einer der am häufigsten verwendeten Container für Mediendateien (Video/Audio), den es bereits seit 1992 gibt. Da es von Microsoft entwickelt wurde, finden Sie die meisten der von Windows unterstützten Dateien auch im AVI-Format. Es verwendet die XviD- und DivX-Codec-Schemata, die im Windows Media Player und zahlreichen anderen Media-Playern verfügbar sind.
Standardmäßig verwendet AVI ein verlustfreies Komprimierungsverfahren, bei dem die ursprüngliche Qualität der Daten erhalten bleibt. Deshalb werden diese Dateien in einigen Systemen weiter komprimiert, um ihre Speicherung zu optimieren. Wenn Sie also Videodateien in hoher Qualität speichern wollen, ist AVI die ideale Wahl.
AVI und andere Formate
Jedes Videoformat basiert auf einem Kompressionsverfahren und bestimmten Kodierungs-/Dekodierungsschemata. Während AVI verlustfrei ist, können einige andere Videoformate verlustbehaftete Komprimierung unterstützen und jeden anderen Codec haben. Meistens wird das AVI-Format aus den folgenden Gründen empfohlen:
- Es liefert hochwertige Ergebnisse mit guter Wiedergabetreue.
- Das Format wird von Windows und einigen anderen Plattformen vollständig unterstützt.
- Die meisten verfügbaren Mediaplayer sind kompatibel mit AVI
- Sie ist nicht auf bestimmte Hardware- oder Software-Parameter beschränkt
- Die Komprimierungsgeschwindigkeit ist ziemlich schnell und das Format ist universell akzeptabel
Profi-Tipp
Wenn Sie lernen, wie man AVI auf dem Mac abspielt, sollten Sie darauf achten, dass der von Ihnen verwendete Media Player das AVI-Format unterstützt. Versuchen Sie nicht, den Header, die Erweiterung oder eine andere Metakomponente der Datei zu ändern, nur um sie mit QuickTime abzuspielen.
So geht's! Ich bin sicher, dass Sie nach der Lektüre dieser Anleitung Probleme wie die Wiedergabe von AVI-Dateien auf dem Mac leicht lösen können. Abgesehen von zwei einfachen Lösungen zum Abspielen von AVI auf dem Mac habe ich auch einige Techniken zur Behebung von Problemen bei der AVI-Videowiedergabe angegeben. Wenn Sie beim Abspielen einer AVI-Datei auf ein Problem stoßen, dann verwenden Sie einfach Wondershare Video Repair. Eine benutzerfreundliche Anwendung, die alle Arten von Problemen mit Ihren AVI-Dateien im Handumdrehen beheben kann.
FAQs
-
1. Welchen AVI-Player für Mac sollte ich verwenden?
Es gibt eine Reihe von Media-Playern für Mac, die AVI unterstützen, aber der VLC Media Player ist wohl die beliebteste Option. Sie können auch DivX AVI Player für Mac ausprobieren, um AVI-Videos abzuspielen. -
2. Wie konvertiere ich AVI-Dateien auf dem Mac?
Sie können zu jedem vertrauenswürdigen Online-Tool gehen, um AVI in ein unterstütztes Format auf dem Mac zu konvertieren. Außerdem bietet Wondershare UniConverter eine schnelle Lösung, um AVI in verschiedene Videoformate zu konvertieren. -
3. Wie kann ich beschädigte AVI-Dateien reparieren?
Wenn eine AVI-Datei beschädigt wurde, dann können Sie ein zuverlässiges Programm wie Wondershare Video Repair verwenden. Es kann jedes kleinere oder größere Problem im Zusammenhang mit Ihren beschädigten Videos in wenigen Minuten beheben. -
4. Was ist besser - AVI oder MP4?
Beide Videoformate haben ihre Vor- und Nachteile. Da AVI verlustfrei ist, würde es die Qualität Ihrer Videos beibehalten, benötigt aber mehr Speicherplatz. Auf der anderen Seite ist MP4 eine verlustbehaftete Technik, um Videos auf weniger Platz zu speichern, was aber auch die Qualität beeinträchtigt. -
5. Kann QuickTime AVI-Dateien abspielen?
Ab sofort unterstützt QuickTime keine AVI-Dateien mehr, da ihm die wesentlichen Codec-Schemata fehlen, die zum Laden von AVI-Videos benötigt werden.
Ihre Dateien reparieren
- Video reparieren
- Kostenloses Videoreparatur-Tool
- Fehler 0xc00d5212
- Videowiedergabefehler 224003 beheben
- 4K-Video-Downloader-Fehler
- Video-Fehler 0xc10100be
- Kein Ton auf YouTube
- PowerPoint kann keine Video-/Audio-Medien abspielen
- Instagram Video kein Ton
- Amazon Prime Video Fehlercode 5004
- VLC kein Ton-Problemen
- Twitch Lagging oder Buffering
- Beschädigte GoPro-Dateien reparieren
- Quicktime Mov wird nicht abgespielt
- Foto reparieren
- JPEG-Dateien reparieren
- Unlesbare Bilder reparieren
- PG-Dateien auf Mac reparieren
- Gray Box in Fotos oder ausgegrauten Fotos
- Beschädigte Fotos mit Repairit reparieren
- Korrektur von verpixelten Bildern
- JPG/JPEG-Fotos online kostenlos reparieren
- 5 besten JPEG-Reparatur-Softwares
- Datei-Reparatur




Classen Becker
chief Editor