• Abgelegt bei: Foto/Video/Audio Lösung • Bewährte Lösungen
DSLRs, Profi- und Drohnenkameras haben das Konzept der 4K Ultra HD-Videos bei den Menschen von heute populär gemacht. Diese 4K Ultra HD-Videos dienen der Unterhaltung auf verschiedenen Plattformen wie YouTube, Netflix und anderen Fernsehsendern. Auch wegen ihrer hohen Auflösung werden sie bevorzugt.
Vor allem wegen der hohen Auflösung sind die üblichen Mediaplayer nicht in der Lage, diese zu unterstützen. Wenn Sie mit dem gleichen Problem konfrontiert sind, dann machen wir es Ihnen ganz einfach. In diesem Artikel lernen Sie eine Reihe von Methoden kennen, mit denen Sie Ihr 4K-Video in einem VLC-Mediaplayer abspielen können.
Teil 1. Warum werden 4K-Videos immer beliebter?
Videos sind unsere Freunde, denn sie sind für uns die beste Quelle der Unterhaltung. Die Technologie entwickelt sich von Tag zu Tag weiter und bietet immer bessere Möglichkeiten. Die verschiedenen Formate und Auflösungen von Videos funktionieren bestens. Aber wenn Sie Ihr Video verbessern möchten, dann entscheiden Sie sich für das 4K-Video und skalieren Sie die Videoauflösung auf HD herunter. Das verleiht dem Video einen realistischeren Look.
Es liefert ein scharfes Bild mit kräftigen, hellen und realistischen Farben. Menschen, deren tägliches Leben sich ums Fotografieren dreht, bevorzugen es wegen der erstaunlichen Auflösung. Dies trägt auch dazu bei, Artefakte aus Ihrem Video zu entfernen, so dass es in hoher Qualität angezeigt wird.
Dank seiner hochwertigen Auflösung können Sie grundlegende Bearbeitungen wie das Zuschneiden des Videos vornehmen, ohne die Qualität zu beeinträchtigen. Seine verbesserten Pixel ermöglichen es Ihnen, in größerem Umfang zu zoomen. Ist es nicht erstaunlich, dass Sie die Möglichkeit haben, zu bearbeiten, ohne die tatsächliche Qualität zu verlieren?
Außerdem können Sie damit Bilder mit relativ viel mehr Pixeln extrahieren als ein gewöhnliches Video. Darüber hinaus bevorzugen viele Menschen 4K-Videos bei Aufnahmen mit grünem Hintergrund, um Abwechslung ins Bild zu bringen und Full HD 4K-Videos unterstützen diesen Prozess.
Teil 2. Methoden zur Wiedergabe von 4K Ultra HD Videos im VLC Media Player
Wenn Sie Ihr 4K Ultra HD-Video nicht in einem VLC-Mediaplayer abspielen können, haben wir uns einige Methoden ausgedacht, die Sie anwenden können, um Ihre Probleme zu lösen; sehen wir uns diese Methoden an.
Methode 1: Aktualisieren Sie Ihren VLC Media Player auf die neueste Version
Wenn Sie das 4K Videoformat mit Ihrem VLC Media Player nicht abspielen können, können Sie versuchen, Ihren VLC Media Player zu aktualisieren. Führen Sie dazu die folgenden Schritte aus.
Schritt 1. Öffnen Sie den VLC Media Player auf Ihrem PC.
Schritt 2. Klicken Sie in den Optionen oben auf der Benutzeroberfläche auf die "Hilfe" Option.
Schritt 3. Danach sehen Sie die Option "Nach Updates suchen". Klicken Sie auf diese Option.
Schritt 4. Sie wird nach Aktualisierungen suchen. Wenn Ihr VLC Media Player ein Update benötigen, wird er automatisch aktualisiert.
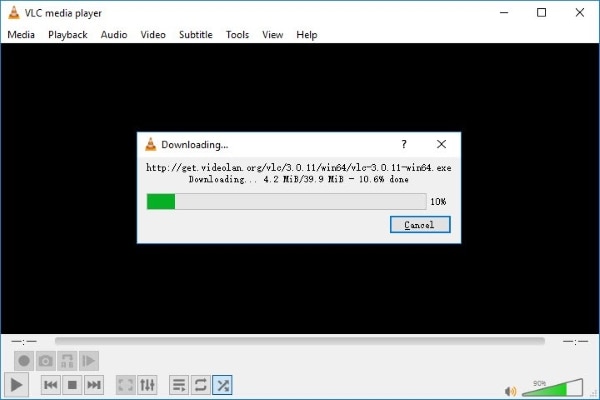
Prüfen Sie nach der Aktualisierung, ob 4K-Videos abgespielt werden. Wenn dies nicht der Fall ist, gehen Sie zur nächsten Methode über.
Methode 2: Schalten Sie die Energieoption des PCs auf Hochleistung
Möglicherweise können Sie Ihr Video im 4K-Format nicht abspielen, weil der Prozessor zu langsam ist. Die langsame Leistung ist meist auf Ruckeln oder Lag zurückzuführen. Wenn Sie also die Energieoption auf die bessere Leistung einstellen, können Sie dieses Problem lösen. Führen Sie dazu die unten angegebenen Schritte aus.
Schritt 1. Öffnen Sie die Systemsteuerung und wählen Sie dort die "Energie" Option.
Schritt 2. Wählen Sie unter den bevorzugten Optionen "Hohe Leistung".

Schritt 3. Klicken Sie auf die Option "Einstellung ändern" aus den weiteren verfügbaren Optionen.
Schritt 4. Wählen Sie dann "Erweiterte Energieeinstellungen ändern" und scrollen Sie nach unten, um die Option "Energieverwaltung des Prozessors" zu finden.
Schritt 5. Klicken Sie auf das Pluszeichen und dann weiter auf "Maximaler Prozessorstatus".
Schritt 6. Maximieren Sie von dort aus Ihre CPU auf 100%.
Wenn Sie diese Methoden anwenden, werden Sie Ihr Problem finden.
Methode 3: Grafikkartentreiber aktualisieren
Manchmal treten Probleme auf, wenn Ihre Treiber nicht aktualisiert werden. Wenn Ihr VLC-Player Ihr YouTube 4K-Video oder ein 4K-Video, das Sie von einer anderen Plattform heruntergeladen haben, nicht abspielt, versuchen Sie, die Treiber Ihrer Grafikkarte zu aktualisieren. Führen Sie dazu die folgenden Schritte aus.
Schritt 1. Drücken Sie die Tasten Windows + R auf Ihrer Tastatur. Daraufhin wird das "Ausführen" Dialogfeld geöffnet.
Schritt 2. Geben Sie "devmgmt.msc" in das leere Feld ein.
Schritt 3. Gehen Sie nun zu "Display-Adapter".
Schritt 4. Klicken Sie mit der rechten Maustaste auf Ihre Grafikkarte und klicken Sie auf "Treibersoftware aktualisieren".

Die Aktualisierung hilft Ihnen bei der Wiedergabe von 4K-Videos mit Ihrem VLC Media Player.
Methode 4: Ändern Sie Ihre Dekodierungseinstellungen
Die Änderung der hardwarebeschleunigten Dekodierung hilft Ihnen bei der Wiedergabe von 4K-Videos auf einem VLC Media Player. Führen Sie dazu die folgenden Schritte aus.
Schritt 1. Öffnen Sie den VLC Media Player auf Ihrem PC.
Schritt 2. Klicken Sie auf die "Tool" Optionen im VLC Media Player.
Schritt 3. Klicken Sie nun auf "Einstellung".
Schritt 4. Wählen Sie die Option "Eingabe/Codecs".
Schritt 5. Klicken Sie auf die Option "Hardwarebeschleunigte Dekodierung".

Schritt 6. Wählen Sie dort die Option "Deaktivieren".
Schritt 7. Wählen Sie nun die "Speichern" Option, um die Einstellung zu speichern.
Schritt 8. Wenn Sie den VLC Media Player neu starten, werden die Änderungen übernommen.
Diese Einstellungen helfen Ihnen bei der Wiedergabe von 4K-Videos mit Ihrem VLC Media Player.
Methode 5: Erhöhen Sie die Anzahl der Threads für den VLC
Die Erhöhung der Anzahl der Threads erfüllt ihren Zweck und hilft Ihnen bei der Wiedergabe von 4K-Videos. Wenn Ihnen keine der oben genannten Methoden hilft, 4K-Videos abzuspielen, versuchen Sie es mit dieser Methode und wiederholen Sie den folgenden Vorgang.
Schritt 1. Öffnen Sie Ihren VLC Media Player.
Schritt 2. Klicken Sie auf die "Tools" Option und von dort aus auf "Präferenz".
Schritt 3. Wählen Sie die Option "Einstellungen anzeigen" und klicken Sie in der linken Ecke auf "Alle".
Schritt 4. Rufen Sie die "Eingänge" oder "Codecs" Option auf.
Schritt 5. Sie sehen einen Pfeil vor dem Video; klicken Sie auf diesen.
Schritt 6. Klicken Sie auf "FFmpeg".
Schritt 7. Ein Dekodierungsfeld wird angezeigt. Ändern Sie von dort aus die Threads von 0 auf 2.
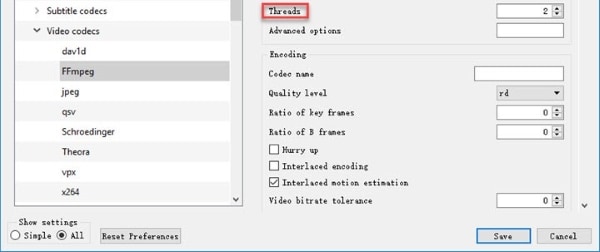
Schritt 8. Speichern Sie die Änderungen und starten Sie den VLC Media Player neu.
Mit dieser Methode werden Sie Ihr Problem in den Griff bekommen.
Methode 6: Vergrößern Sie den Datei-Cache
Die Vergrößerung des Dateicaches wird das Kompatibilitätsproblem zwischen CPU und Speicher lösen, was wiederum das Problem behebt, dass der VLC-Player keine 4K-Videos abspielen kann. Die dabei durchzuführenden Schritte lauten wie folgt.
Schritt 1. Öffnen Sie Ihren VLC Media Player.
Schritt 2. Gehen Sie auf "Tool" und klicken Sie dann auf "Einstellungen".
Schritt 3. Gehen Sie zu "Einstellungen anzeigen" und klicken Sie auf die Option "Alle".
Schritt 4. Gehen Sie zu "Eingabe/Codecs" und klicken Sie auf die Pfeilspitze vor "Video Codecs".
Schritt 5. Ändern Sie im "Erweitert" Feld den Dateicache von 300 auf 1.000.
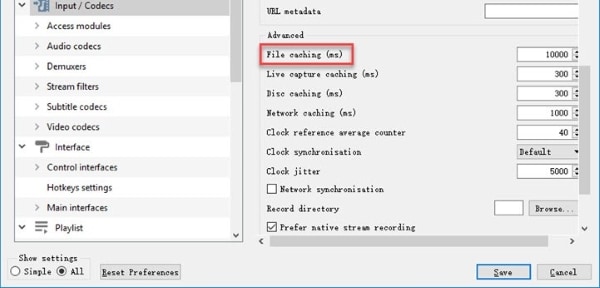
Wenn Sie den Dateicache mit dieser Methode erhöhen, wird auch das 4K Videoformat im VLC Media Player unterstützt.
Methode 7: Reparieren Ihres 4K-Videos
Ihr Video wird möglicherweise nicht abgespielt, weil es beschädigt ist. Aber machen Sie sich keine Sorgen, denn die Wondershare Repairit Software wird Ihnen helfen, Ihr beschädigtes Video in kürzester Zeit zu reparieren. Die folgenden Schritte sind für die Reparatur erforderlich.
Schritt 1: Hinzufügen des Videos
Laden Sie die Software herunter, starten Sie sie und klicken Sie auf die "Hinzufügen"-Schaltfläche, um das Video hinzuzufügen. Durchsuchen Sie Ihr Video und klicken Sie darauf, um es hinzuzufügen.

Schritt 2: Reparieren des Videos
Nach dem Hinzufügen sehen Sie die "Reparieren" Schaltfläche auf Ihrer Benutzeroberfläche. Klicken Sie auf die Schaltfläche, um den Reparaturvorgang zu starten. Der Reparaturvorgang wird gestartet. Wenn er nicht startet, fahren Sie mit Schritt 3 fort.

Schritt 3: Erweiterte Reparatur
Einige beschädigte Videos erfordern einen speziellen Reparaturprozess. Mit Wondershare Repairit können Sie eine erweiterte Reparatur durchführen. Sie können ein Beispielvideo hinzufügen, aber es sollte dasselbe Format haben wie das betroffene beschädigte Video, d.h. ein 4K-Video.

Schritt 4: Speichern des 4K-Videos
Nach der Reparatur können Sie eine Vorschau anzeigen und die Datei dann speichern.

Fazit
Die Leute bevorzugen das HD 4K Videoformat gegenüber anderen Formaten, weil es eine bessere Auflösung und mehr Pixel bietet. Es unterstützt professionelle Zwecke wie Fernsehen, YouTube und Netflix. Aber unter normalen Bedingungen sind die meisten Menschen nicht in der Lage, 4K-Videos in dem VLC Media Player abzuspielen. Sie können die Methoden aus diesem Artikel anwenden, um dieses Problem zu lösen. Und wenn Sie ein beschädigtes Video haben, wird die Wondershare Repairit Software es für Sie reparieren.
Häufig gestellte Fragen (FAQs)
-
1. Wie kann ich 4K-Videos auf meinem PC abspielen?
Sie können einen VLC Media Player verwenden, um Ihre 4K-Videos auf dem PC abzuspielen. -
2. Brauche ich ein 4K-HDMI-Kabel?
Nein, Sie benötigen kein HDMI-Kabel für 4K-Video. -
3. Kann man den Unterschied zwischen 1080p und 4K erkennen?
Der Unterschied besteht darin, dass der 4K-Bildschirm die Fähigkeit hat, 4 Mal mehr Pixel als 1080p darzustellen. -
4. Wie kann ich 4K-Filme auf 4K ansehen?
Mit einem 4K-Fernseher und einem HDMI-Kabel können Sie Ihre 4K-Videos ansehen.
Ihre Dateien reparieren
- Video reparieren
- Kostenloses Videoreparatur-Tool
- Fehler 0xc00d5212
- Videowiedergabefehler 224003 beheben
- 4K-Video-Downloader-Fehler
- Video-Fehler 0xc10100be
- Kein Ton auf YouTube
- PowerPoint kann keine Video-/Audio-Medien abspielen
- Instagram Video kein Ton
- Amazon Prime Video Fehlercode 5004
- VLC kein Ton-Problemen
- Twitch Lagging oder Buffering
- Beschädigte GoPro-Dateien reparieren
- Quicktime Mov wird nicht abgespielt
- Foto reparieren
- JPEG-Dateien reparieren
- Unlesbare Bilder reparieren
- PG-Dateien auf Mac reparieren
- Gray Box in Fotos oder ausgegrauten Fotos
- Beschädigte Fotos mit Repairit reparieren
- Korrektur von verpixelten Bildern
- JPG/JPEG-Fotos online kostenlos reparieren
- 5 besten JPEG-Reparatur-Softwares
- Datei-Reparatur




Classen Becker
chief Editor