• Abgelegt bei: Foto/Video/Audio Lösung • Bewährte Lösungen
Matroska-Videos oder MKV ist ein geniales Videodateiformat, das 2002 in Russland entstanden ist. Das Tolle daran ist, dass es Audio, Video und Untertitel in einer einzigen Datei kombiniert und obendrein noch zusätzliche Funktionen bietet.
Leider sind viele auf ein lästiges Problem gestoßen. Das Problem "MKV-Video ohne Ton" tritt auf, wenn während der Wiedergabe kein Ton zu hören ist. Der erste Gedanke eines jeden ist, das Video erneut herunterzuladen, aber das ist nicht immer die Lösung. Hören Sie also auf, Ihre Daten zu verschwenden und probieren Sie stattdessen diese Methoden aus.
Lösung 1. Prüfen Sie den Media Player
Es gibt mehrere Möglichkeiten, wie ein MKV-Video beschädigt werden kann, aber hier sind nur ein paar: Probleme mit der Speicherkarte, Änderung des Videoformats, Absturz des Geräts, unsachgemäße Übertragung oder Download, unzuverlässige Media Player usw.
Prüfen Sie zuallererst, ob Ihr Media Player nicht defekt ist. Sie können dies bestätigen, indem Sie andere Videos im Player abspielen (MKV- und Nicht-MKV-Dateien). Wenn Sie einen anderen Media Player installiert haben, versuchen Sie das Problemvideo auch dort. Hier sind einige Szenarien, die daraus resultieren könnten:
- MKV-Videos mit Ton in Ihrem anderen Media Player abspielen: Der Fehler stammt von dem ersten Media Player, den Sie verwendet haben. Sie können zur Wiedergabe von MKV-Dateien auf einen anderen Mediaplayer umschalten oder die unten angegebene Lösung befolgen.
- MKV-Videos wurden auf beiden Media-Playern nicht abgespielt: Es könnte sich um ein Codec-Problem handeln, oder Ihr Media Player kann MKV-Dateien nicht abspielen. Wir empfehlen, einen Media Player wie VLC herunterzuladen und zu verwenden, um dieses Problem zu beheben.
- Nur dieses bestimmte MKV-Video wurde nicht abgespielt: Dies bedeutet, dass die MKV-Videodatei beschädigt ist. Wir haben eine Lösung für dieses Problem im Abschnitt "MKV-Datei ohne Ton mit Recoverit reparieren" in unserer Anleitung beschrieben.
- Sie haben keinen anderen Media Player: Wir empfehlen, den hervorragenden kostenlosen Media Player VLC herunterzuladen.
Wenn Sie Medienplayer von Drittanbietern wie VLC, PotPlayer und GOM-Player verwenden, sollten diese MKV-Dateien ohne zusätzliche Schritte abspielen. Dies bedeutet, dass die wahrscheinliche Ursache für Ihr Problem eine fehlerhafte Installation ist. Wie Sie beschädigte MKV-Dateien reparieren können, erfahren Sie weiter unten in diesem Artikel, aber in Bezug auf Ihren Media Player gehen Sie folgendermaßen vor.
Schritt 1: Drücken Sie die "Windows"-Taste, um das Windows-Menü aufzurufen. Klicken Sie auf das Symbol "Einstellungen".
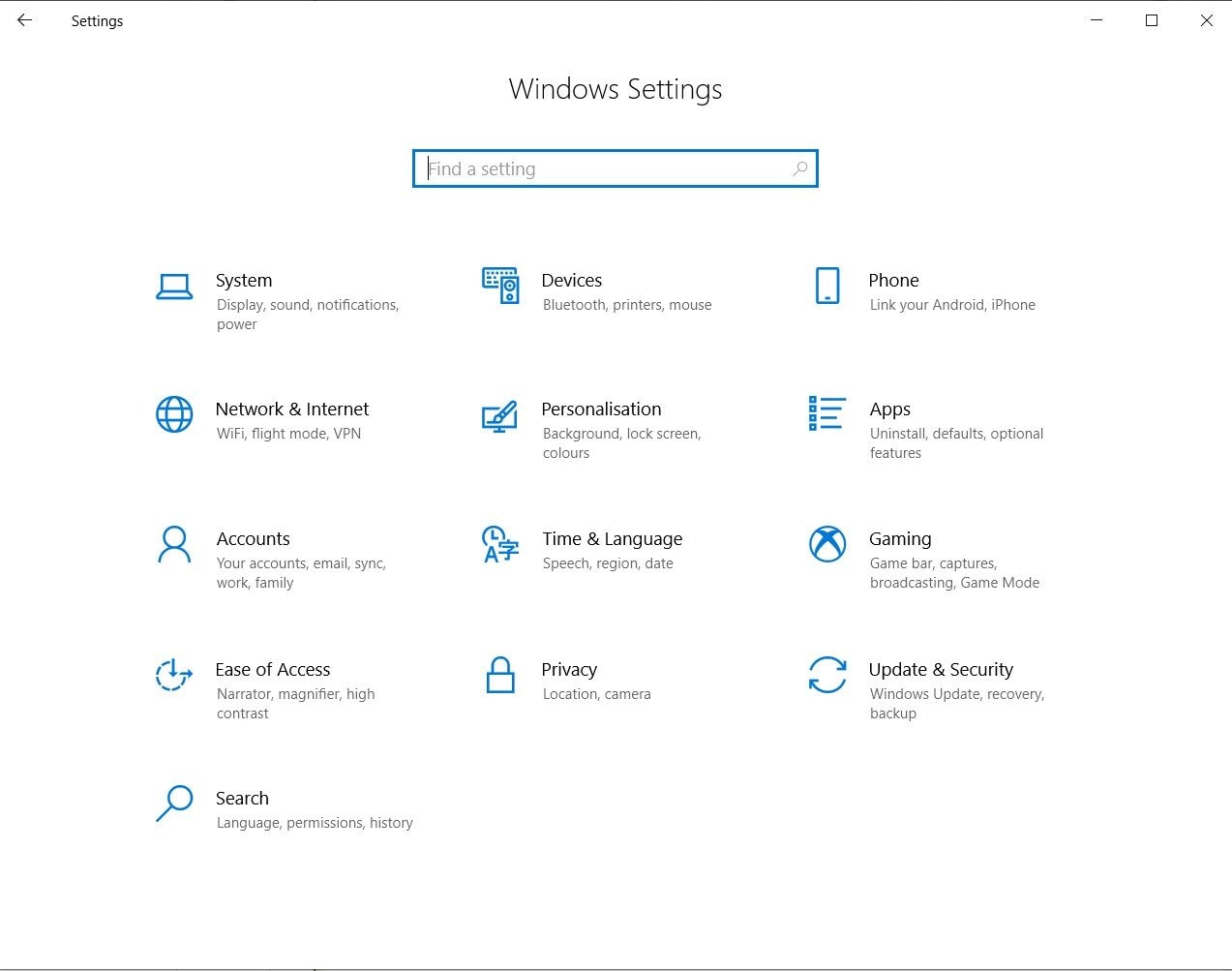
Schritt 2: Klicken Sie in den Windows-Einstellungen auf "Apps" Stellen Sie sicher, dass Sie sich auf der Registerkarte Apps & Funktionen befinden, indem Sie das Menü auf der linken Seite überprüfen.

Schritt 3:Blättern Sie nach unten, bis Sie Ihren Media Player finden. Wählen Sie es aus und klicken Sie auf "Deinstallieren" Stimmen Sie allen Aufforderungen zur vollständigen Deinstallation des Media Players zu und warten Sie, bis der Vorgang abgeschlossen ist.

Schritt 4: Laden Sie nun eine neue Installationsdatei für Ihren Media Player eines Drittanbieters an einen beliebigen Ort herunter.

Schritt 5: Aktivieren Sie auf der Seite "Download abgeschlossen" das Kontrollkästchen "VLC media player ausführen" und klicken Sie auf "Fertig stellen".
Schritt 6: Sobald VLC geöffnet ist, versuchen Sie Ihr MKV-Video noch einmal, um sicherzustellen, dass das Problem behoben wurde.
Lösung 2. Verwenden Sie eine Videoreparatur-Software
Nehmen wir an, Sie stellen fest, dass Ihr MKV-Video nicht mit Ton abgespielt wird, also entscheiden Sie sich, andere Media Player auszuprobieren, aber sie haben alle das gleiche Problem. Sie haben alles nur Erdenkliche getan, von der Installation weiterer Codecs bis hin zur Aktualisierung aller Ihrer Treiber. Dann bedeutet es, dass Ihr MKV-Video fehlerhaft ist.
Egal, ob Sie die MKV-Videos heruntergeladen oder von einem anderen Gerät übertragen haben, es ist immer ärgerlich, wenn Sie feststellen, dass Sie die Videos erneut besorgen müssen. Normalerweise würde das bedeuten, das MKV-Video erneut herunterzuladen oder das Gerät in die Hände zu bekommen, von dem Sie das erste Mal kopiert haben. Je nach Situation kann beides zu einer Menge Stress führen, den wir alle lieber vermeiden würden.
Freuen Sie sich also, denn Sie müssen Ihre beschädigten MKV-Videos nicht mehr löschen. Wondershare hat das ultimative Werkzeug zum Reparieren von beschädigten MKV-Dateien entwickelt: Wondershare Repairit Video Repair. Es ist ein praktisches Datenrettungsprogramm, das beschädigte MKV-Videodateien auf Ihrem Computer schnell reparieren kann. Benutzer können ihre Dateien mit Wondershaere Repairit Video Repair kostenlos scannen und in der Vorschau ansehen, so dass Sie sicher sein können, dass es alle Ihre MKV-Videoprobleme lösen kann, bevor Sie sich zum Kauf verpflichten.
Eine weitere coole Sache an diesem Tool ist, dass es gleich mehrere Videoformate unterstützt. Die Liste umfasst MOV, MP4, M2TS, MKV, MTS, 3GP, AVI, FLV.
Wenn Sie es eilig haben oder glauben, dass die Beschädigung in Ihrem MKV-Video nicht allzu schlimm ist, sollten Sie die Schnellreparatur verwenden. Die erweiterte Reparatur ist jedoch immer der richtige Weg, wenn Sie alle Bereiche abdecken wollen. Es verwendet das Beispiel, um herauszufinden, wie die Datei strukturiert sein sollte, und tut dann seine Magie.
Wie man beschädigte MKV-Videos repariert
Wondershare Repairit Video Repair wurde entwickelt, um Videobeschädigungen in Videodateien verschiedener Formate zu beheben, indem es diese zunächst scannt und dem Benutzer anschließend eine Vorschau des reparierten Videos anzeigt. Es ist darauf ausgelegt, einfache Videofehler bis hin zu größeren, schwereren Formen von Dateibeschädigungen zu reparieren.
Hier ist unsere Anleitung, wie Sie den Schnellreparaturmodus verwenden:
Schritt 1: Wondershare Repairit starten

Starten Sie Recoverit und ziehen Sie Ihre beschädigten MKV-Videos per Drag & Drop in das Prozessfenster der Anwendung. Fügen Sie Ihre beschädigten MKV-Videos hinzu.
Schritt 2: Fügen Sie Ihre beschädigten MKV-Videodateien hinzu
Nachdem Ihre Dateien im Prozessfenster erscheinen, klicken Sie auf die Kästchen ganz links neben den Dateinamen, um die Dateien auszuwählen, mit denen Sie arbeiten möchten. Sie können den Dateinamen, den Dateipfad und die Dateigröße an einem Ort anzeigen. Wenn alles in Ordnung ist, klicken Sie auf die Schaltfläche "Reparieren" in der unteren rechten Ecke.

Schritt 3: Vorschau Ihres MKV-Videos
Sobald die Reparatur abgeschlossen ist, werden Sie in einem Dialogfenster darauf hingewiesen. Zeigen Sie eine Vorschau Ihres Videos an, um zu bestätigen, dass Ihr MKV-Video repariert ist. Wenn alles so ist, wie es sein sollte, speichern Sie das Video und genießen Sie die fehlerfreie Wiedergabe.

Schritt 4: Erweiterten Reparaturmodus verwenden
Manchmal ist eine Videobeschädigung einfach zu viel für Quick Repair. In diesen Situationen verwenden wir stattdessen die Erweiterte Reparatur. Dieser Modus analysiert auf geniale Weise die Daten und die Technologie hinter einem funktionierenden Beispielvideo, die er dann zur Reparatur Ihrer beschädigten Dateien verwendet. Wählen Sie den Link "Erweiterte Reparatur", der sich unter der Registerkarte "Betrieb" befindet. Es wird ein Dialogfeld angezeigt, in dem Sie aufgefordert werden, eine Beispieldatei auszuwählen.

Sobald Sie fertig sind, wird ein Dialogfeld angezeigt, in dem Sie aufgefordert werden, eine Vorschau anzuzeigen und die Datei zu speichern. Herzlichen Glückwunsch! Sie haben nun das Problem mit dem MKV-Video ohne Ton behoben.
Wenn Sie also andere Videos in anderen Formaten haben, die eines der oben genannten Probleme aufweisen, versuchen Sie es doch einfach mal Sie werden es nicht bereuen.
Lösung 3. Überprüfen Sie die Audiotreiber
Audiotreiber sind eine Art Computerdatei, die es anderen Programmen ermöglicht, ein Audiogerät, wie z. B. Lautsprecher und Kopfhörer, zu erkennen und angemessen mit ihm zu interagieren. Vergewissern Sie sich, dass Ihre Audiotreiber nicht veraltet sind oder nicht richtig funktionieren, da dies auch die Ursache dafür sein könnte, dass Ihre MKV-Videos keinen Ton produzieren. Hier sind ein paar Dinge, die Sie ausprobieren können.
1. Aktualisieren Sie Ihren Audiotreiber
Dies ist der direkteste Weg, Ihre Audiotreiber zu aktualisieren, ohne dass Sie Programme von Drittanbietern verwenden müssen.
2. Öffnen Sie den Gerätemanager
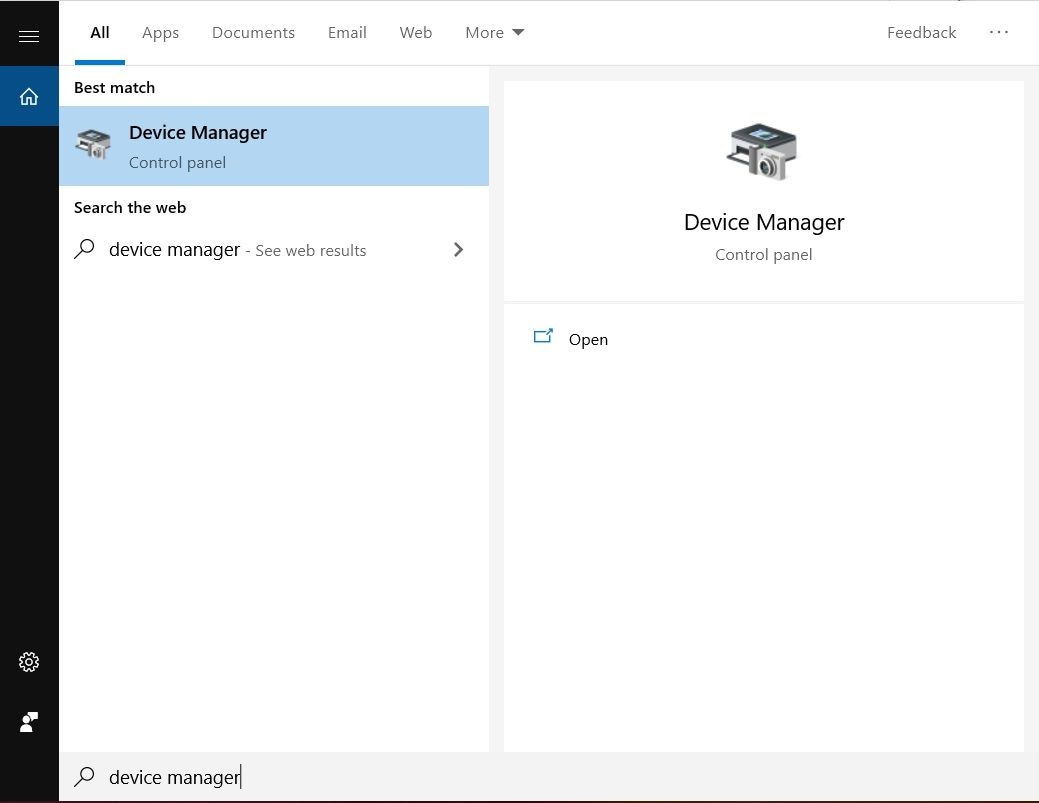
Schritt 1: Geben Sie "Gerätemanager" in das Suchfeld der Taskleiste ein und wählen Sie ihn aus den Ergebnissen aus.
Schritt 2: Wählen Sie den Pfeil neben "Ton-, Video- und Spielcontroller", um ihn zu erweitern.

Schritt 3: Klicken Sie in der erweiterten Liste mit der rechten Maustaste auf den Eintrag für Ihr Audiogerät oder Ihre Soundkarte und wählen Sie "Treiber aktualisieren" Warten Sie, bis die Suche abgeschlossen ist.
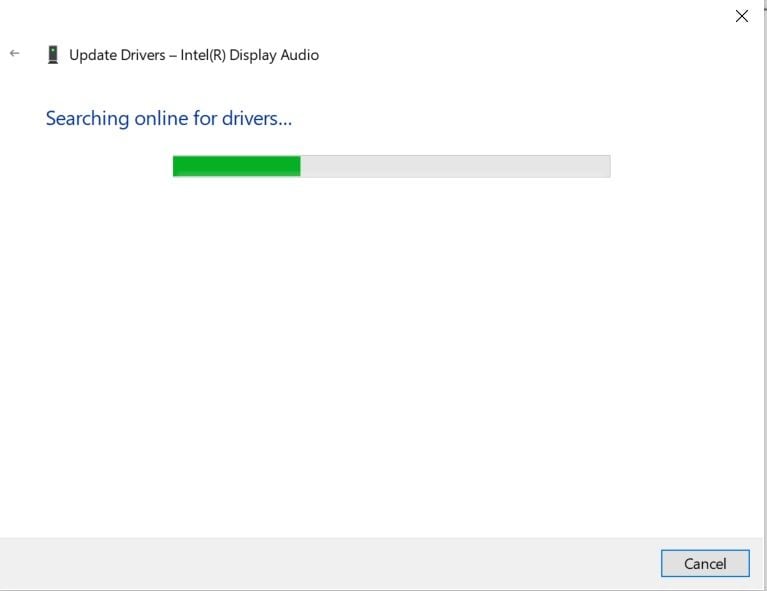
Schritt 4: Wählen Sie nun "Automatisch nach aktualisierter Treibersoftware suchen" Ihr Computer sucht dann nach allen verfügbaren Updates für Ihr Audiogerät oder Ihre Soundkarte.
Schritt 5: Wenn es ein Update findet, folgen Sie den Anweisungen, um den Update-Vorgang abzuschließen.
Schritt 6: Wenn Windows keine verfügbaren Updates für Ihren Audiotreiber finden kann, versuchen Sie, auf der Website des Herstellers nachzusehen, ob etwas verfügbar ist.
3. Deinstallieren Sie Ihren Audiotreiber
Wenn es keine Updates für Ihren Audiotreiber gibt, könnte es sein, dass das, was Sie installiert haben, nicht richtig funktioniert. Versuchen Sie, es zu deinstallieren, indem Sie wie folgt vorgehen;
Schritt 1: Geben Sie in das Suchfeld der Taskleiste "Geräte-Manager" ein und wählen Sie ihn dann aus den Suchergebnissen aus.

Schritt 2: Klicken Sie auf den Pfeil neben "Sound-, Video- und Gamecontroller", um die Liste zu erweitern, und klicken Sie dann auf das Kontrollkästchen "Die Treibersoftware für dieses Gerät löschen", um sie zu deinstallieren.

Schritt 3: Starten Sie Ihren Computer nach der Deinstallation neu, aber stellen Sie sicher, dass Sie alle Dokumente und eventuell geöffnete Arbeiten gespeichert haben. Wählen Sie die Schaltfläche Start.
Schritt 4: Wählen Sie "Power" aus dem Menü.
Schritt 5: Wählen Sie Neustart aus dem Menü Energie, um den Neustartvorgang einzuleiten. Beim Neustart wird Ihr Computer automatisch aufgefordert, den Audiotreiber neu zu installieren.
4. Verwenden Sie die generischen Windows-Audio-Treiber
Wenn Ihre Audiotreiber immer noch nicht funktionieren, versuchen Sie, die generischen Audiotreiber mit Windows zu verwenden. Folgen Sie dazu diesen Anweisungen;
Schritt 1: Geben Sie "Gerätemanager" in das Suchfeld der Taskleiste ein und wählen Sie ihn aus den Ergebnissen aus.
Schritt 2: Klicken Sie auf den kleinen Pfeil neben "Ton-, Video- und Spielcontroller", um ihn zu erweitern.
Schritt 3: Klicken Sie mit der rechten Maustaste auf Ihr Audiogerät oder Ihre Soundkarte und wählen Sie "Treiber aktualisieren"

Schritt 4: Wählen Sie "Meinen Computer nach Treibersoftware durchsuchen" Wählen Sie "Aus einer Liste von Gerätetreibern auf meinem Computer auswählen lassen"

Schritt 5: Wählen Sie nun das Audiogerät, dessen Treiber Sie ändern möchten, und wählen Sie "Weiter" Folgen Sie den folgenden Anweisungen, um den Audiotreiber zu installieren.
Lösung 4. Verwenden Sie die Windows-Fehlerbehebung
Eine der coolen Neuerungen, die in Windows 10 eingeführt wurden, ist die eingebaute Fehlerbehebung, einschließlich eines Audio-Fehlerbehebungs-Tools. Fehlerbehebungs-Tools helfen Anwendern, viele häufige Probleme zu beheben, darunter auch das Problem "MKV-Video ohne Ton". Das Tolle an dem Tool ist, dass es einen automatischen Prozess einleitet, der Ihre Audioprobleme für Sie behebt. Folgen Sie einfach diesen Schritten, um es zu erledigen.
Schritt 1: Klicken Sie auf die Schaltfläche Start oder tippen Sie auf die Windows-Taste und wählen Sie "Einstellungen" aus dem Menü.
Schritt 2: Klicken Sie im Einstellungsfenster auf "Update & Sicherheit".
Schritt 3: Wählen Sie "Fehlerbehebung" aus dem Menü.
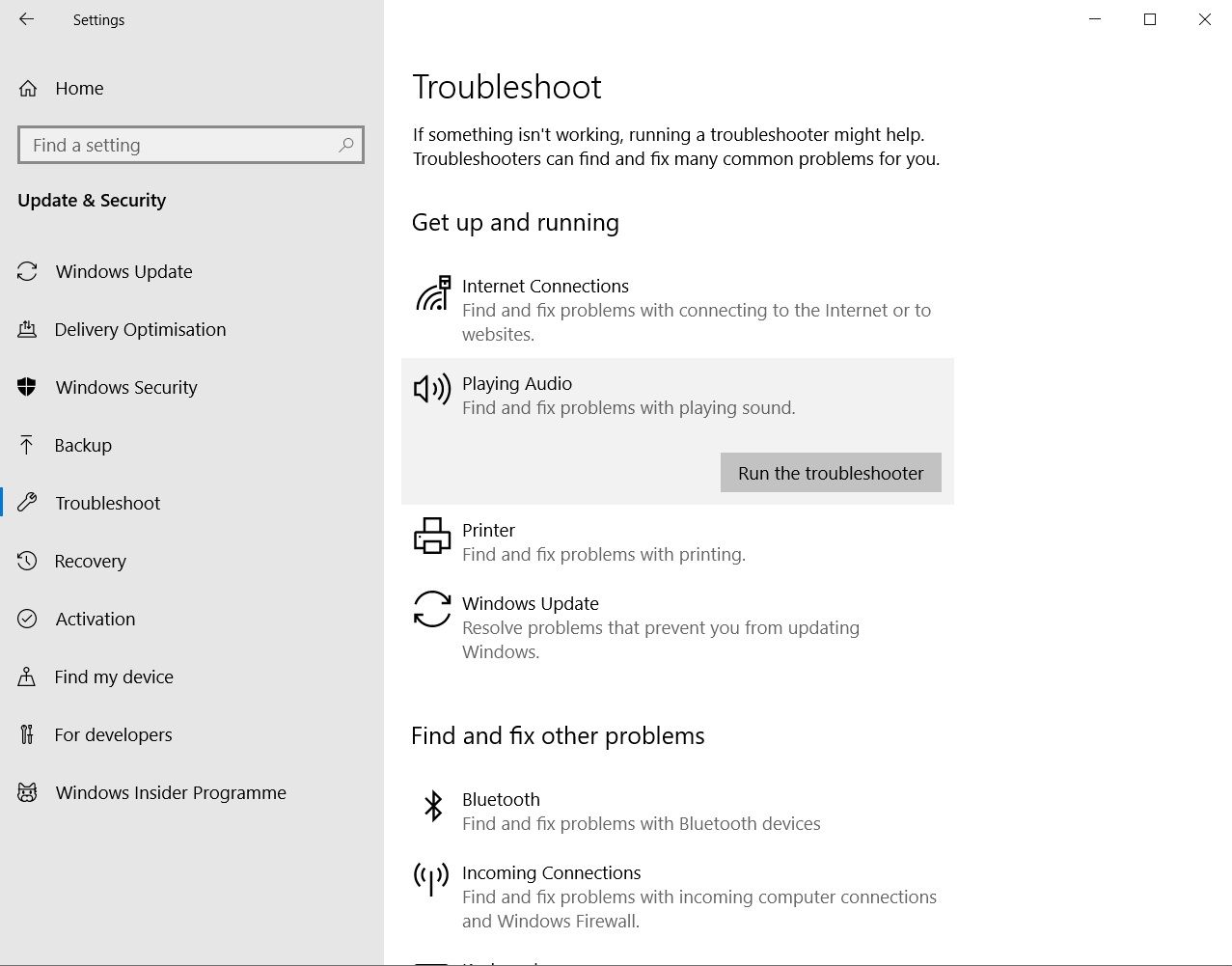
Schritt 4: Suchen Sie auf der rechten Seite "In Betrieb nehmen" und klicken Sie dann auf "Audio abspielen", um die Audio-Fehlerbehebung zu aktivieren.
Schritt 5: Die Audio-Fehlerbehebung beginnt mit der Erkennung des Problems und versucht, es zu beheben. Geben Sie dem Troubleshooter etwas Zeit, um die Arbeit zu erledigen.
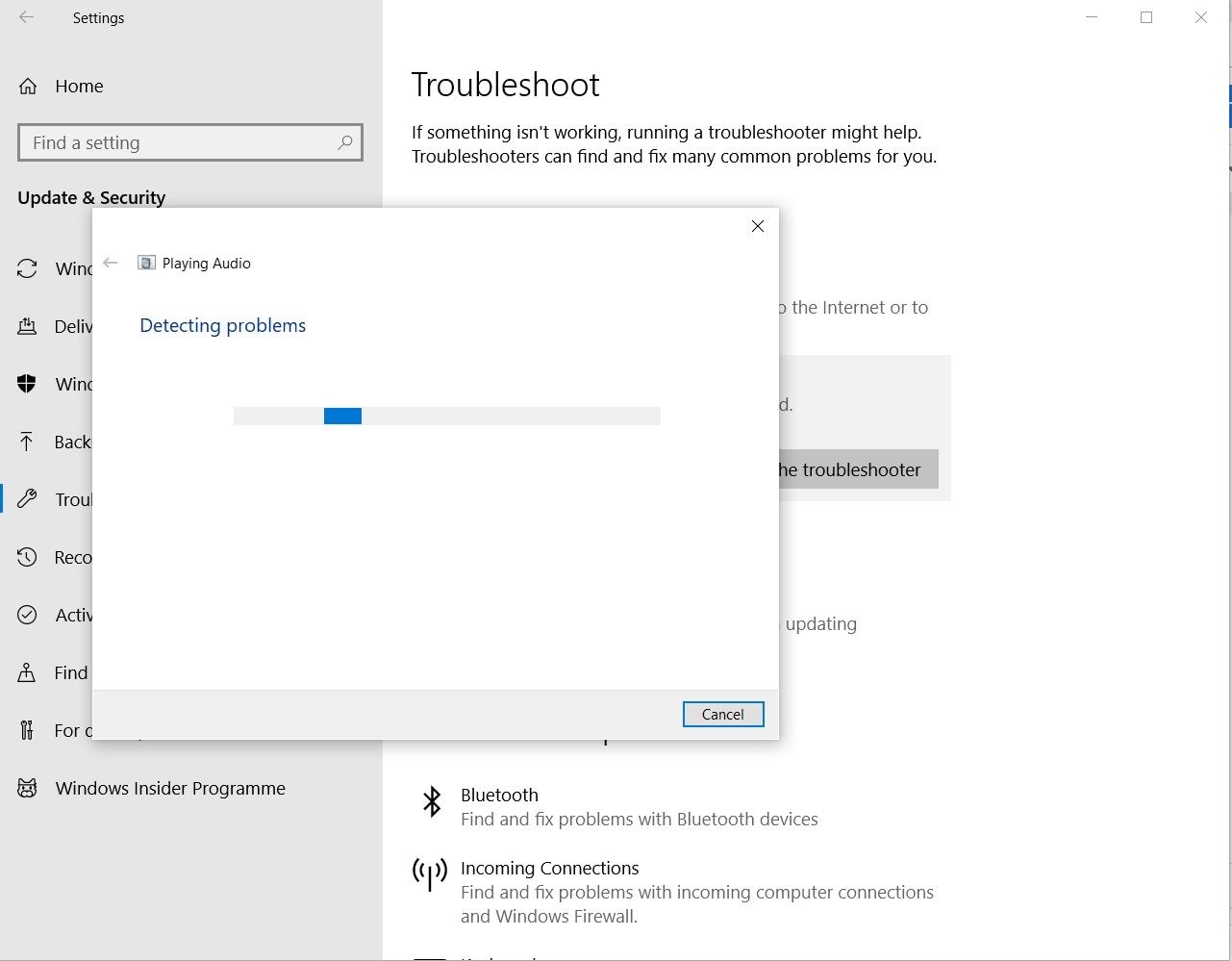
Schritt 6: Sobald der Reparaturvorgang beendet ist, spielen Sie Ihr MKV-Video ab, um zu bestätigen, dass Sie das Problem mit dem fehlenden Ton losgeworden sind.
Der Abschnitt "Problembehandlungseinstellungen" enthält die häufigsten Probleme, die bei Benutzern auftreten, in alphabetischer Reihenfolge und umfasst Internetverbindungen, Drucker und Windows Update. Der Abschnitt "Andere Probleme finden und beheben" bietet Optionen zur Fehlerbehebung für eine umfangreichere Palette von systembezogenen Problemen. Dazu gehören Bluetooth, Eingehende Verbindungen, Netzwerkadapter, Windows Store Updater, Suchen & Indizieren, Videowiedergabe, Audioaufnahme und Programmkompatibilitäts-Fehlerbehebung. Mit all diesen Optionen und mehr gibt es keinen Grund, die Windows-Problembehandlung nicht auszuprobieren, wenn ein Problem auf Ihrem Computer auftritt.
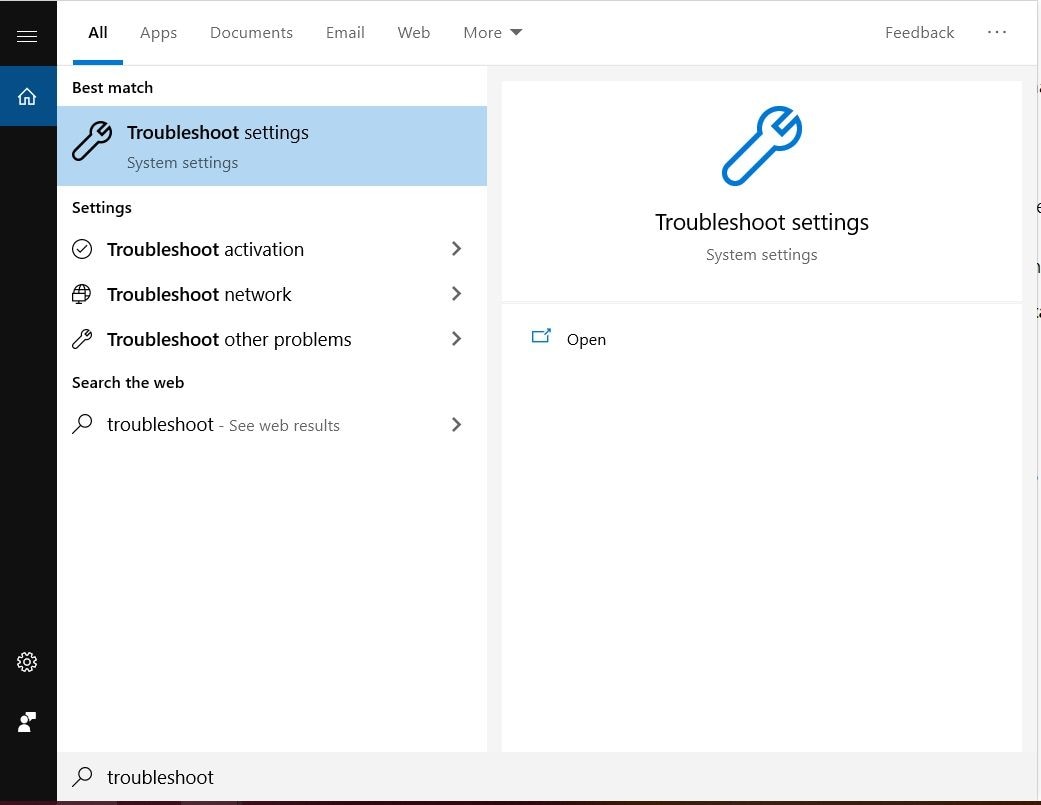
Sie können auch auf die Audio-Fehlerbehebung zugreifen, indem Sie "Troubleshoot settings" in das Suchfeld der Taskleiste eingeben.
Lösung 5. Ändern Sie das MKV-Dateiformat
Ihrem Computer fehlen möglicherweise die Ressourcen, um Ihr MKV-Video richtig abzuspielen, oder es gibt Treiber- und Codec-Probleme, was zu einer MKV-Videowiedergabe ohne Ton führt. Was auch immer die Ursache sein mag, das Konvertieren Ihres Videos in ein gebräuchlicheres Format wie MP4 wird Ihnen viele Kopfschmerzen ersparen.
Hier ist unsere Anleitung, wie Sie Ihr MKV-Videodateiformat mit Wondershare Uniconverter in MP4 konvertieren können:
Schritt 1: Klicken Sie auf das Dreieck neben "Dateien hinzufügen" und wählen Sie "Vom Camcorder hinzufügen" Wählen Sie Ihr MKV-Video im Popup-Fenster aus und klicken Sie auf "Zur Liste hinzufügen"
Schritt 2: Klicken Sie auf das Dreieck neben "Alle Dateien konvertieren in:" und wählen Sie "Video" Wählen Sie MP4 als gewünschtes Dateiformat.
Schritt 3: Klicken Sie auf das Symbol Bearbeiten neben der Dateiauflösung, um das Fenster "Einstellungen" aufzurufen. Wählen Sie die von Ihnen bevorzugten Einstellungen oder wählen Sie "Kleine Größe", um Uniconverter die Details für Sie auswählen zu lassen.
Schritt 4: Klicken Sie auf "OK". Klicken Sie dann auf die Schaltfläche "Alle konvertieren", um den Konvertierungsvorgang zu starten. Wenn der Vorgang beendet ist, spielen Sie Ihr konvertiertes MKV-Video ab, um sicherzustellen, dass es jetzt während der Wiedergabe Ton hat. Klicken Sie auf Konvertieren.
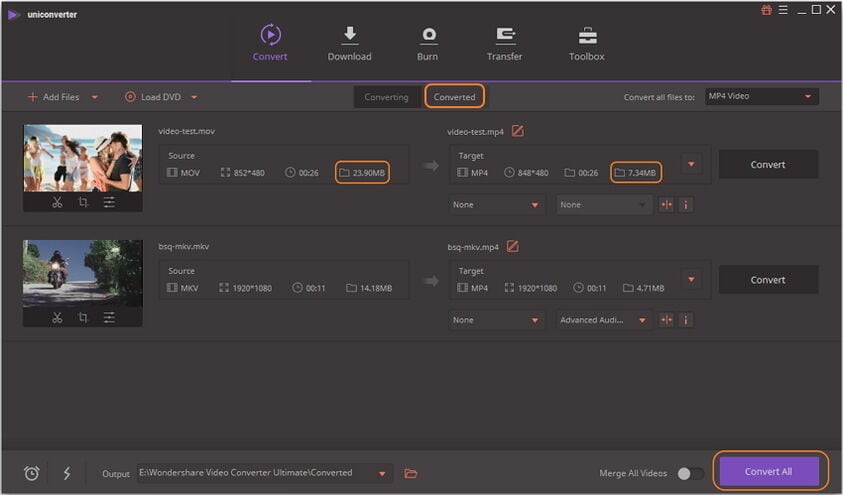
Lösung 6. MKV-Codec-Probleme reparieren
Videodateien sind normalerweise große Dateien, aber wir können sie in kleinere Dateigrößen komprimieren und sie dann bei der Wiedergabe durch Codecs dekodieren. Codecs sind kleine Codestücke, die dies ermöglichen und ohne die eine Wiedergabe unmöglich wäre.
Deshalb verhindert das Fehlen von Codecs die Wiedergabe, während beschädigte Codecs viele Probleme verursachen, einschließlich des Problems "MKV-Video ohne Ton". K-Lite Codec Pack ist eines der, wenn nicht sogar das beliebteste hochwertige Codec-Paket da draußen. Die Verwendung dieses Programms stellt sicher, dass Ihre MKV-Videos korrekt kodiert und dekodiert werden, so dass Ihre Probleme mit fehlendem Ton beseitigt werden.
Dies tun Sie, wenn Ihre Codecs beschädigt oder veraltet sind.
Schritt 1: Installieren Sie die Software. Vergewissern Sie sich, dass Profil 1 ausgewählt ist und lassen Sie alle Optionen in ihrer Standardeinstellung und klicken Sie auf "Weiter"
Schritt 2: Belassen Sie bei "Zusätzliche Aufgaben und Optionen" die Standardoptionen und klicken Sie auf "Weiter" Lassen Sie unter "Hardware-Beschleunigung" die Standardoptionen und klicken Sie auf "Weiter"
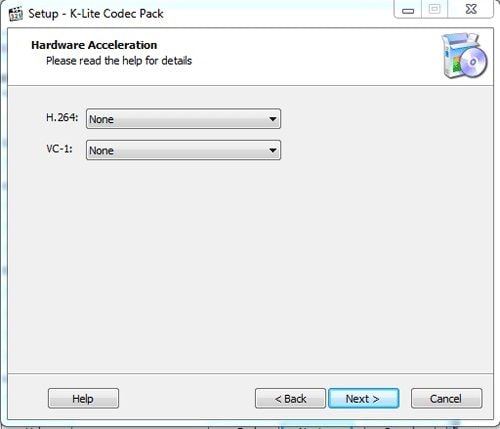
Schritt 3: Stellen Sie unter "Dateizuordnungen" sicher, dass Sie alle auf Ihrem Computer installierten Media Player auswählen, wenn die Codecs mit ihnen funktionieren sollen. Oder stellen Sie sicher, dass Sie Ihren primären Media Player auf "Alle Videoerweiterungen" eingestellt haben Klicken Sie auf "Weiter".
Schritt 4: Wählen Sie unter "Lautsprecherkonfiguration" die Einstellung, die Ihr Computer verarbeiten kann. Klicken Sie auf "Weiter".
Einstellung der Lautsprecherkonfiguration
Schritt 5: Die Seite "Bereit zur Installation" bietet eine Zusammenfassung aller Ihrer Auswahlen. Überprüfen Sie, ob alles in Ordnung ist, und klicken Sie dann auf "Weiter", um den Installationsvorgang zu starten.
Schritt 6: Wenn die Installation abgeschlossen ist, klicken Sie auf "Fertig stellen" und testen Sie Ihr MKV-Video, um sicherzustellen, dass bei der Wiedergabe kein Ton zu hören ist.

Abschließende Bewertungen zu MKV Video No Sound
Im Gegensatz zu Audio- und Videokompressionsformaten ist MKV ein Container, der Audio, Video und Untertitel in einer einzigen Datei kombinieren kann, unabhängig davon, in welchem Format jede dieser Komponenten kodiert wurde. Außerdem unterstützen MKV-Dateien mehrere wichtige Funktionen wie:
- Kapitel, Menü und Metadaten.
- Verschiedene Audio- und Videostreams.
- Die Fehlerbehebung ermöglicht das Abspielen von beschädigten Dateien.
- Schnell suchend
- Online-Streaming
Warum hat eine MKV-Datei keinen Ton?
Es gibt fünf mögliche Gründe, warum MKV-Videodateien bei der Wiedergabe den Ton verlieren.
- Ein Problem mit dem MKV-Codec auf Ihrem Computer oder Gerät.
- Ein problematischer Media Player, der entweder nicht richtig installiert wurde oder nachträglich beschädigt wurde.
- Der von Ihnen gewählte Media Player ist nicht mit DTS-Audio kompatibel, dem Audioformat, das am häufigsten von MKV-Dateien verwendet wird.
- Die MKV-Datei selbst ist beschädigt, so dass ein Teil oder der gesamte Ton nicht abgespielt werden kann.
- Bei der Konvertierung von einem Format in eine MKV-Datei wurden Fehler in die Datei eingebracht.
Wie kann man Videobeschädigungen verhindern?
Haben Sie schon einmal von dem Sprichwort "Vorbeugen ist besser als heilen" gehört? Es ist schwer, damit zu argumentieren, wenn Sie schon einmal erlebt haben, dass wertvolle Daten oder geschätzte Videos durch irreparable Schäden verloren gegangen sind. Um sich davor zu schützen, sich ständig mit beschädigten MKV-Videos herumschlagen zu müssen, befolgen Sie diese Tipps:
- Stellen Sie sicher, dass Ihr Computer durch einen Überspannungsschutz vor Spannungsspitzen geschützt ist.
- Fahren Sie Ihren Computer immer korrekt herunter und schalten Sie ihn nicht abrupt aus, während er in Betrieb ist, insbesondere wenn Sie an Dateien arbeiten oder diese abspielen.
- Verwenden Sie immer das USB-Kabel, das mit Ihren Geräten geliefert wurde, und kaufen Sie nur ein vom Hersteller zugelassenes Ersatzkabel.
- Stellen Sie sicher, dass Ihre Antiviren-Software immer auf dem neuesten Stand und aktiviert ist. Scannen Sie Ihren Computer regelmäßig.
- Bewahren Sie Sicherungskopien Ihrer Dateien an einem separaten Ort auf, z. B. auf einer externen Festplatte. Wenn das Video auf Ihrem Computer beschädigt wird, können Sie es durch Ihre Sicherungskopie ersetzen.
- Sichern Sie Ihr System häufig. Wenn Ihre Dateien und Programme beschädigt werden, stellen Sie das Backup wieder her.
Schlusswort
Es macht nie Spaß, herauszufinden, dass die Videos, auf die Sie sich gefreut haben, nicht richtig abgespielt werden können. Noch schlimmer ist es, wenn Sie nicht wissen, was Sie dagegen tun sollen. Nachdem wir nun einige Ursachen und Lösungen für MKV-Videos, die während der Wiedergabe keinen Ton haben, genannt haben, steht Ihrem Seherlebnis nichts mehr im Wege.
Ihre Dateien reparieren
- Video reparieren
- Kostenloses Videoreparatur-Tool
- Fehler 0xc00d5212
- Videowiedergabefehler 224003 beheben
- 4K-Video-Downloader-Fehler
- Video-Fehler 0xc10100be
- Kein Ton auf YouTube
- PowerPoint kann keine Video-/Audio-Medien abspielen
- Instagram Video kein Ton
- Amazon Prime Video Fehlercode 5004
- VLC kein Ton-Problemen
- Twitch Lagging oder Buffering
- Beschädigte GoPro-Dateien reparieren
- Quicktime Mov wird nicht abgespielt
- Foto reparieren
- JPEG-Dateien reparieren
- Unlesbare Bilder reparieren
- PG-Dateien auf Mac reparieren
- Gray Box in Fotos oder ausgegrauten Fotos
- Beschädigte Fotos mit Repairit reparieren
- Korrektur von verpixelten Bildern
- JPG/JPEG-Fotos online kostenlos reparieren
- 5 besten JPEG-Reparatur-Softwares
- Datei-Reparatur




Classen Becker
chief Editor