• Abgelegt bei: Foto/Video/Audio Lösung • Bewährte Lösungen
Beim Versuch, ein Video auf einer selbst gehosteten Webseite anzusehen, sind Sie vielleicht auf den Fehlercode 2240002 gestoßen. Der Fehler entsteht aufgrund einer falschen Konfiguration des Media Players oder bestimmter Erweiterungen oder Browser-Cookies. Er tritt in der Regel auf, wenn Sie versuchen, ein nicht unterstütztes Videoformat mit dem JW Player zu laden. In der folgenden Anleitung erfahren Sie, wie Sie den Fehlercode 224002 bei der Online-Wiedergabe von Videos beheben können.
Was ist ein Fehlercode: 224002?
Der Fehlercode 224002 kann auf dem PC, Android oder iPhone auftreten und bedeutet, dass ein Fehler beim Laden der Mediendatei aufgetreten ist und diese nicht abgespielt werden kann. Meistens tritt das Problem auf, wenn Sie versuchen, ein Video auf einer selbst gehosteten Webseite anzusehen.
Der Fehlercode 224002 tritt auf, wenn Sie versuchen, Dateien in einem Format zu laden, das vom JW Player nicht unterstützt wird. Wenn ein JW-Player versucht, ein .mov- oder .wmv-Video zu laden, das nicht den H264-Code verwendet, kann der Fehler 224002 auftreten.
Er ist sowohl in der mobilen als auch in der Desktop-Version von Chrome und anderen Standardbrowsern zu sehen. Der Fehler entsteht aufgrund einer falschen Konfiguration des Media Players oder bestimmter Erweiterungen oder Browser-Cookies.
Wie behebt man den Fehler 224002 auf dem Computer?
PC-Benutzer stoßen häufig auf den Fehler 224002. Öffnen Sie einen anderen Browser als Chrome und versuchen Sie, die URL zu laden. Wenn es funktioniert, dann liegt das Problem beim Browser. Andernfalls handelt es sich um ein Problem mit dem Media Player.
Wenn das Video in dem anderen Browser funktioniert, müssen Sie das Problem beheben. Chrome-Benutzer können die folgenden Schritte ausführen, um das Problem zu beheben und den "Fehler 224002: Video kann nicht abgespielt werden" zu beseitigen.
Methode 1: Halten Sie Ihr Google Chrome auf dem neuesten Stand
Wenn Sie bei der Verwendung des Chrome-Browsers regelmäßig mit dem Fehler 224002 konfrontiert werden, ist es wahrscheinlich, dass Sie nicht die aktuelle Version haben. Der JW-Player aktualisiert seine Liste der unterstützten Formate regelmäßig. Wenn Sie jedoch eine alte und veraltete Chrome-Version verwenden, kann es sein, dass sie nicht richtig funktioniert.
Normalerweise lädt Chrome das Update automatisch herunter und führt es selbst aus, wenn Sie den Browser auf Ihrem Computer schließen und erneut öffnen. Wenn Sie noch ein Update durchführen müssen, können Sie das Update manuell auf Ihrem PC ausführen.
- Öffnen Sie Chrome und klicken Sie auf das Aktionsmenü (3-Punkte-Menü) oben rechts.
- Wenn Ihre Version alt ist, sehen Sie "Google Chrome aktualisieren". Klicken Sie darauf.
- Nachdem es erfolgreich heruntergeladen wurde, können Sie auf die Schaltfläche "Neu starten" klicken und Chrome wird mit der aktualisierten Version neu gestartet.

Methode 2: Löschen Sie Ihre Cookies und den Cache
Sobald Sie den Chrome-Browser aktualisiert haben, sollten Sie versuchen, den Fehler zu beheben, indem Sie die zwischengespeicherten Daten und Cookies löschen. Der Vorgang ist auf verschiedenen Geräten unterschiedlich. Für einen PC führen Sie die folgenden Schritte aus.
- Starten Sie Chrome und klicken Sie auf das 3-Punkte-Menü in der rechten oberen Ecke
- Klicken Sie auf Weitere Tools und dann auf Browsing-Daten löschen.
- Klicken Sie dann auf die Basis Registerkarte. Neben dem Zeitbereich erscheint ein Dropdown-Menü. Klicken Sie auf Alle Zeit
- Klicken Sie auf Cookies und andere Daten und auf Dateien und Bilder im Cache. Nachdem Sie beide ausgewählt haben, klicken Sie auf Daten löschen, um zwischengespeicherte Dateien und Browser-Cookies zu entfernen.
- Starten Sie danach den Chrome-Browser neu und überprüfen Sie, ob der Fehler behoben wurde.

Methode 3: Deaktivieren von Chrome-Erweiterungen
Viele Chrome-Erweiterungen können zu dem "Fehler 224002: Datei kann nicht abgespielt werden" führen. Wenn Sie Erweiterungen zum Schutz des Online-Surfens verwenden, steigt die Wahrscheinlichkeit von Fehlern. Sie können herausfinden, ob Ihre Erweiterungen die Ursache für den Fehler sind.
Öffnen Sie Chrome und öffnen Sie dann ein Inkognito-Fenster. Es hilft Ihnen beim privaten Surfen, da es keinen Verlauf aufzeichnet und alle Erweiterungen deaktiviert, es sei denn, Sie erlauben die Ausführung einer Erweiterung manuell. Rufen Sie die URL auf, die den Fehler 224002 anzeigt: "Die Datei konnte im Inkognito-Fenster nicht abgespielt werden".
Geben Sie chrome://extension in die Suchleiste ein, die Ihnen eine Liste aller Erweiterungen anzeigt. Deaktivieren Sie die einzelnen Erweiterungen nacheinander und sehen Sie nach, ob das Video zu einem beliebigen Zeitpunkt funktioniert. So erfahren Sie, welche Erweiterung den Fehler verursacht hat und können sie aus Ihrem Browser entfernen.

Methode 4: Zu den Standardeinstellungen in Chrome wechseln
Wenn alle oben genannten Methoden nicht funktionieren, versuchen Sie es mit einer weiteren Methode. Sie können die Chrome-Einstellungen auf die Standardeinstellungen zurücksetzen, wodurch alle Erweiterungen oder Einstellungen, die den Fehler verursacht haben könnten, entfernt werden. Alle Cookies, Erweiterungen, Webseiten-Daten, etc. Folgen Sie diesen Schritten, um Chrome zurückzusetzen.
- Öffnen Sie Chrome und klicken Sie dann auf das 3-Punkte-Aktionsmenü in der rechten oberen Ecke.
- Klicken Sie auf Einstellungen und öffnen Sie dann Erweitert. Es wird ein Dropdown-Menü angezeigt.
- Scrollen Sie im Menü nach unten und Sie sehen Zurücksetzen. Klicken Sie darauf, bestätigen Sie und Chrome kehrt zu den Standardeinstellungen zurück.

Versuchen Sie die oben genannten Methoden, um den 224002-Fehler auf Ihrem PC zu beheben.
Wie behebt man den Fehler 224002 auf Android?
Wie auf dem PC kann auch auf einem Android-Telefon der "Fehler 224002: Video kann nicht abgespielt werden" auftreten. Immer mehr Menschen benutzen Smartphones und das ist ein häufiges Problem, mit dem die Menschen konfrontiert sind. Aus den gleichen Gründen wie auf dem PC kann der Fehler auch auf Android-Geräten auftreten.
Es gibt viele Methoden, um den Fehler auf dem PC zu beheben. Ebenso können Sie einige Dinge ausprobieren, um den Fehler in den Browsern Ihres Android-Smartphones zu beheben. Probieren Sie die folgenden Methoden aus und Sie können das Problem lösen.
Methode 1: Aktualisieren Sie Ihren mobilen Browser auf die neueste Version
Die meisten Android-Nutzer verwenden den Google Chrome-Browser auf ihren Handys. Genau wie bei PCs müssen Sie den Browser auf dem neuesten Stand halten, damit er optimal funktioniert. Das Update erfolgt automatisch auf einem Android-Telefon, wenn eine neue Version verfügbar ist, aber der Google Play Store kann es stoppen.
Wenn Sie nicht mit einem WLAN-Netzwerk verbunden sind, erfolgt der Download nicht automatisch. Gehen Sie wie folgt vor, um das Update herunterzuladen.
- Öffnen Sie den Google Play Store
- Klicken Sie auf "Meine Apps und Spiele", um eine Liste aller anstehenden Updates anzuzeigen.
- Suchen Sie das Symbol der Chrome-App und klicken Sie auf Aktualisieren, das sich direkt daneben befindet.

Methode 2: Cache und Cookies löschen
Führen Sie die folgenden Schritte aus, um den Cache und die Cookies der Webseite zu löschen und den Fehler 224002 zu beheben.
- Starten Sie Chrome auf Ihrem Android-Smartphone und tippen Sie auf das Aktionsmenü in der oberen rechten Ecke.
- Klicken Sie auf Einstellungen und dann auf Datenschutz.
- Scrollen Sie im Menü weiter nach unten und klicken Sie auf Browsing-Daten löschen.
- Klicken Sie auf die Basis Registerkarte. Setzen Sie den Zeitbereich im Dropdown-Menü auf Gesamte Zeit. Wählen Sie die Option "Cookies und Website-Daten" sowie "Bilder und Dateien" im Cache. Klicken Sie dann auf Daten löschen, um sie zu löschen.

Wie behebt man den Fehler 224002 auf dem iPhone?
Auch iPhone-Benutzer haben das Problem mit dem Fehler 224002: "Video kann nicht abgespielt werden". Genau wie bei Android- und PC-Nutzern tritt dieser Fehler auch beim Safari-Browser des iPhones auf, wenn bestimmte Videos auf bestimmten Webseiten abgespielt werden.
Das iPhone verwendet den Safari-Browser und ähnlich wie PC- und Android-Benutzer müssen Sie bestimmte Methoden befolgen, wenn Sie den Fehler 224002 beheben möchten. Es ist immer ärgerlich, wenn Sie auf bestimmte Inhalte, die Sie sich ansehen möchten, nicht zugreifen können. Daher ist es besser zu wissen, wie Sie den Fehler beheben können.
Methode 1: Cookies und Webprotokoll löschen
Der Vorgang ist für PC-, Android- und Apple-Geräte nahezu identisch. Auch auf dem iPhone müssen Sie zwischengespeicherte Daten, Cookies und den Browserverlauf löschen. Allerdings ist die Ausführung auf dem iPhone und seinem Browser ein wenig anders. Sie müssen dies tun, um die Cookies und den Webverlauf zu löschen:
- Klicken Sie im Menü Ihres iPhone auf die Einstellungen-App.
- Tippen Sie dort auf das Symbol der Safari-App.
- Klicken Sie dann auf Verlauf und Daten der Webseite löschen.
- Tippen Sie zur Bestätigung auf Löschen und die Daten werden gelöscht.

Methode 2: Webseitendaten löschen
Neben dem Löschen der Cookies und des Webverlaufs müssen Sie auch die vorhandenen Daten der Webseite löschen. Das ist auch ein unkomplizierter Prozess. Gehen Sie dazu folgendermaßen vor:
- Öffnen Sie die Einstellungen App im Menü Ihres iPhone.
- Klicken Sie dort auf das Symbol der Safari-App.
- Klicken Sie auf Webseitendaten.
Jetzt können Sie entweder alle Webseiten-Daten entfernen oder die Webseiten auswählen, deren Daten Sie entfernen möchten. Klicken Sie dazu auf "Alle Seiten anzeigen" und dann auf Bearbeiten in der rechten unteren Ecke. Sie sehen ein rotes Zeichen auf der linken Seite der Webseite. Klicken Sie auf dieses Zeichen und tippen Sie dann auf Löschen, um die Daten der Webseite zu entfernen.

Wie repariert man Videos, die nicht abgespielt werden können?
Es kann sehr frustrierend sein, wenn Sie aufgrund von Fehlern oder beschädigten Dateien nicht auf die Inhalte zugreifen können, die Sie ansehen möchten. Viele kostenlose und Premium-Tools können bei der Reparatur beschädigter Dateien helfen.
Lösung 1: Reparieren Sie Videos, die nicht online abgespielt werden können, kostenlos
Wenn Sie auf Videos stoßen, die aufgrund des Fehlercodes 224002 nicht abgespielt werden können, kann das sehr ärgerlich sein. Wir haben jedoch eine benutzerfreundliche Software für Sie entwickelt, das Wondershare Repairit Online Tool. Dieses Tool bearbeitet Ihre beschädigten Videos und wandelt sie in reparierte Videos um. Die Verwendung dieses Tools hat sich als sehr effektiv und zeitsparend erwiesen.
Sie müssen die Vorteile dieses Online Tools kennen.
- Es ist geschützt und 100% sicher.
- Es bietet Ihnen drei Videoformate.
- Sie müssen sich nicht anmelden, um die Videos zu reparieren.
- Es spart Zeit.
- Sie können 10 Videos am Tag reparieren.
Folgen Sie den nachstehenden Schritten, um den Videoreparaturprozess zu starten.
Schritt 1: Upload-Prozess
Öffnen Sie die Webseite und laden Sie das beschädigte Video in die Oberfläche hoch.

Schritt 2: Reparatur-Prozess
Nachdem der Upload zu 100% abgeschlossen ist, wird der Reparaturprozess automatisch im Hintergrund gestartet, ohne Sie um Erlaubnis zu fragen.
Schritt 3: Speichervorgang
Im Handumdrehen ist das Video so gut wie neu. Speichern Sie es und reparieren Sie ein weiteres beschädigtes Video in Ihrem System.

Lösung 2: Reparieren Sie Videos, die nicht auf Ihrem PC abgespielt werden können
Wondershare Repairit bietet sowohl die Online- als auch die Desktop-Version an. Beide Dienste verarbeiten unterschiedliche Videolängen, -formate und -größen.
Wondershare Repairit für Desktop verwaltet eine breite Palette von Fehlern und kommt mit mehr als zehn Videoformaten zurecht. Sie haben auch die Wahl, wenn das beschädigte Video größer als 200 MB ist.
Wondershare Repairit Video Repair ist ein einfach zu bedienendes Tool zur Reparatur beschädigter Videodateien. Sie können ruckelnde, unscharfe Videos in verschiedenen Formaten korrigieren. Es bietet einfache und erweiterte Modi, die alle Arten von Fehlern in einem Video lösen können. Befolgen Sie einfach einige einfache Schritte, um Ihre Lieblingsvideos zu reparieren und sie erneut anzusehen.
Schritt 1: Starten Sie Wondershare Repairit
Sie müssen die Wondershare Repairit Anwendung herunterladen und auf Ihrem PC installieren. Klicken Sie nach der Installation auf die App und führen Sie sie aus. Sie können sie auf dem Desktop speichern, um sie einfach ausführen zu können oder sie über die Suche finden.
Schritt 2: Beschädigte Videos hinzufügen
Der erste Schritt wird das Hinzufügen von Videos zur Oberfläche sein. Es gibt zwei Möglichkeiten, beschädigte Videos hinzuzufügen. In der Mitte der Benutzeroberfläche sehen Sie "Video hinzufügen" und starten die Reparatur. Sie können hier klicken, um den Vorgang zu starten. Alternativ können Sie auch auf die Hinzufügen Schaltfläche klicken, um loszulegen.
Wondershare unterstützt MOV, MP4, MKV, FLV, 3GP und M4V und kann auch mehrere Videoformate gleichzeitig reparieren.

Schritt 3: Reparieren Sie die beschädigten Videos.
Nachdem Sie das Video hinzugefügt haben, klicken Sie auf die Reparieren Schaltfläche und warten Sie, bis der Vorgang abgeschlossen ist. Nach der Fertigstellung erscheint ein Popup-Fenster, das Sie auffordert, das Video zu speichern und in der Vorschau anzusehen. Klicken Sie auf OK, um das Video am gewünschten Ort zu speichern.

Schritt 4: Sehen Sie sich das reparierte Video in der Vorschau an.
Vor dem Videonamen sehen Sie ein kleines Dreieck, genau wie bei der Wiedergabe-Schaltfläche. Klicken Sie auf die Schaltfläche und sehen Sie sich eine Vorschau des Videos an. Vergewissern Sie sich, dass die Datei original ist und speichern Sie sie dann.

Schritt 5: Verwenden Sie den erweiterten Modus, um Beispielvideos hinzuzufügen.
Sie können die erweiterte Reparatur wählen, wenn das Video stark beschädigt ist und nicht richtig repariert werden kann. Klicken Sie auf den Ordner und fügen Sie ein beliebiges Beispielvideo zur Reparatur hinzu. Eine Beispieldatei hat das gleiche Format wie das beschädigte Video und wurde mit dem gleichen Gerät erstellt. Die erweiterte Reparatur verwendet die Beispieldatei, um die beschädigte Datei zu reparieren.

Schritt 6: Speichern Sie das reparierte Video
Wenn Sie eine Aufforderung sehen, fahren Sie fort, das reparierte Video zu speichern. Bitte wählen Sie einen Speicherort für die Dateien und stellen Sie sicher, dass Sie nicht denselben Speicherort wählen, an dem die Dateien beschädigt wurden. Wenn Sie auf die Schaltfläche "Wiederherstellen" klicken, wird das Video auf dem lokalen Datenträger gespeichert.
Sie können auch auf "Neuer Ordner" und dann auf "Wiederherstellen" klicken. Das Video wird in einem neuen Ordner auf der lokalen Festplatte gespeichert. Benennen Sie den neuen Ordner nach dem Namen Ihrer Wahl um.
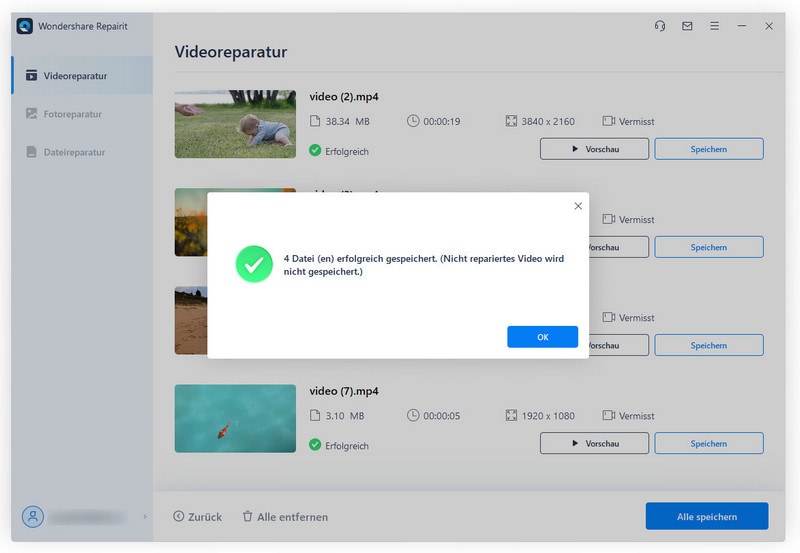
Wie vermeidet man, dass Videos nicht abgespielt werden?
Selbst bei den besten Webbrowsern, die von vielen Menschen verwendet werden, treten manchmal bestimmte Probleme auf. Ein häufiger Fehler ist, dass Videos auf manchen Webseiten nicht abgespielt werden können und ein Fehler auftritt. Es gibt einige Möglichkeiten, wie Sie dies vermeiden können.
- Versuchen Sie, die Hardwarebeschleunigung in den erweiterten Einstellungen des Browsers zu deaktivieren. Gehen Sie zu den Einstellungen, scrollen Sie zum unteren Ende des System Abschnitts und deaktivieren Sie die Hardwarebeschleunigung.
- Sie können versuchen, Ihren Browserverlauf und Ihre Cookies zu löschen. Öffnen Sie die Einstellungen und gehen Sie zum Abschnitt Datenschutz und Sicherheit. Klicken Sie auf "Browsing-Daten löschen". Starten Sie den Browser neu und die Videos sollten jetzt funktionieren.
- Halten Sie Ihr Gerät auf dem neuesten Stand, um eine Inkompatibilität zwischen den Videoeigenschaften und der Konfiguration des Players zu vermeiden.
- Vermeiden Sie die Installation von Apps aus unsicheren Quellen.
Abschließende Worte
Egal ob Sie ein Desktop-, Android- oder iPhone-Benutzer sind, der Fehler 224002 kann auf jedem Gerät auftreten. Der Fehler ist auf eine falsche Konfiguration zurückzuführen. Aber die oben beschriebenen Lösungen werden Ihnen sicher helfen, das Problem zu beheben.
Sie können Ihr nicht abspielbares oder beschädigtes Video auch mit der besten Software reparieren - Wondershare Repairit.
Wir hoffen, dass Sie jetzt Ihr gewünschtes Video ohne Probleme ansehen können!
Ihre Dateien reparieren
- Video reparieren
- Kostenloses Videoreparatur-Tool
- Fehler 0xc00d5212
- Videowiedergabefehler 224003 beheben
- 4K-Video-Downloader-Fehler
- Video-Fehler 0xc10100be
- Kein Ton auf YouTube
- PowerPoint kann keine Video-/Audio-Medien abspielen
- Instagram Video kein Ton
- Amazon Prime Video Fehlercode 5004
- VLC kein Ton-Problemen
- Twitch Lagging oder Buffering
- Beschädigte GoPro-Dateien reparieren
- Quicktime Mov wird nicht abgespielt
- Foto reparieren
- JPEG-Dateien reparieren
- Unlesbare Bilder reparieren
- PG-Dateien auf Mac reparieren
- Gray Box in Fotos oder ausgegrauten Fotos
- Beschädigte Fotos mit Repairit reparieren
- Korrektur von verpixelten Bildern
- JPG/JPEG-Fotos online kostenlos reparieren
- 5 besten JPEG-Reparatur-Softwares
- Datei-Reparatur




Classen Becker
chief Editor