Computer sind außergewöhnliches Zubehör, das seinen Benutzern zahlreiche Funktionen bietet. Während Sie am Computer arbeiten, können Sie verschiedene Videos über Ihren Windows Media Player abspielen. Obwohl es sich sehr einfach anhört, hat der Prozess seine Tücken. Bei der Wiedergabe eines Videos auf Ihrem Windows-PC können unerwünschte Probleme auftreten. Unter diesen Fehlern ist 0xc00d36e5 eines der häufigsten Probleme, mit denen Benutzer konfrontiert werden.
Dieses Problem tritt auf, wenn Videodateien nicht abgespielt werden können, was mit einigen System- und Softwareproblemen zusammenhängt. Der Artikel befasst sich mit Lösungen, die zur Behebung des Fehlers "Objekt ist nicht abspielbar 0xc00d36e5" verwendet werden können.
Teil 1: Warum haben Sie beim Abspielen von Videos auf dem PC mit solchen Fehlern zu kämpfen?
Bevor wir uns den Lösungen zuwenden, die das Problem der nicht abspielbaren Videos auf Ihrem Windows-PC beheben sollen, ist es wichtig, die Gründe zu kennen, die zu solchen Problemen führen. In diesem Teil werden wir die Hauptgründe für die Fehlermeldung "Objekt ist nicht abspielbar 0xc00d36e5" behandeln.
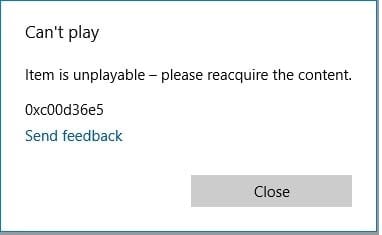
Unvollständige oder beschädigte Videodatei
Das Video, das Sie aus dem Internet heruntergeladen oder von einem externen Gerät exportiert haben, ist möglicherweise unvollständig. Das Video lässt sich nicht über den Media Player abspielen, da es beschädigt ist.
Treiber-Probleme
Ihr Desktop hat möglicherweise Softwareprobleme, die mit den Grafiktreibern zusammenhängen. Die Treiber könnten veraltet sein, was zu solchen Problemen bei der Wiedergabe von Videos auf Ihrem Media Player führen würde.
Kompatibilitätsprobleme
Ein sehr häufiger Grund für solche Probleme sind nicht kompatible Dateiformate. Das Video, das Sie auf Ihrem Desktop abspielen möchten, hat möglicherweise ein Dateiformat, das mit Ihrem Media Player nicht kompatibel ist.
Hardware-Bedenken
Wenn Sie Ihre Videodatei von einem USB-Laufwerk oder einem externen Laufwerk übertragen, besteht die Möglichkeit, dass sie beschädigt oder fehlerhaft ist. Dies würde dann das Problem "Objekt ist nicht abspielbar 0xc00d36e5" für das Video verursachen.
Anti-Virus-Probleme
Eine Antiviren-Software kann für Sie manchmal problematisch sein. Solche Software kann Sie unnötigerweise daran hindern, diese Dateien über Ihren Media Player zu öffnen.
Tipps: Erfahren Sie, wie Sie den Fehlercode "Videodatei kann nicht abgespielt werden Fehlercode: 232011" beheben
Teil 2: 6 Methoden zur Lösung des Problems "Objekt ist nicht abspielbar 0xc00d36e5"
Nachdem Sie die effektiven Gründe für die Fehlermeldung "Objekt ist nicht abspielbar 0xc00d36e5" auf Ihrem Desktop kennengelernt haben, ist es nun an der Zeit, die Lösungen zu verstehen, die diesen Fehler wirksam beheben können, damit Sie das Video auf Ihrem Media Player abspielen können.
Lösung 1: Wiedergabe mit dem VLC Media Player
Die schnellste und effektivste Lösung für solche Probleme ist der Wechsel des Media Players vom Windows Media Player. Wenn Ihr Video nicht über den Standard-Mediaplayer Ihres Windows-PCs abgespielt wird, können Sie auch andere Player wie VLC verwenden. Der VLC Media Player ist ein Open-Source-Mediaplayer, der eine Vielzahl von Funktionen unterstützt, die sowohl umfangreich als auch beeindruckend sind.
Dieser Videoplayer hilft Ihnen im Wesentlichen dabei, alle Arten von Videodateiformaten kostenlos abzuspielen. Darüber hinaus können Sie verschiedene Codecs und Video-Optimierer für effiziente Ergebnisse verwenden. Wenn Sie den VLC Media Player verwenden möchten, um Ihr nicht abspielbares Video abzuspielen, müssen Sie die folgenden Schritte beachten:
Schritt 1: Laden Sie den kostenlosen VLC Media Player herunter, installieren Sie ihn auf Ihrem Computer und starten Sie ihn. Wenn Sie ihn geöffnet haben, klicken Sie auf "Medien", um ein Dropdown-Menü aufzurufen. Sie müssen die Option "Datei öffnen" wählen, um das Video zu importieren.
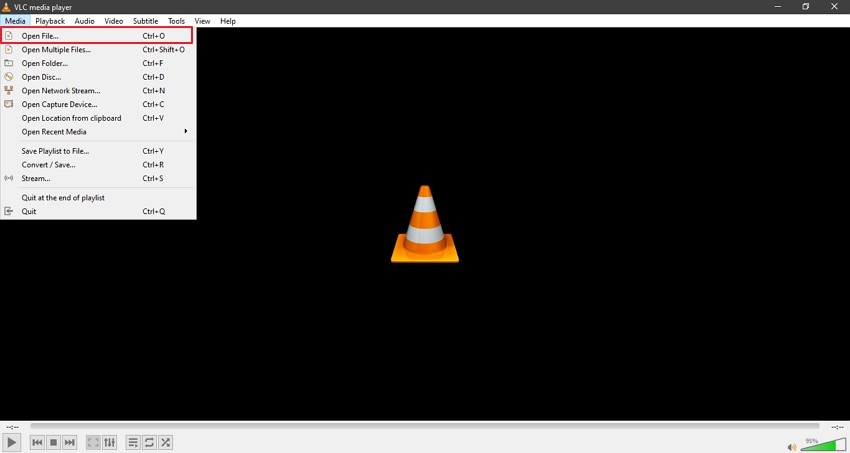
Schritt 2: Suchen Sie das Video auf Ihrem Desktop und fügen Sie es erfolgreich dem Media Player hinzu. Es wird ohne Probleme über VLC abgespielt.
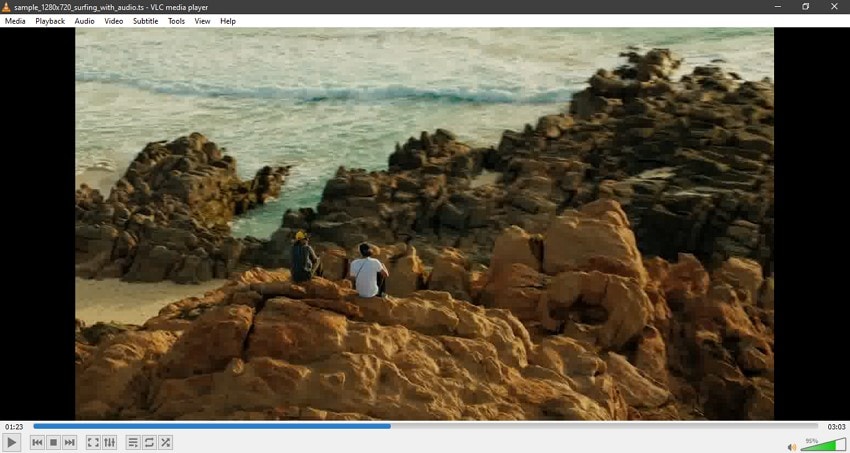
Lösung 2: Dateien von Speichergeräten übertragen
Es besteht eine sehr große Chance, dass die Dateien, die Sie über den Media Player abspielen, auf einem externen Speichergerät mit Hardwareproblemen vorhanden sind. Aufgrund einer fehlerhaften Verbindung sehen Sie möglicherweise die Fehlermeldung "Objekt ist nicht abspielbar 0xc00d36e5" auf Ihrem Bildschirm. Um dem entgegenzuwirken, müssen Sie Ihre Dateien einfach von den Speichergeräten auf Laufwerke übertragen, die auf Ihrem Desktop konsistent sind. Dazu sollten Sie die folgenden Schritte beachten:
Schritt 1: Öffnen Sie den "Datei-Explorer" auf Ihrem Desktop und suchen Sie das externe Laufwerk auf der linken Seite des Fensters. Klicken Sie darauf, um das Laufwerk zu öffnen.
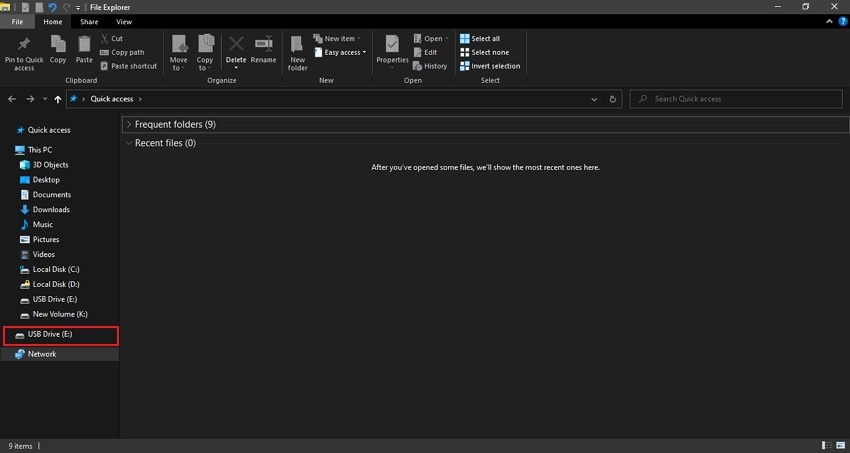
Schritt 2: Während Sie das Laufwerk betrachten, müssen Sie das Video finden, das Sie abspielen möchten. Nachdem Sie das Video gefunden haben, markieren Sie es und wählen Sie auf der Registerkarte "Datei" die Option "Verschieben nach".
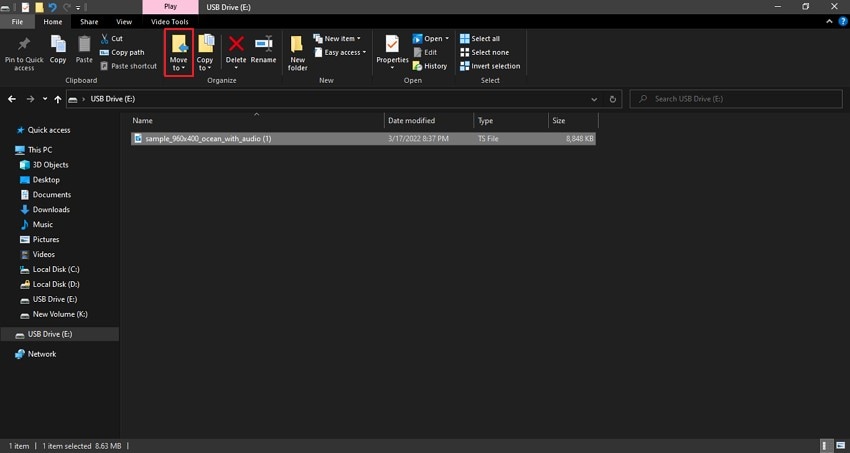
Schritt 3: Wählen Sie die Option "Speicherort wählen" aus dem Dropdown-Menü. Es öffnet sich ein neues Fenster, in dem Sie den entsprechenden Speicherort für die Datei auswählen können. Klicken Sie auf "Verschieben", sobald Sie den Ort ausgewählt haben.
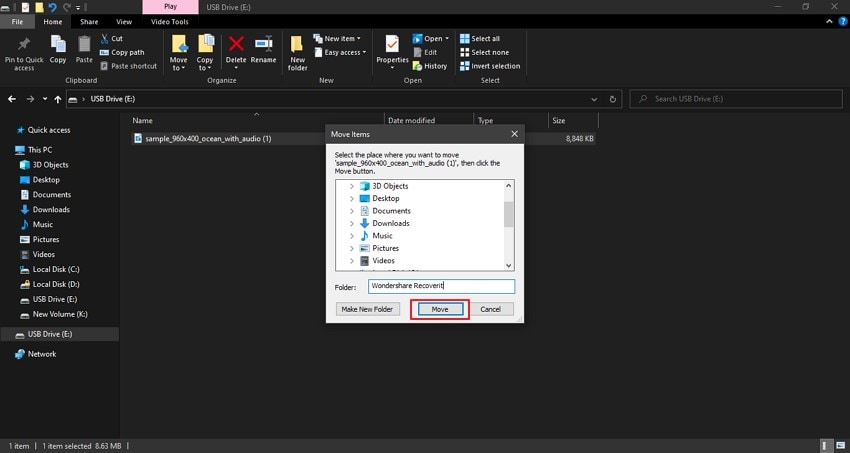
Lösung 3: Videodatei-Format konvertieren
Das Dateiformat kann ein wesentlicher Grund dafür sein, dass eine Videodatei nicht auf Ihrem Desktop funktioniert. Unter solchen Bedingungen müssen Sie einen geeigneten Video Converter finden, der Ihnen hilft, Ihre Dateien in hoher Qualität und schnell zu konvertieren. Der Wondershare UniConverter bietet die beste Umgebung für solche Operationen. Diese Videokonvertierungssoftware bietet mehrere Dateiformate unter voller GPU-Beschleunigung für rasche Ergebnisse.
Um die Qualität Ihrer Videos bei der Konvertierung mit dem Wondershare UniConverter zu verbessern, müssen Sie die unten aufgeführten Schritte zur Konvertierung von Dateien beachten:
Schritt 1: Installieren Sie die offizielle Software des Wondershare UniConverters auf Ihrem Desktop. Starten Sie das Programm und wählen Sie die "Converter" Registerkarte auf der linken Seite des Fensters.
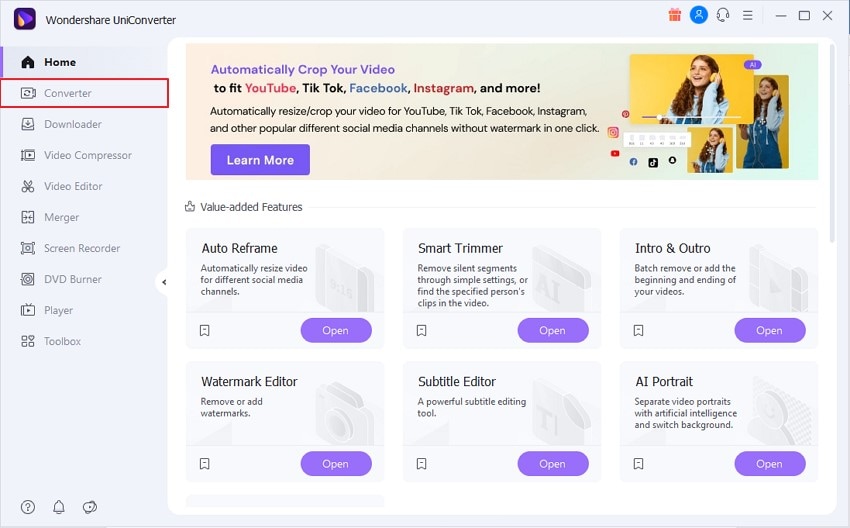
Schritt 2: Klicken Sie auf die Schaltfläche "Dateien hinzufügen" oder ziehen Sie die Dateien, die Sie konvertieren möchten, per Drag & Drop.
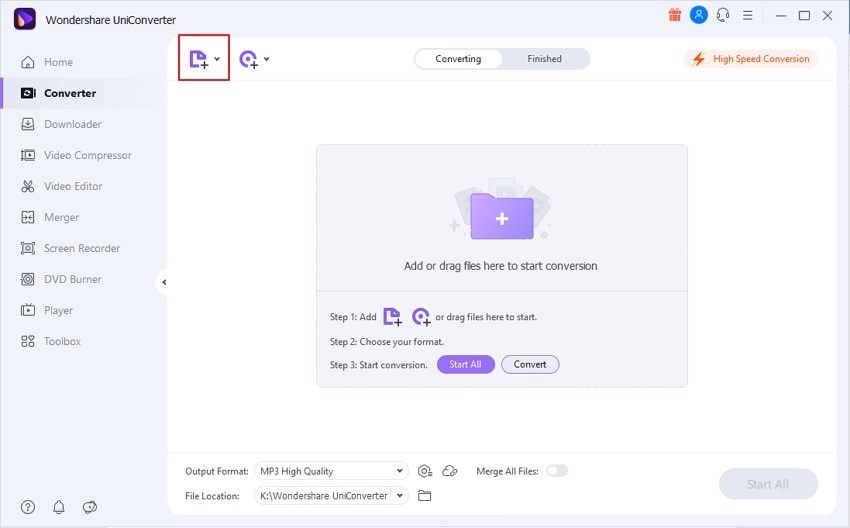
Schritt 3: Sobald Sie die Dateien hinzugefügt haben, wählen Sie das "Ausgabeformat", in das Sie die Datei konvertieren möchten. Legen Sie den Speicherort der Datei fest und tippen Sie auf "Konvertieren", um Ihre Videodatei erfolgreich zu konvertieren.
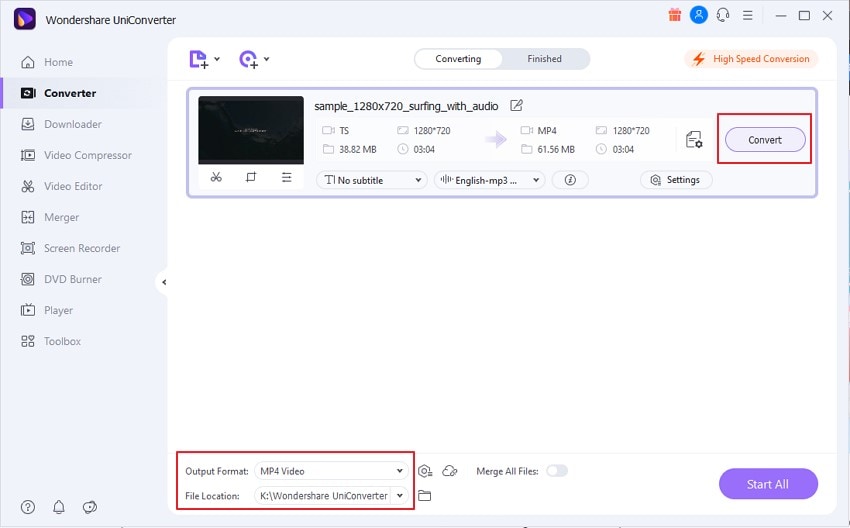
Lösung 4: Führen Sie einen SFC-Scan durch
Ihre Videodateien können beschädigt sein und die Fehlermeldung "Objekt ist nicht abspielbar 0xc00d36e5" auf Ihrem Desktop anzeigen. Um dem entgegenzuwirken, können Sie einen SFC-Scan durchführen, um die Lösung für dieses Problem zu finden. Der Prozess scannt und ersetzt die fehlenden, beschädigten oder geänderten Dateien in Ihren Dateien.
Mit Hilfe der Eingabeaufforderung können Sie ganz einfach einen Scan auf Ihrem Gerät durchführen und die Lösung für das nicht abspielbare Video herausfinden. Damit dies richtig funktioniert, müssen Sie die unten aufgeführten Schritte beachten:
Schritt 1: Sie müssen die Tastenkombination "Windows-Taste + R" drücken, um das "Ausführen" Dialogfeld auf dem Bildschirm zu öffnen. Geben Sie nun "cmd" ein, um die Eingabeaufforderung für Administratoren auf Ihrem Bildschirm zu öffnen.
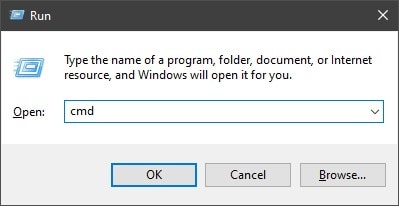
Schritt 2: Geben Sie den Befehl "sfc/scannow" in das Fenster ein und drücken Sie die "Enter"-Taste, um den SFC-Scan auf Ihrem Desktop zu starten. Starten Sie das Gerät nach Abschluss des Scanvorgangs neu und prüfen Sie, ob Ihr Video einwandfrei läuft oder nicht.
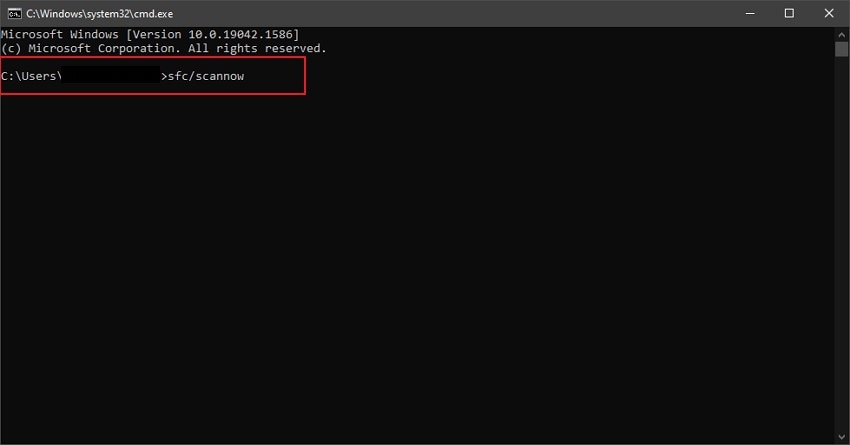
Lösung 5: Aktualisieren Sie die Treiber für Ihren Desktop
Abgesehen von den Problemen mit Ihrem Video hat Ihr Desktop möglicherweise veraltete Grafiktreiber. Dies lässt sich leicht beheben, indem Sie die Treiber des Geräts aktualisieren. Schauen Sie sich dazu die unten aufgeführten Schritte an:
Schritt 1: Navigieren Sie zum "Suchen" Symbol in Ihrer Taskleiste und geben Sie "Geräte-Manager" ein, um ihn zu suchen und zu öffnen.
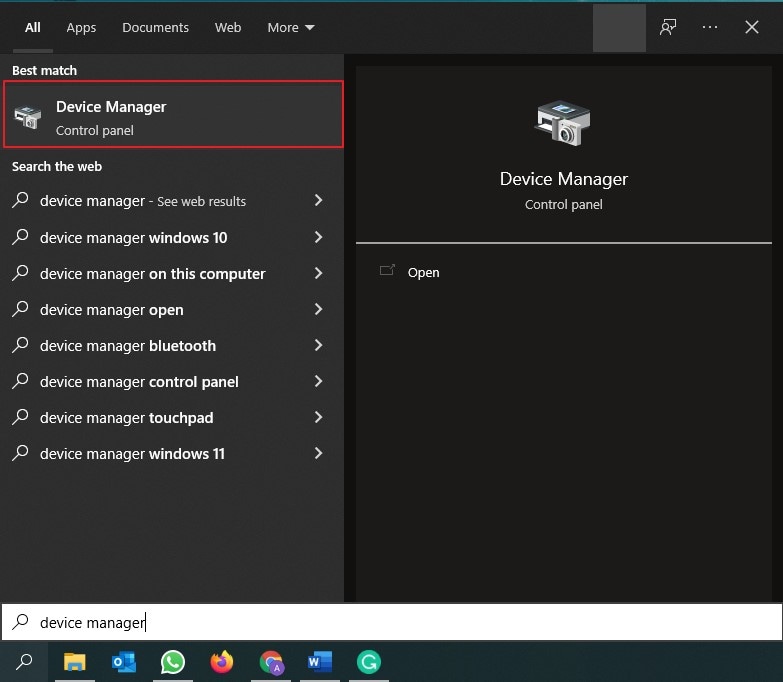
Schritt 2: Nach dem Öffnen suchen Sie in der Liste der Treiber nach "Display Adapters", um die auf Ihrem Computer installierten Grafiktreiber zu öffnen.
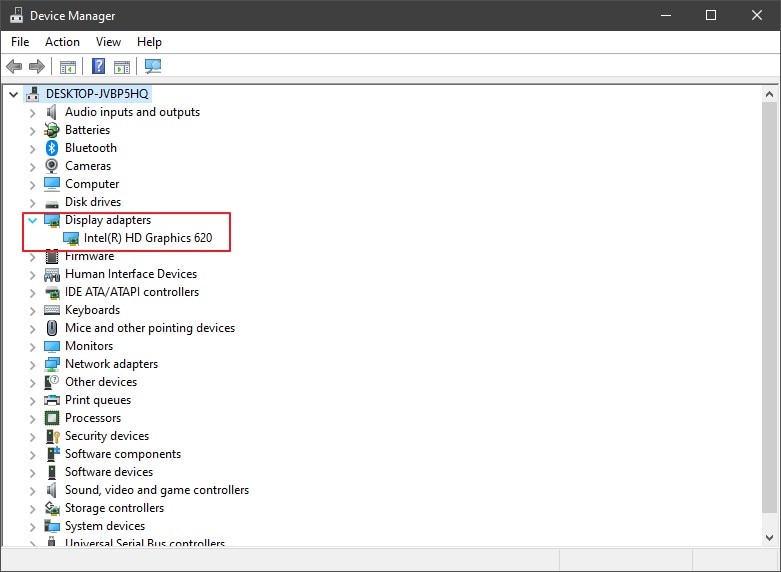
Schritt 3: Wählen Sie Ihren Grafiktreiber und klicken Sie mit der rechten Maustaste darauf, um verschiedene Optionen zu öffnen. Wählen Sie "Treiber aktualisieren" und folgen Sie den Anweisungen auf dem Bildschirm, um Ihre Treiber automatisch zu aktualisieren. Sie können das Video dann ganz einfach abspielen.

Lösung 6: Verwenden Sie Wondershare Recoverit zum Reparieren von Dateien
Dateien, die beschädigt sind und nicht abgespielt werden können, lassen sich mit Wondershare Recoverit leicht reparieren. Das Tool verfügt über eine außergewöhnliche Benutzeroberfläche, die von fortschrittlichen Tools zur Reparatur von Videodateien begleitet wird. Wenn Sie eine Datei haben, die den Fehler "Objekt ist nicht abspielbar 0xc00d36e5" auf Ihrem Desktop anzeigt, können Sie zu diesem Zweck Wondershare Recoverit verwenden.
Mit den verschiedenen Wiederherstellungsoptionen, die für Ihr Gerät zur Verfügung stehen, können Sie den Prozess ganz einfach konfigurieren und auflösen. Wenn Sie den Prozess schnell mit einigen grundlegenden Wiederherstellungsprozeduren abarbeiten möchten, können Sie dafür die "Schnellreparatur" Funktion verwenden. Wenn das Video jedoch stark beschädigt und problematisch ist, müssen Sie möglicherweise die Funktion "Erweiterte Reparatur" mit einem Beispielvideo verwenden, um effektive Ergebnisse zu erzielen. Schauen Sie sich die folgenden Schritte an, um das Reparaturverfahren im Detail zu verstehen:
Schritt 1: Datei öffnen und importieren
Da Sie eine beschädigte Videodatei wiederherstellen möchten, starten Sie Wondershare Recoverit, nachdem Sie es erfolgreich heruntergeladen haben. Wählen Sie "Beschädigtes Video reparieren" aus den verfügbaren Optionen. Klicken Sie auf die Schaltfläche "Video hinzufügen" und suchen Sie die zu reparierenden Dateien.
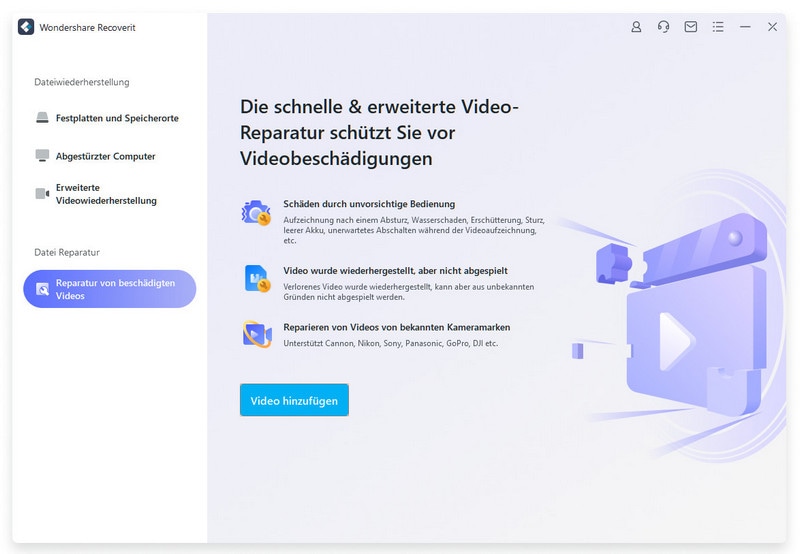
Schritt 2: Videodateien reparieren
Sobald Sie das Video in die Oberfläche importiert haben, klicken Sie auf "Reparieren", um den Prozess zu starten. Der Vorgang dauert eine Weile und zeigt dann eine Aufforderung zum Abschluss der Reparatur an.

Schritt 3: Erweiterte Reparatur Ihres Videos
Wenn sich das Video mit der "Schnellreparatur" nicht reparieren lässt, müssen Sie die Option "Erweiterte Reparatur" wählen. Fügen Sie ein Beispielvideo hinzu, das dem Videodateiformat entspricht und klicken Sie auf "Reparieren", um den Vorgang auszuführen.
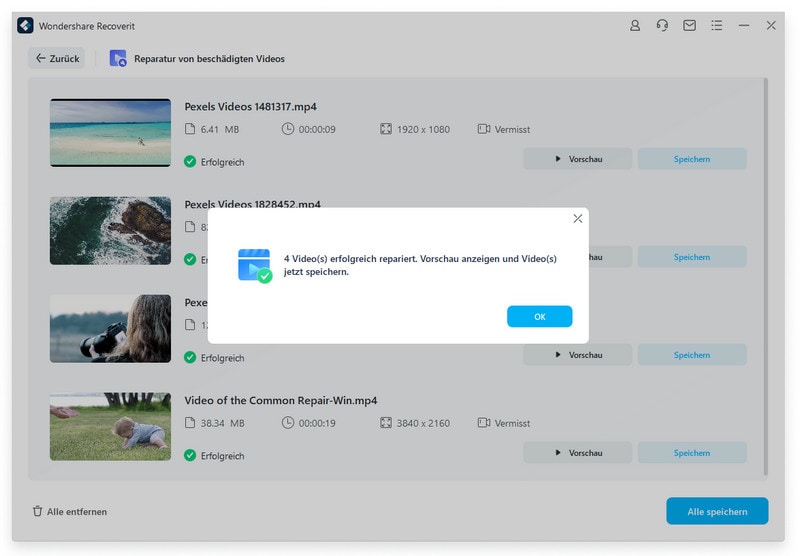
Schritt 4: Vorschau und Speichern
Vorschau der reparierten Videodateien. Wenn es den Anforderungen entspricht, klicken Sie auf die "Speichern" Schaltfläche, um das Video an dem von Ihnen angegebenen Ort auf dem Desktop zu speichern.
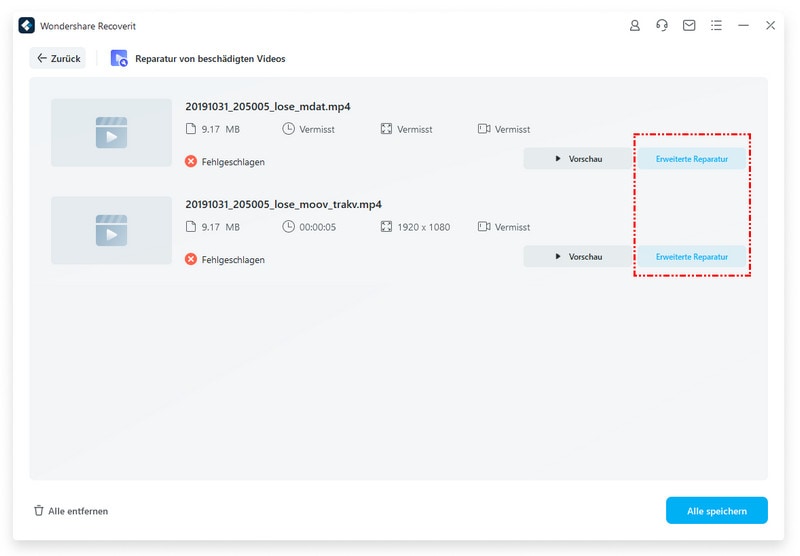
Abschließende Worte
Dieser Artikel hat den Fehler "Objekt ist nicht abspielbar 0xc00d36e5" auf Ihrem Desktop endgültig behoben. Wenn Sie Ihr Video nicht nutzen können und das Problem beheben möchten, sollten Sie die entsprechende Liste von Lösungen befolgen und den Fehler erfolgreich beheben, damit Ihr Video wieder funktioniert.










