• Abgelegt bei: Foto/Video/Audio Lösung • Bewährte Lösungen
In einer Welt voller Wettbewerb und Effizienz will niemand zurückbleiben, oder? Aber stellen Sie sich vor, ein Fehlercode taucht mitten in Ihrer Präsentation oder im Finale einer Fernsehsendung auf und ruiniert die ganze Ausstrahlung. Aber kein Problem, denn wir sind für ähnliche Situationen wie diese hier.
Das Auftreten des Video-Fehlercodes 232011 könnte Ihnen die Laune gründlich verderben, aber wenn Sie eine einfache Anleitung befolgen, können Sie ihn loswerden. Im folgenden Abschnitt befassen wir uns mit dem Fehlercode 232011, seinen Ursachen und wie das Problem gelöst werden kann.
Teil 1. Was ist die Ursache für den Video-Fehlercode 232011?
Wir sind in hohem Maße von Technologie und sozialen Webseiten abhängig, nicht nur in der Freizeit, sondern auch bei der Arbeit und in unseren Grundbedürfnissen. In einem Video taucht ein Fehler auf, der Sie um Millionen von Jahren zurückwerfen kann. Deshalb haben wir einige der Hauptursachen für dieses Problem erforscht, damit wir Abhilfe schaffen können.
Internetbezogene Ursachen
Manchmal wird unsere Internetverbindung von mehreren Konten gemeinsam genutzt, die die Geschwindigkeit des Videos verlangsamen und schließlich den Fehlercode 232011 anzeigen. Die Hauptursache dafür, dass Videos nicht abgespielt werden, hängt mit der Stabilität des Netzwerks zusammen. Bevor Sie also aggressiv werden, sollten Sie sicherstellen, dass eine aktive Internetverbindung verfügbar ist.
Browserbezogene Ursachen
Eine weitere Ursache dafür, dass Videos nicht abgespielt werden und der Fehlercode 232011 angezeigt wird, ist der Browser. Der verwendete Browser ist möglicherweise nicht auf die neueste Version aktualisiert oder muss für eine bessere Leistung neu installiert werden. Das neue Update verfügt über mehrere Funktionen, die ebenfalls die Effizienz steigern. In anderen Fällen müssen Sie möglicherweise den Cache und die Cookies in den Browsereinstellungen löschen.
Wenn Ihre Internetverbindung stabil ist, der Fehlercode aber weiterhin angezeigt wird, müssen Sie den Fokus auf den verwendeten Browser verlagern.
Teil 2. Wie repariert man beschädigte Videos, die durch diesen Fehler entstanden sind?
Der Artikel behandelt einige Ursachen für den Videofehlercode 232011 und sorgt dafür, dass Sie ihn am Ende dieses Artikels loswerden. Teil 2 dieses Artikels zeigt sieben praktikable Lösungen, die garantiert funktionieren, wenn der Fehler 232011 versucht, in die normale Funktion des Videos einzugreifen. Dazu gehören die Aktualisierung des Browsers, das Löschen des Browserverlaufs, das Zurücksetzen der Browsereinstellungen, der Wechsel zu einem anderen Browser und die Deaktivierung der Hardwarebeschleunigung.
Erlauben Sie mir, Ihnen eine Software vorzustellen, die sich mit Problemen bei der Reparatur beschädigter Videos befasst. Wondershare Repairit hat es sich zur Aufgabe gemacht, Videos aller Formate zu reparieren und sie so gut wie neu zu machen. Wenn Sie mit der Oberfläche nicht vertraut sind, können Sie die folgenden Anweisungen befolgen.
Video-Tutorial: Video Error beheben, so geht's wirklich
Schritt 1: Fügen Sie das beschädigte Video ein
Der erste Schritt besteht darin, die Oberfläche von Wondershare Repairit zu öffnen. In der Mitte der Benutzeroberfläche finden Sie ein (+)-Zeichen. Sie können die beschädigten Videos in die Software ziehen oder sie von Ihrem System aus durchsuchen.
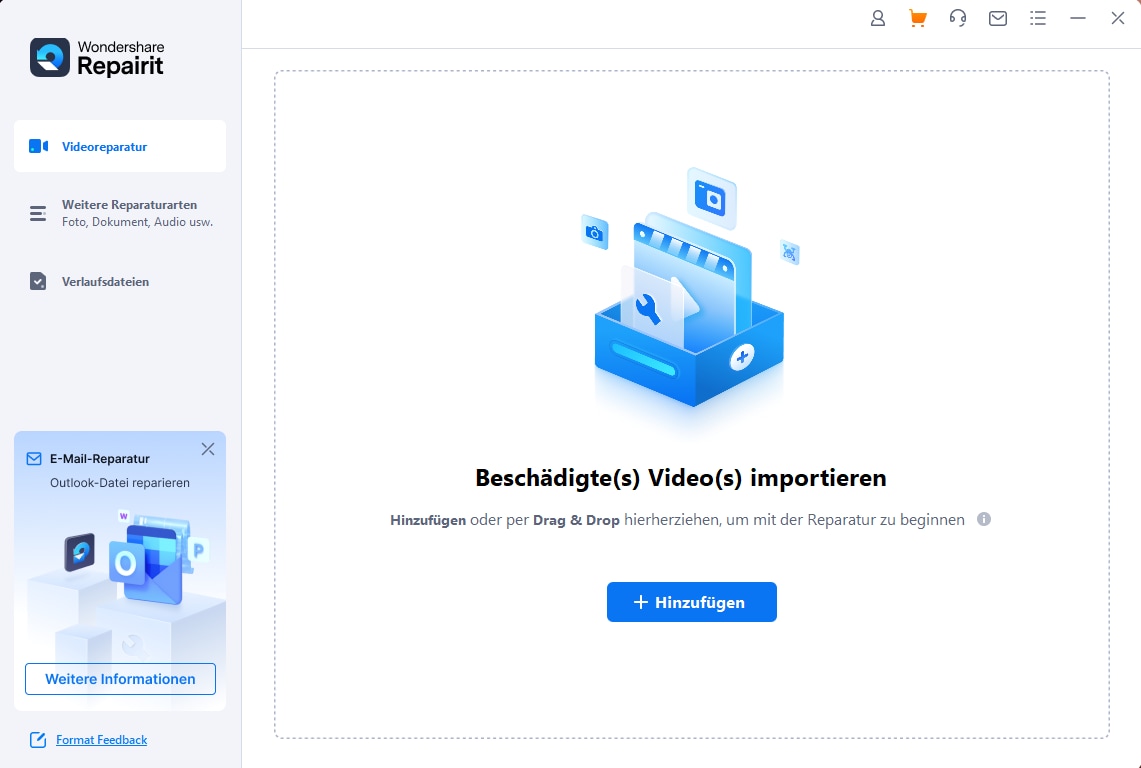
Schritt 2: Initialisierung des Reparaturprozesses
Der Reparaturvorgang beginnt, sobald Sie das Video hinzufügen und auf die Option "Reparieren" klicken. Sie finden die Option zum Reparieren am Ende der Benutzeroberfläche.
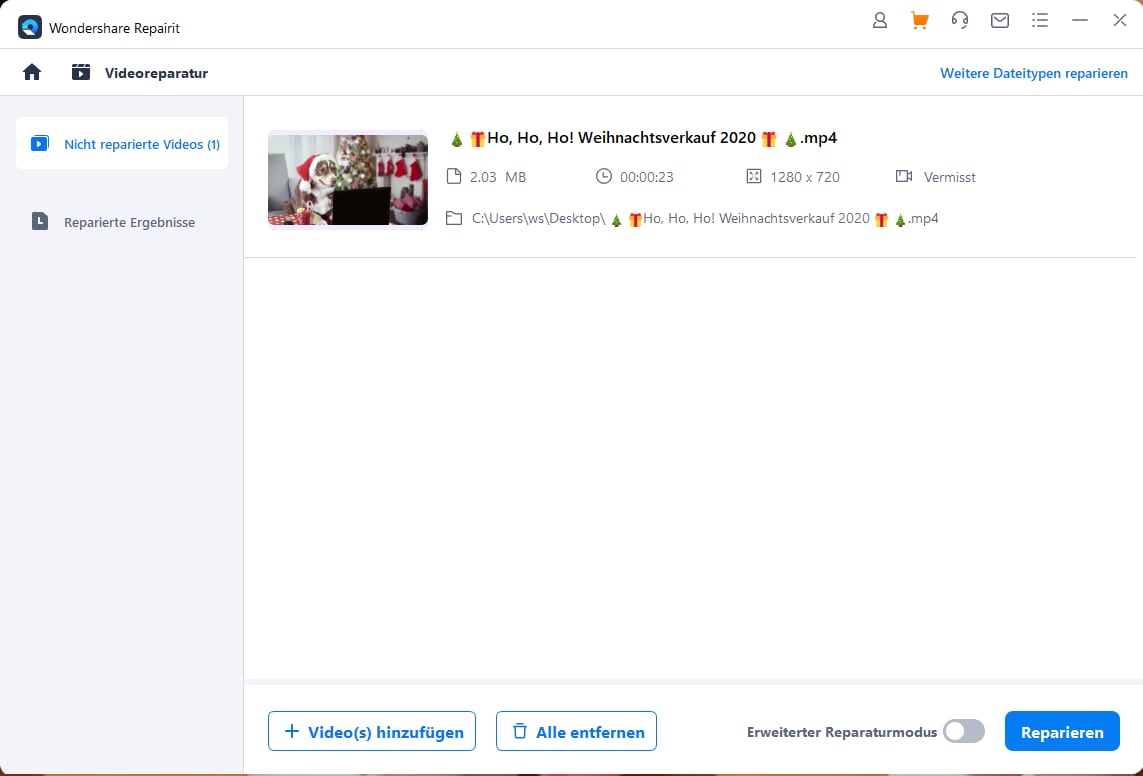
Schritt 3: Erweitertes Reparatursystem
Manchmal wird das Video durch den oben beschriebenen Vorgang nicht repariert. Aber es gibt keinen Grund zur Sorge. Wondershare Repairit bietet Ihnen die Option "Erweiterte Reparatur". Dazu müssen Sie ein Beispielvideo im gleichen Format wie das beschädigte Video zur Verfügung stellen, um eine zufriedenstellende Videoreparatur durchführen zu können.
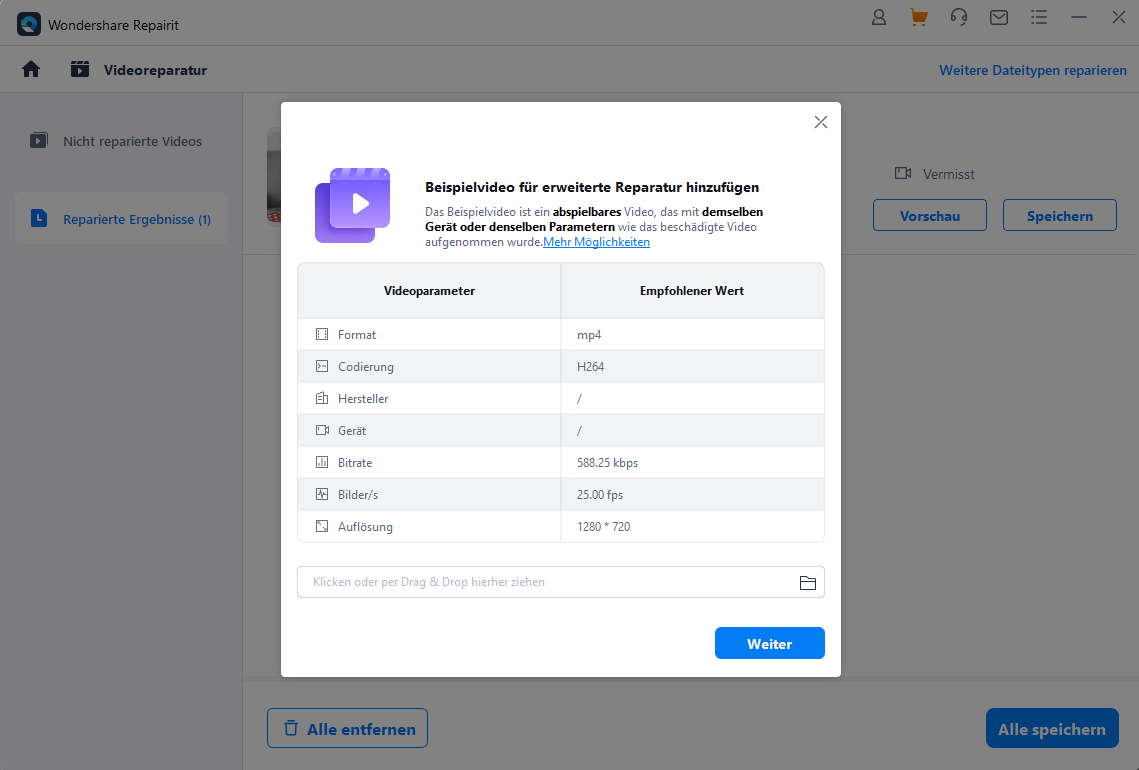
Schritt 4: Vorschau und Speichern
Nach ein paar Minuten ist das Video bereit für die Vorschau. Sehen Sie sich das Video an und speichern Sie es.
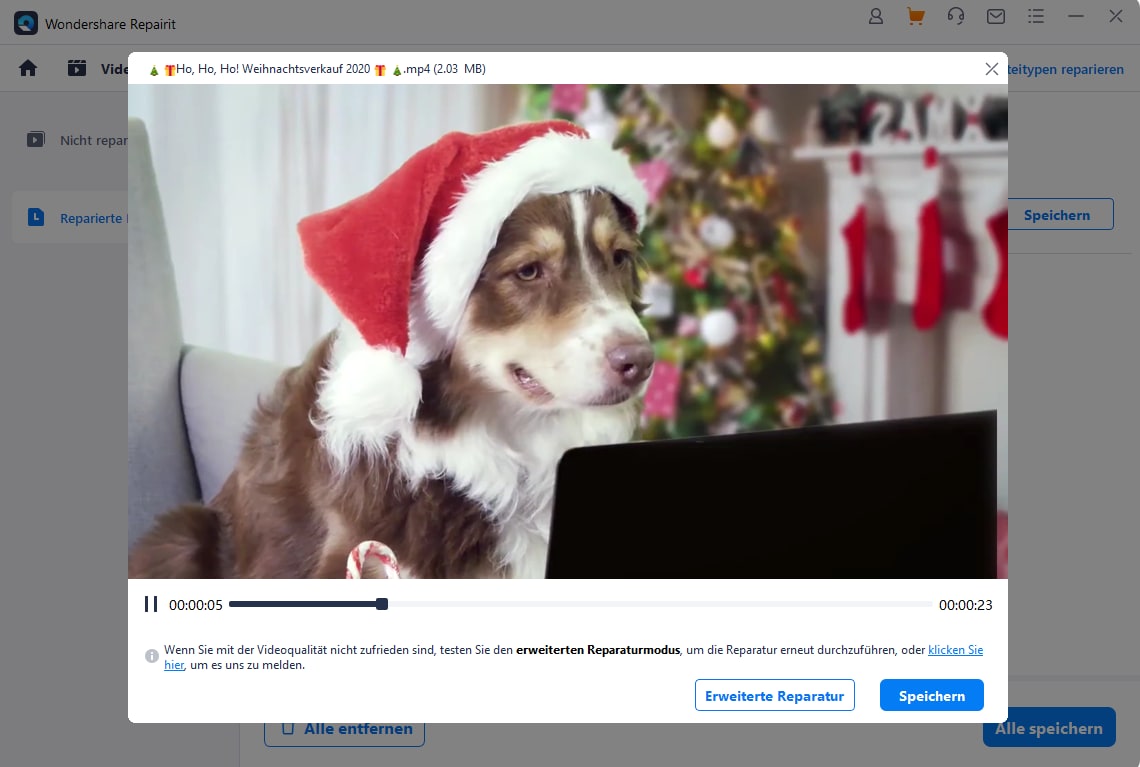
Teil 3. 7 praktikable Lösungen zur Behebung des Videofehlercodes 232011
Wenn Sie schon einmal mit dem "Videodatei kann nicht wiedergegeben werden Fehlercode 232011" konfrontiert waren, dann bleiben Sie auf dieser Seite. Im letzten Teil dieses Artikels finden Sie verschiedene Lösungen und Tipps zur Behebung von Fehlern der gleichen Art.
Diese Lösungen haben sich als äußerst praktikabel erwiesen und wenn Sie jeden dieser Schritte befolgen, können Sie sich aus der Klemme befreien. Lassen Sie uns also nicht länger warten und dies tun!
Lösung 1: Löschen des Cache und der Cookies des Browsers
Der Video-Fehlercode 232011, der auftaucht, wenn Sie sich zufällige Videos im Internet ansehen, kann Sie wirklich ärgern. Der erste und wichtigste Schritt, den Sie tun sollten, wenn Sie auf diesen Code stoßen, ist, den Cache, die Cookies und den Browserverlauf des verwendeten Browsers zu löschen.
Wie wirkt sich dies auf die Leistung von Videos aus? Wenn Sie den Browserverlauf oder den Cache löschen, wird der Browser aktualisiert und die verschiedenen Fehlercodes im Video minimiert. Befolgen Sie im nächsten Teil dieses Abschnitts die Schritte, um 232011 ein für alle Mal loszuwerden.
- Klicken Sie auf die drei Punkte in der oberen rechten Ecke des Browsers.
- Wählen Sie "Einstellungen" aus dem erscheinenden Menüfeld.
- In den Einstellungen finden Sie "Datenschutz und Sicherheit", klicken Sie darauf.
- Wählen Sie aus dem Dropdown-Menü die Option "Browerdaten löschen".
- Danach finden Sie grundlegende und erweiterte Optionen.
- In der Grundeinstellung kreuzen Sie Caches, Browserverlauf und Cookies an.
- Und dann löschen Sie die Daten vom Anfang an.
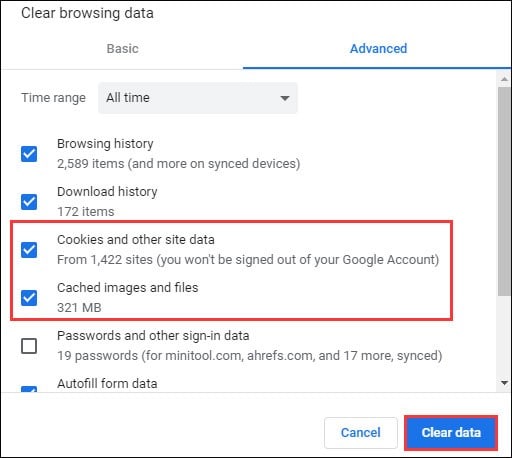
Diese Lösung hat für die Benutzer, die diesen Fehlercode erhalten, oberste Priorität. Wenn der Code jedoch weiterhin existiert, prüfen Sie die nächste für Sie entwickelte Lösung.
Lösung 2: Inkognito-Modus verwenden
Die meisten Lösungen drehen sich um die Probleme, denen wir in unserem täglichen Leben begegnen. Es ist zwingend erforderlich, dass Sie beim 232011 Video-Fehlercode nicht die Ruhe verlieren und weiterhin in den Browser-Einstellungen nach Lösungen suchen.
Wenn Sie in den Inkognito-Modus wechseln, können Sie diesen speziellen Fehlercode loswerden. Daher werden im nächsten Abschnitt einige Schritte für Sie ausgearbeitet. Folgen Sie ihnen und Sie werden Ihrer Zeit voraus sein.
- Klicken Sie in der oberen rechten Ecke des Browsers auf die drei Punkte.
- Es wird eine Menüleiste mit einer Liste von Optionen angezeigt. Klicken Sie auf das Feld "Neues Inkognito-Fenster".

- Verwenden Sie danach den Link des Videos, das nicht abgespielt werden kann und fügen Sie ihn in die URL des Inkognito-Fensters ein.

Prüfen Sie, ob das Problem behoben ist. Selbst wenn der Fehlercode noch vorhanden ist, bedeutet dies, dass mit der eigentlichen Windows-Registerkarte des Browsers kein Problem besteht. Gehen Sie zur nächsten Lösung über und entspannen Sie sich dabei, denn wir helfen Ihnen.
Lösung 3: Deaktivieren Sie die Hardware-Beschleunigung
Eine weitere wirksame Lösung, um den Fehlercode 232100 von der Wurzel her zu bekämpfen, steht Ihnen zur Verfügung. Diese Lösung hat sich als äußerst praktikabel erwiesen. Die Deaktivierung der Hardwarebeschleunigung des verwendeten Browsers ermöglicht die normale Funktion des Videos.
Um die Hardwarebeschleunigung zu deaktivieren, finden Sie unten einige einfache Schritte und vergessen Sie den 232011 Video-Fehlercode für immer und ewig.
- Klicken Sie auf die drei Punkte, die sich in der oberen rechten Ecke des Browsers befinden.
- Wählen Sie aus dem erscheinenden Menüfeld "Einstellungen".
- Danach müssen Sie ein wenig nach unten scrollen und auf den Abschnitt "Erweitert" klicken.
- Wählen Sie den Bereich "System".
- Dort finden Sie die Option "Hardwarebeschleunigung verwenden, wenn verfügbar". Schalten Sie sie aus.

Dieser Tipp ist hundertprozentig brauchbar, denn er löscht den Fehlercode und macht Ihr Video wieder betriebsbereit. Wenn Sie diesen Fehlercode jedoch immer noch sehen, atmen Sie tief durch und ziehen Sie die nächste Lösung in Betracht, die wir Ihnen vorstellen.
Lösung 4: Deaktivieren Sie die Erweiterungen des Browsers
Wenn das Video verzögert oder nicht mehr abgespielt wird, kann dies in den meisten Fällen an den Browser-Erweiterungen liegen. Das Deaktivieren der Erweiterungen des Browsers kann Ihnen helfen, aus diesem Schlamassel herauszukommen und Ihr Video betriebsbereit zu machen.
Halten Sie sich an die unten angegebenen Schritte, um die Erweiterungen des Browsers zu deaktivieren. Hoffentlich funktioniert es bei Ihnen.
- In der oberen rechten Ecke des Browsers sehen Sie drei Punkte. Klicken Sie sie an.
- Die Menüleiste erscheint. Wählen Sie "Weitere Tools".
- Danach scrollen Sie nach unten zur Option "Erweiterungen".
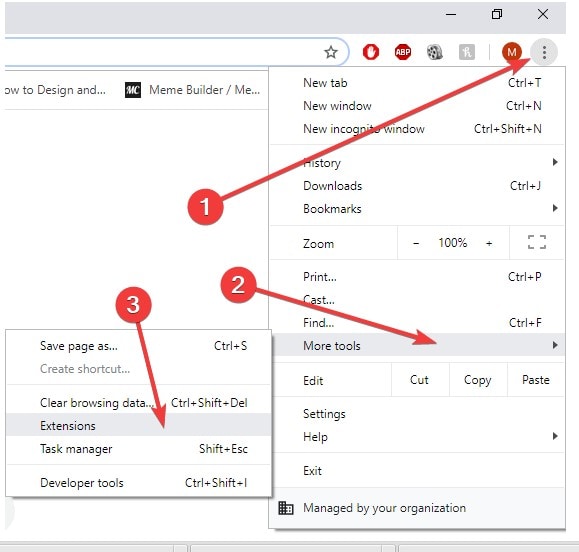
- Das ist der letzte Schritt. Sie müssen nur die Erweiterungen deaktivieren, die unerwünscht sind oder die normale Funktion Ihres Videos beeinträchtigen könnten.
Diese Lösung funktioniert in den meisten Situationen. Wenn sie bei Ihnen nicht funktioniert, machen Sie sich keine Sorgen. Sie können diesen Fehler immer noch loswerden, indem Sie sich die folgende, für Sie skizzierte Lösung ansehen.
Lösung 5: Zurücksetzen der Browser-Einstellungen
Wenn in der modernen Welt etwas nicht mehr funktioniert, versucht unser Verstand in erster Linie, es neu zu starten oder zurückzusetzen. Zu unserem Entsetzen funktioniert dies in den meisten Fällen. Versuchen Sie nun, den Video-Fehlercode 232011 zu beheben. Sollen wir loslegen?
Ein Neustart des Browsers ist eine Sache, das Zurücksetzen der Browsereinstellungen eine andere. Wenn wir die Einstellungen zurücksetzen, löschen wir alle gespeicherten Passwörter und zugehörigen Informationen. Aber das ist das Risiko, das wir bereit sind einzugehen, um uns ein für alle Mal vom Fehler 232011 zu verabschieden. Oder?
Um die Einstellungen des Browsers zurückzusetzen, befolgen Sie die nachstehenden Anweisungen:
- Klicken Sie auf die "drei Punkte" in der oberen rechten Ecke des Browsers.
- Klicken Sie in dem sich öffnenden Menüfeld auf "Einstellungen".

- Scrollen Sie nach unten zur Registerkarte "Erweitert".
- Wählen Sie hier auf der Registerkarte Zurücksetzen und Bereinigen die Option "Einstellungen auf Standard zurücksetzen".
- Setzen Sie die Einstellungen zurück.
Diese Lösung funktioniert in den meisten Fällen, da sie den Browser aktualisiert und bereinigt und ihn so gut wie neu macht. Nach diesen Schritten ist der Fehler nicht mehr vorhanden. Aber aus irgendeinem Grund funktioniert das Zurücksetzen der Browser-Einstellungen nicht. Gehen Sie zur nächsten Lösung über.
Lösung 6: Aktualisieren des Browsers
Wir präsentieren Ihnen eine weitere Lösung, um den Fehlercode 232011 zu bekämpfen. Wenn während Ihrer Lieblingssendung das Video ausfällt, müssen Sie nicht in Panik geraten. Sie können einfach den verwendeten Browser aktualisieren und dann überprüfen, ob das Problem behoben ist.
Im folgenden Abschnitt finden Sie einige einfache Anweisungen zur Aktualisierung des Browsers. Folgen Sie diesen genau.
- Klicken Sie auf die "drei Punkte" in der oberen rechten Ecke des Browsers.
- Wählen Sie Hilfe in der angezeigten Menüleiste.
- Klicken Sie anschließend auf "Über Google Chrome".
- Dort finden Sie auf der Benutzeroberfläche die Updates.
- Klicken Sie darauf und die Fenster werden den Browser automatisch auf die neueste Version aktualisieren.

Starten Sie das System neu und führen Sie eine Hintergrundprüfung durch, wenn sich der Videofehlercode in Luft aufgelöst hat.
Lösung 7: Wechseln Sie zu einem anderen Browser
Es besteht kaum eine Chance, dass die oben erwähnten Lösungen nicht funktionieren. Wenn 232011 Sie jedoch weiterhin heimsucht, können Sie eine letzte Sache tun.
Sie können zu einem völlig neuen Browser wechseln und dann überprüfen, ob das Problem behoben ist. Wenn Sie den Internet Explorer verwenden, können Sie auf Google Chrome umsteigen. Es gibt mehrere gut funktionierende Browser, die Sie durch Ihren aktuellen Browser ersetzen können.
Fazit
In diesem Artikel haben wir uns mit dem Video-Fehlercode 232011 befasst und verschiedene Lösungen vorgestellt, um das Problem zu beheben. Wir haben festgestellt, dass Internet- und Browser-bezogene Ursachen die Hauptgründe für diesen Fehler sind. Durch das Löschen des Browser-Cache und der Cookies, das Deaktivieren der Hardwarebeschleunigung, das Zurücksetzen der Browser-Einstellungen und das Aktualisieren des Browsers können Sie den Fehlercode 232011 beheben.
Darüber hinaus haben wir Wondershare Repairit als eine zuverlässige Software zur Reparatur beschädigter Videos vorgestellt. Mit dieser Software können Sie beschädigte Videos reparieren und sie in einen neuwertigen Zustand versetzen. Wir empfehlen die Verwendung von Wondershare Repairit, um den Video-Fehlercode 232011 zu beheben und beschädigte Videodateien zu reparieren.
Wir wünschen Ihnen viel Erfolg und ein tolles Video-Wiedergabeerlebnis!
Häufig gestellte Fragen
-
Was bedeutet der Fehlercode 232011, wenn eine Videodatei nicht abgespielt werden kann?
Der Fehlercode 232011 weist im Allgemeinen auf ein Netzwerk- oder Wiedergabeproblem beim Versuch, eine Videodatei abzuspielen, hin. Er kann aufgrund einer langsamen oder instabilen Internetverbindung, Serverproblemen oder Problemen mit der Videodatei selbst auftreten. -
Warum tritt der Fehlercode 232011 auf, wenn ich versuche, ein Video auf YouTube abzuspielen?
Der Fehlercode 232011 kann bei YouTube aufgrund einer langsamen oder instabilen Internetverbindung, eines veralteten Browsers oder Flash-Players, einer blockierten IP-Adresse oder Problemen mit den YouTube-Servern auftreten. Das Leeren des Browser-Caches und der Cookies, das Zurücksetzen der DNS-Einstellungen oder ein Neustart des Routers können bei der Fehlerbehebung helfen.
Tipps zur Dateireparatur
- Video-Reparatur
- Kostenloses Videoreparatur-Tool
- Speicherkartenfehler
- Kein Ton auf YouTube
- Gopro-Video reparieren
- Dateiübertragungsfehler
- Video auf dem Mac reparieren
- PowerPoint kann keine Medien abspielen
- Digitale Videoreparatur
- MP4-Videoreparatur-Software
- Videowiedergabefehler 224003
- Foto-Reparatur
- Unlesbare Bilder reparieren
- Beste JPG-Fotoreparatur-Software
- JPEG-Fotos auf Mac reparieren
- Gray Box in Fotos beheben
- PNG-Dateien reparieren
- Photoshop ungültiger JPEG-Marker
- Datei-Reparatur




Classen Becker
chief Editor