Die meisten Menschen sehen sich YouTube an, um sich zu entspannen oder um in ihrer Freizeit ein wenig Spaß zu haben. YouTube ist eine sehr vielseitige Plattform zum Lernen und auch zur Unterhaltung. Das Einzige, was Sie am meisten stört, ist, wenn ein Video-Green-Screen-Fehler auftritt. Der Fehler ist ärgerlich, weil er Sie stört und Sie Ihre ganze Aufmerksamkeit verlieren.
Die Menschen sind sich im Allgemeinen der Faktoren, die dieses Problem verursachen, nicht bewusst und wissen auch nicht, wie sie die Situation angehen können. Es gibt verschiedene Gründe, warum Sie Videos mit Green Screen in Chrome sehen, z.B. eine schwache Internetverbindung, der Browser könnte problematisch sein und viele andere. Wenn Sie mehr über Video-Greenscreen-Fehler erfahren möchten, dann lesen Sie weiter.
Teil 1: Kurzer Überblick über Video Green Screen Fehler
Der Green Screen ist die Botschaft des Todes. Das Frustrierendste, womit jeder konfrontiert werden kann, ist der Video-Green-Screen-Fehler, der auf Software- oder Hardwareprobleme zurückzuführen ist. Dieser Fehlertyp verhindert, dass Ihr Computer ordnungsgemäß funktioniert.
Dies führt nicht nur zu Problemen bei der regulären Funktion von Videos in Chrome, sondern auch zu großer Verwirrung bei den Zuschauern. Wissen Sie, warum? Das liegt daran, dass die grüne Todesmeldung auf dem Bildschirm erscheint, während der Ton des Videos im Hintergrund weiterläuft. Die Zuschauer sind meist verwirrt, weil sie keine Ahnung haben, was vor sich geht, und sie wissen nicht viel über Greenscreen-Videos auf Chrome.
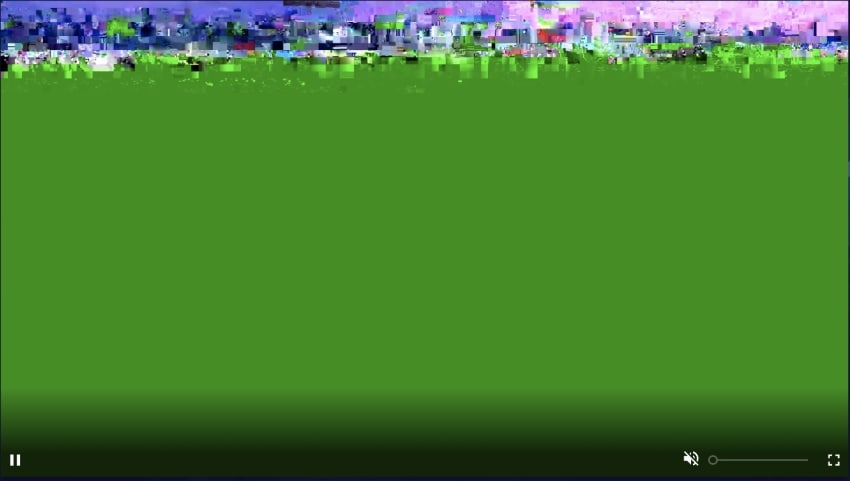
Wissen Sie etwas über diesen Fehler? Nun, immer wenn es ein Problem mit der Verarbeitung der GPU gibt, erscheint eine Fehlermeldung. Dies führt zu Störungen und Sie können keine Videos ansehen. Die grüne Todesmeldung wurde sowohl unter Windows 10 als auch unter Windows 11 angezeigt.
Tipps: Erfahren Sie, wie Sie den Fehlercode "Video Datei kann nicht abgespielt werden: 232011" beheben
Es hat sich gezeigt, dass der Video-Green-Screen-Fehler meist bei AMD- und NVIDIA-Grafikkarten auftritt. Nicht nur das, auch veraltete Treiber und Flashcards tragen zu diesem Fehler bei. Der Video-Green-Screen-Fehler kann nur vermieden werden, wenn Sie die Faktoren, die ihn verursachen, genau kennen. Wenn Sie daran interessiert sind, mehr darüber zu erfahren, lassen Sie uns ein paar Situationen schildern, in denen dieser Fehler auftritt.
· Veraltete Grafikkarte
Eine häufige Ursache für die grüne Todesmeldung in Chrome ist Ihre Grafikkarte. Wie wir bereits erwähnt haben, tritt dieser Fehler mit Sicherheit auf, wenn Sie eine veraltete Grafikkarte haben. Es wird empfohlen, Ihre Grafikkarten auf dem neuesten Stand zu halten.
· Browser nicht aktualisiert
Wissen Sie, dass auch der Browser aktualisiert wird? Richtig! Google Chrome wird regelmäßig aktualisiert, so dass es die normale Funktion und Nutzung nicht behindert. Wenn Ihr Chrome-Browser nicht auf dem neuesten Stand ist, werden Sie höchstwahrscheinlich die Videos mit Green Screen in Chrome sehen.
· Videobeschädigung
Manchmal kommt es vor, dass das Video, das Sie sich ansehen, beschädigt ist. Es hat nichts mit den Treibern oder dem Browser zu tun. Das liegt daran, dass der Uploader ein beschädigtes Video hochgeladen hat, was zu einem Green-Screen-Fehler im Video führt.
Teil 2: Schnellreparaturen für diesen Fehler
Es reicht nicht aus, die Ursachen für Green-Screen-Videos auf Chrome zu kennen. Sie sollten auch wissen, mit welchen Mitteln Sie das Problem lösen können. Im folgenden Abschnitt dieses Artikels finden Sie 3 verschiedene Lösungen, die Ihnen helfen werden, die grüne Todesmeldung schnell zu lösen.
Lösung 1: Deaktivieren Sie die Hardware-Beschleunigung
Wenn Sie den Ton hören können, aber ein grüner Bildschirm das Video blockiert, ist die erste vorgeschlagene Lösung, die Hardwarebeschleunigung zu deaktivieren. Im Folgenden finden Sie die Schritte, die Sie befolgen können, um die Hardwarebeschleunigung in Google Chrome zu deaktivieren.
Schritt 1: Um den Vorgang zu starten, starten Sie zunächst Google Chrome auf Ihrem jeweiligen Gerät. Gehen Sie dann in die obere rechte Ecke und klicken Sie auf die drei vertikalen Punkte. Daraufhin öffnet sich das Chrome-Menü. Es wird eine Liste des Chrome-Menüs angezeigt, aus der Sie die Option "Einstellungen" auswählen sollten.
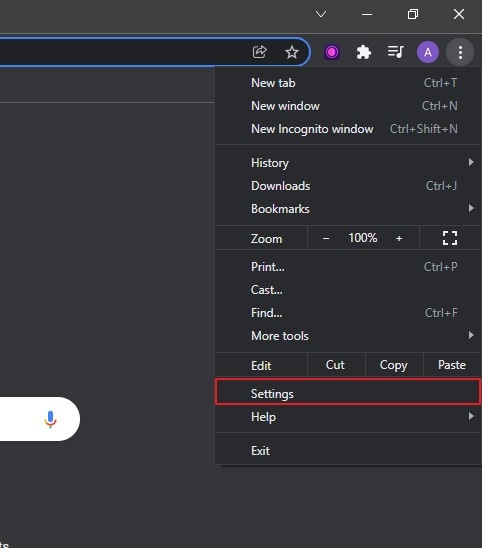
Schritt 2: Nachdem sich der Einstellungen Bildschirm geöffnet hat, sollten Sie auf die "Erweitert" Option tippen. Suchen Sie im Bildschirm "Erweitert" die "System" Option und wählen Sie sie aus.
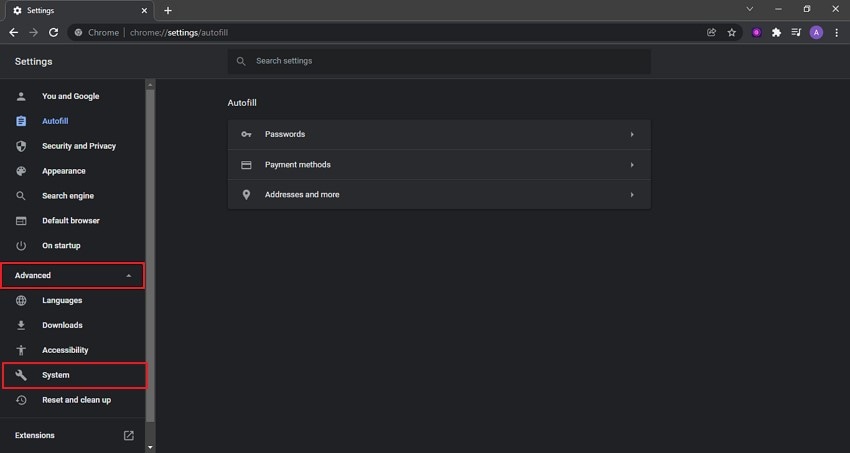
Schritt 3: Sobald der System-Bildschirm erscheint, müssen Sie die Option "Hardware-Beschleunigung verwenden, wenn verfügbar" ansteuern und sie durch Ausschalten des Kippschalters deaktivieren. Starten Sie danach den Browser neu und laden Sie das Video erneut und Ihr Problem ist gelöst.

Lösung 2: Grafiktreiber aktualisieren
Wir haben bereits erwähnt, dass Sie bei einer veralteten Grafikkarte mit einem Video Green-Screen-Fehler konfrontiert werden. Eine andere Möglichkeit, den Fehler zu beheben, besteht darin, die Grafikkarte zu aktualisieren. Vergessen Sie eines nicht: Die Webseite des Herstellers.
Sie können nämlich Hilfe und Anleitung erhalten, um den neuesten Treiber herunterzuladen und zu installieren, indem Sie die dortigen Anweisungen befolgen. Wenn Sie dies noch nie getan haben, dann lassen Sie uns Ihnen helfen, indem wir Ihnen die Schritte dafür zeigen.
Schritt 1: Um die Grafiktreiber zu aktualisieren, gehen Sie zunächst in das "Start"-Menü. Danach müssen Sie nach dem "Geräte-Manager" suchen, indem Sie ihn in das Suchfeld eingeben und dann auf die Eingabe-Taste drücken. Daraufhin öffnet sich das "Geräte-Manager"-Fenster.
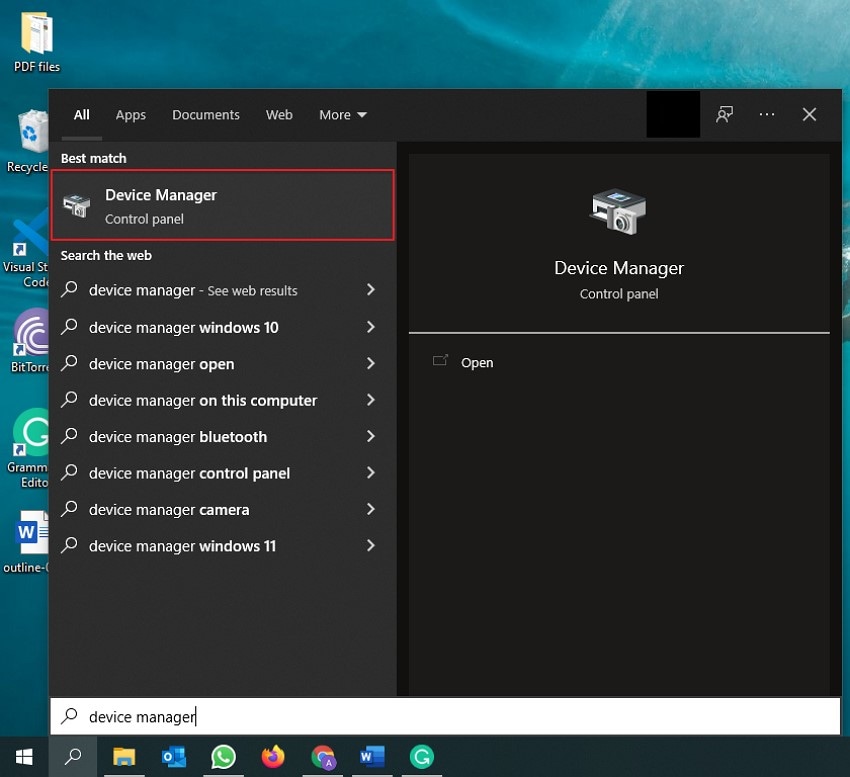
Schritt 2: Sie sehen eine lange Liste mit verschiedenen Optionen. Suchen Sie in dieser Liste nach der Option "Display-Adapter" und erweitern Sie sie. Nach der Erweiterung sehen Sie den Namen Ihres Grafikadapters. Sie müssen mit der rechten Maustaste darauf klicken, um das Untermenü zu öffnen. Wählen Sie aus dem Untermenü die Option "Treiber aktualisieren".
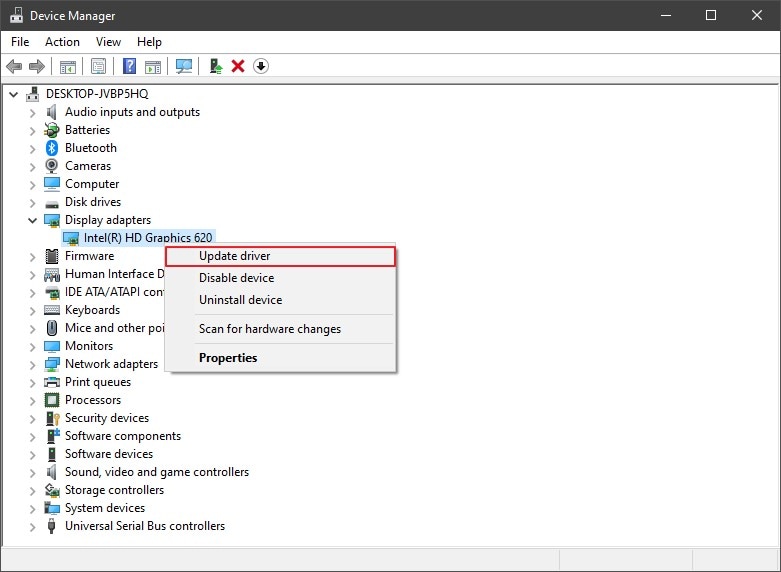
Schritt 3: Sobald Sie dies getan haben, wählen Sie im Fenster "Treiber aktualisieren" die Option "Automatisch nach Treibern suchen". An diesem Punkt wird Windows die Grafikkarte und ihren neuen Treiber erkennen. Folgen Sie einfach den Anweisungen, um den Vorgang abzuschließen und starten Sie abschließend das System neu.
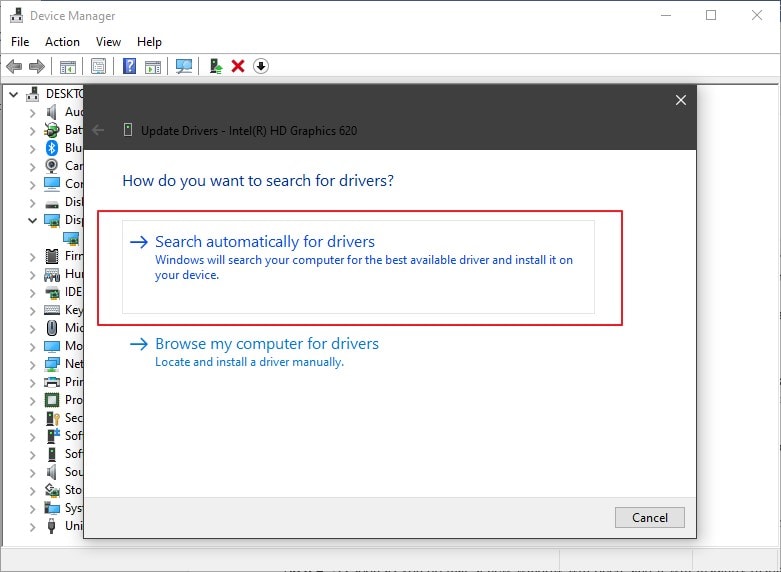
Lösung 3: Chrome Browser aktualisieren oder neu installieren
Wenn Sie das Problem des Green-Screen-Videos in Chrome haben, besteht eine weitere Möglichkeit darin, entweder den Chrome-Browser zu aktualisieren oder ihn neu zu installieren. Beide Prozesse bestehen aus verschiedenen Schritten. Lassen Sie uns zunächst über die Aktualisierung des Chrome-Browsers sprechen.
Schritt 1: Um den Chrome-Browser zu aktualisieren, starten Sie zunächst Google Chrome auf Ihrem Gerät. Nachdem Chrome erfolgreich gestartet wurde, öffnen Sie nun das Chrome-Menü. Tippen Sie dazu auf die drei vertikalen Punkte in der oberen rechten Ecke.
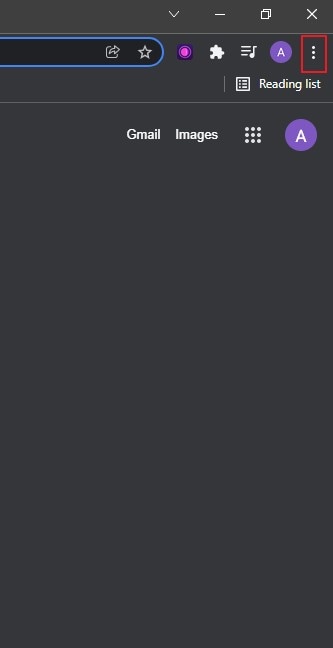
Schritt 2: Sobald sich das Chrome-Menü öffnet, bewegen Sie den Mauszeiger auf die Option "Hilfe". Daraufhin wird ein Untermenü angezeigt, in dem Sie die Option "Über Google Chrome" auswählen müssen.
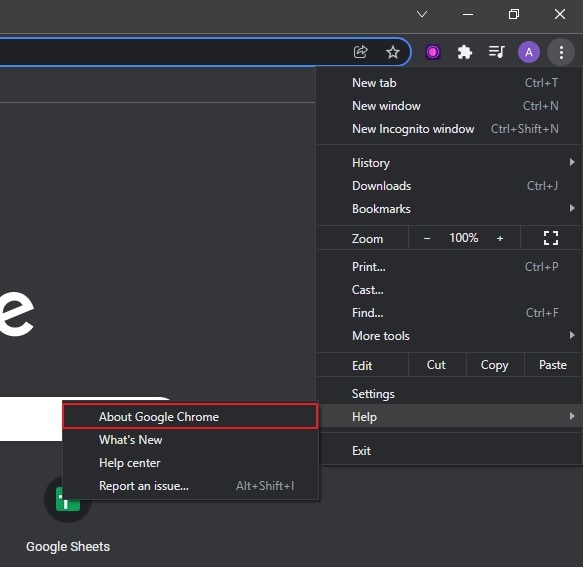
Schritt 3: Sobald Sie dies tun, öffnet sich ein neues Fenster, in dem sofort die neuesten verfügbaren Chrome-Updates auf dem Bildschirm angezeigt werden. Von dort aus können Sie sie aktualisieren.
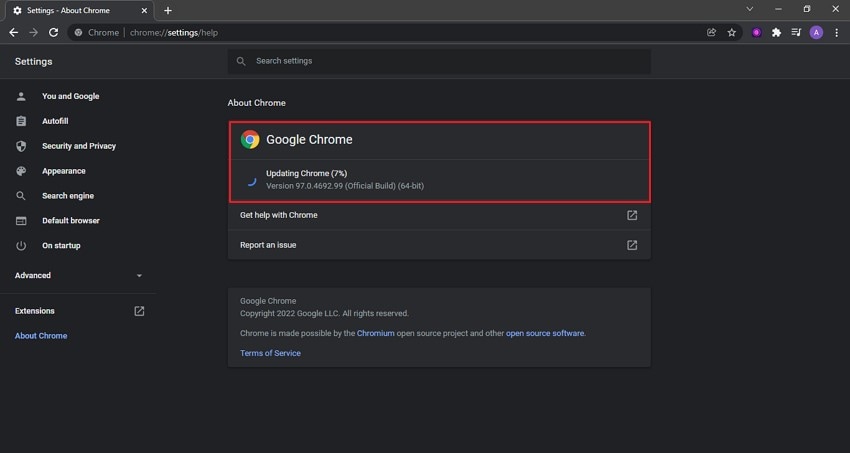
Wenn Ihr Chrome-Browser auf dem neuesten Stand ist und Sie immer noch Probleme mit Videos haben, dann ist die nächste Möglichkeit, Chrome neu zu installieren. Um dies zu tun, können Sie die unten aufgeführten Schritte ausführen.
Schritt 1: Klicken Sie zunächst mit der rechten Maustaste auf die Start Schaltfläche. Es wird eine Menüliste angezeigt, aus der Sie die Option "Apps & Funktionen" auswählen sollten. Sobald sich die Registerkarte "Apps und Funktionen" öffnet, sehen Sie eine Liste mit allen installierten Anwendungen. Jetzt müssen Sie nach unten scrollen und nach Google Chrome suchen.
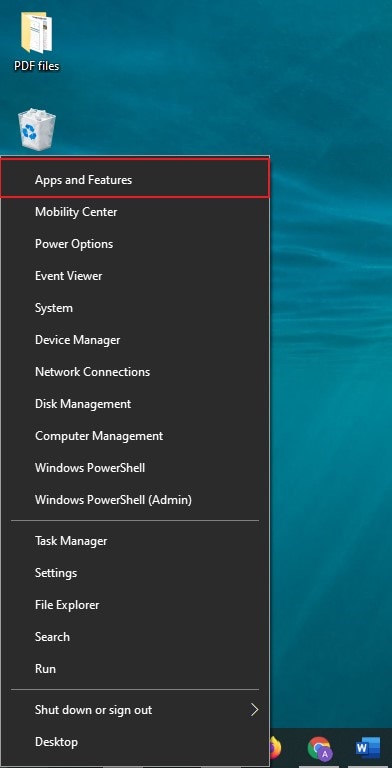
Schritt 2: Nachdem Sie Chrome gefunden haben, klicken Sie darauf. Wenn Sie darauf klicken, erscheint eine "Deinstallieren"-Schaltfläche vor dem Programm. Klicken Sie darauf und schließen Sie den Vorgang ab, indem Sie den Anweisungen auf dem Bildschirm folgen.
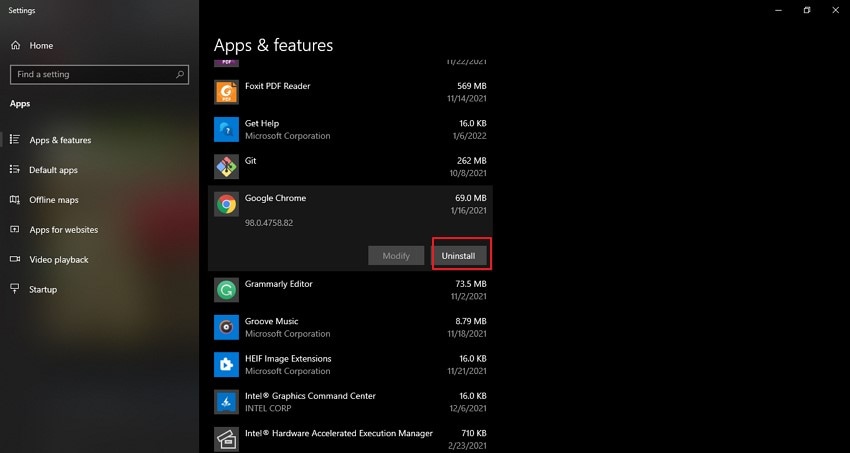
Schritt 3: Sobald Google Chrome erfolgreich deinstalliert wurde, können Sie die offizielle Webseite von Chrome besuchen und den Chrome-Browser neu installieren.
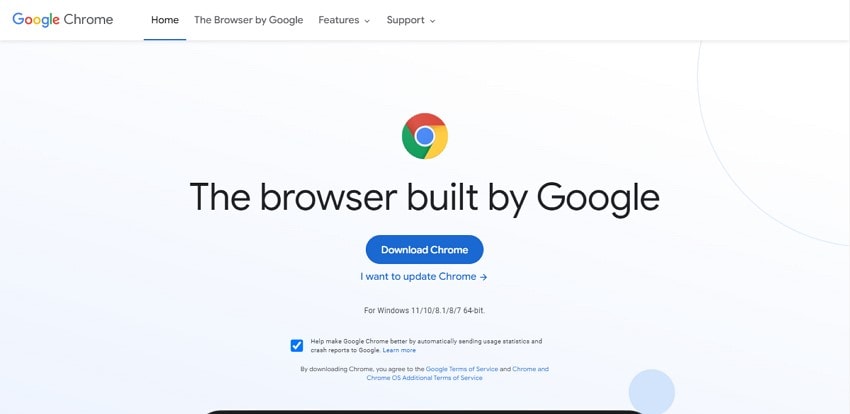
Extra-Tipp: Heruntergeladene YouTube-Videos mit Greenscreen reparieren
Nun, da Sie viel über Video-Green-Screen-Fehler gelernt haben, lassen Sie uns einen weiteren, sehr nützlichen Tipp mit Ihnen teilen. Vielleicht sind Sie besorgt, weil Sie eine sehr wichtige Datei verloren haben. Gibt es eine Möglichkeit, dass Sie sie zurückbekommen?
Mit Wondershare Recoverit können Sie nicht nur beschädigte oder gelöschte Dateien wiederherstellen, sondern auch verlorene Dateien zurückholen. Dies ist eine sehr leistungsstarke Wiederherstellungssoftware, die sowohl für Mac als auch für Windows verfügbar ist. Das Beste an Wondershare Recoverit ist, dass es eine breite Palette von Dateiformaten wiederherstellen kann. Wichtig ist, dass Recoverit eine sehr zuverlässige und sichere Wiederherstellungssoftware ist.
Recoverit verfügt über eine "Schnelle und erweiterte Reparatur" Funktion. Mit dieser Funktion können Sie Dateien in verschiedenen Formaten reparieren, darunter MP4, AVI, MOV, FLV, MKV und andere. Die Schnellreparaturfunktion unterstützt auch Videos von DSLR, SD-Karten, Festplatten, Drohnen, Digitalkameras, etc.
Die Software scannt kostenlos und das Interessante daran ist, dass sie mehrere Videos gleichzeitig und in unbegrenzter Größe repariert. Sie kann auch eine große Anzahl von Videos gleichzeitig reparieren. Wenn Sie Wondershare Recoverit verwenden möchten, lassen Sie uns die Schritt-für-Schritt-Anleitung ansehen.
Schritt 1: Importieren Sie die beschädigte Videodatei
Starten Sie zunächst Wondershare Recoverit und klicken Sie auf dem Startbildschirm auf die Schaltfläche "Video hinzufügen". So können Sie Ihr Gerät durchsuchen und nach dem beschädigten Video suchen. Sobald Sie es gefunden haben, laden Sie es in die Software hoch.
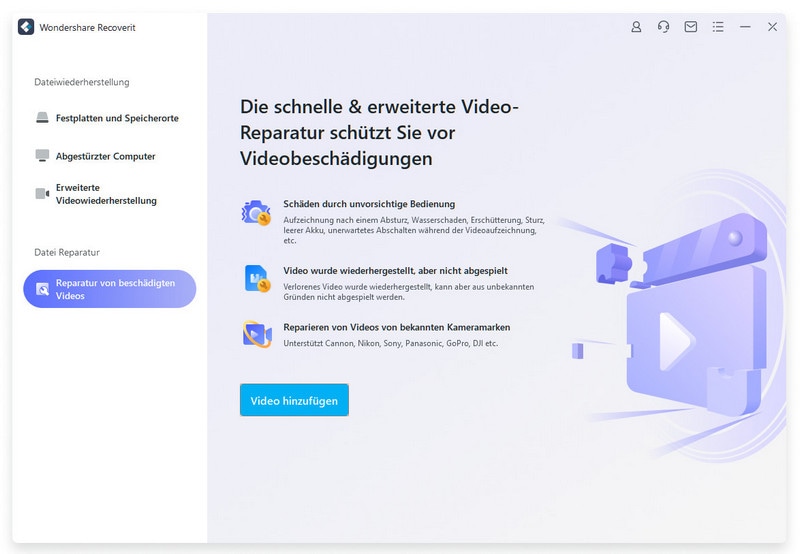
Schritt 2: Reparieren wir das Video
Nachdem Sie das/die beschädigte(n) Video(s) hochgeladen haben, sehen Sie in der rechten unteren Ecke die Schaltfläche "Reparieren". Sie müssen diese Schaltfläche drücken, damit Recoverit mit der Reparatur der Videos beginnt. Eine Anzeige auf dem Bildschirm zeigt Ihnen den Fortschritt des Reparaturvorgangs an.

Schritt 3: Vorschau und Speichern des Videos
Nachdem die beschädigten Videos repariert wurden, bietet die Software Ihnen eine Vorschau an. Wenn Sie mit der Vorschau zufrieden sind, können Sie die Datei einfach auf Ihrem Gerät an dem von Ihnen gewünschten Ort "speichern".
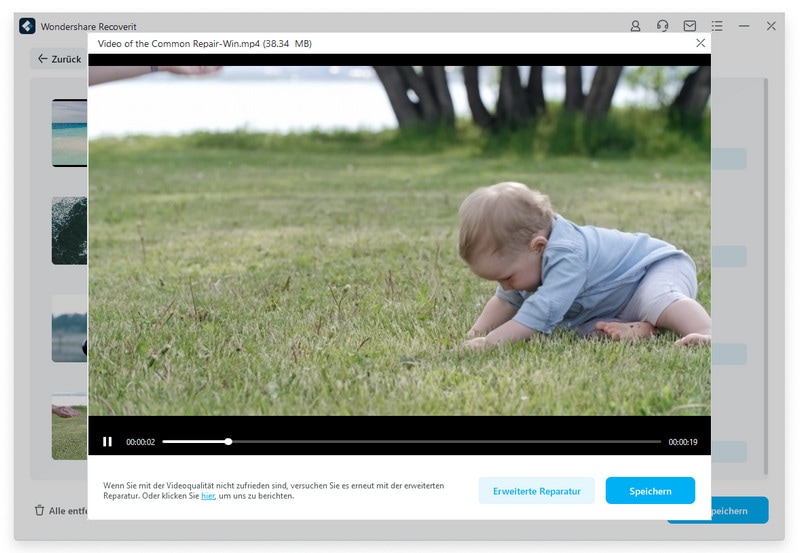
Abschließende Gedanken
Beim Betrachten von Videos ist es frustrierend, wenn Sie einen Video Green-Screen-Fehler erhalten. Die meisten Menschen werden wissen, wie sie mit der grünen Todesnachricht umgehen müssen, nachdem sie den obigen Artikel gelesen haben. Wir haben ausführlich über Videos mit Greenscreen in Chrome, ihre Ursachen und Möglichkeiten zur Behebung diskutiert.
Außerdem haben wir eine Software entwickelt, die alle Ihre beschädigten Videos auf einmal und innerhalb von Minuten reparieren kann. Die Rede ist von Wondershare Recoverit.










